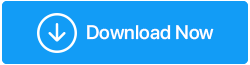Modi per correggere il messaggio di errore di utilizzo del disco al 100% di Windows 10
Pubblicato: 2019-06-19Ricevi una notifica di utilizzo del disco al 100% sul tuo computer Windows 10? Le prestazioni del tuo computer sono lente e lente nonostante un nuovo dispositivo Windows 10? Pensando, cosa sta succedendo?
Non preoccuparti, ti aiuteremo a correggere l'utilizzo del disco al 100% su Windows 10.
Utilizzo del disco al 100% di Windows 10: risolto!
Vivere la vita al massimo è una grande filosofia per te, ma non per il tuo disco rigido. Pertanto, quando ricevi una notifica di utilizzo del disco al 100%, non ignorarla, invece trova il colpevole e agisci immediatamente.
Per sapere cosa può rendere il sistema utilizzando il 100% del disco e come correggere l'utilizzo del disco al 100% su Windows 10, leggi oltre.
Prima di iniziare, impariamo come aprire Task Manager. Poiché ci aiuterà a conoscere la causa principale del problema di utilizzo del disco al 100%.
Fare clic con il tasto destro sulla barra delle applicazioni di Windows > Task Manager > Fare clic sulla freccia giù Maggiori dettagli > Processo > Disco.
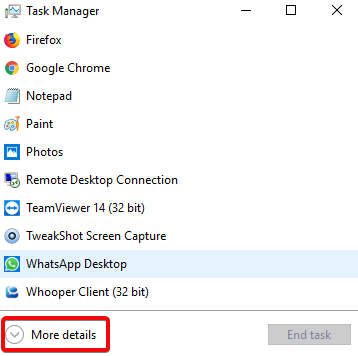
Modi per risolvere il problema di utilizzo del disco al 100% di Windows su Windows 10:
Lista dei contenuti
- 1. Verificare la presenza di errori nel disco
- 2. Controlla il tuo PC per virus o altre minacce
- 3. Disabilita la ricerca di Windows: migliora le prestazioni di Windows 10
- 4. Disattiva Superfetch host di servizio
- 5. Verifica la presenza di Flash e disabilitalo
- 6. Modifica le impostazioni di Skype
- 7. Correggere l'unità AHCI
- 8. Steam può causare il 100% di utilizzo del disco
- 9. Disabilita il monitoraggio diagnostico in Windows 10
- 10. Controlla Windows Update per l'utilizzo elevato del disco
- 11. Ripristina la tua memoria virtuale
- 12. Attiva la modalità ad alte prestazioni
- 13. Installa i driver SATA più recenti
1. Verificare la presenza di errori nel disco
Quando ricevi una notifica di utilizzo del disco al 100%, la prima cosa da fare è andare su Task Manager.
Per fare ciò, fai clic con il pulsante destro del mouse sulla barra delle applicazioni > Task Manager > Altri dettagli > Processo > Disco.
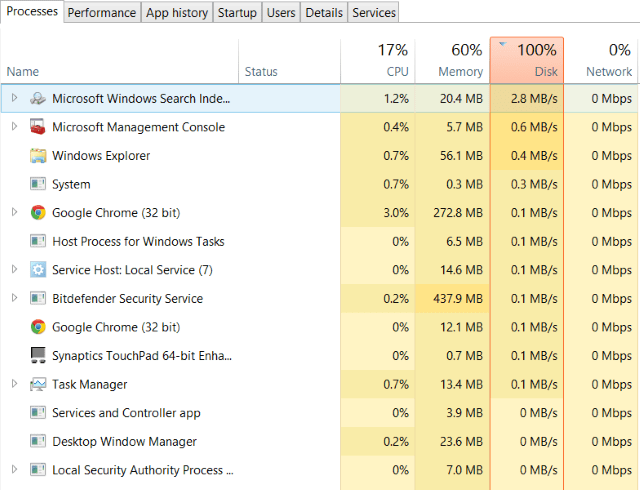
Qui potrai vedere la colonna Disco in rosso indicando che c'è un problema con il disco rigido.
Per risolvere questo problema, puoi utilizzare Disk Speedup, uno strumento che controllerà la presenza di errori sul disco, riparerà i problemi del file system, deframmenterà i dischi rigidi, eliminerà la posta indesiderata e farà durare più a lungo il disco rigido. Oppure puoi seguire i passaggi manuali per correggere gli errori del disco.
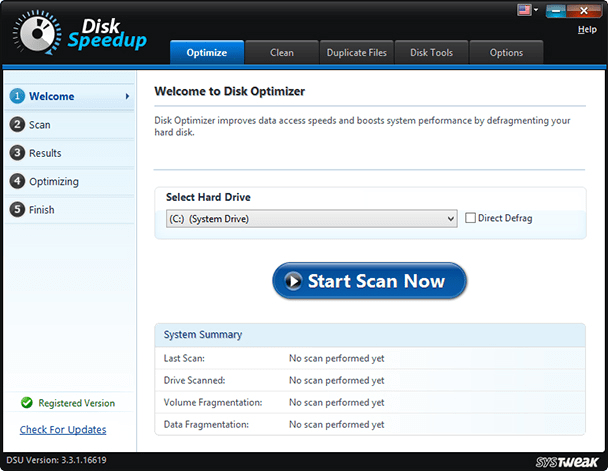
Apri Esplora risorse > Questo PC > mostra le partizioni del disco > fai clic con il pulsante destro del mouse su C: > seleziona Proprietà.
Nella nuova finestra che si apre, fai clic sulla scheda Strumenti > fai clic su Verifica in Controllo errori. Nella nuova finestra, fai clic su Scansione unità, attendi il termine della scansione. Potrebbe essere necessario riavviare il sistema per la riparazione completa del disco. Questo dovrebbe aiutare a correggere l'errore.
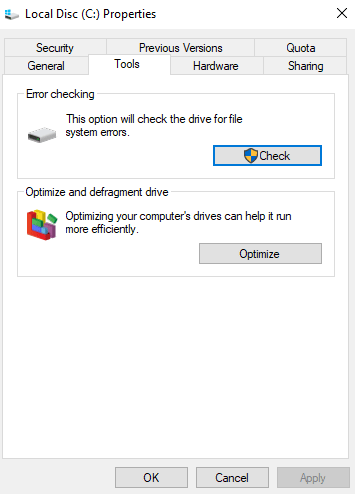
2. Controlla il tuo PC per virus o altre minacce
Se vedi che la tua unità funziona costantemente al 100% o vicino al 100% senza alcun motivo, controlla il tuo PC per virus o infezioni da malware. In quanto malware, i virus sono uno dei motivi comuni per l'utilizzo del disco al 100% su Windows 10. Puoi utilizzare Windows Defender predefinito di Microsoft o puoi utilizzare il tuo programma antivirus affidabile per scansionare il tuo sistema alla ricerca di problemi di malware:
Impostazioni > Aggiornamento e sicurezza > Windows Defender > Apri Windows Defender > Completo
Tuttavia, se non ne hai uno, prova a utilizzare Advanced System Protector di Systweak. Uno strumento che esegue la scansione dell'unità di sistema per eventuali problemi. L'operazione potrebbe richiedere del tempo poiché l'unità è vicina al 100%, quindi attendi che la scansione termini.
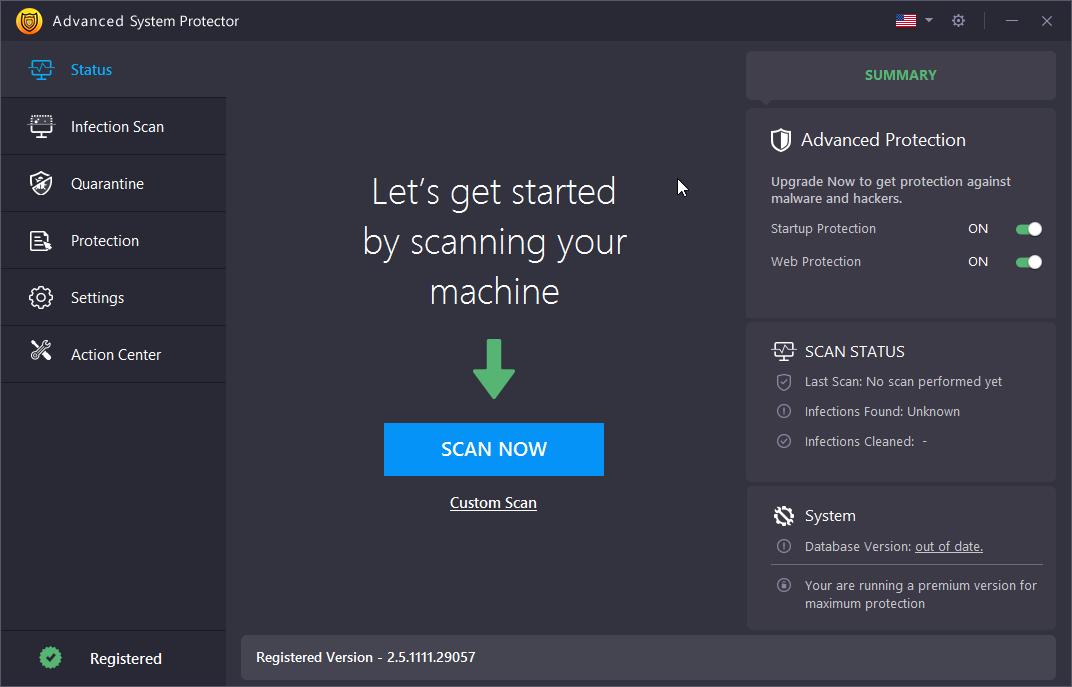
Se le minacce vengono rilevate da Advanced System Protector, pulirle e riavviare il PC. Dopodiché, controlla le prestazioni dell'unità. Si spera che il disco al 100% su Windows 10 dovrebbe essere risolto, in caso contrario il malware non era il motivo, quindi continua a leggere.
Leggi anche: Come risolvere il problema con il mouse che non funziona su PC Windows 10
3. Disabilita la ricerca di Windows: migliora le prestazioni di Windows 10
Un bug in Windows 10 provoca un ciclo di ricerca che può aumentare il carico sull'unità di sistema con conseguente messaggio di utilizzo del disco del 100%. Pertanto, per evitare che ciò accada e per riparare il disco al 100% su Windows 10, apri il prompt dei comandi con privilegi elevati. Per questo fare clic sul pulsante Start > digitare cmd > fare clic con il pulsante destro del mouse > Esegui come amministratore .
Qui digita net.exe stop "Ricerca di Windows". Questo interromperà il comando di ricerca di Windows.
In aggiunta a questo, disabilita la ricerca o l'indicizzazione di Windows. Per farlo, premi WIN+R > digita services.msc > premi Invio . Qui, cerca Ricerca di Windows > fai doppio clic su di esso. Si aprirà la finestra delle proprietà di ricerca di Windows . Qui, in Tipo di avvio, fai clic sulla freccia in basso e seleziona Interrompi.
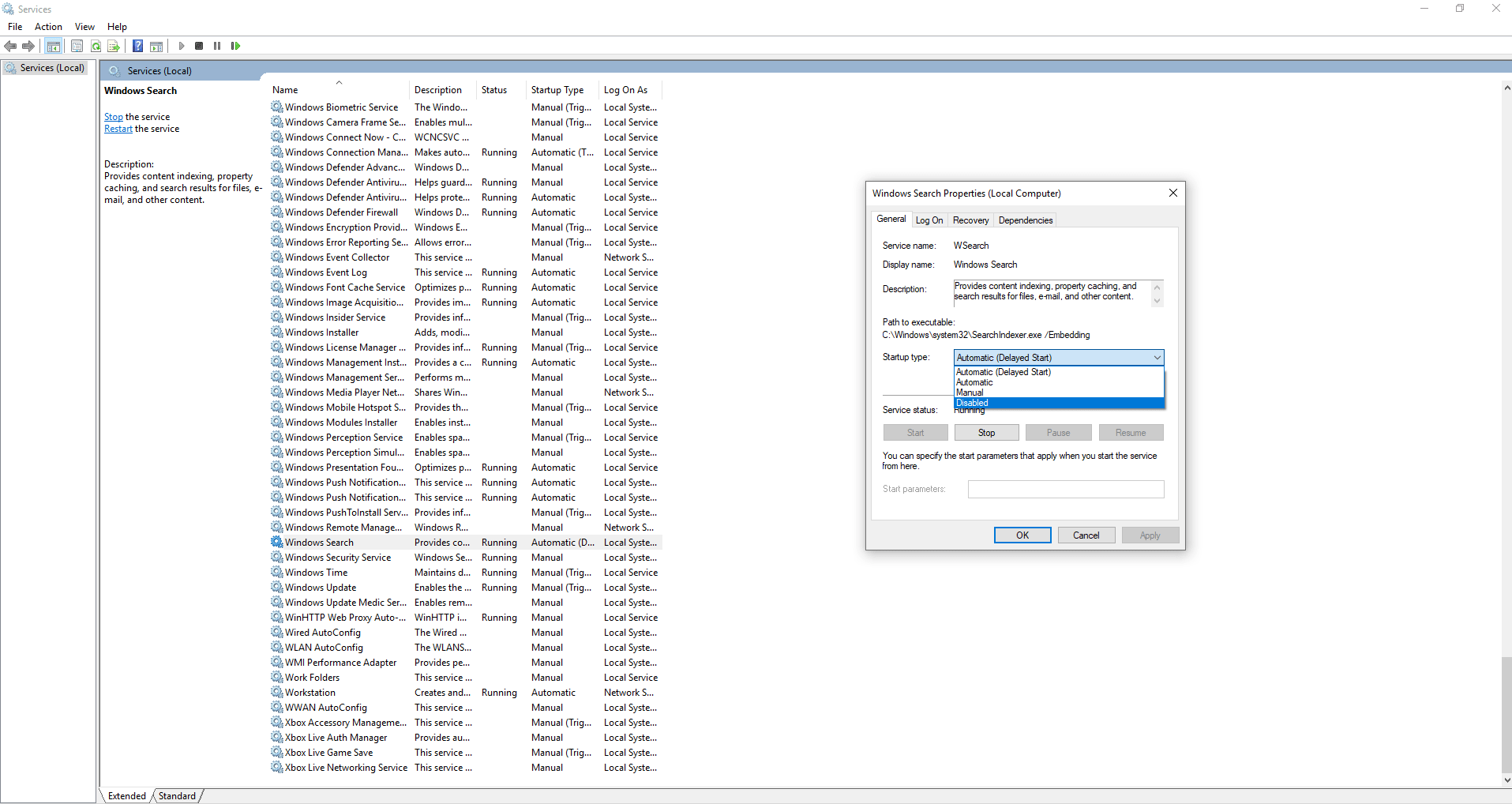
Fare clic su OK per salvare le modifiche.
Questo dovrebbe migliorare le prestazioni di Windows 10. In caso contrario, passiamo al metodo successivo.
4. Disattiva Superfetch host di servizio
La prossima cosa o un'altra funzionalità di Windows 10 che può causare l'utilizzo del disco al 100% di Windows è il superfetch dell'host del servizio.
Per gestirlo, apri il prompt dei comandi con privilegi elevati (segui i passaggi spiegati sopra) e digita: net.exe stop superfetch
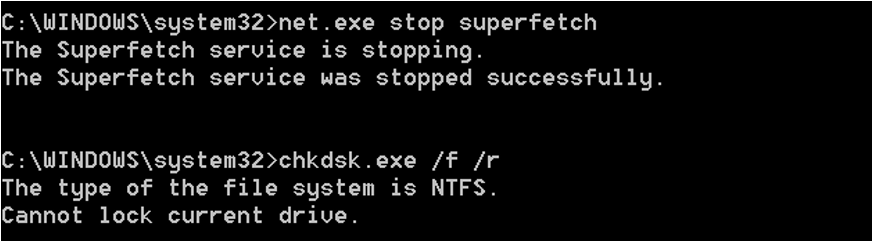
Attendere qualche istante in modo che il comando possa essere elaborato. Ora controlla se il problema è stato risolto.
5. Verifica la presenza di Flash e disabilitalo
Un altro motivo comune per l'utilizzo del disco al 100% su Windows 10 è Flash. Anche se Adobe prevede di uccidere questo plug-in multimediale nel 2020, ma fino ad allora dovrai forzarlo a ucciderlo. Per fare ciò, apri il menu del tuo browser web Google Chrome > Impostazioni > Mostra impostazioni avanzate individua la sezione Privacy > fai clic su Impostazioni sito > cerca Flash > attivalo su Impedisci ai siti di eseguire Flash .
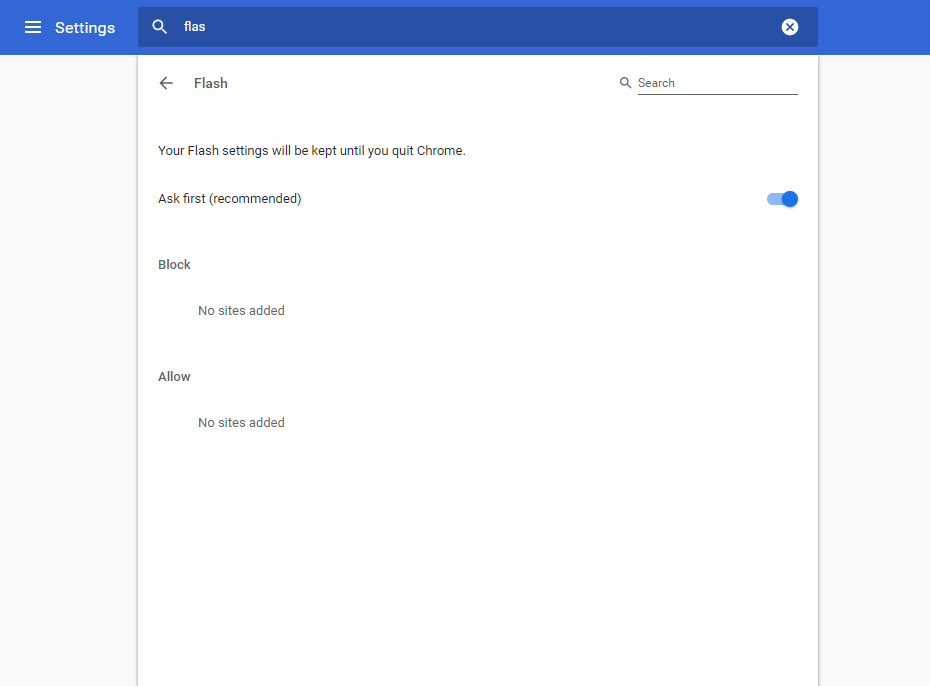
Riavvia il browser e controlla se il disco in esecuzione al 100% di notifica è scomparso o meno.
Se non funziona, prova a utilizzare un browser web diverso. Consulta la nostra guida sui migliori browser Web per Windows 10 .
6. Modifica le impostazioni di Skype
Skype è un'applicazione ampiamente utilizzata dagli utenti di Windows 10 e talvolta è il motivo dell'utilizzo del disco al 100% su Windows 10. Per scoprire se Skype è dietro, dovrai verificare se Skype è in esecuzione. Se sei in esecuzione, vai su Task Manager per uscire dall'applicazione.
Quindi, premi WIN+R > incolla: C:\Programmi (x86)\Skype\Telefono\ > Ok.
Qui cerca Skype.exe> fai clic con il pulsante destro del mouse > Proprietà> scheda Sicurezza > fai clic su Modifica> seleziona TUTTI I PACCHETTI DI APPLICAZIONI .
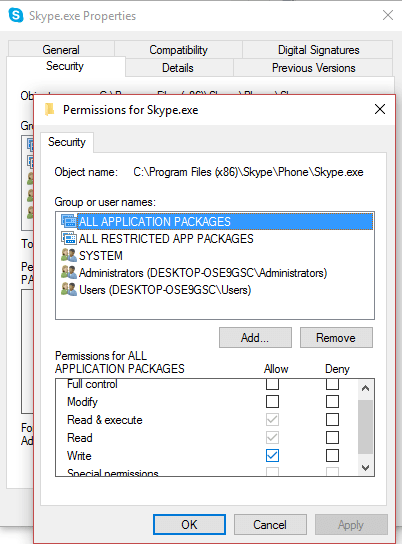
Seleziona la casella accanto a Scrivi > fai clic su Applica > OK. Torna indietro per vedere se le cose cambiano.
Niente è cambiato? :-( Continua a leggere…
7. Correggere l'unità AHCI
A volte i driver di sistema possono causare l'utilizzo del disco al 100% su Windows 10 poiché sono incompatibili. Uno di questi driver è StorAHCI.sys. Un driver destinato a collegare dispositivi di archiviazione a PC o laptop tramite l'interfaccia PCI-Express per controller host avanzato.

Dato che stai leggendo questo, sembra che il problema non sia ancora risolto. Per risolvere il problema del driver StorAHCI.sys è possibile utilizzare Advanced Driver Updater . Uno strumento che ti aiuterà a risolvere tutti i problemi relativi ai driver.
Tuttavia, se si desidera risolvere il bug del firmware nel driver StorAHCI.sys, aprire manualmente Gestione dispositivi.
Per questa finestra di esecuzione aperta premendo il tasto Windows + R. Quindi digita devmgmt.msc e premi invio. Ora nella finestra Gestione dispositivi mostra i controller IDE ATA/ATAPI. Se vedi la voce AHCI Controller, fai doppio clic su di essa > fai clic sulla scheda Driver > Dettagli driver .
Se vedi C:\Windows\system32\DRIVERS\storahci.sys , significa che il tuo Windows 10 è interessato dal bug. Chiudere la casella dei dettagli del driver e fare clic sulla scheda Dettagli. Qui sotto la proprietà, fai clic sulla freccia giù e seleziona Percorso dell'istanza del dispositivo> fai clic con il pulsante destro del mouse sull'elenco dei valori e copialo . Incolla il contenuto nel Blocco note.
Quindi, apri l'editor del registro tramite Esegui finestra. Premi WIN+R > digita regedit. Passare a: HKEY_LOCAL_MACHINE\System\CurrentControlSet\Enum\PCI\ .
Ora premi CTRL+F per aprire la finestra di ricerca e incolla la stringa copiata per aprire il controller AHCI corretto, seguito dal numero casuale.
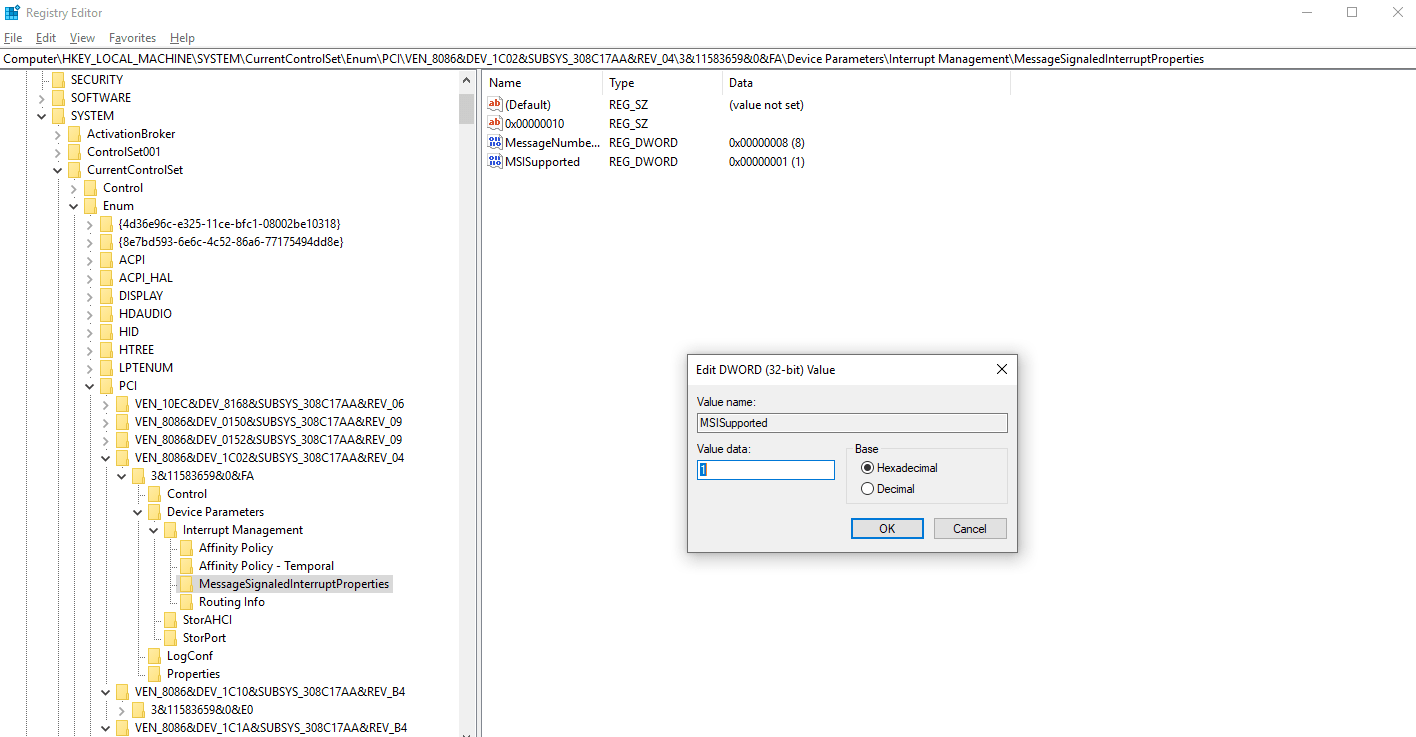
Quindi, mostra i parametri del dispositivo\Gestione degli interrupt\ MessageSignaledInterruptProperties dovresti vedere MSISupported elencato nel riquadro di destra. Fare doppio clic su di esso e modificare i Dati valore: su 0 . Fare clic su OK e riavviare Windows.
Controlla se il problema è stato risolto. Se questo non funziona, qualcos'altro potrebbe essere il motivo alla base del messaggio di utilizzo del disco al 100%.
Se sei un giocatore e usi Steam, devi controllarlo in quanto può esaurire l'HDD.
Leggi anche: Come risolvere il Bluetooth che non funziona su Windows 10?
8. Steam può causare il 100% di utilizzo del disco
Per risolvere l'utilizzo del disco al 100% causato da Steam, svuota la cache di Steam.
Per fare ciò, assicurati che Steam non sia in esecuzione. Se è in esecuzione, utilizza Task Manager di Windows 10 e forza la chiusura del software Steam.
Quindi, apri la finestra Esegui premendo WIN+R , qui inserisci steam://flushconfig
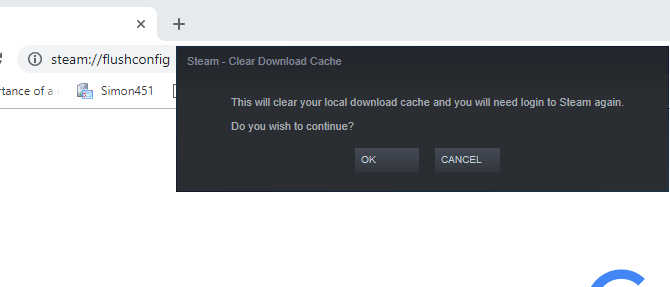
Verrà visualizzata una finestra di dialogo che ti chiede di procedere con l'eliminazione del contenuto, fai clic su OK per procedere.
Nota: l'eliminazione della cache non avrà alcun effetto sui giochi e sui salvataggi.
9. Disabilita il monitoraggio diagnostico in Windows 10
Infine, vale la pena controllare il monitoraggio diagnostico in Windows 10 tutte le volte che è stato riscontrato che è la causa dell'utilizzo di 100 dischi su Windows 10.
Per interrompere questo servizio dovrai aprire il prompt dei comandi con privilegi elevati.
Per questo, fai clic su Start > digita cmd > fai clic con il pulsante destro del mouse sul primo risultato Prompt dei comandi> Esegui come amministratore .
Destra.
Ora nella finestra del prompt dei comandi digita sc config "DiagTrack" start = disabilitato
sc stop “DiagTrack”
Ciò interromperà il servizio in esecuzione.
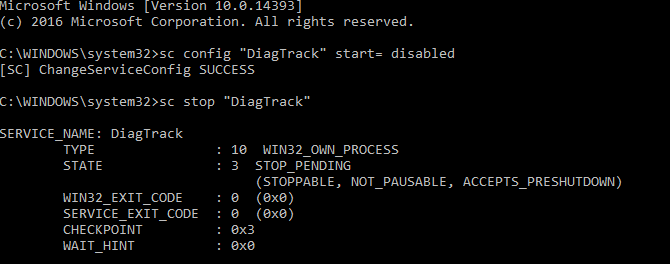
Inoltre, vai su Impostazioni > Sistema > Notifiche e azioni. Qui disattiva Ottieni suggerimenti, trucchi e suggerimenti mentre usi Windows .
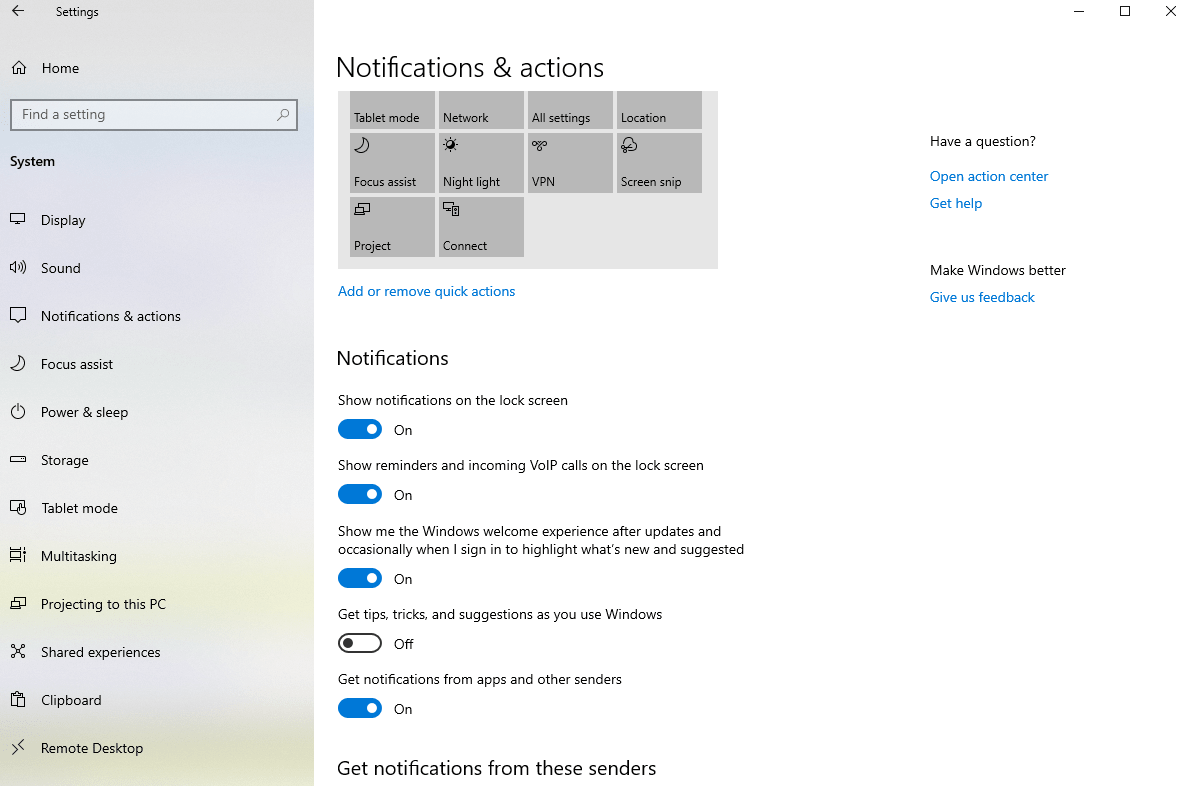
Ciò migliorerà sicuramente le prestazioni e risolverà il problema.
Oltre a queste possibili correzioni, prova a implementare anche le seguenti correzioni.
Windows Update, memoria virtuale, modalità ad alte prestazioni sono anche alcuni dei possibili motivi che causano l'utilizzo del disco al 100% su Windows 10.
10. Controlla Windows Update per l'utilizzo elevato del disco
La notifica dell'utilizzo del disco del 100% che vedi su Windows 10 può essere causata quando Windows Update si rifiuta di scaricare.
Per risolvere questo problema , chiudi tutti i processi in esecuzione : chiudi tutte le applicazioni in esecuzione e attendi il download dei file. Dopo il download, il tuo PC potrebbe richiedere un riavvio.
11. Ripristina la tua memoria virtuale
A volte la memoria virtuale: la combinazione di RAM e spazio su disco rigido causa anche un messaggio di utilizzo del disco del 100% su Windows 10. Per risolverlo dovrai ripristinare la memoria virtuale per questo, segui i passaggi seguenti:
- Premi i tasti Windows + Pausa/Interruzione insieme per aprire la schermata di sistema.
- Fare clic su Impostazioni di sistema avanzate nel riquadro di sinistra.
- Nella nuova finestra fare clic sulla scheda Avanzate > in Prestazioni fare clic su Impostazioni .
- Qui vedrai un'altra scheda Avanzate , con una sezione denominata Memoria virtuale . Fare clic su Modifica e deselezionare la casella di controllo accanto a Gestisci automaticamente le dimensioni del file di paging per tutte le unità .
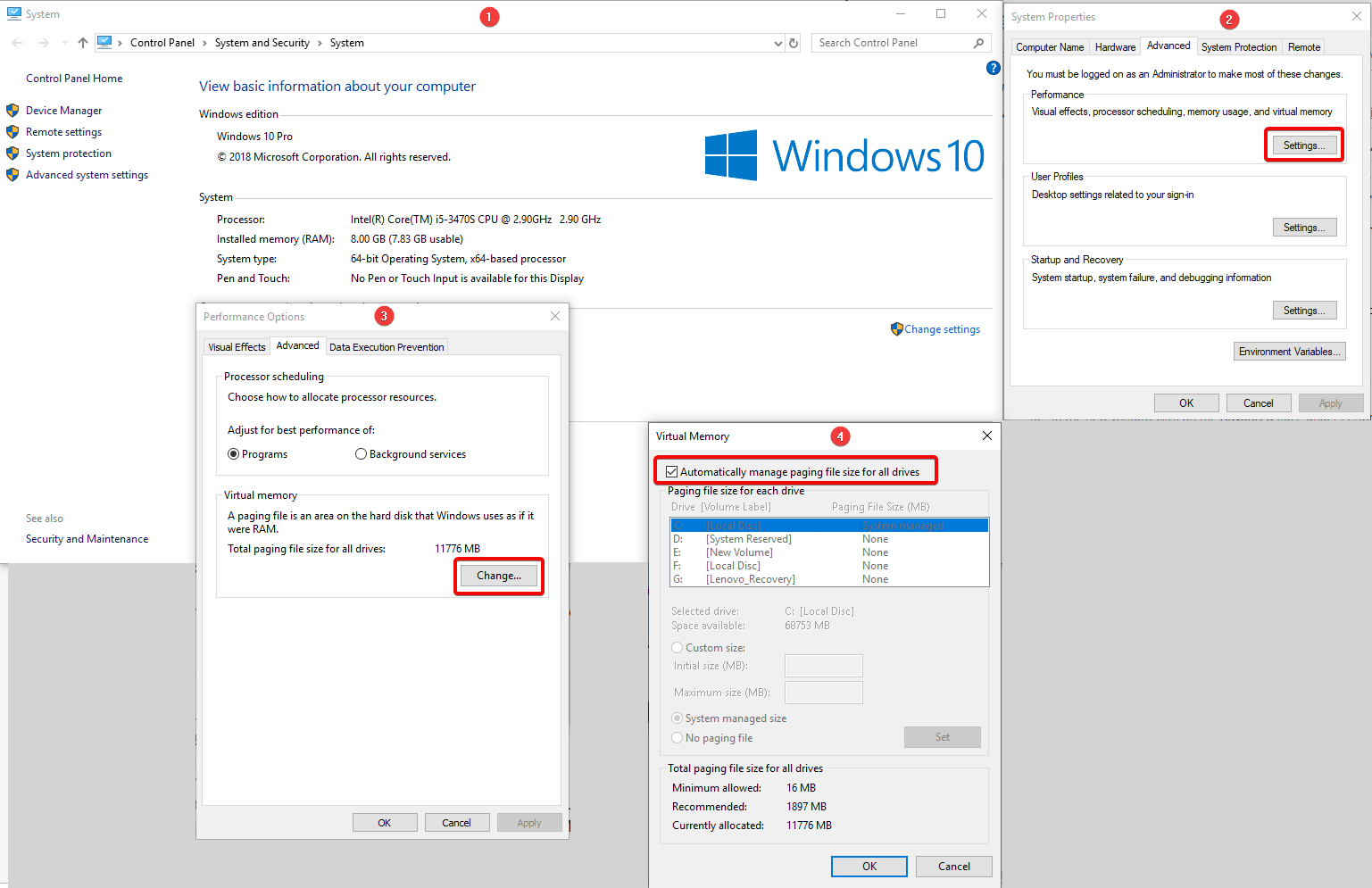
Ora puoi personalizzare la dimensione della memoria virtuale. Per questo seleziona l'unità su cui è installato Windows, è (solitamente C:) > Dimensione personalizzata . Qui, aggiungi una dimensione iniziale e una dimensione massima; entrambi sono misurati in MB anziché in GB. Al termine, fare clic su Imposta > OK per continuare.
Dopo questo cancella i dati precedenti archiviati nella memoria virtuale. Per questo premere WIN+R per aprire la finestra Esegui. Qui, inserisci temp per aprire la directory temp. Ora seleziona tutto il file e tocca Elimina per rimuovere tutti i file temporanei.
12. Attiva la modalità ad alte prestazioni
Un'ultima cosa che dovresti provare è passare alla modalità ad alte prestazioni. Di solito le modalità di alimentazione standard sono alla base del messaggio di errore di utilizzo del disco al 100%. Pertanto, per risolverlo, passa alla modalità ad alte prestazioni. Per questo premi WIN+X > Opzioni risparmio energia. Ora fai clic su Impostazioni alimentazione aggiuntive > Prestazioni elevate > OK .
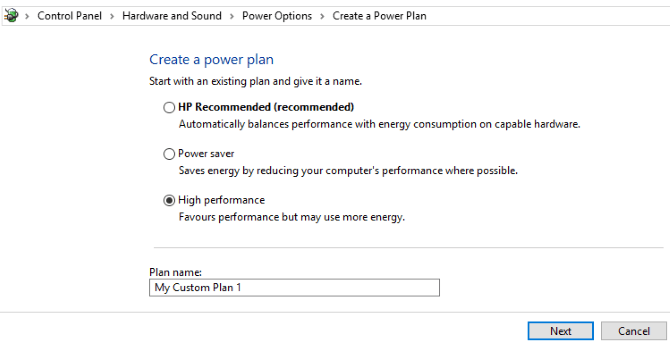
Se non vedi questa opzione, crea un piano di alimentazione personalizzato facendo clic su Crea un piano di alimentazione , opzione presente nel riquadro di sinistra. Seleziona Prestazioni elevate> assegna un nome al piano di alimentazione> modifica le impostazioni di alimentazione personali. Questo dovrebbe risolvere il problema di utilizzo del disco al 100%.
13. Installa i driver SATA più recenti
Un driver del dispositivo di archiviazione può causare un errore di utilizzo del disco del 100% e poiché Windows 10 utilizza connessioni SATA per dischi rigidi, SSD e unità ottiche. Se i driver non sono aggiornati, può verificarsi l'errore di utilizzo del disco.
Per correggere questo aggiornamento ai driver SATA più recenti.
Per questo premi WIN+X > seleziona Gestione dispositivi > espandi Controller di archiviazione > identifica il controller corretto per i tuoi dispositivi SATA > fai clic con il pulsante destro del mouse > Aggiorna driver > Cerca nel mio computer l'opzione software driver > Fammi scegliere da un elenco di driver disponibili sul mio computer r > scegli Controller AHCI standard. Ora sarai in grado di vedere la differenza nelle prestazioni di Windows 10.
Per ottenere questo effetto, riavvia il sistema.
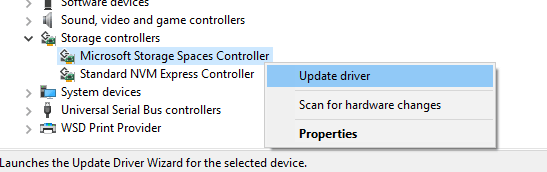
Se non puoi provare a utilizzare Advanced Driver Updater , uno strumento intelligente e avanzato per l'aggiornamento ai driver più compatibili e aggiornati.
Alla fine possiamo dire che in condizioni di utilizzo normale, il carico del disco non può essere vicino al 100%. Ma se ti imbatti in questa notifica, puoi provare le correzioni sopra descritte per risolvere il messaggio di utilizzo del disco al 100% su Windows 10.