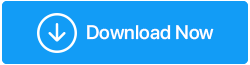Formas de corregir el mensaje de error de uso del disco al 100 % de Windows 10
Publicado: 2019-06-19¿Recibe una notificación de uso del disco al 100% en su máquina con Windows 10? ¿El rendimiento de su computadora es lento y lento a pesar de un nuevo dispositivo con Windows 10? Pensando, ¿qué está pasando?
No se preocupe, lo ayudaremos a corregir el uso del disco al 100 % en Windows 10.
Uso de disco de Windows 10 100%: ¡Resuelto!
Vivir la vida al máximo es una gran filosofía para ti pero no para tu disco duro. Por lo tanto, cuando reciba una notificación de uso del disco al 100%, no la ignore, en su lugar, encuentre al culpable y tome medidas inmediatas.
Para saber qué puede hacer que el sistema use el 100 % del disco y cómo corregir el uso del 100 % del disco en Windows 10, siga leyendo.
Antes de comenzar, aprendamos cómo abrir el Administrador de tareas. Como nos ayudará a conocer la causa raíz del problema de uso del disco al 100 por ciento.
Haga clic con el botón derecho en la barra de tareas de Windows > Administrador de tareas > Haga clic en la flecha hacia abajo Más detalles > Proceso > Disco.
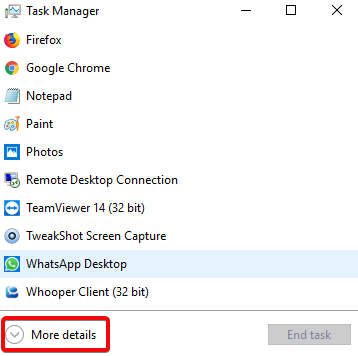
Formas de solucionar el problema de uso del disco de Windows 100% en Windows 10:
Lista de contenidos
- 1. Compruebe si hay errores en el disco
- 2. Revise su PC en busca de virus u otras amenazas
- 3. Deshabilite la búsqueda de Windows: aumente el rendimiento de Windows 10
- 4. Deshabilitar Superfetch del host de servicio
- 5. Verifique Flash y desactívelo
- 6. Modificar la configuración de Skype
- 7. Repare la unidad AHCI
- 8. Steam puede causar un uso del disco del 100%
- 9. Deshabilitar el seguimiento de diagnóstico en Windows 10
- 10. Compruebe la actualización de Windows para un uso elevado del disco
- 11. Restablece tu memoria virtual
- 12. Activa el modo de alto rendimiento
- 13. Instale los controladores SATA más recientes
1. Compruebe si hay errores en el disco
Cuando recibe una notificación de uso del disco al 100%, lo primero que debe hacer es dirigirse al Administrador de tareas.
Para hacerlo, haga clic con el botón derecho en la barra de tareas > Administrador de tareas > Más detalles > Proceso > Disco.
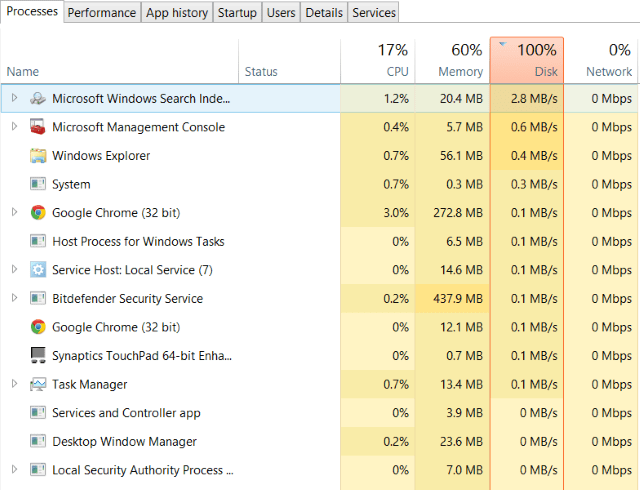
Aquí podrá ver la columna Disco en rojo, lo que indica que hay un problema con el disco duro.
Para resolver esto, puede usar Disk Speedup, una herramienta que verificará si hay errores en el disco, reparará problemas del sistema de archivos, desfragmentará los discos duros, eliminará la basura y hará que su disco duro dure más. O puede seguir los pasos manuales para corregir errores de disco.
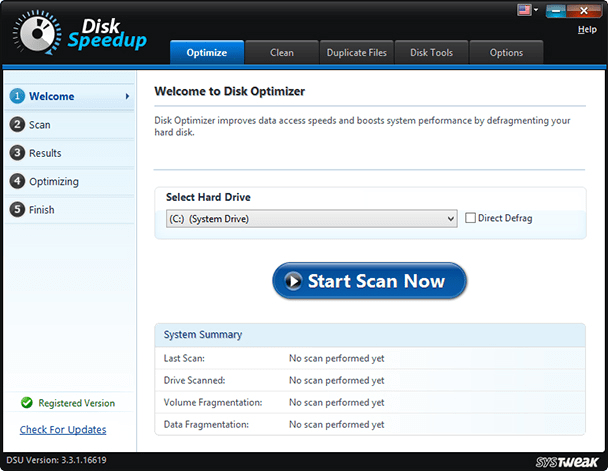
Abra el Explorador de Windows > Esta PC > mostrar las particiones del disco > haga clic con el botón derecho en C: > seleccione Propiedades.
En la nueva ventana que se abre, haga clic en la pestaña Herramientas> haga clic en Comprobar en Comprobación de errores. En la nueva ventana, haga clic en Escanear unidad, espere a que finalice el escaneo. Es posible que deba reiniciar el sistema para reparar el disco completo. Esto debería ayudar a corregir el error.
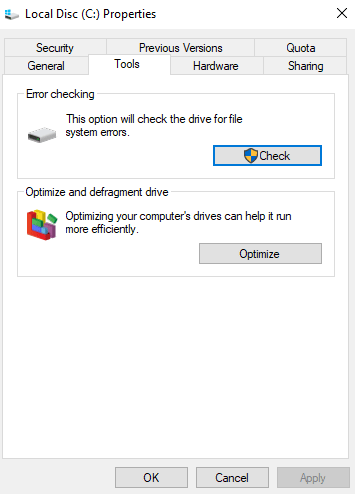
2. Revise su PC en busca de virus u otras amenazas
Si ve que su unidad funciona constantemente al 100% o cerca de ella sin ningún motivo, verifique su PC en busca de virus o infecciones de malware. Como malware, los virus son una de las razones comunes para el uso del disco al 100 % en Windows 10. Puede usar el Windows Defender predeterminado de Microsoft o puede usar su programa antivirus confiable para escanear su sistema en busca de problemas de malware:
Configuración> Actualización y seguridad> Windows Defender> Abrir Windows Defender> Completo
Sin embargo, si no tiene uno, intente usar el Protector de sistema avanzado de Systweak. Una herramienta que escanea la unidad de su sistema en busca de cualquier problema. Esto puede llevar un tiempo ya que su disco está cerca del 100%, así que espere a que finalice el escaneo.
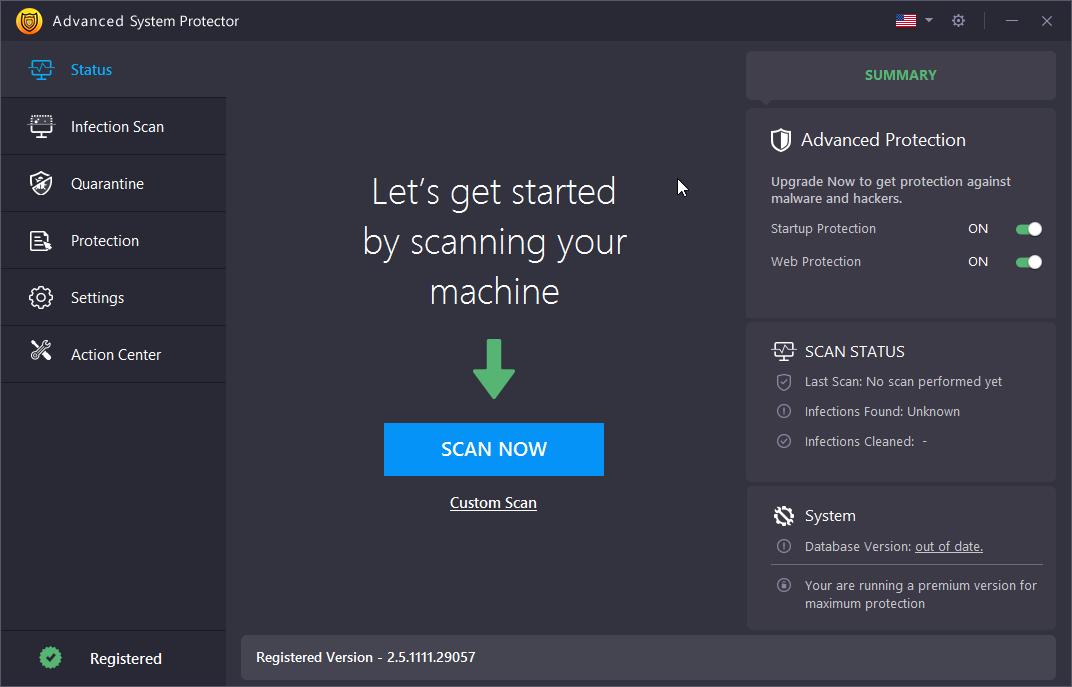
Si Advanced System Protector detecta amenazas, límpielas y reinicie la PC. Después de esto, verifique el rendimiento de su unidad. Con suerte, el disco 100% en Windows 10 debería resolverse, si no, entonces el malware no fue el motivo, así que lea más.
Lea también: Cómo reparar el mouse que no funciona en una PC con Windows 10
3. Deshabilite la búsqueda de Windows: aumente el rendimiento de Windows 10
Un error en Windows 10 da como resultado un bucle de búsqueda que puede aumentar la carga en la unidad del sistema y generar un mensaje de uso del disco del 100 %. Por lo tanto, para evitar que esto suceda y reparar el disco al 100% en Windows 10, abra el Símbolo del sistema elevado. Para esto, haga clic en el botón Inicio > escriba cmd> haga clic con el botón derecho> Ejecutar como administrador .
Aquí escriba net.exe detener "Búsqueda de Windows". Esto detendrá el comando de búsqueda de Windows.
Además de esto, deshabilite la búsqueda o indexación de Windows. Para hacerlo, presione WIN+R > escriba services.msc > presione Enter . Aquí, busque Búsqueda de Windows > haga doble clic en él. Esto abrirá la ventana Propiedades de búsqueda de Windows . Aquí, en Tipo de inicio, haga clic en la flecha hacia abajo y seleccione Detener.
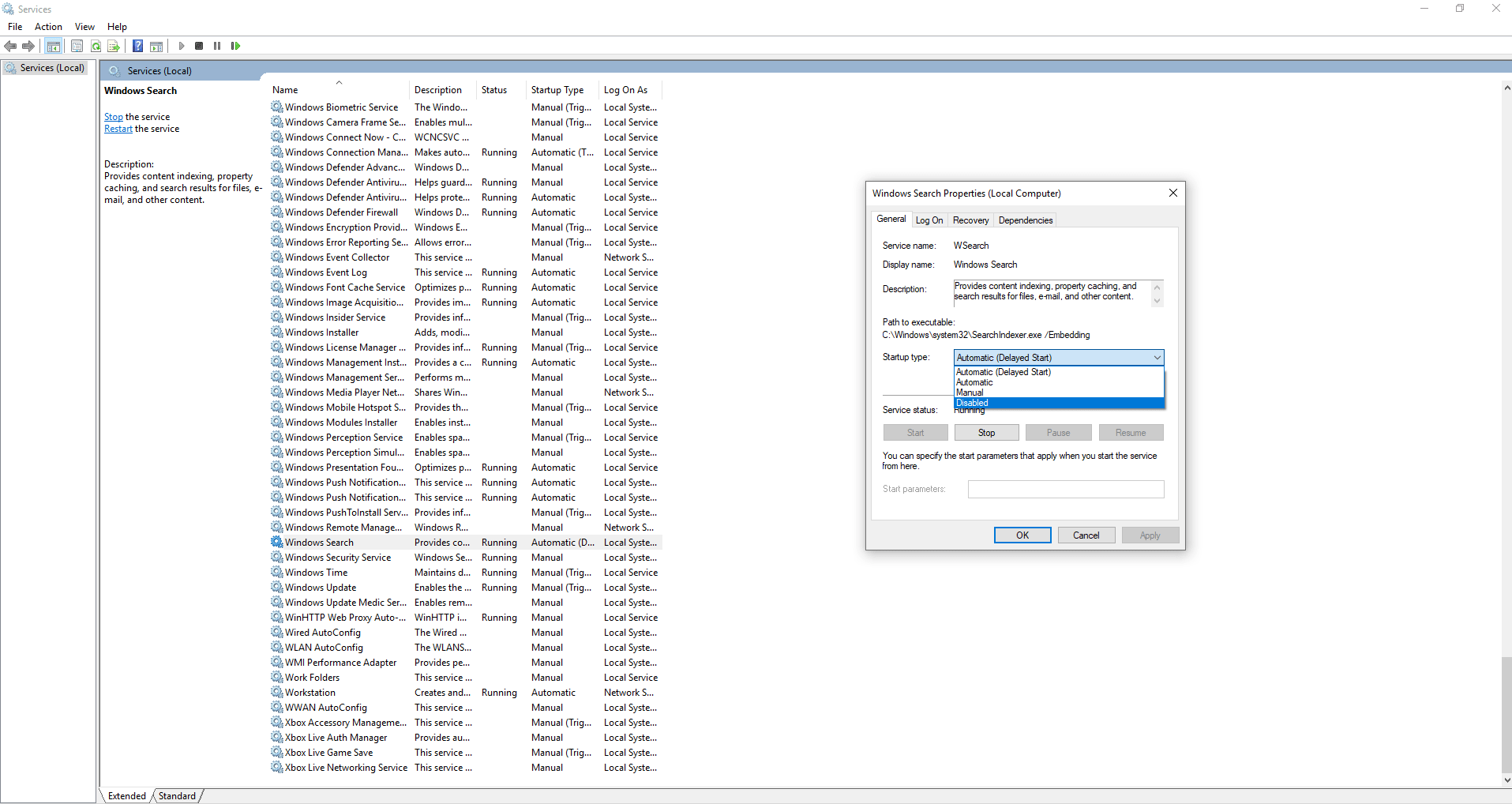
Haga clic en Aceptar para guardar los cambios.
Esto debería mejorar el rendimiento de Windows 10. Si no, pasemos al siguiente método.
4. Deshabilitar Superfetch del host de servicio
Lo siguiente u otra característica de Windows 10 que puede causar un uso del disco de Windows al 100 % es la supercarga del host de servicio.
Para manejar esto, abra el símbolo del sistema elevado (siga los pasos explicados anteriormente) y escriba: net.exe stop superfetch
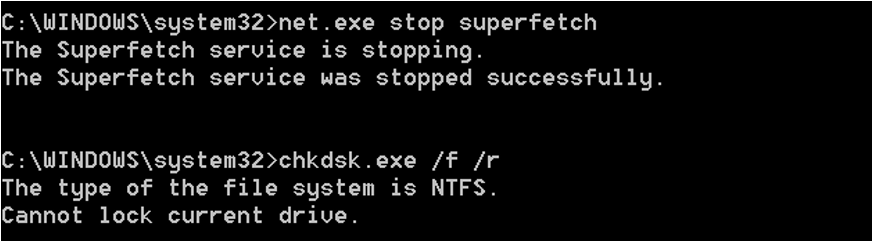
Espere un momento para que se pueda procesar el comando. Ahora mira si el problema está resuelto.
5. Verifique Flash y desactívelo
Otra razón común del uso del disco al 100 % en Windows 10 es Flash. Aunque, Adobe planea eliminar este complemento multimedia en 2020, pero hasta entonces deberá forzar la eliminación. Para hacerlo, abra el menú de su navegador web Google Chrome > Configuración > Mostrar configuración avanzada , busque la sección Privacidad > haga clic en Configuración del sitio > busque Flash > cambie a Bloquear sitios para que no ejecuten Flash .
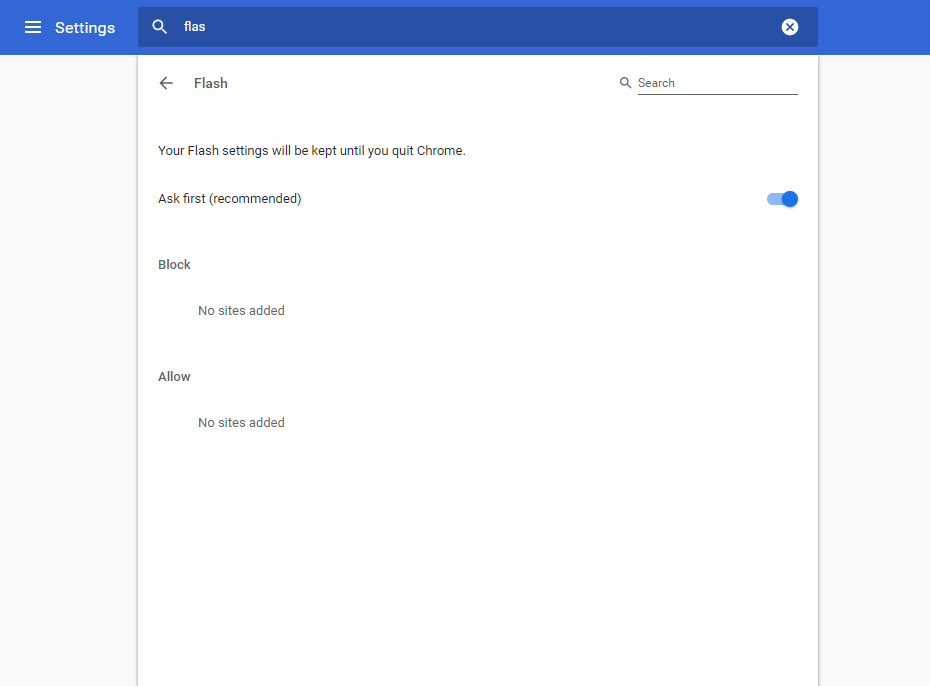
Reinicie el navegador y compruebe si el disco que se ejecuta al 100 % ha desaparecido o no.
Si esto no funciona, intente usar un navegador web diferente. Consulte nuestra guía de los mejores navegadores web para Windows 10 .
6. Modificar la configuración de Skype
Skype es una aplicación muy utilizada por los usuarios de Windows 10 y, a veces, es la razón del uso del disco al 100 % en Windows 10. Para averiguar si Skype está detrás de esto, deberá verificar si Skype se está ejecutando. Si se ejecuta, diríjase al Administrador de tareas para salir de la aplicación.
A continuación, presione WIN+R > pegue: C:\Program Files (x86)\Skype\Phone\ > Ok.
Aquí busque Skype.exe > haga clic con el botón derecho en > Propiedades > pestaña Seguridad > haga clic en Editar > seleccione TODOS LOS PAQUETES DE APLICACIÓN .
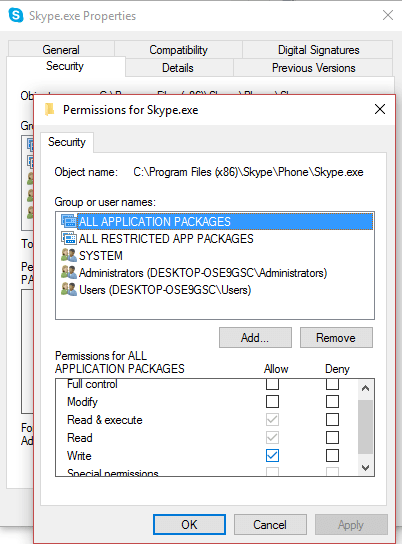
Marque la casilla junto a Escribir > haga clic en Aplicar > Aceptar. Regresa para ver si las cosas cambian.
¿Nada ha cambiado? :-( Sigue leyendo…
7. Repare la unidad AHCI
A veces, los controladores del sistema pueden causar un uso del disco del 100 % en Windows 10, ya que son incompatibles. Uno de esos controladores es StorAHCI.sys. Un controlador diseñado para conectar dispositivos de almacenamiento a una PC o computadora portátil a través de la interfaz de controlador de host avanzado PCI-Express.

Ya que estás leyendo esto, parece que el problema aún no está resuelto. Para solucionar el problema del controlador StorAHCI.sys, puede usar Advanced Driver Updater . Una herramienta que lo ayudará a solucionar todos los problemas relacionados con los controladores.
Sin embargo, si desea resolver el error de firmware en el controlador StorAHCI.sys, abra manualmente el Administrador de dispositivos.
Para abrir esta ventana de ejecución, presione la tecla Windows + R. Luego escriba devmgmt.msc y presione enter. Ahora, en la ventana Administrador de dispositivos, muestre los controladores IDE ATA/ATAPI. Si ve la entrada Controlador AHCI, haga doble clic en ella > haga clic en la pestaña Controlador > Detalles del controlador.
Si ve C:\Windows\system32\DRIVERS\storahci.sys , significa que su Windows 10 está afectado por el error. Cierre el cuadro de detalles del controlador y haga clic en la pestaña Detalles. Aquí, en propiedad, haga clic en la flecha hacia abajo y seleccione Ruta de la instancia del dispositivo > haga clic con el botón derecho en la lista de valores y cópiela . Pegue el contenido en el Bloc de notas.
A continuación, abra el editor de registro a través de Ejecutar ventana. Presione WIN+R > escriba regedit. Navegue a: HKEY_LOCAL_MACHINE\System\CurrentControlSet\Enum\PCI\ .
Ahora presione CTRL+F para abrir la ventana de búsqueda y pegue la cadena copiada para abrir el controlador AHCI correcto, seguido del número aleatorio.
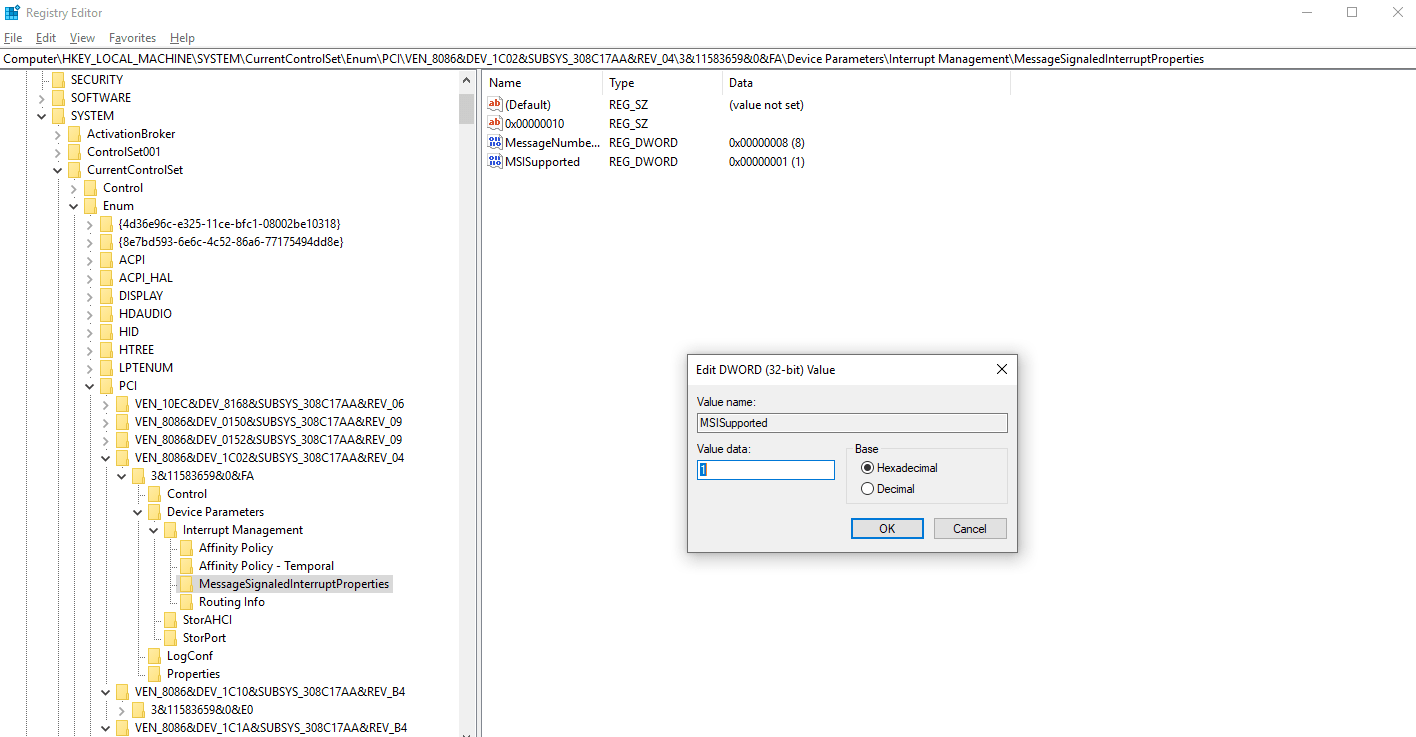
A continuación, descubra Parámetros del dispositivo\Gestión de interrupciones\ Propiedades de interrupción con señal de mensaje; debería ver MSIS admitido en el panel de la derecha. Haga doble clic en él y cambie los datos del valor: a 0 . Haga clic en Aceptar y reinicie Windows.
Compruebe si el problema está resuelto. Si esto no funciona, otra cosa podría ser la razón detrás del mensaje de uso del disco al 100%.
Si eres un jugador y usas Steam, entonces debes verificarlo, ya que puede estar maximizando el disco duro.
Lea también: ¿Cómo arreglar el Bluetooth que no funciona en Windows 10?
8. Steam puede causar un uso del disco del 100%
Para resolver el uso del disco al 100 % causado por Steam, borre la caché de Steam.
Para hacerlo, asegúrese de que Steam no se esté ejecutando. Si se está ejecutando, use el Administrador de tareas de Windows 10 y fuerce el cierre del software Steam.
A continuación, abra la ventana Ejecutar presionando WIN+R , aquí ingrese steam://flushconfig
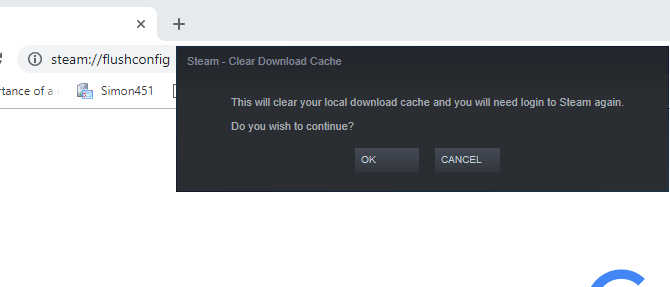
Verá un cuadro de diálogo que le pedirá que continúe con la eliminación de contenido, haga clic en Aceptar para continuar.
Nota: Eliminar el caché no tendrá ningún efecto en los juegos y las partidas guardadas.
9. Deshabilitar el seguimiento de diagnóstico en Windows 10
Finalmente, vale la pena revisar el seguimiento de diagnóstico en Windows 10 ya que se ha encontrado que es la causa del uso de 100 discos en Windows 10.
Para detener este servicio, deberá abrir el Símbolo del sistema elevado.
Para esto, haga clic en Inicio > escriba cmd > haga clic con el botón derecho en el primer resultado Símbolo del sistema> Ejecutar como administrador .
Correcto.
Ahora, en la ventana del símbolo del sistema, escriba sc config "DiagTrack" start = disabled
sc detener "DiagTrack"
Esto detendrá el servicio en ejecución.
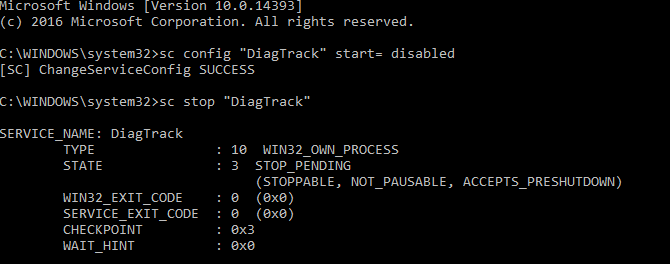
Además, para esto, vaya a Configuración> Sistema> Notificación y acciones. Aquí desactive Obtener consejos, trucos y sugerencias mientras usa Windows .
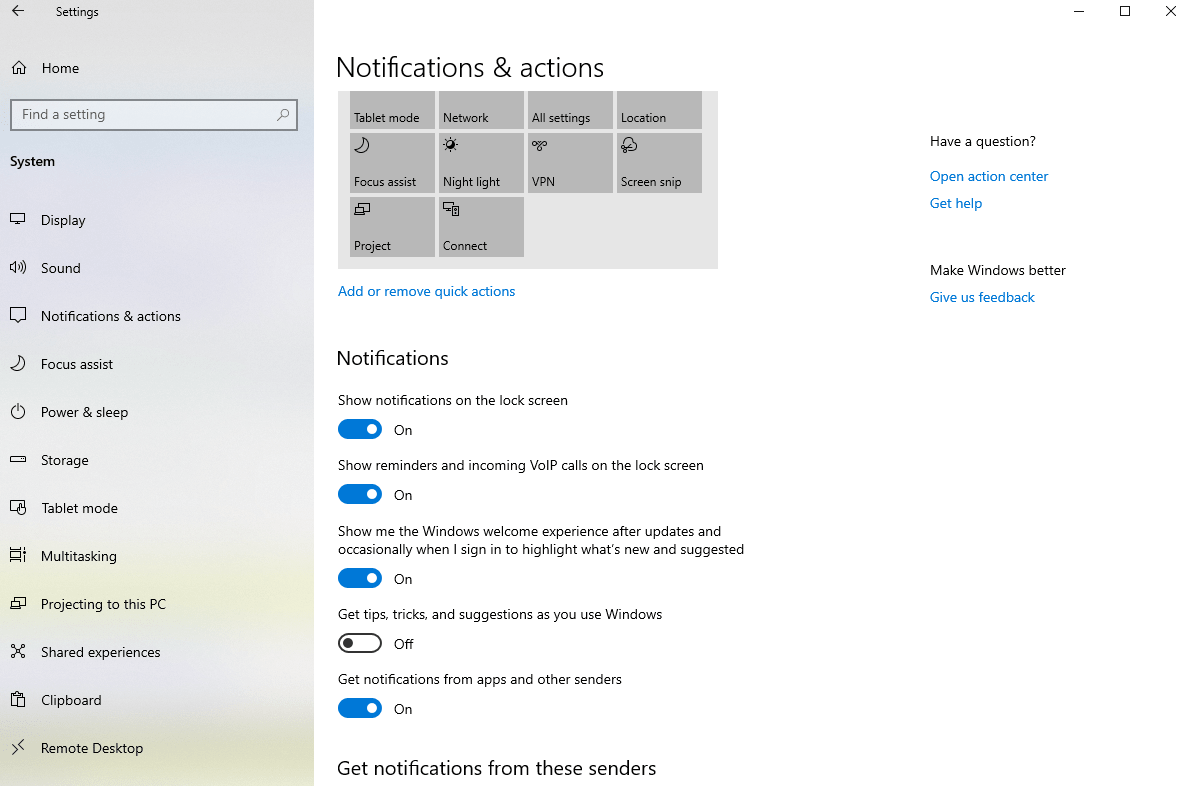
Esto seguramente mejorará el rendimiento y resolverá el problema.
Además de estas posibles correcciones, intente implementar las siguientes correcciones también.
Windows Update, Virtual Memory, High Performance Mode también son algunas de las posibles razones que causan el uso del disco al 100% en Windows 10.
10. Compruebe la actualización de Windows para un uso elevado del disco
La notificación de uso del disco al 100% que ve en Windows 10 puede deberse a que Windows Update se niega a descargar.
Para resolver esto , cierre todos los procesos en ejecución: apague todas las aplicaciones en ejecución y espere a que se descarguen los archivos. Después de la descarga, es posible que su PC requiera un reinicio.
11. Restablece tu memoria virtual
A veces, la memoria virtual: la combinación de RAM y espacio en el disco duro también provoca un mensaje de uso del disco del 100 por ciento en Windows 10. Para solucionarlo, deberá restablecer la memoria virtual para esto, siga los pasos a continuación:
- Presione las teclas Windows + Pause/Break al mismo tiempo para abrir la pantalla del sistema.
- Haga clic en Configuración avanzada del sistema en el panel izquierdo.
- En la nueva ventana, haga clic en la pestaña Avanzado > en Rendimiento, haga clic en Configuración .
- Aquí verá otra pestaña Avanzado , con una sección denominada Memoria virtual . Haga clic en Cambiar y desmarque la casilla de verificación junto a Administrar automáticamente el tamaño del archivo de paginación para todas las unidades .
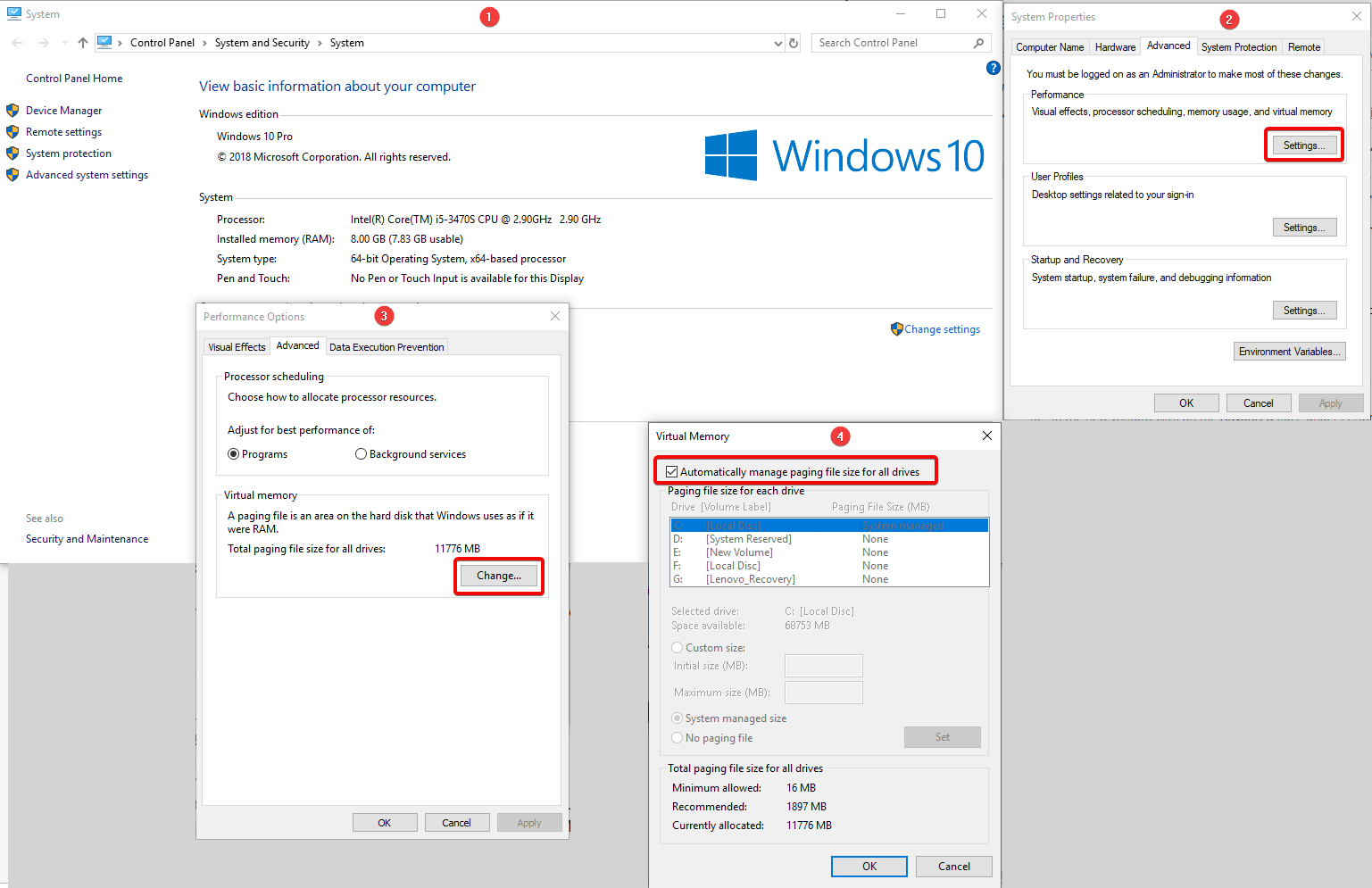
Ahora puede personalizar el tamaño de la memoria virtual. Para ello seleccione la unidad en la que está instalado Windows, es (normalmente C:) > Tamaño personalizado . Aquí, agregue un tamaño inicial y un tamaño máximo; ambos se miden en MB en lugar de GB. Una vez hecho esto, haga clic en Establecer> Aceptar para continuar.
Después de esto, borra los datos anteriores almacenados en la memoria virtual. Para ello, presione WIN+R para abrir la ventana Ejecutar. Aquí, ingrese temp para abrir el directorio temporal. Ahora seleccione todo el archivo y toque Eliminar para eliminar todos los archivos temporales.
12. Activa el modo de alto rendimiento
Una última cosa que debe intentar es cambiar al modo de alto rendimiento. Por lo general, los modos de energía estándar están detrás del mensaje de error de uso del disco al 100 %. Por lo tanto, para solucionarlo, cambie al modo de alto rendimiento. Para esto presione WIN+X > Opciones de energía. Ahora haga clic en Configuración de energía adicional > Alto rendimiento > Aceptar .
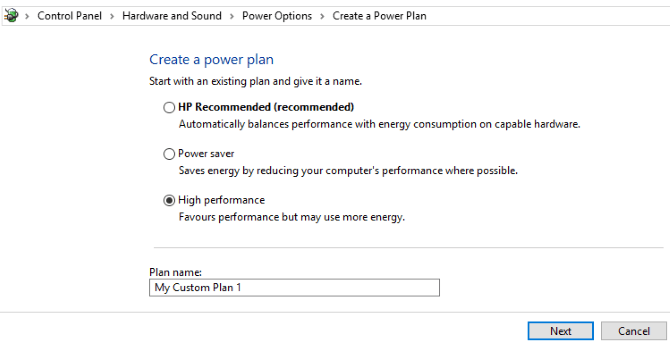
Si no ve esta opción, cree un plan de energía personalizado haciendo clic en Crear un plan de energía , opción presente en el panel izquierdo. Seleccione Alto rendimiento > asigne un nombre al plan de energía > modifique cualquier configuración de energía personal. Esto debería solucionar el problema de uso del disco al 100 %.
13. Instale los controladores SATA más recientes
Un controlador de dispositivo de almacenamiento puede causar un error de uso del disco del 100 % y, como Windows 10, usa conexiones SATA para discos duros, SSD y unidades ópticas. Si los controladores no están actualizados, puede ocurrir un error de uso del disco.
Para arreglar esta actualización a los últimos controladores SATA.
Para esto, presione WIN + X > seleccione Administrador de dispositivos> expanda Controladores de almacenamiento> identifique el controlador correcto para sus dispositivos SATA> haga clic con el botón derecho> Actualizar controlador> Buscar en mi computadora la opción de software de controlador > Permitirme elegir de una lista de controladores disponibles en mi computadora r > seleccione Controlador AHCI estándar. Ahora podrá ver la diferencia en el rendimiento de Windows 10.
Para que esto surta efecto, reinicie su sistema.
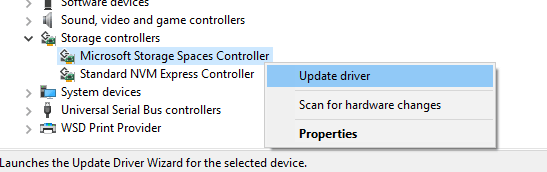
Si no puede, intente usar Advanced Driver Updater , una herramienta inteligente y avanzada para actualizar a la mayoría de los controladores compatibles y actualizados.
Al final, podemos decir que, con un uso normal, la carga del disco no puede estar cerca del 100 %. Pero si alguna vez encuentra esta notificación, puede probar las correcciones descritas anteriormente para resolver el mensaje de uso del disco al 100% en Windows 10.