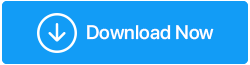Modalități de a remedia mesajul de eroare de utilizare 100% a discului Windows 10
Publicat: 2019-06-19Primești o notificare de utilizare 100% a discului pe computerul tău Windows 10? Performanța computerului dvs. este lentă și lentă, în ciuda unui nou dispozitiv Windows 10? Gândindu-mă, ce se întâmplă?
Nu vă faceți griji, vă vom ajuta să remediați utilizarea 100% a discului pe Windows 10.
Windows 10 Utilizare 100% disc: rezolvat!
A trăi viața la maximum este o mare filozofie pentru tine, dar nu și pentru hard disk. Prin urmare, atunci când primiți o notificare de utilizare 100% a discului, nu o ignorați, găsiți vinovatul și luați măsuri imediate.
Pentru a ști ce poate face ca sistemul să folosească 100% disc și cum să remediați utilizarea 100% a discului pe Windows 10, citiți mai departe.
Înainte de a începe, să învățăm cum să deschidem Managerul de activități. Deoarece ne va ajuta să cunoaștem cauza principală a problemei de utilizare a discului 100%.
Faceți clic dreapta pe Windows TaskBar > Task Manager > Faceți clic pe săgeata în jos Mai multe detalii > Proces > Disk.
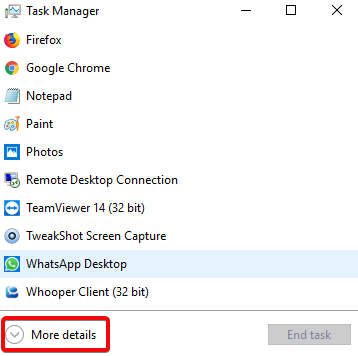
Modalități de a remedia problema de utilizare a discurilor Windows 100% pe Windows 10:
Listă de conținut
- 1. Verificați discul pentru erori
- 2. Verificați computerul pentru viruși sau alte amenințări
- 3. Dezactivați Căutarea Windows - Îmbunătățiți performanța Windows 10
- 4. Dezactivați Service Host Superfetch
- 5. Verificați dacă există Flash și dezactivați-l
- 6. Modificați setările Skype
- 7. Remediați unitatea AHCI
- 8. Aburul poate cauza utilizarea 100% a discului
- 9. Dezactivați urmărirea diagnosticului în Windows 10
- 10. Verificați Windows Update pentru utilizare mare a discului
- 11. Resetați memoria virtuală
- 12. Activați modul de înaltă performanță
- 13. Instalați cele mai recente drivere SATA
1. Verificați discul pentru erori
Când primiți o notificare de utilizare 100% a discului, primul lucru de făcut este să mergeți la Manager de activități.
Pentru a face acest lucru, faceți clic dreapta pe Bara de activități > Manager de activități > Mai multe detalii > Proces > Disc.
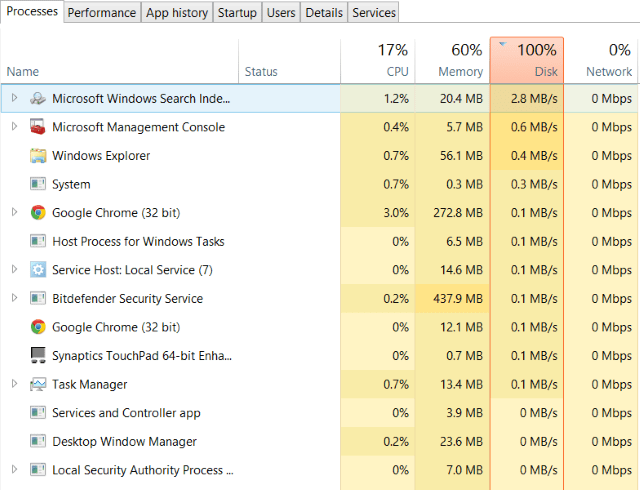
Aici, veți putea vedea coloana Disc în roșu, indicând că există o problemă cu hard diskul.
Pentru a rezolva acest lucru, puteți fie să utilizați Disk Speedup, un instrument care va verifica discul pentru erori, va repara problemele sistemului de fișiere, va defragmenta hard disk-urile, va șterge fișierele nedorite și va face ca hard diskul să dureze mai mult. Sau puteți urma pașii manuali pentru a remedia erorile de disc.
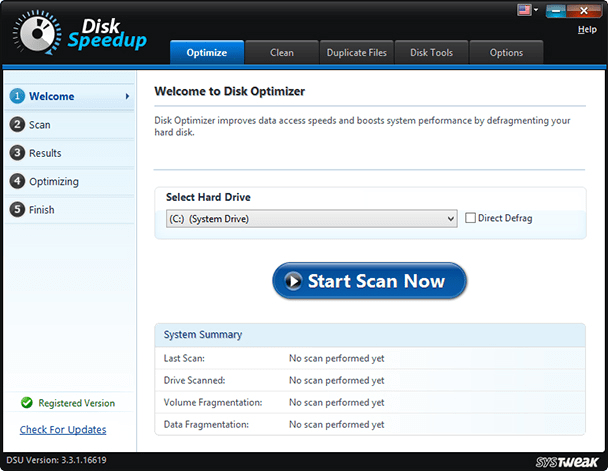
Deschideți Windows Explorer > Acest PC > afișați partițiile de disc > faceți clic dreapta pe C: > selectați Proprietăți.
În noua fereastră care se deschide, faceți clic pe fila Instrumente > faceți clic pe Verificare sub Verificare erori. În fereastra nouă, faceți clic pe Scanare unitate, așteptați ca scanarea să se termine. Poate fi necesar să reporniți sistemul pentru repararea completă a discului. Acest lucru ar trebui să ajute la remedierea erorii.
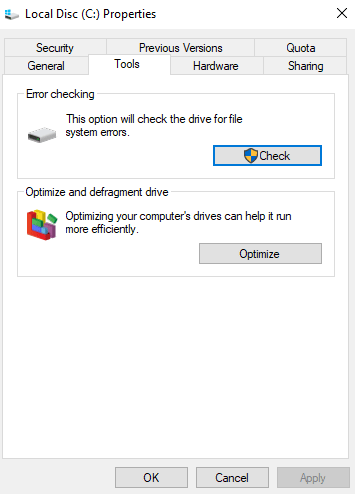
2. Verificați computerul pentru viruși sau alte amenințări
Dacă vedeți că unitatea dvs. funcționează în mod constant la sau aproape de 100%, fără niciun motiv, verificați computerul pentru viruși sau infecții malware. Ca programe malware, virușii sunt unul dintre motivele obișnuite pentru utilizarea 100% a discului pe Windows 10. Puteți utiliza Windows Defender implicit de la Microsoft sau puteți utiliza programul antivirus de încredere pentru a vă scana sistemul pentru probleme de malware:
Setări > Actualizare și securitate > Windows Defender > Deschideți Windows Defender > Complet
Cu toate acestea, dacă nu aveți unul, încercați să utilizați Advanced System Protector de la Systweak. Un instrument care scanează unitatea de sistem pentru orice problemă. Acest lucru poate dura ceva timp, deoarece unitatea dvs. este aproape de 100%, așa că așteptați ca scanarea să se termine.
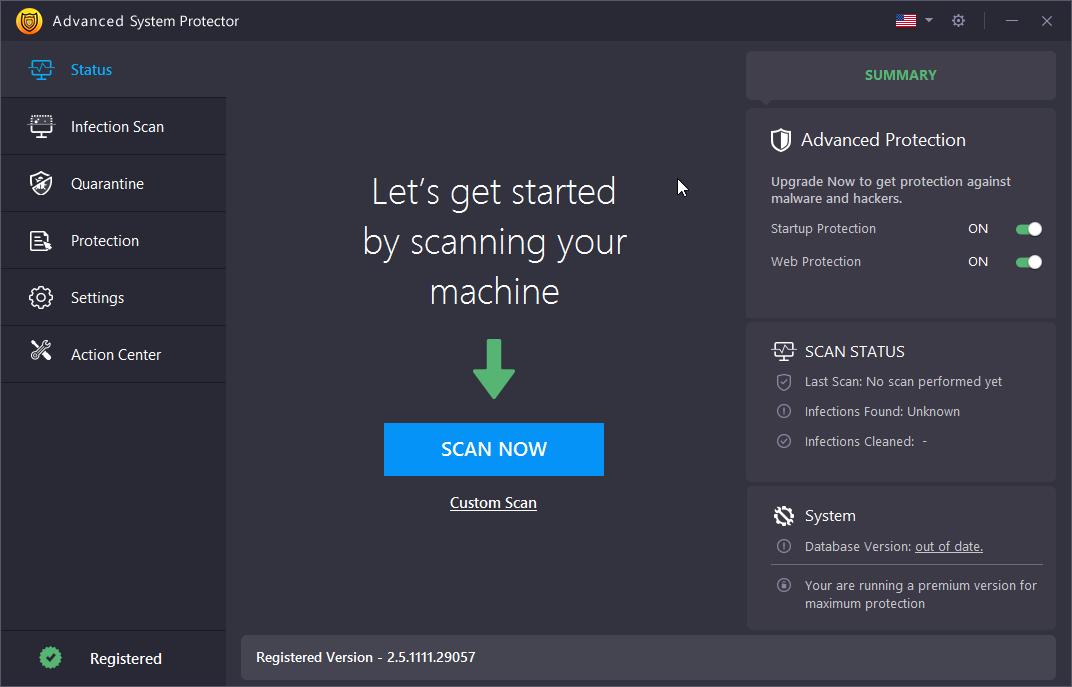
Dacă amenințările sunt detectate de Advanced System Protector, curățați-le și reporniți computerul. După aceasta, verificați performanța unității dvs. Sperăm că discul 100% pe Windows 10 ar trebui rezolvat, dacă nu, atunci malware-ul nu a fost motivul, așa că citiți mai departe.
Citiți și: Cum să remediați mouse-ul care nu funcționează pe computerul Windows 10
3. Dezactivați Căutarea Windows - Îmbunătățiți performanța Windows 10
O eroare în Windows 10 are ca rezultat o buclă de căutare care poate crește sarcina pe unitatea de sistem, rezultând un mesaj de utilizare 100% a discului. Prin urmare, pentru a preveni acest lucru și pentru a remedia discul 100% pe Windows 10, deschideți promptul de comandă ridicat. Pentru aceasta, faceți clic pe butonul Start > tastați cmd > faceți clic dreapta > Run as administrator .
Aici tastați net.exe opriți „Căutare Windows”. Acest lucru va opri comanda de căutare Windows.
În plus, dezactivați Căutarea sau Indexarea Windows. Pentru a face acest lucru, apăsați WIN+R > tastați services.msc > apăsați Enter . Aici, căutați Windows Search > faceți dublu clic pe el. Aceasta va deschide fereastra Windows Search Properties . Aici, sub Tip de pornire, faceți clic pe săgeata în jos și selectați Oprire.
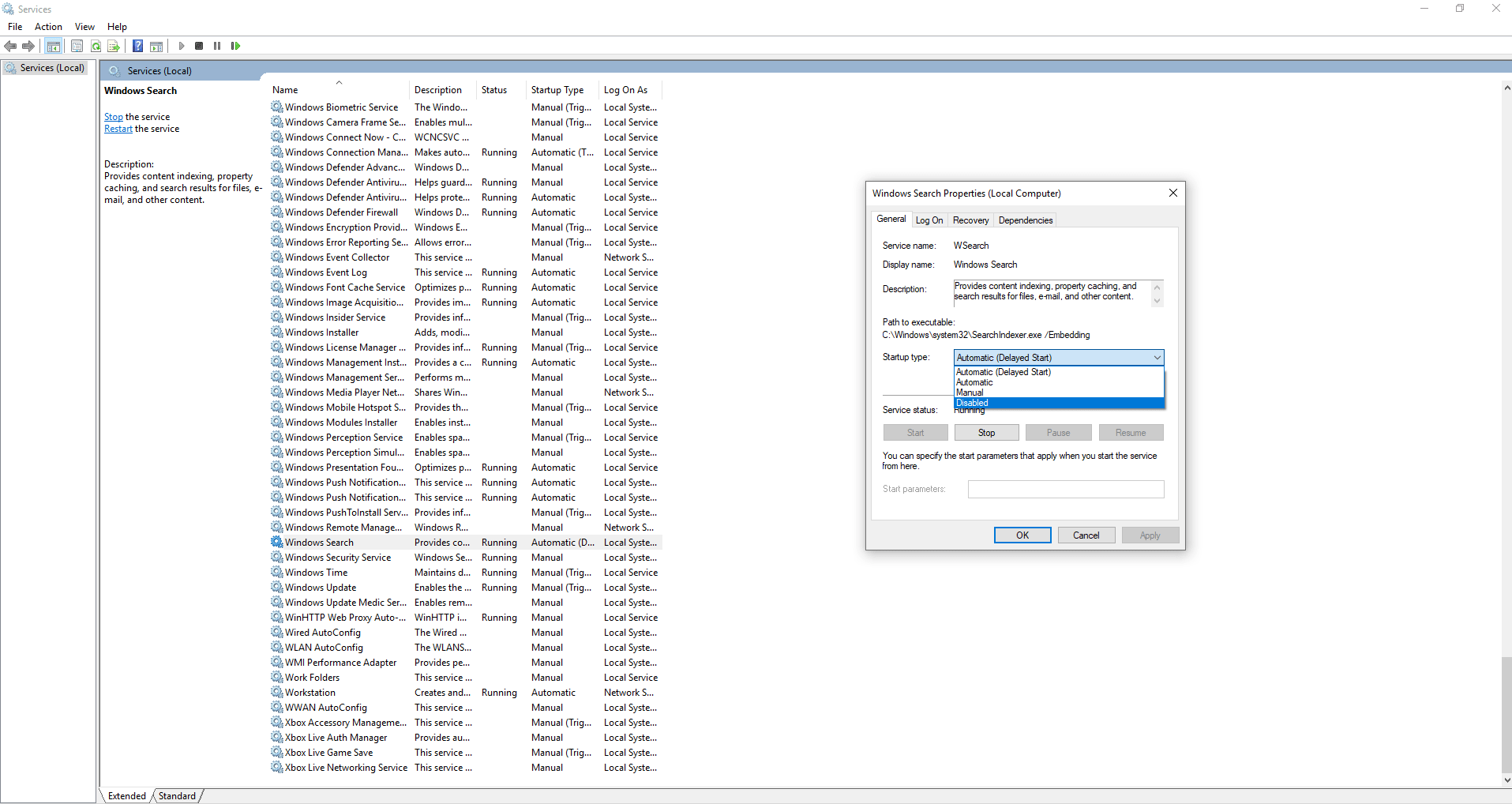
Faceți clic pe OK pentru a salva modificările.
Acest lucru ar trebui să vă îmbunătățească performanța Windows 10. Dacă nu, să trecem la următoarea metodă.
4. Dezactivați Service Host Superfetch
Următorul lucru sau o altă caracteristică Windows 10 care poate cauza utilizarea Windows 100% a discului este serviciul superfetch.
Pentru a gestiona acest lucru, deschideți linia de comandă ridicată (urmați pașii explicați mai sus) și tastați: net.exe stop superfetch
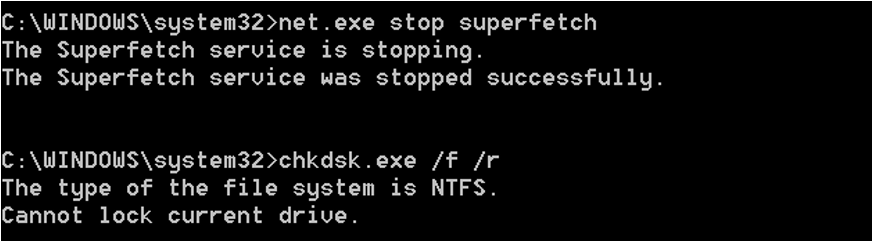
Așteptați puțin pentru ca comanda să poată fi procesată. Acum vedeți dacă problema este rezolvată.
5. Verificați dacă există Flash și dezactivați-l
Un alt motiv comun pentru utilizarea 100% a discului pe Windows 10 este Flash. Deși, Adobe intenționează să oprească acest plugin multimedia în 2020, dar până atunci va trebui să-l forțați. Pentru a face acest lucru, deschideți meniul browserului web Google Chrome > Setări > Afișați setările avansate localizați secțiunea Confidențialitate > faceți clic pe Setări site > căutați Flash > comutați la Blocarea site-urilor de la rularea Flash .
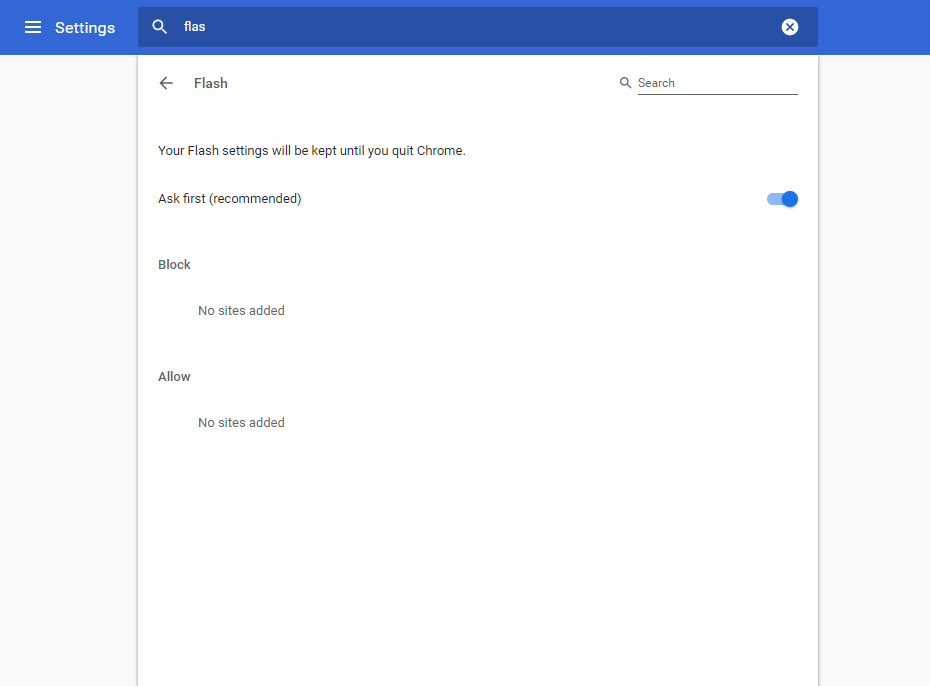
Reporniți browserul și verificați dacă discul care rulează la 100% notificare a dispărut sau nu.
Dacă acest lucru nu funcționează, încercați să utilizați un browser web diferit. Consultați ghidul nostru pentru cele mai bune browsere web pentru Windows 10 .
6. Modificați setările Skype
Skype este o aplicație utilizată pe scară largă de utilizatorii Windows 10 și, uneori, este motivul pentru utilizarea 100% a discului pe Windows 10. Pentru a afla dacă Skype se află în spatele ei, va trebui să verificați dacă Skype rulează. Dacă rulați, mergeți la Manager de activități pentru a ieși din aplicație.
Apoi, apăsați WIN+R > lipiți: C:\Program Files (x86)\Skype\Phone\> Ok.
Aici căutați Skype.exe > faceți clic dreapta > Proprietăți > fila Securitate > faceți clic pe Editare > selectați TOATE PACHETELE DE APLICAȚII .
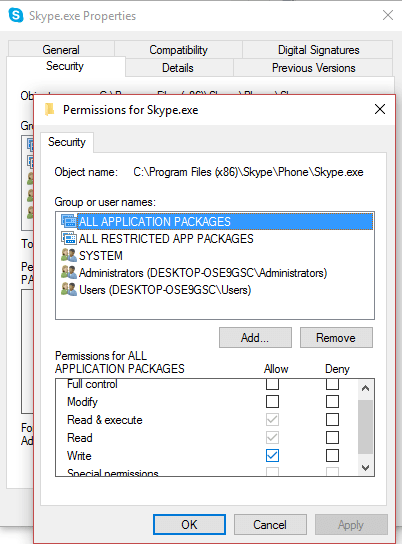
Bifați caseta de lângă Scriere > faceți clic pe Aplicare > Ok. Întoarce-te să vezi dacă lucrurile se schimbă.
Nimic nu s-a schimbat? :-( Continuați lectură…
7. Remediați unitatea AHCI
Uneori, driverele de sistem pot cauza utilizarea 100% a discului pe Windows 10, deoarece sunt incompatibile. Un astfel de driver este StorAHCI.sys. Un driver destinat să conecteze dispozitivele de stocare la PC sau laptop prin intermediul interfeței Advanced Host Controller PCI-Express.

Din moment ce citiți asta, se pare că problema nu este încă rezolvată. Pentru a remedia problema, problema driverului StorAHCI.sys, puteți utiliza Advanced Driver Updater . Un instrument care vă va ajuta să remediați toate problemele legate de driver.
Cu toate acestea, dacă doriți să rezolvați eroarea firmware-ului din driverul StorAHCI.sys, deschideți manual Device Manager.
Pentru această fereastră de rulare, deschideți apăsând tasta Windows + R. Apoi tastați devmgmt.msc și apăsați Enter. Acum, în fereastra Device Manager , afișați controlerele IDE ATA/ATAPI. Dacă vedeți intrarea Controller AHCI, faceți dublu clic pe ea > faceți clic pe fila Driver > Detalii driver .
Dacă vedeți C:\Windows\system32\DRIVERS\storahci.sys , înseamnă că Windows 10 este afectat de eroare. Închideți caseta cu detaliile șoferului și faceți clic pe fila Detalii. Aici, sub proprietate, faceți clic pe săgeata în jos și selectați Calea instanței dispozitivului > faceți clic dreapta pe lista de valori și Copiați -o. Lipiți conținutul în Notepad.
Apoi, deschideți editorul de registry prin Run Window. Apăsați WIN+R > tastați regedit. Navigați la: HKEY_LOCAL_MACHINE\System\CurrentControlSet\Enum\PCI\ .
Acum apăsați CTRL+F pentru a deschide fereastra de căutare și lipiți șirul copiat pentru a deschide controlerul AHCI corect, urmat de numărul aleatoriu.
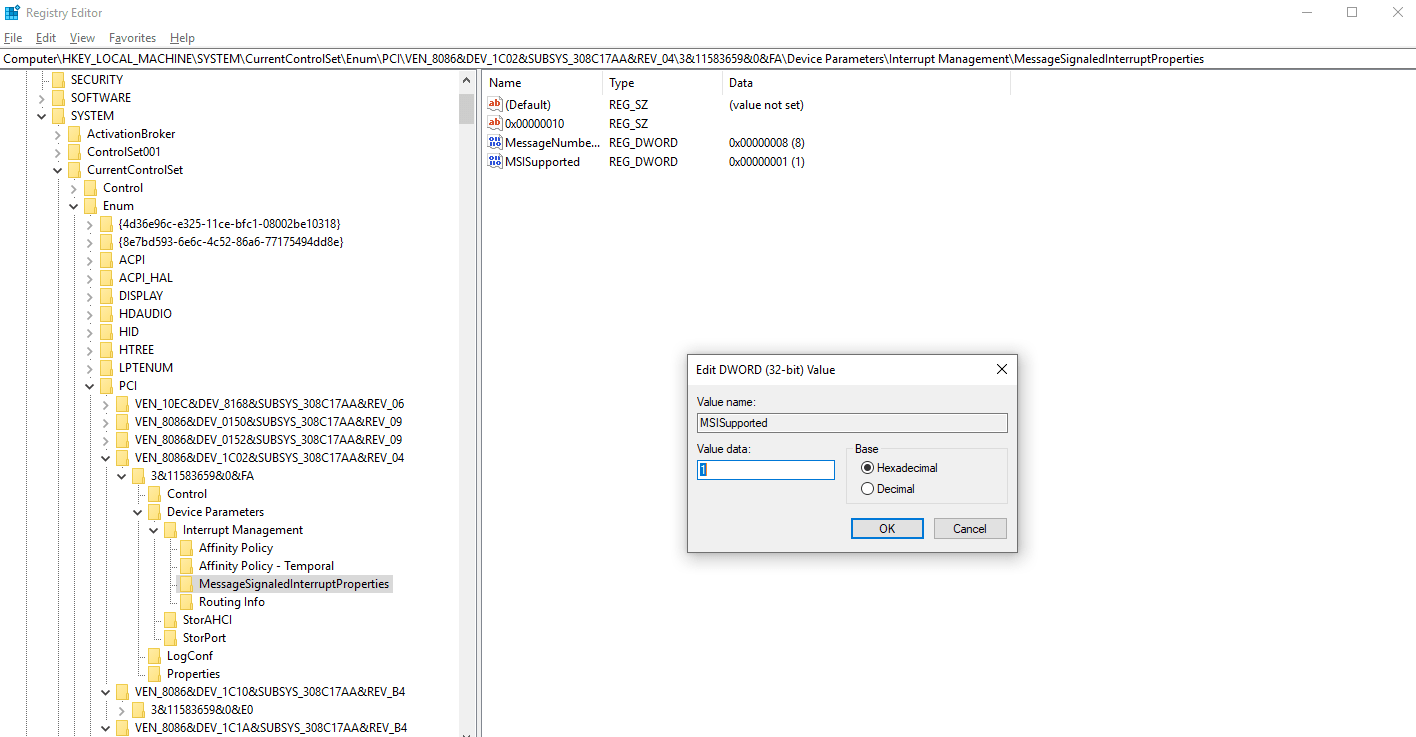
Apoi, afișați Parametrii dispozitivului\Managementul întreruperilor\MessageSignledInterruptProperties , ar trebui să vedeți MSISupported listat în panoul din dreapta. Faceți dublu clic pe el și modificați Datele valorii: la 0 . Faceți clic pe OK și reporniți Windows.
Verificați dacă problema este rezolvată. Dacă acest lucru nu funcționează, atunci altceva ar putea fi motivul din spatele mesajului de utilizare 100% a discului.
Dacă ești un jucător și folosești Steam, atunci trebuie să-l verifici, deoarece poate maximiza HDD-ul.
Citiți și: Cum să remediați Bluetooth-ul nu funcționează pe Windows 10?
8. Aburul poate cauza utilizarea 100% a discului
Pentru a rezolva utilizarea 100% a discului cauzată de Steam, ștergeți memoria cache a Steam.
Pentru a face acest lucru, asigurați-vă că Steam nu rulează. Dacă rulează, utilizați Windows 10 Task Manager și forțați închiderea software-ului Steam.
Apoi, deschideți fereastra Run apăsând WIN+R , aici introduceți steam://flushconfig
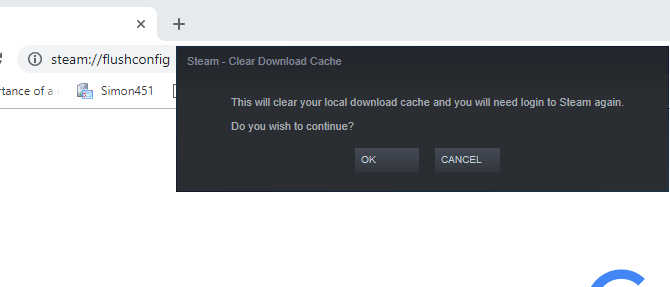
Veți vedea o casetă de dialog care vă va cere să continuați cu ștergerea conținutului, faceți clic pe OK pentru a continua.
Notă: ștergerea memoriei cache nu va avea niciun efect asupra jocurilor și salvărilor.
9. Dezactivați urmărirea diagnosticului în Windows 10
În cele din urmă, merită să verificați urmărirea diagnosticului în Windows 10 de câte ori s-a descoperit că este cauza utilizării a 100 de discuri pe Windows 10.
Pentru a opri acest serviciu, va trebui să deschideți Prompt de comandă ridicat.
Pentru aceasta, faceți clic pe Start > tastați cmd > faceți clic dreapta pe primul rezultat Prompt de comandă > Executare ca administrator .
Dreapta.
Acum, în fereastra Prompt de comandă, tastați sc config „DiagTrack” start= dezactivat
sc stop „DiagTrack”
Acest lucru va opri serviciul care rulează.
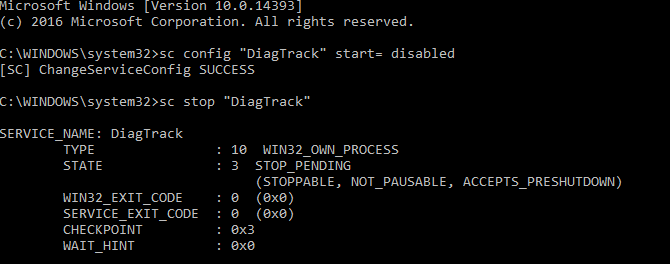
În plus, accesați Setări > Sistem > Notificare și acțiuni. Aici dezactivați Obțineți sfaturi, trucuri și sugestii pe măsură ce utilizați Windows .
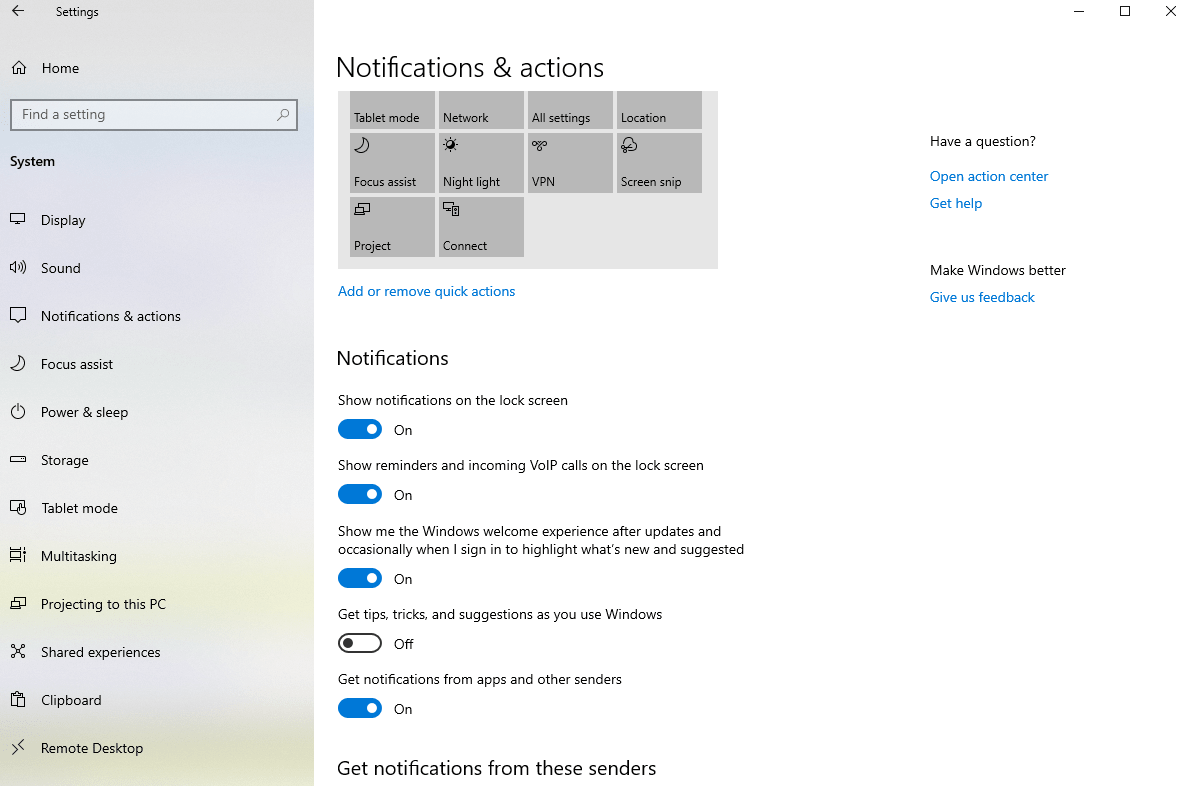
Acest lucru va îmbunătăți cu siguranță performanța și va rezolva problema.
În afară de aceste remedieri posibile, încercați să implementați și următoarele remedieri.
Windows Update, memoria virtuală, modul de înaltă performanță sunt, de asemenea, câteva dintre posibilele motive care provoacă utilizarea 100% a discului pe Windows 10.
10. Verificați Windows Update pentru utilizare mare a discului
Notificarea de utilizare 100% a discului pe care o vedeți pe Windows 10 poate fi cauzată de faptul că Windows Update refuză descărcarea.
Pentru a rezolva acest lucru , închideți toate procesele care rulează - închideți toate aplicațiile care rulează și așteptați descărcarea fișierelor. După descărcare, computerul dvs. poate necesita o repornire.
11. Resetați memoria virtuală
Uneori, memoria virtuală – combinația dintre RAM și spațiu pe hard disk provoacă, de asemenea, un mesaj de utilizare 100% a discului pe Windows 10. Pentru a o repara, va trebui să resetați memoria virtuală pentru aceasta, urmați pașii de mai jos:
- Apăsați simultan tastele Windows + Pauză/Pauză pentru a deschide ecranul Sistem.
- Faceți clic pe Setări avansate de sistem în panoul din stânga.
- În fereastra nouă, faceți clic pe fila Avansat > sub Performanță, faceți clic pe Setări .
- Aici veți vedea o altă filă Avansat , cu o secțiune etichetată Memorie virtuală . Faceți clic pe Modificare și debifați caseta de selectare de lângă Gestionați automat dimensiunea fișierului de paginare pentru toate unitățile .
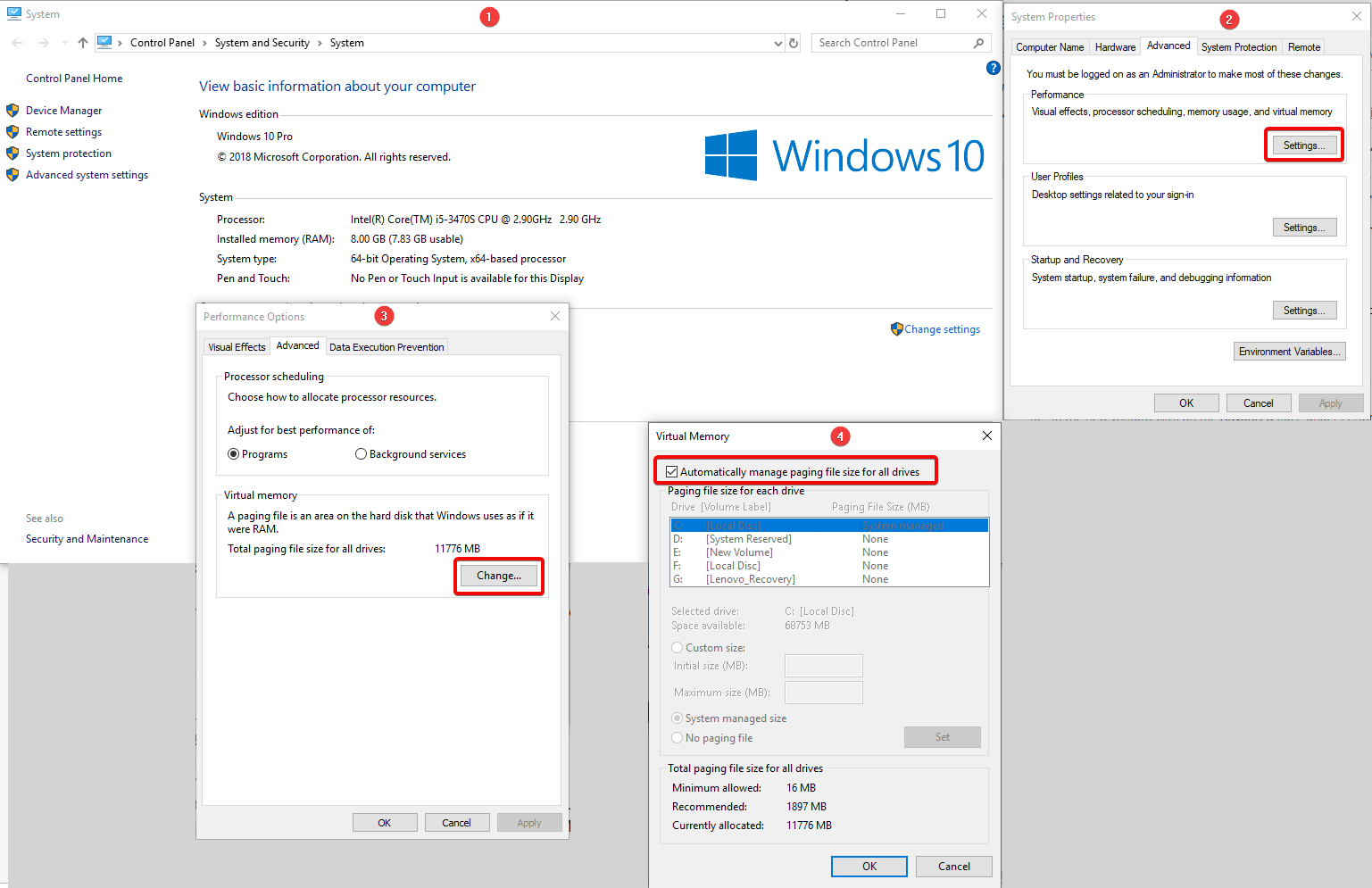
Acum puteți personaliza dimensiunea memoriei virtuale. Pentru aceasta selectați unitatea pe care este instalat Windows, aceasta este (de obicei C:) > Dimensiune personalizată . Aici, adăugați o dimensiune inițială și o dimensiune maximă; ambele sunt măsurate în MB și nu în GB. După ce ați terminat, faceți clic pe Set > OK pentru a continua.
După aceasta, ștergeți datele anterioare stocate în memoria virtuală. Pentru aceasta, apăsați WIN+R pentru a deschide fereastra Run. Aici, introduceți temp pentru a deschide directorul temp. Acum selectați toate fișierele și atingeți Ștergeți pentru a elimina toate fișierele temporare.
12. Activați modul de înaltă performanță
Un ultim lucru pe care ar trebui să-l încercați este să treceți la modul de înaltă performanță. De obicei, modurile standard de alimentare sunt în spatele mesajului de eroare de utilizare 100% a discului. Prin urmare, pentru a-l remedia treceți la modul de înaltă performanță. Pentru aceasta apăsați WIN+X > Opțiuni de alimentare. Acum faceți clic pe Setări suplimentare de alimentare > Performanță ridicată > OK .
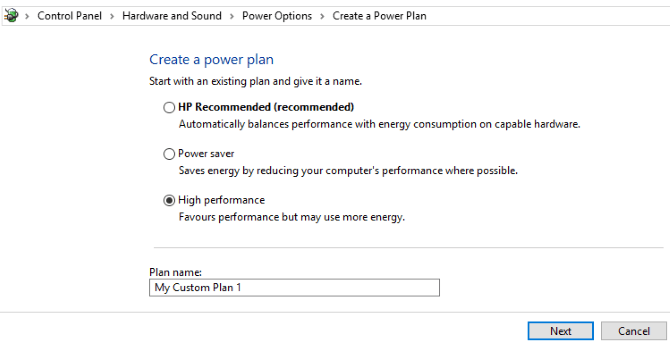
Dacă nu vedeți această opțiune, creați un plan de alimentare personalizat făcând clic pe Creare un plan de alimentare , opțiune prezentă în panoul din stânga. Selectați Performanță înaltă > dați un nume planului de alimentare > modificați orice setări personale de putere. Acest lucru ar trebui să rezolve problema de utilizare a discului 100%.
13. Instalați cele mai recente drivere SATA
Un driver de dispozitiv de stocare poate provoca o eroare de utilizare a discului 100% și, deoarece Windows 10 utilizează conexiuni SATA pentru hard disk-uri, SSD-uri și unități optice. Dacă driverele nu sunt actualizate, poate apărea eroarea de utilizare a discului.
Pentru a remedia această actualizare la cele mai recente drivere SATA.
Pentru aceasta, apăsați pe WIN+X > selectați Manager dispozitive > extinde Controlere de stocare > identificați controlerul corect pentru dispozitivele dvs. SATA > faceți clic dreapta > Actualizare driver > Răsfoiți computerul pentru opțiunea software-ului driver > Permiteți-mi să aleg dintr-o listă de drivere disponibile pe computerul meu r > alegeți Standard AHCI Controller. Acum veți putea vedea diferența în performanța Windows 10.
Pentru a face acest lucru, reporniți sistemul.
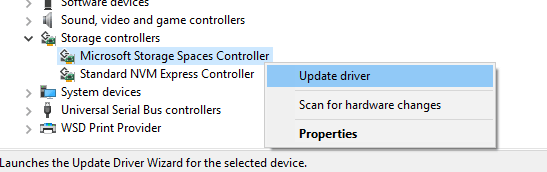
Dacă nu puteți încerca să utilizați Advanced Driver Updater , un instrument inteligent și avansat de actualizare la cel mai compatibil și actualizat driver.
În cele din urmă, putem spune că în condiții normale de utilizare, încărcarea discului nu poate fi aproape de 100%. Dar dacă întâlniți vreodată această notificare, puteți încerca soluțiile descrise mai sus pentru a rezolva mesajul de utilizare 100% a discului pe Windows 10.