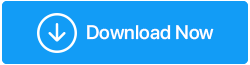Façons de corriger le message d'erreur d'utilisation du disque à 100 % de Windows 10
Publié: 2019-06-19Recevez-vous une notification d'utilisation du disque à 100 % sur votre ordinateur Windows 10 ? Les performances de votre ordinateur sont-elles lentes et lentes malgré un nouvel appareil Windows 10 ? Penser, que se passe-t-il ?
Ne vous inquiétez pas, nous vous aiderons à corriger l'utilisation du disque à 100 % sous Windows 10.
Utilisation à 100 % du disque sous Windows 10 : résolu !
Vivre pleinement sa vie est une excellente philosophie pour vous, mais pas pour votre disque dur. Par conséquent, lorsque vous recevez une notification d'utilisation du disque à 100 %, ne l'ignorez pas, recherchez plutôt le coupable et prenez des mesures immédiates.
Pour savoir ce qui peut rendre le système utilisant 100% de disque et comment réparer l'utilisation de 100% de disque sur Windows 10, lisez plus loin.
Avant de commencer, apprenons comment ouvrir le Gestionnaire des tâches. Cela nous aidera à connaître la cause première du problème d'utilisation à 100% du disque.
Faites un clic droit sur la barre des tâches Windows > Gestionnaire des tâches > Cliquez sur la flèche vers le bas Plus de détails > Processus > Disque.
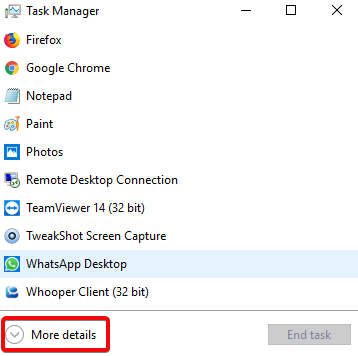
Façons de résoudre le problème d'utilisation du disque à 100 % de Windows sur Windows 10 :
Liste des matières
- 1. Vérifiez le disque pour une erreur
- 2. Vérifiez votre PC pour les virus ou autres menaces
- 3. Désactivez la recherche Windows - Boostez les performances de Windows 10
- 4. Désactiver la super récupération de l'hôte de service
- 5. Vérifiez Flash et désactivez-le
- 6. Ajustez les paramètres de Skype
- 7. Réparer le lecteur AHCI
- 8. La vapeur peut entraîner une utilisation à 100 % du disque
- 9. Désactiver le suivi des diagnostics dans Windows 10
- 10. Vérifiez Windows Update pour une utilisation élevée du disque
- 11. Réinitialisez votre mémoire virtuelle
- 12. Activer le mode haute performance
- 13. Installez les derniers pilotes SATA
1. Vérifiez le disque pour une erreur
Lorsque vous recevez une notification d'utilisation du disque à 100 %, la première chose à faire est de vous diriger vers le Gestionnaire des tâches.
Pour ce faire, cliquez avec le bouton droit sur la barre des tâches > Gestionnaire des tâches > Plus de détails > Processus > Disque.
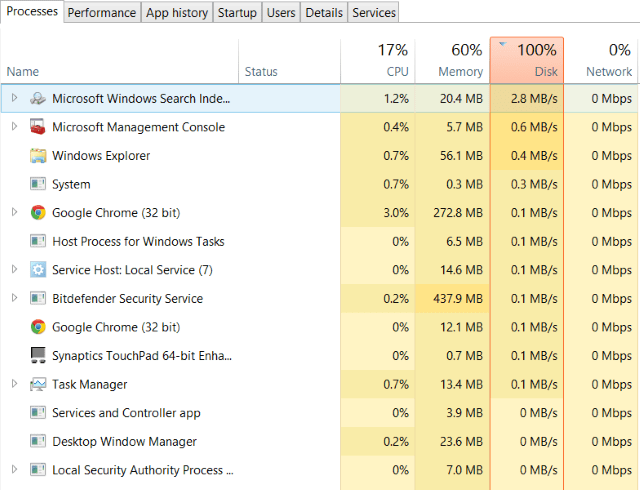
Ici, vous pourrez voir la colonne Disque en rouge indiquant qu'il y a un problème avec le disque dur.
Pour résoudre ce problème, vous pouvez soit utiliser Disk Speedup, un outil qui vérifiera les erreurs sur le disque, réparera les problèmes de système de fichiers, défragmentera les disques durs, effacera les fichiers indésirables et prolongera la durée de vie de votre disque dur. Vous pouvez également suivre les étapes manuelles pour corriger les erreurs de disque.
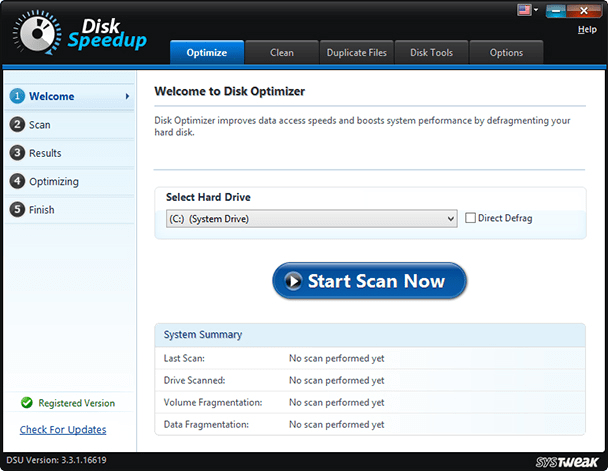
Ouvrez l'Explorateur Windows> Ce PC> affichez les partitions de disque> cliquez avec le bouton droit sur C:> sélectionnez Propriétés.
Dans la nouvelle fenêtre qui s'ouvre, cliquez sur l'onglet Outils> cliquez sur Vérifier sous Vérification des erreurs. Dans la nouvelle fenêtre, cliquez sur Analyser le lecteur, attendez la fin de l'analyse. Vous devrez peut-être redémarrer le système pour une réparation complète du disque. Cela devrait aider à corriger l'erreur.
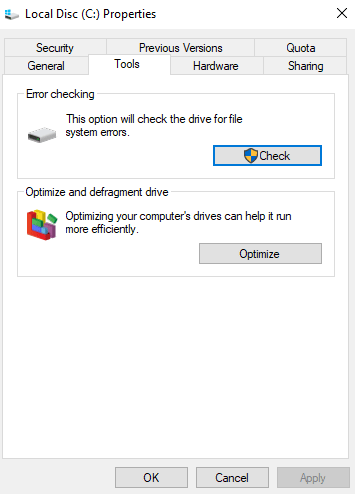
2. Vérifiez votre PC pour les virus ou autres menaces
Si vous voyez votre disque fonctionner constamment à ou près de 100% sans aucune raison, vérifiez que votre PC ne contient pas de virus ou d'infections malveillantes. En tant que logiciels malveillants, les virus sont l'une des raisons courantes de l'utilisation à 100 % du disque sous Windows 10. Vous pouvez utiliser Windows Defender par défaut de Microsoft ou utiliser votre programme antivirus de confiance pour analyser votre système à la recherche de problèmes de logiciels malveillants :
Paramètres > Mise à jour et sécurité > Windows Defender > Ouvrir Windows Defender > Complet
Cependant, si vous n'en avez pas, essayez d'utiliser Advanced System Protector de Systweak. Un outil qui analyse votre lecteur système pour tout problème. Cela peut prendre un certain temps car votre lecteur est proche de 100 %, alors attendez que l'analyse se termine.
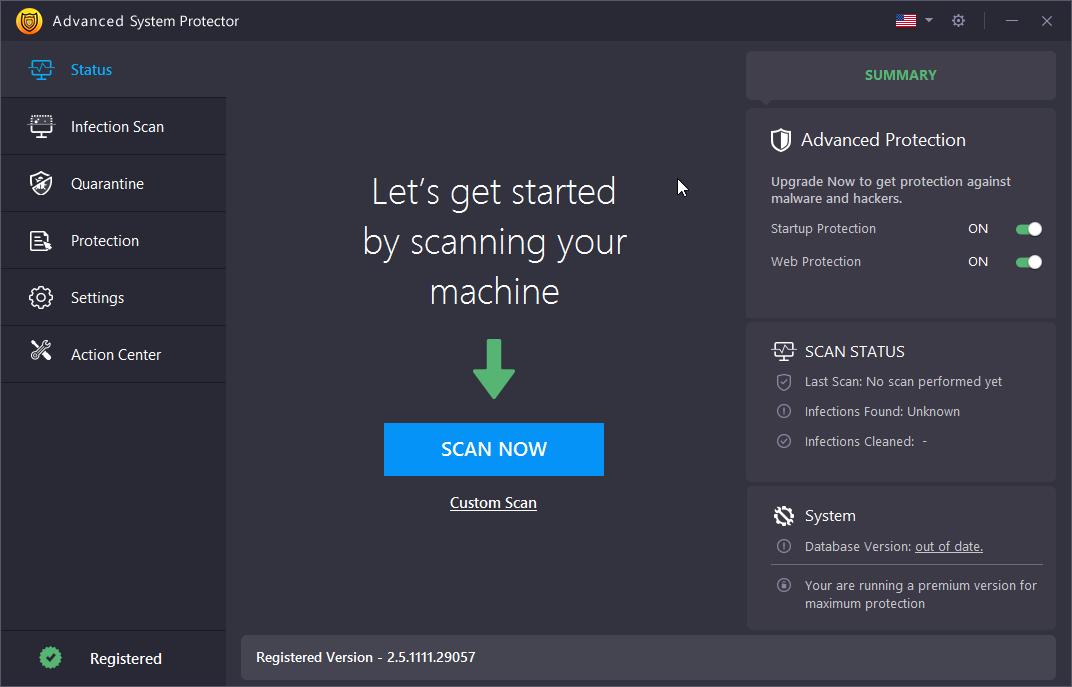
Si des menaces sont détectées par Advanced System Protector, nettoyez-les et redémarrez le PC. Après cela, vérifiez les performances de votre lecteur. Espérons que le disque à 100% sur Windows 10 devrait être résolu, sinon, le malware n'en était pas la raison, alors lisez plus loin.
Lisez également: Comment réparer la souris qui ne fonctionne pas sur un PC Windows 10
3. Désactivez la recherche Windows - Boostez les performances de Windows 10
Un bogue dans Windows 10 entraîne une boucle de recherche qui peut augmenter la charge sur le lecteur système, entraînant un message d'utilisation du disque à 100 %. Par conséquent, pour éviter que cela ne se produise et pour réparer le disque à 100% sous Windows 10, ouvrez l'invite de commande élevée. Pour cela, cliquez sur le bouton Démarrer > tapez cmd > cliquez avec le bouton droit > Exécuter en tant qu'administrateur .
Tapez ici net.exe stop "Recherche Windows". Cela arrêtera la commande de recherche Windows.
En plus de cela, désactivez la recherche ou l'indexation Windows. Pour ce faire, appuyez sur WIN+R > tapez services.msc > appuyez sur Entrée . Ici, recherchez Windows Search > double-cliquez dessus. Cela ouvrira la fenêtre Propriétés de recherche Windows . Ici, sous Type de démarrage, cliquez sur la flèche vers le bas et sélectionnez Arrêter.
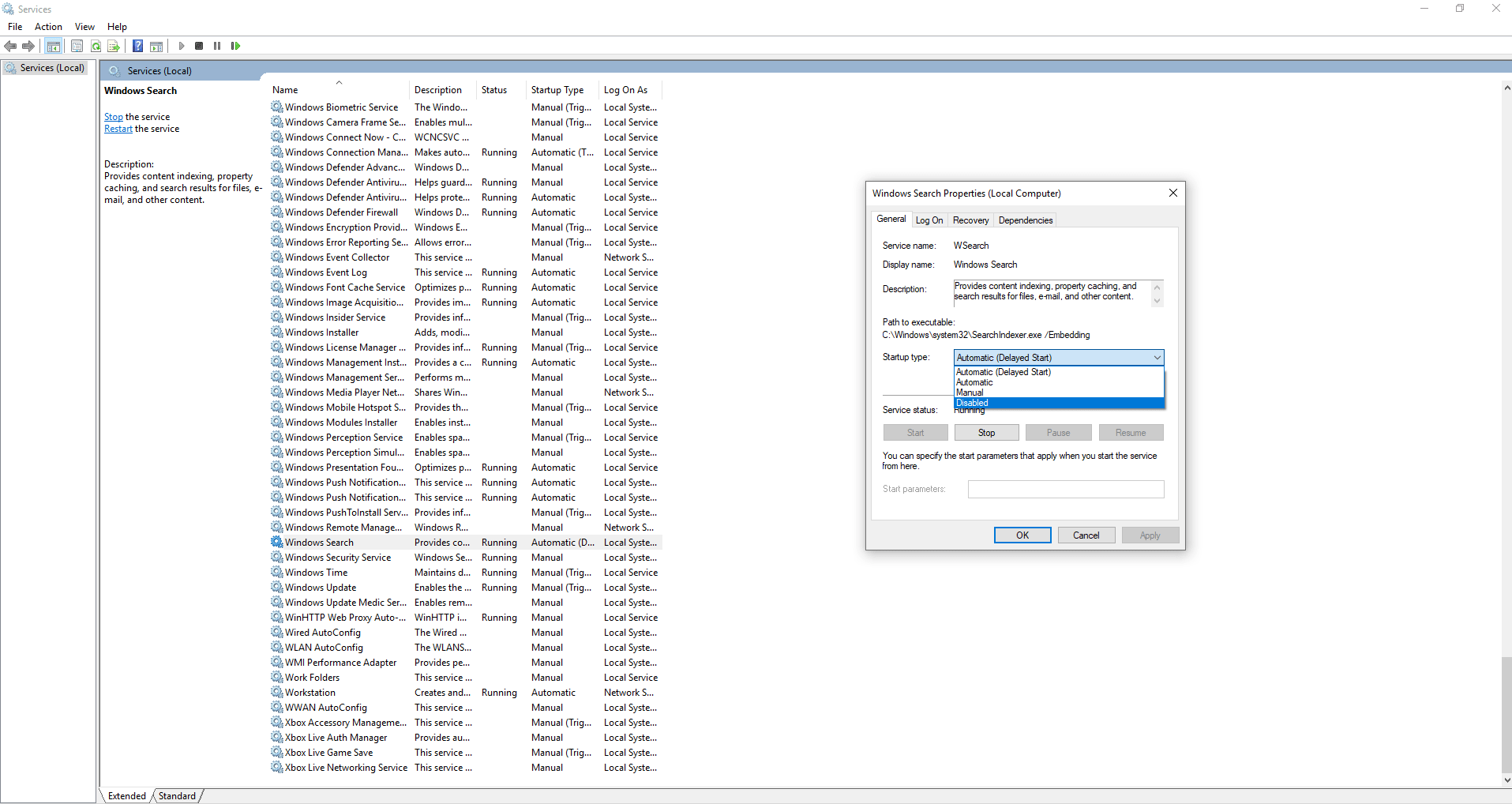
Cliquez sur OK pour enregistrer les modifications.
Cela devrait améliorer les performances de votre Windows 10. Sinon, passons à la méthode suivante.
4. Désactiver la super récupération de l'hôte de service
La prochaine chose ou une autre fonctionnalité de Windows 10 qui peut entraîner une utilisation à 100% du disque par Windows est le superfetch de l'hôte de service.
Pour gérer cela, ouvrez l'invite de commande élevée (suivez les étapes expliquées ci-dessus) et tapez : net.exe stop superfetch
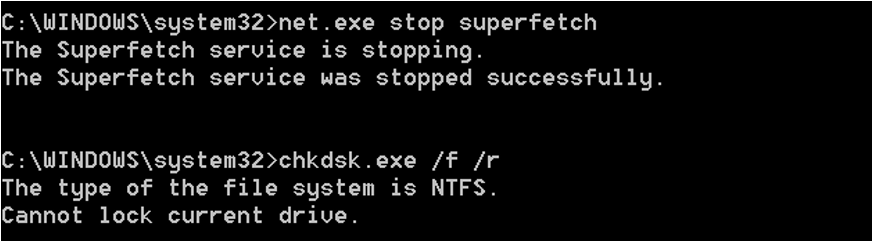
Attendez un moment pour que la commande puisse être traitée. Voyez maintenant si le problème est résolu.
5. Vérifiez Flash et désactivez-le
Flash est une autre raison courante de l'utilisation à 100 % du disque sous Windows 10. Bien qu'Adobe prévoit de supprimer ce plugin multimédia en 2020, mais jusque-là, vous devrez le supprimer de force. Pour ce faire, ouvrez le menu de votre navigateur Web Google Chrome> Paramètres> Afficher les paramètres avancés, localisez la section Confidentialité> cliquez sur Paramètres du site > recherchez Flash> basculez-le pour empêcher les sites d'exécuter Flash .
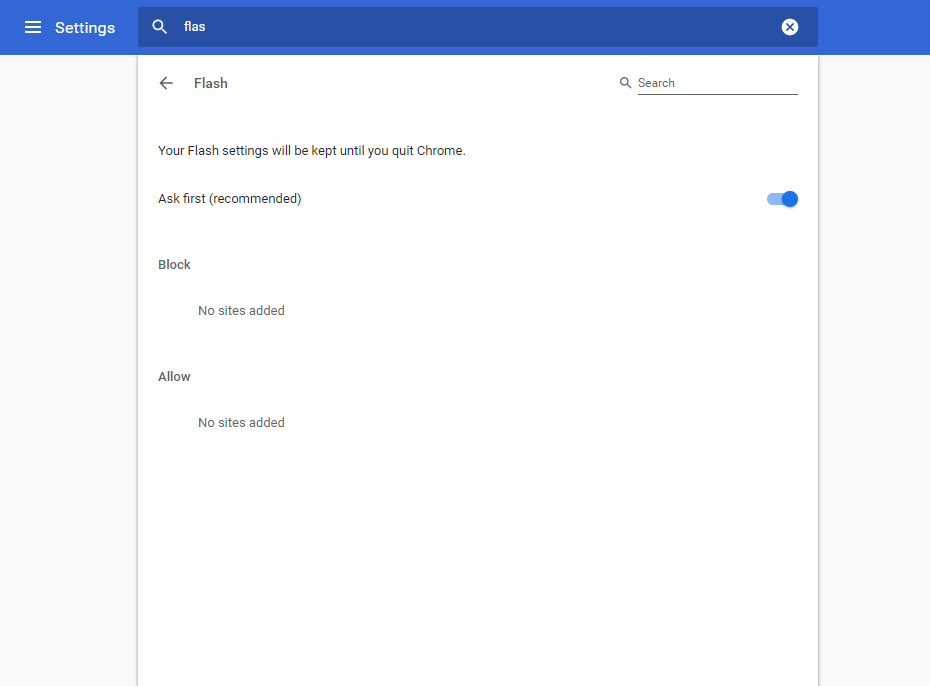
Redémarrez le navigateur et vérifiez si le disque fonctionnant à 100 % de notification a disparu ou non.
Si cela ne fonctionne pas, essayez d'utiliser un autre navigateur Web. Consultez notre guide des meilleurs navigateurs Web pour Windows 10 .
6. Ajustez les paramètres de Skype
Skype est une application largement utilisée par les utilisateurs de Windows 10 et c'est parfois la raison de l'utilisation à 100 % du disque sur Windows 10. Pour savoir si Skype est derrière, vous devrez vérifier si Skype est en cours d'exécution. Si vous exécutez, dirigez-vous vers le Gestionnaire des tâches pour quitter l'application.
Ensuite, appuyez sur WIN+R > collez : C:\Program Files (x86)\Skype\Phone\ > Ok.
Recherchez ici Skype.exe> cliquez avec le bouton droit de la souris > Propriétés> onglet Sécurité > cliquez sur Modifier> sélectionnez TOUS LES FORFAITS D'APPLICATION .
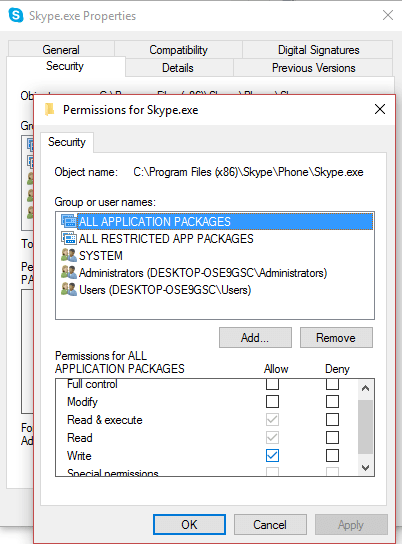
Cochez la case à côté de Write > cliquez sur Apply > Ok. Retournez voir si les choses changent.
Rien n'a changé? :-( Continuer la lecture…
7. Réparer le lecteur AHCI
Parfois, les pilotes système peuvent entraîner une utilisation à 100 % du disque sous Windows 10 car ils sont incompatibles. L'un de ces pilotes est StorAHCI.sys. Un pilote destiné à connecter des périphériques de stockage à un PC ou à un ordinateur portable via l'interface de contrôleur hôte avancée PCI-Express.

Puisque vous lisez ceci, il semble que le problème ne soit pas encore résolu. Pour résoudre le problème du pilote StorAHCI.sys, vous pouvez utiliser Advanced Driver Updater . Un outil qui vous aidera à résoudre tous les problèmes liés au pilote.
Toutefois, si vous souhaitez résoudre le bogue du micrologiciel dans le pilote StorAHCI.sys, ouvrez manuellement le Gestionnaire de périphériques.
Pour cette fenêtre d'exécution ouverte en appuyant sur la touche Windows + R. Tapez ensuite devmgmt.msc et appuyez sur Entrée. Maintenant, sous la fenêtre du Gestionnaire de périphériques, affichez les contrôleurs IDE ATA/ATAPI. Si vous voyez l'entrée Contrôleur AHCI, double-cliquez dessus > cliquez sur l'onglet Pilote > Détails du pilote .
Si vous voyez C:\Windows\system32\DRIVERS\storahci.sys , cela signifie que votre Windows 10 est affecté par le bogue. Fermez la boîte de détails du conducteur et cliquez sur l'onglet Détails. Ici, sous la propriété, cliquez sur la flèche vers le bas et sélectionnez Chemin de l'instance de périphérique> cliquez avec le bouton droit sur la liste de valeurs et copiez -la. Collez le contenu dans le Bloc-notes.
Ensuite, ouvrez l'éditeur de registre via Exécuter la fenêtre. Appuyez sur WIN + R > tapez regedit. Accédez à : HKEY_LOCAL_MACHINE\System\CurrentControlSet\Enum\PCI\ .
Appuyez maintenant sur CTRL + F pour ouvrir la fenêtre de recherche et collez la chaîne copiée pour ouvrir le contrôleur AHCI correct, suivi du nombre aléatoire.
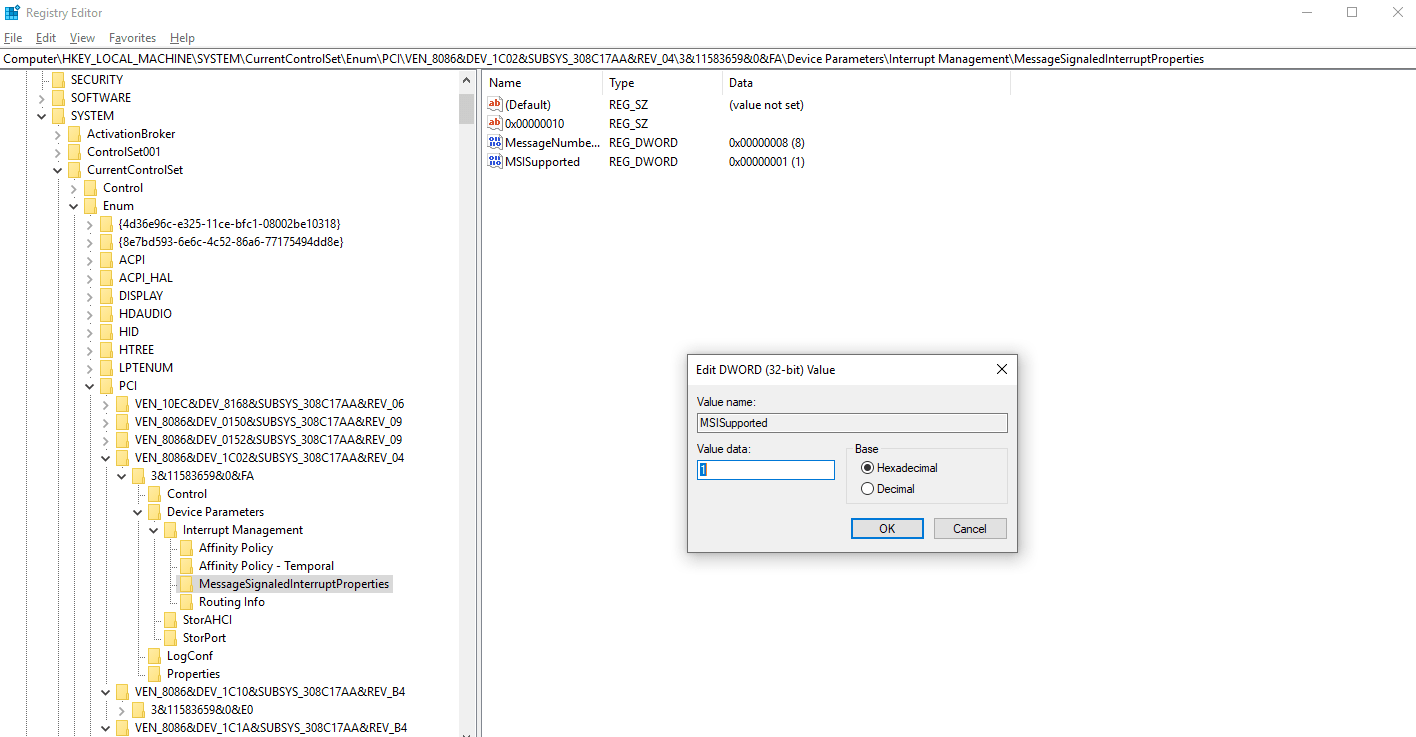
Ensuite, affichez Device Parameters\Interrupt Management\MessageSignaledInterruptProperties , vous devriez voir MSISupported répertorié dans le volet de droite. Double-cliquez dessus et remplacez les données de la valeur : par 0 . Cliquez sur OK et redémarrez Windows.
Vérifiez si le problème est résolu. Si cela ne fonctionne pas, quelque chose d'autre pourrait être la raison derrière le message d'utilisation du disque à 100 %.
Si vous êtes un joueur et que vous utilisez Steam, vous devez le vérifier car il peut exploiter au maximum le disque dur.
Lisez également : Comment réparer Bluetooth ne fonctionne pas sur Windows 10 ?
8. La vapeur peut entraîner une utilisation à 100 % du disque
Pour résoudre l'utilisation du disque à 100 % causée par Steam, effacez le cache Steam.
Pour ce faire, assurez-vous que Steam n'est pas en cours d'exécution. S'il est en cours d'exécution, utilisez le Gestionnaire des tâches de Windows 10 et forcez la fermeture du logiciel Steam.
Ensuite, ouvrez la fenêtre Exécuter en appuyant sur WIN+R , entrez ici steam://flushconfig
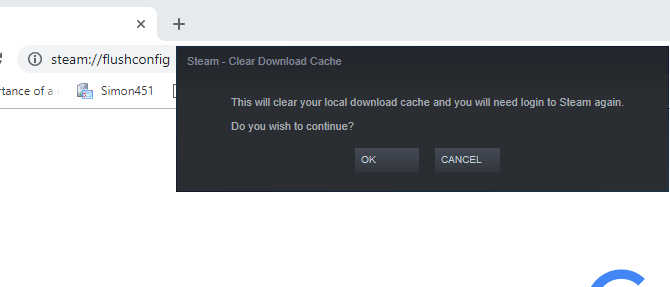
Vous verrez une boîte de dialogue, vous demandant de procéder à la suppression du contenu, cliquez sur OK pour continuer.
Remarque : la suppression du cache n'aura aucun effet sur les jeux et les sauvegardes.
9. Désactiver le suivi des diagnostics dans Windows 10
Enfin, il vaut la peine de vérifier le suivi des diagnostics dans Windows 10, car il a été constaté à plusieurs reprises qu'il était la cause de l'utilisation de 100 disques sur Windows 10.
Pour arrêter ce service, vous devrez ouvrir une invite de commande élevée.
Pour cela, cliquez sur Démarrer > tapez cmd > faites un clic droit sur le premier résultat Invite de commandes > Exécuter en tant qu'administrateur .
À droite.
Maintenant, dans la fenêtre d'invite de commande, tapez sc config "DiagTrack" start = désactivé
sc stop “DiagTrack”
Cela arrêtera le service en cours d'exécution.
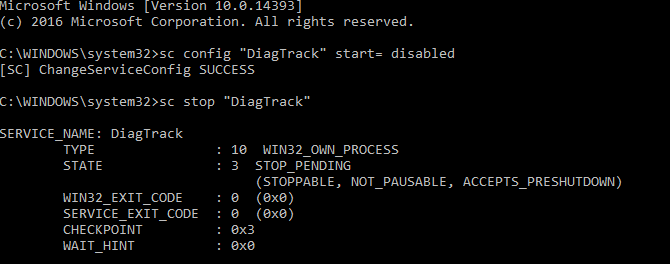
De plus, allez dans Paramètres> Système> Notification et actions. Ici, désactivez Obtenir des conseils, des astuces et des suggestions lorsque vous utilisez Windows .
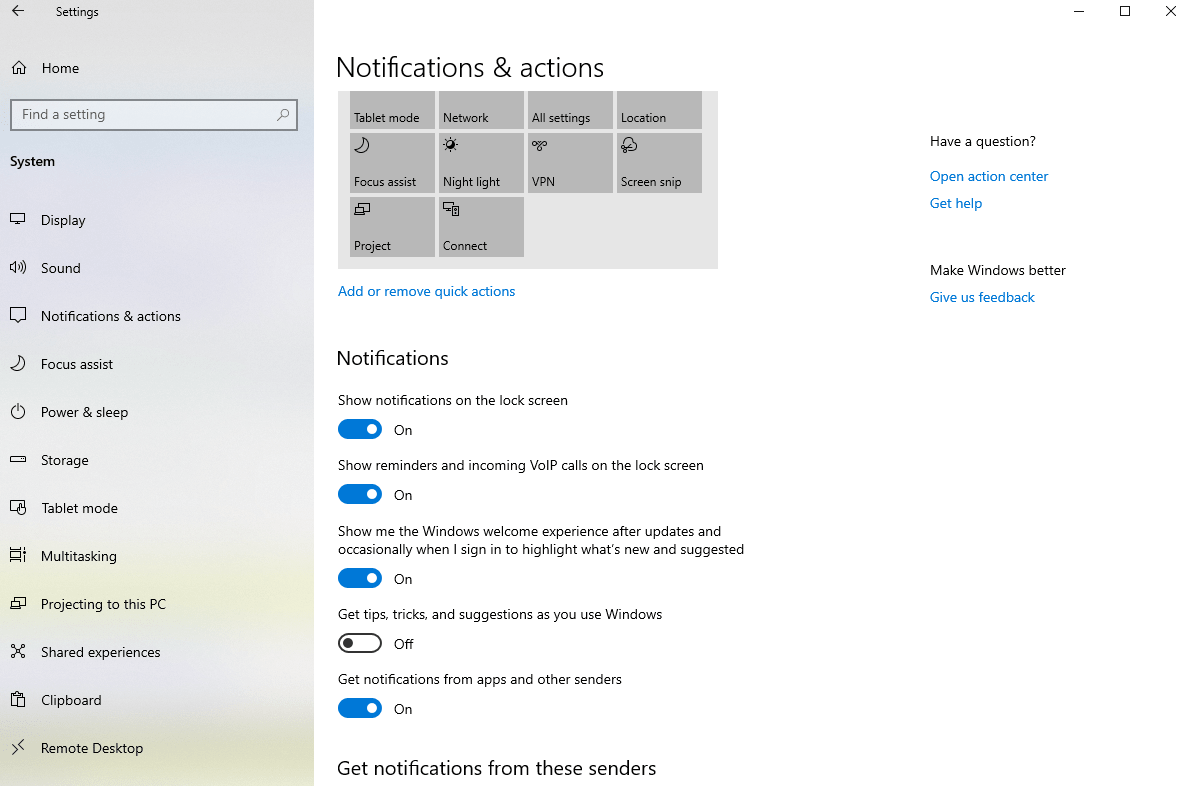
Cela améliorera sûrement les performances et résoudra le problème.
Outre ces correctifs possibles, essayez également d'implémenter les correctifs suivants.
Windows Update, la mémoire virtuelle, le mode haute performance sont également quelques-unes des raisons possibles qui entraînent une utilisation à 100 % du disque sous Windows 10.
10. Vérifiez Windows Update pour une utilisation élevée du disque
La notification d'utilisation du disque à 100 % que vous voyez sur Windows 10 peut être due au refus de téléchargement de Windows Update.
Pour résoudre ce problème , fermez tous les processus en cours d'exécution - arrêtez toutes les applications en cours d'exécution et attendez que les fichiers soient téléchargés. Après le téléchargement, votre PC peut nécessiter un redémarrage.
11. Réinitialisez votre mémoire virtuelle
Parfois, la mémoire virtuelle - la combinaison de la RAM et de l'espace sur le disque dur provoque également un message d'utilisation du disque à 100 % sur Windows 10. Pour résoudre ce problème, vous devrez réinitialiser la mémoire virtuelle pour cela, suivez les étapes ci-dessous :
- Appuyez simultanément sur les touches Windows + Pause/Pause pour ouvrir l'écran Système.
- Cliquez sur Paramètres système avancés dans le volet de gauche.
- Dans la nouvelle fenêtre, cliquez sur l'onglet Avancé > sous Performances, cliquez sur Paramètres .
- Ici, vous verrez un autre onglet Avancé , avec une section intitulée Mémoire virtuelle . Cliquez sur Modifier et décochez la case en regard de Gérer automatiquement la taille du fichier d'échange pour tous les lecteurs .
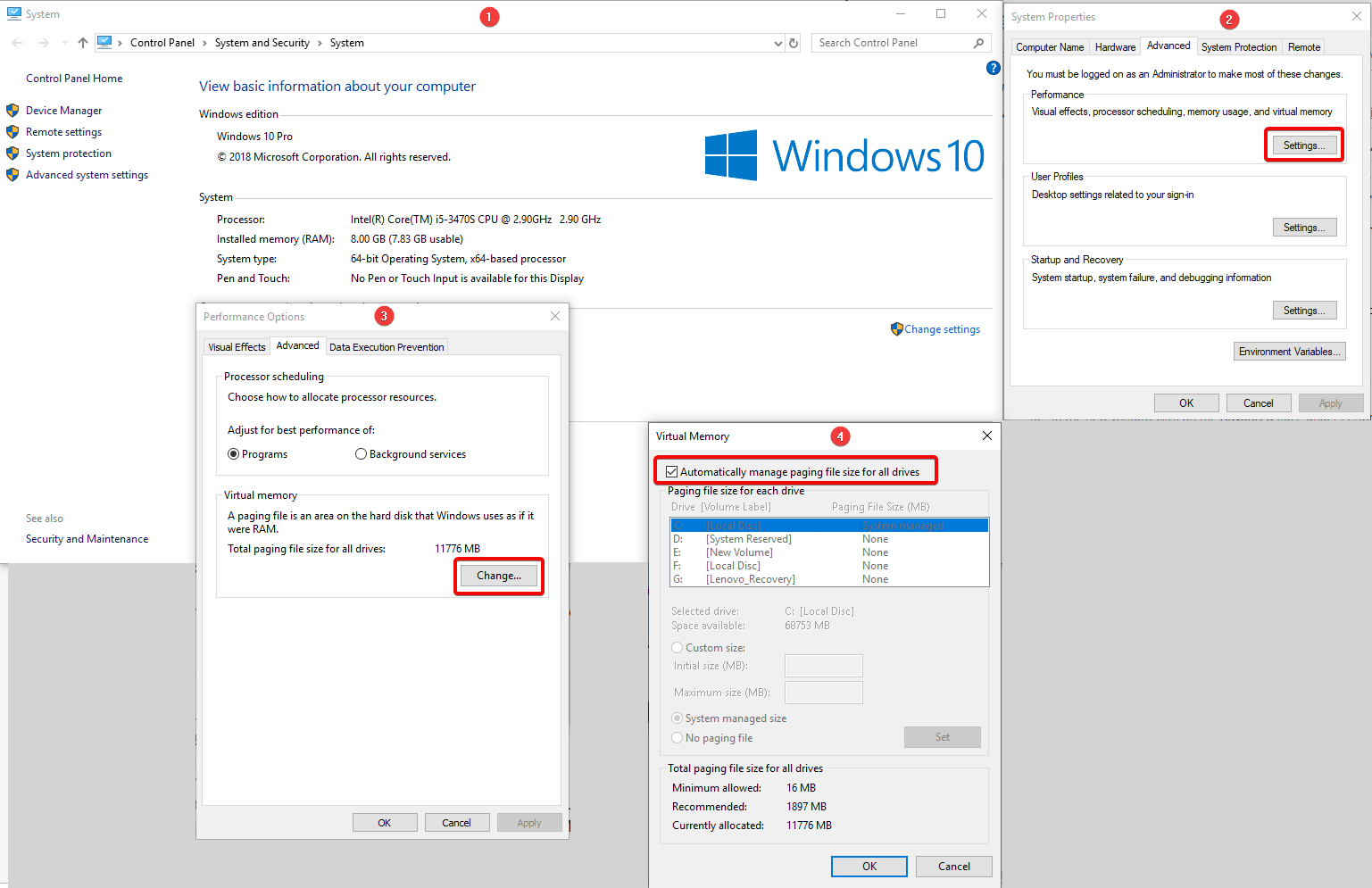
Vous pouvez maintenant personnaliser la taille de la mémoire virtuelle. Pour cela sélectionnez le lecteur sur lequel Windows est installé, il s'agit (généralement C:) > Taille personnalisée . Ici, ajoutez une taille initiale et une taille maximale ; les deux sont mesurés en Mo plutôt qu'en Go. Une fois terminé, cliquez sur Set > OK pour continuer.
Après cela, effacez les données précédentes stockées dans la mémoire virtuelle. Pour cela, appuyez sur WIN + R pour ouvrir la fenêtre Exécuter. Ici, entrez temp pour ouvrir le répertoire temp. Sélectionnez maintenant tous les fichiers et appuyez sur Supprimer pour supprimer tous les fichiers temporaires.
12. Activer le mode haute performance
Une dernière chose que vous devriez essayer est de passer en mode haute performance. Habituellement, les modes d'alimentation standard sont à l'origine du message d'erreur d'utilisation du disque à 100 %. Par conséquent, pour le réparer, passez en mode haute performance. Pour cela, appuyez sur WIN + X> Options d'alimentation. Cliquez maintenant sur Paramètres d'alimentation supplémentaires > Hautes performances > OK .
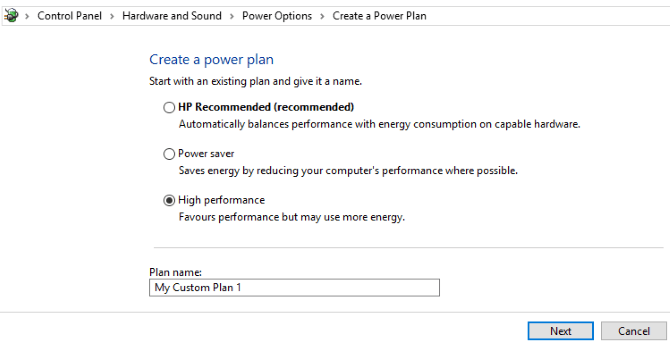
Si vous ne voyez pas cette option, créez un plan d'alimentation personnalisé en cliquant sur Créer un plan d'alimentation , option présente dans le volet de gauche. Sélectionnez Haute performance> donnez un nom au plan d'alimentation> modifiez les paramètres d'alimentation personnels. Cela devrait résoudre le problème d'utilisation du disque à 100 %.
13. Installez les derniers pilotes SATA
Un pilote de périphérique de stockage peut provoquer une erreur d'utilisation du disque à 100 %, et comme Windows 10 utilise des connexions SATA pour les disques durs, les SSD et les lecteurs optiques. Si les pilotes ne sont pas à jour, une erreur d'utilisation du disque peut se produire.
Pour corriger cette mise à niveau vers les derniers pilotes SATA.
Pour cela, appuyez sur WIN + X > sélectionnez Gestionnaire de périphériques> développez Contrôleurs de stockage> identifiez le bon contrôleur pour vos périphériques SATA> cliquez avec le bouton droit de la souris> Mettre à jour le pilote> Parcourir mon ordinateur pour l'option de logiciel de pilote > Laissez-moi choisir parmi une liste de pilotes disponibles sur mon ordinateur r > choisissez Contrôleur AHCI standard. Vous pourrez maintenant voir la différence dans les performances de Windows 10.
Pour que cela prenne effet, redémarrez votre système.
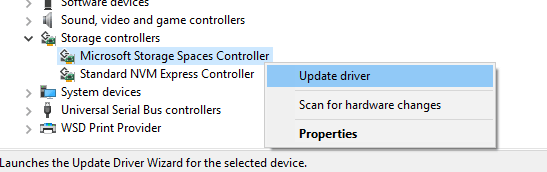
Si vous ne pouvez pas essayer d'utiliser Advanced Driver Updater , un outil intelligent et avancé pour mettre à jour le pilote le plus compatible et le plus à jour.
Au final on peut dire qu'en utilisation normale, la charge disque ne peut pas être proche de 100%. Mais si jamais vous rencontrez cette notification, vous pouvez essayer les correctifs décrits ci-dessus pour résoudre le message d'utilisation du disque à 100 % sur Windows 10.