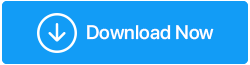طرق لإصلاح رسالة خطأ استخدام القرص في نظام التشغيل Windows 10 بنسبة 100٪
نشرت: 2019-06-19هل تتلقى إشعارًا باستخدام القرص بنسبة 100٪ على جهاز Windows 10 الخاص بك؟ هل أداء جهاز الكمبيوتر الخاص بك بطيء وبطيء على الرغم من جهاز Windows 10 الجديد؟ بالتفكير ، ما الذي يحدث؟
لا تقلق ، سنساعدك في إصلاح استخدام القرص بنسبة 100٪ على نظام التشغيل Windows 10.
استخدام قرص Windows 10 بنسبة 100٪: تم الحل!
إن عيش الحياة على أكمل وجه هو فلسفة عظيمة بالنسبة لك ولكن ليس لقرصك الصلب. لذلك ، عندما تحصل على إشعار استخدام القرص بنسبة 100٪ ، لا تتجاهله بدلاً من ذلك ، ابحث عن الجاني واتخذ إجراءً فوريًا.
لمعرفة ما الذي يمكن أن يجعل النظام يستخدم قرصًا بنسبة 100٪ وكيفية إصلاح استخدام القرص بنسبة 100٪ على نظام التشغيل Windows 10 ، اقرأ المزيد.
قبل أن نبدأ ، دعنا نتعلم كيفية فتح مدير المهام. حيث سيساعدنا ذلك في معرفة السبب الجذري لمشكلة استخدام القرص بنسبة 100 بالمائة.
انقر بزر الماوس الأيمن على شريط مهام Windows> إدارة المهام> انقر فوق السهم لأسفل مزيد من التفاصيل> العملية> القرص.
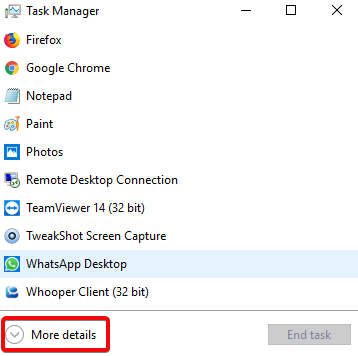
طرق لإصلاح مشكلة استخدام قرص Windows 100٪ على نظام التشغيل Windows 10:
قائمة المحتويات
- 1. افحص القرص بحثًا عن الخطأ
- 2. افحص جهاز الكمبيوتر الخاص بك بحثًا عن فيروسات أو تهديدات أخرى
- 3. تعطيل Windows Search - تعزيز أداء Windows 10
- 4. تعطيل Superfetch مضيف الخدمة
- 5. تحقق من وجود Flash وقم بتعطيله
- 6. تعديل إعدادات سكايب
- 7. إصلاح محرك AHCI
- 8. يمكن أن يتسبب البخار في استخدام القرص بنسبة 100٪
- 9. تعطيل التتبع التشخيصي في نظام التشغيل Windows 10
- 10. تحقق من Windows Update للاستخدام العالي للقرص
- 11. إعادة تعيين الذاكرة الافتراضية الخاصة بك
- 12. تفعيل وضع الأداء العالي
- 13. قم بتثبيت أحدث برامج تشغيل SATA
1. افحص القرص بحثًا عن الخطأ
عندما تتلقى إشعارًا باستخدام القرص بنسبة 100٪ ، فإن أول ما عليك فعله هو التوجه إلى مدير المهام.
للقيام بذلك ، انقر بزر الماوس الأيمن فوق شريط المهام> إدارة المهام > مزيد من التفاصيل> العملية> القرص.
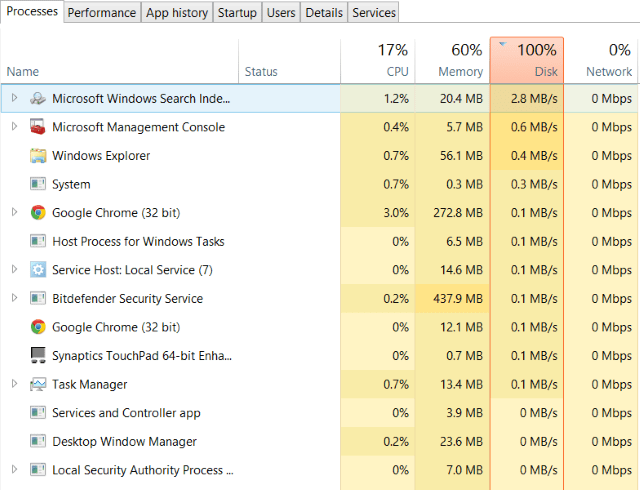
هنا ، ستتمكن من رؤية عمود القرص باللون الأحمر يشير إلى وجود مشكلة في القرص الثابت.
لحل هذه المشكلة ، يمكنك إما استخدام Disk Speedup وهي أداة تقوم بفحص القرص بحثًا عن الأخطاء وإصلاح مشكلات نظام الملفات وإلغاء تجزئة محركات الأقراص الثابتة والقضاء على الملفات غير المرغوب فيها وجعل القرص الثابت الخاص بك يدوم لفترة أطول. أو يمكنك اتباع الخطوات اليدوية لإصلاح أخطاء القرص.
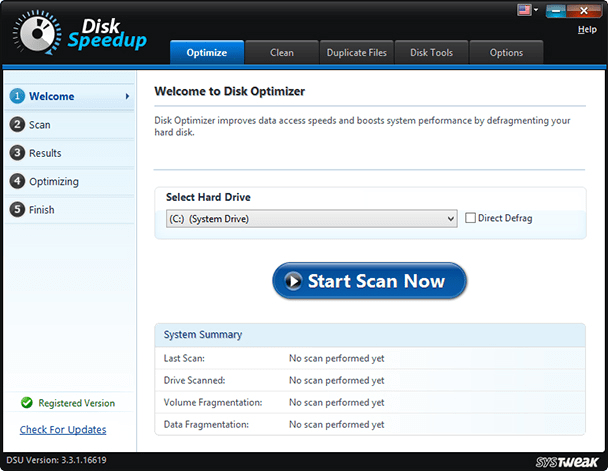
افتح مستكشف Windows> هذا الكمبيوتر> إظهار أقسام القرص> انقر بزر الماوس الأيمن على C:> حدد خصائص.
في النافذة الجديدة التي تفتح ، انقر فوق علامة التبويب "أدوات"> انقر فوق " فحص " ضمن تدقيق الأخطاء. في النافذة الجديدة ، انقر فوق Scan drive ، وانتظر حتى ينتهي المسح. قد تحتاج إلى إعادة تشغيل النظام لإصلاح القرص بالكامل. هذا من شأنه أن يساعد في إصلاح الخطأ.
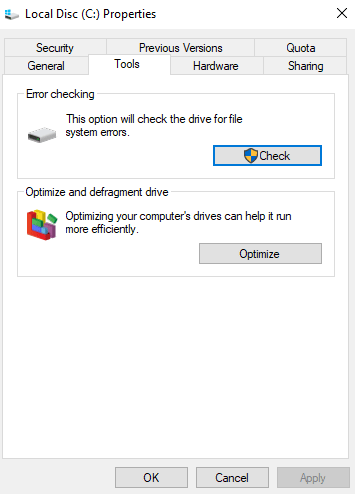
2. افحص جهاز الكمبيوتر الخاص بك بحثًا عن فيروسات أو تهديدات أخرى
إذا رأيت محرك الأقراص الخاص بك يعمل باستمرار عند أو بالقرب من 100٪ دون أي سبب ، فتحقق من جهاز الكمبيوتر الخاص بك بحثًا عن الفيروسات أو الإصابات بالبرامج الضارة. باعتبارها برامج ضارة ، تعد الفيروسات أحد الأسباب الشائعة لاستخدام القرص بنسبة 100٪ على Windows 10. يمكنك استخدام Windows Defender الافتراضي من Microsoft أو يمكنك استخدام برنامج مكافحة الفيروسات الموثوق به لفحص نظامك بحثًا عن مشكلات البرامج الضارة:
الإعدادات> التحديث والأمان> Windows Defender> فتح Windows Defender> كامل
ومع ذلك ، إذا لم يكن لديك واحد ، فحاول استخدام واقي النظام المتقدم من Systweak. أداة تفحص محرك أقراص النظام بحثًا عن أي مشاكل. قد يستغرق هذا بعض الوقت لأن محرك الأقراص لديك يقترب من 100٪ ، لذا انتظر حتى ينتهي الفحص.
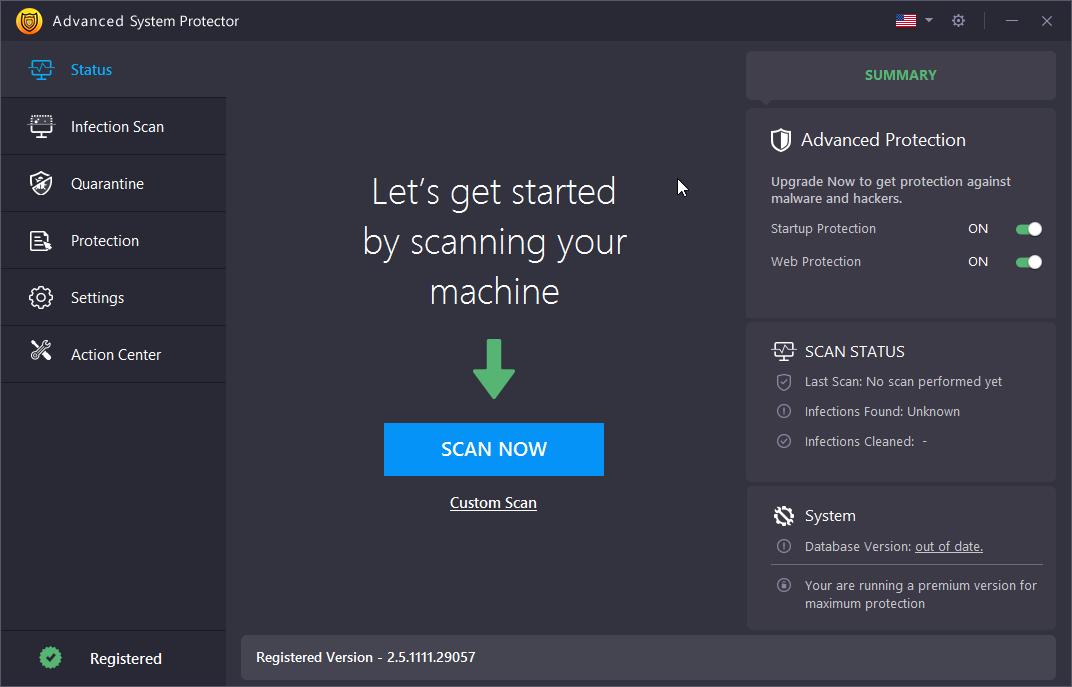
إذا تم الكشف عن التهديدات بواسطة Advanced System Protector ، فقم بتنظيفها وإعادة تشغيل الكمبيوتر. بعد ذلك تحقق من أداء محرك الأقراص الخاص بك. نأمل أن يتم حل القرص بنسبة 100٪ على نظام التشغيل Windows 10 ، إذا لم يكن الأمر كذلك ، فحينئذٍ لم تكن البرامج الضارة هي السبب ، لذا اقرأ المزيد.
اقرأ أيضًا: كيفية إصلاح الماوس لا يعمل على جهاز كمبيوتر يعمل بنظام Windows 10
3. تعطيل Windows Search - تعزيز أداء Windows 10
ينتج عن خطأ في نظام التشغيل Windows 10 حلقة بحث يمكنها زيادة الحمل على محرك أقراص النظام مما يؤدي إلى ظهور رسالة استخدام القرص بنسبة 100٪. لذلك لمنع حدوث ذلك ولإصلاح القرص بنسبة 100٪ على نظام التشغيل Windows 10 ، افتح موجه أوامر مرتفع. لهذا انقر فوق الزر ابدأ > اكتب cmd> انقر بزر الماوس الأيمن> تشغيل كمسؤول .
هنا اكتب net.exe stop "بحث Windows". سيؤدي هذا إلى إيقاف أمر بحث Windows.
بالإضافة إلى ذلك ، قم بتعطيل Windows Search أو الفهرسة. للقيام بذلك ، اضغط على WIN + R> اكتب services.msc> اضغط على Enter . هنا ، ابحث عن Windows Search > انقر نقرًا مزدوجًا فوقه. سيؤدي هذا إلى فتح نافذة خصائص بحث Windows . هنا ضمن نوع بدء التشغيل ، انقر فوق السهم لأسفل وحدد إيقاف.
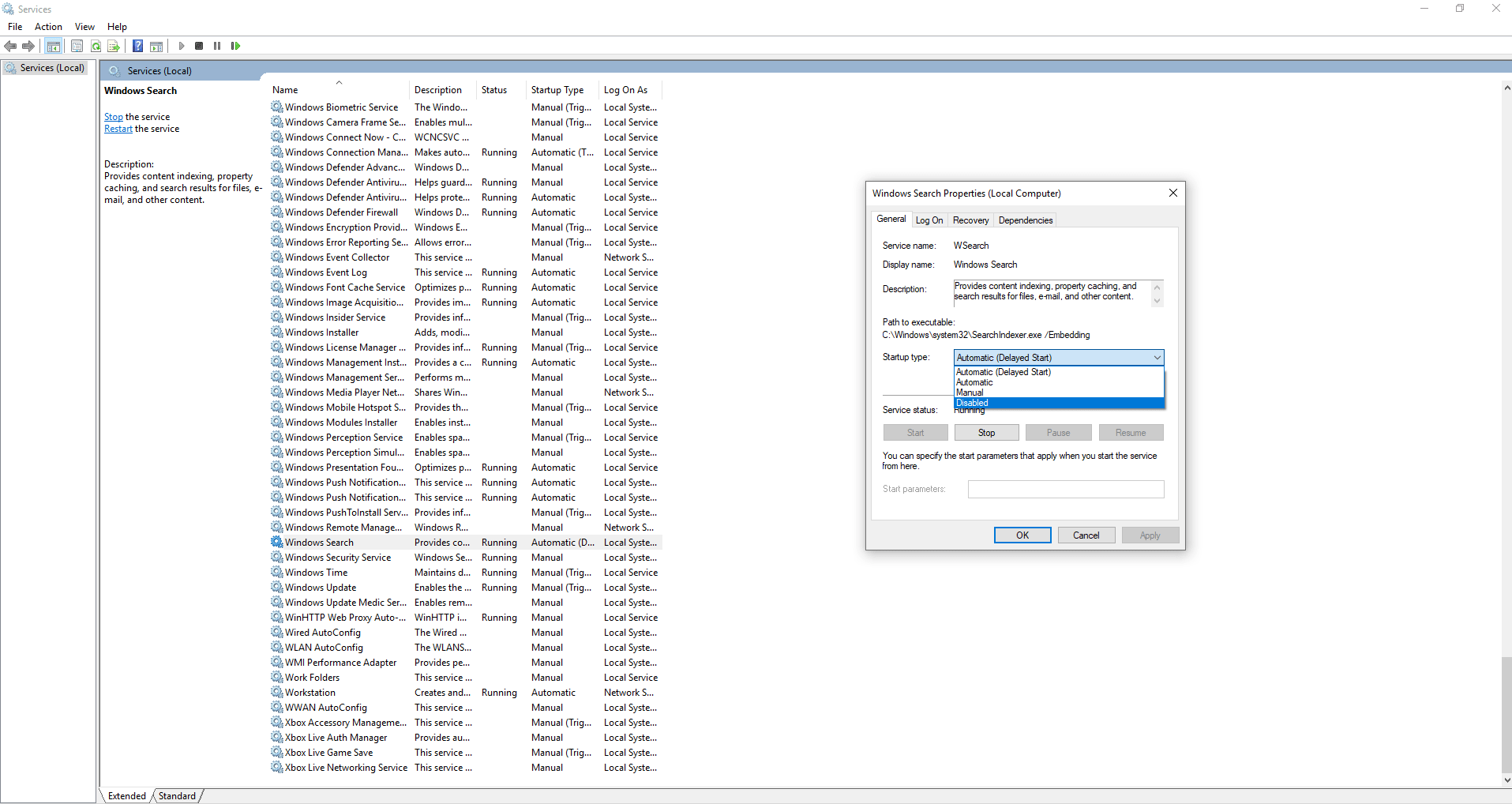
انقر فوق "موافق" لحفظ التغييرات.
يجب أن يؤدي ذلك إلى تحسين أداء نظام التشغيل Windows 10 الخاص بك. إذا لم يكن كذلك ، دعنا ننتقل إلى الطريقة التالية.
4. تعطيل Superfetch مضيف الخدمة
الشيء التالي أو ميزة Windows 10 الأخرى التي يمكن أن تسبب استخدام قرص Windows بنسبة 100٪ هي ميزة الجلب الفائق لمضيف الخدمة.
للتعامل مع هذا الأمر ، افتح موجه الأوامر المرتفع (اتبع الخطوات الموضحة أعلاه) واكتب: net.exe stop superfetch
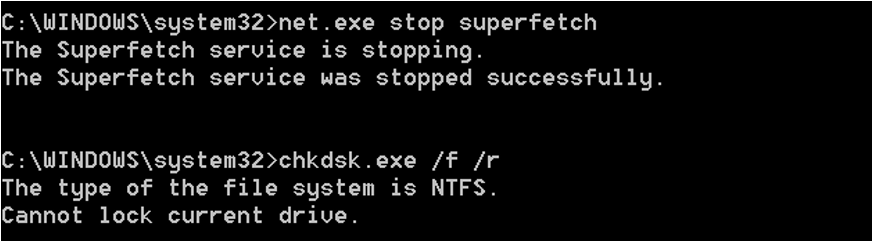
انتظر لفترة حتى يمكن معالجة الأمر. الآن تحقق مما إذا تم حل المشكلة.
5. تحقق من وجود Flash وقم بتعطيله
سبب شائع آخر لاستخدام القرص بنسبة 100٪ على نظام التشغيل Windows 10 هو Flash. على الرغم من أن Adobe تخطط لإيقاف هذا المكون الإضافي للوسائط المتعددة في عام 2020 ، ولكن حتى ذلك الحين ستحتاج إلى القضاء عليه بالقوة. للقيام بذلك ، افتح قائمة متصفح الويب في Google Chrome> الإعدادات> إظهار الإعدادات المتقدمة وحدد قسم الخصوصية> انقر فوق إعدادات الموقع > بحث في Flash> قم بتبديله لحظر المواقع من تشغيل Flash .
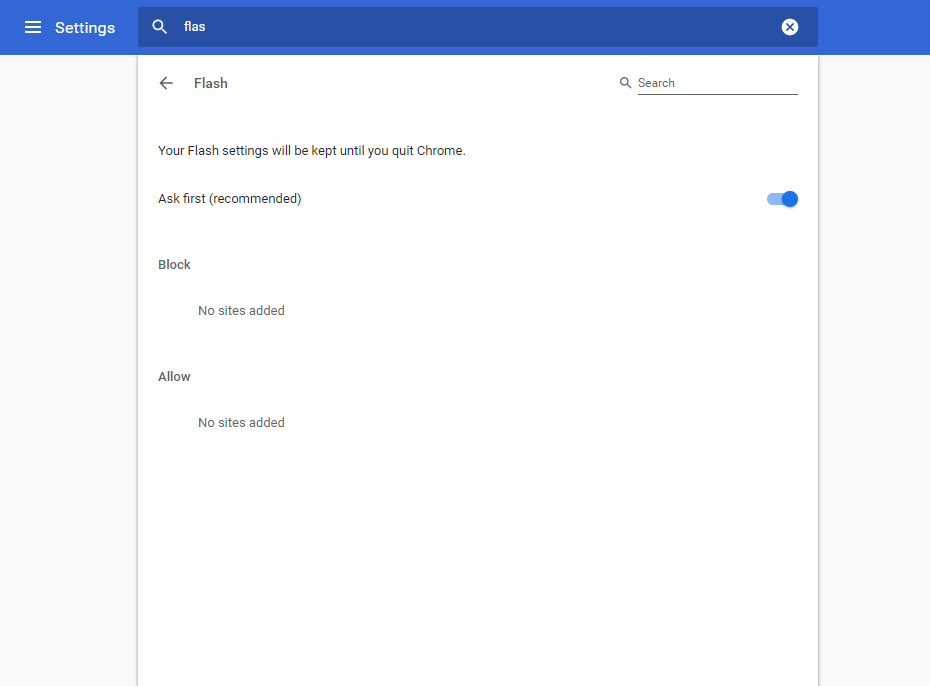
أعد تشغيل المتصفح وتحقق مما إذا كان القرص الذي يعمل بإشعار 100٪ قد اختفى أم لا.
إذا لم يفلح ذلك ، فحاول استخدام متصفح ويب مختلف. راجع دليلنا لأفضل متصفحات الويب لنظام التشغيل Windows 10 .
6. تعديل إعدادات سكايب
Skype هو تطبيق يستخدم على نطاق واسع من قبل مستخدمي Windows 10 ، وفي بعض الأحيان يكون هذا هو السبب في استخدام القرص بنسبة 100٪ على Windows 10. لمعرفة ما إذا كان Skype وراءه ، ستحتاج إلى التحقق مما إذا كان Skype يعمل أم لا. في حالة التشغيل توجه إلى مدير المهام لإنهاء التطبيق.
بعد ذلك ، اضغط على WIN + R > لصق: C: \ Program Files (x86) \ Skype \ Phone \> موافق.
ابحث هنا عن Skype.exe> انقر بزر الماوس الأيمن > خصائص> علامة التبويب الأمان > انقر فوق تحرير> حدد جميع حزم التطبيقات .
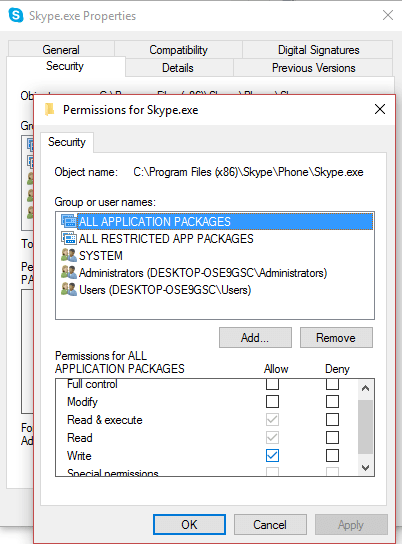
حدد المربع بجوار كتابة > انقر فوق تطبيق> موافق. عد إلى الوراء لترى ما إذا كانت الأمور ستتغير.

لا شيء تغير؟ :-( أكمل القراءة…
7. إصلاح محرك AHCI
في بعض الأحيان ، يمكن أن تتسبب برامج تشغيل النظام في استخدام القرص بنسبة 100٪ على نظام التشغيل Windows 10 لأنها غير متوافقة. أحد هؤلاء السائقين هو StorAHCI.sys. برنامج تشغيل مخصص لتوصيل أجهزة التخزين بجهاز الكمبيوتر أو الكمبيوتر المحمول من خلال واجهة تحكم المضيف المتقدمة PCI-Express.
نظرًا لأنك تقرأ هذا ، يبدو أن المشكلة لم يتم حلها بعد. لإصلاح مشكلة برنامج تشغيل StorAHCI.sys المشكلة يمكنك استخدام Advanced Driver Updater . أداة ستساعدك في إصلاح جميع المشكلات المتعلقة ببرنامج التشغيل.
ومع ذلك ، إذا كنت ترغب في حل خطأ البرنامج الثابت في برنامج تشغيل StorAHCI.sys ، فافتح إدارة الأجهزة يدويًا.
بالنسبة إلى نافذة التشغيل المفتوحة هذه بالضغط على مفتاح Windows + R. اكتب التالي devmgmt.msc واضغط على Enter. الآن ضمن نافذة إدارة الأجهزة ، قم بإخفاء وحدات تحكم IDE ATA / ATAPI. إذا رأيت إدخال AHCI Controller ، فانقر نقرًا مزدوجًا فوقه> انقر فوق علامة التبويب برنامج التشغيل> تفاصيل برنامج التشغيل .
إذا رأيت C: \ Windows \ system32 \ DRIVERS \ storahci.sys ، فهذا يعني أن نظام Windows 10 الخاص بك قد تأثر بالخلل. أغلق مربع تفاصيل برنامج التشغيل وانقر فوق علامة التبويب التفاصيل. هنا ضمن الخاصية ، انقر فوق السهم لأسفل وحدد مسار مثيل الجهاز> انقر بزر الماوس الأيمن على قائمة القيمة وانسخها . الصق المحتوى في المفكرة.
بعد ذلك ، افتح محرر التسجيل عبر Run Window. اضغط على WIN + R > اكتب رجديت. انتقل إلى: HKEY_LOCAL_MACHINE \ System \ CurrentControlSet \ Enum \ PCI \ .
الآن اضغط على CTRL + F لفتح نافذة البحث والصق السلسلة المنسوخة لفتح وحدة تحكم AHCI الصحيحة ، متبوعة بالرقم العشوائي.
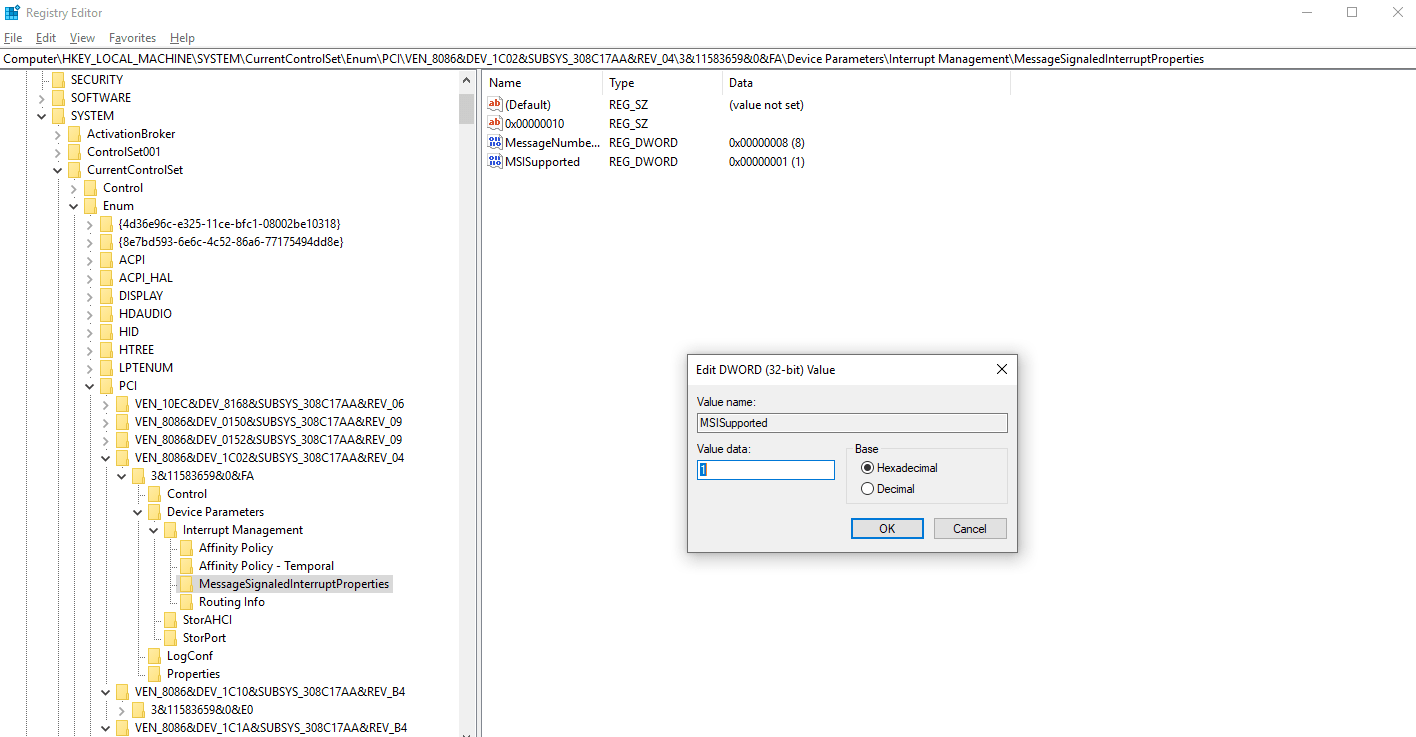
بعد ذلك ، قم بإلغاء إخفاء Device Parameters \ Interrupt Management \ MessageSignaledInterruptProperties ، يجب أن ترى MSIS المدعوم مدرجًا في الجزء الأيمن. انقر نقرًا مزدوجًا فوقه وقم بتغيير بيانات القيمة: إلى 0 . انقر فوق " موافق " وأعد تشغيل Windows.
تحقق من حل المشكلة. إذا لم ينجح ذلك ، فقد يكون هناك شيء آخر هو السبب وراء رسالة استخدام القرص بنسبة 100٪.
إذا كنت لاعبًا وتستخدم Steam ، فأنت بحاجة إلى التحقق من ذلك حيث يمكن أن يصل إلى أقصى حد لمحرك الأقراص الصلبة.
اقرأ أيضًا: كيفية إصلاح Bluetooth لا يعمل على نظام التشغيل Windows 10؟
8. يمكن أن يتسبب البخار في استخدام القرص بنسبة 100٪
لحل استخدام القرص بنسبة 100٪ بسبب مسح Steam ، مسح ذاكرة التخزين المؤقت لـ Steam.
للقيام بذلك ، تأكد من عدم تشغيل Steam. إذا كان قيد التشغيل ، فاستخدم Windows 10 Task Manager وفرض إغلاق برنامج Steam.
بعد ذلك ، افتح نافذة Run بالضغط على WIN + R ، هنا أدخل steam: // flushconfig
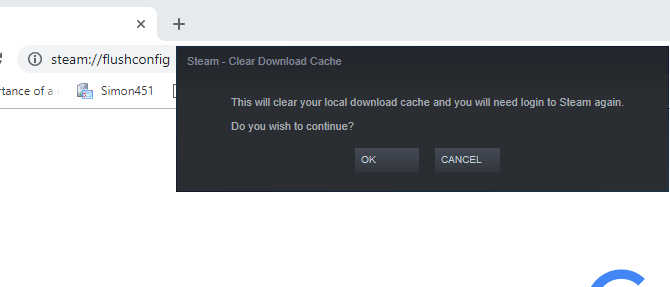
سترى مربع حوار يطلب منك متابعة حذف المحتوى ، انقر فوق "موافق" للمتابعة.
ملاحظة: لن يكون لحذف ذاكرة التخزين المؤقت أي تأثير على الألعاب والحفظ.
9. تعطيل التتبع التشخيصي في نظام التشغيل Windows 10
أخيرًا ، يجدر التحقق من التتبع التشخيصي في نظام التشغيل Windows 10 بقدر ما وجد أنه سبب استخدام 100 قرص على نظام التشغيل Windows 10.
لإيقاف هذه الخدمة ، ستحتاج إلى فتح موجه أوامر مرتفع.
لهذا ، انقر فوق ابدأ > اكتب cmd > انقر بزر الماوس الأيمن على النتيجة الأولى موجه الأوامر> تشغيل كمسؤول .
حق.
الآن في نافذة موجه الأوامر ، اكتب sc config “DiagTrack” start = معطل
sc stop "DiagTrack"
سيؤدي هذا إلى إيقاف تشغيل الخدمة.
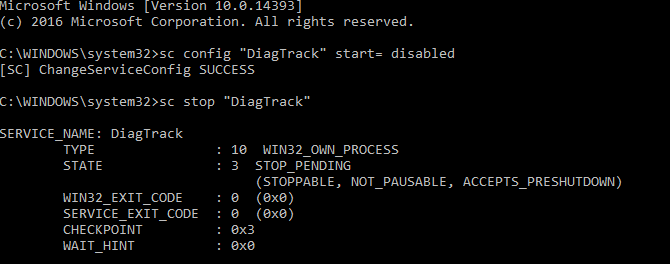
بالإضافة إلى ذلك ، انتقل إلى الإعدادات> النظام> الإعلام والإجراءات. هنا قم بالتبديل للحصول على النصائح والحيل والاقتراحات أثناء استخدام Windows .
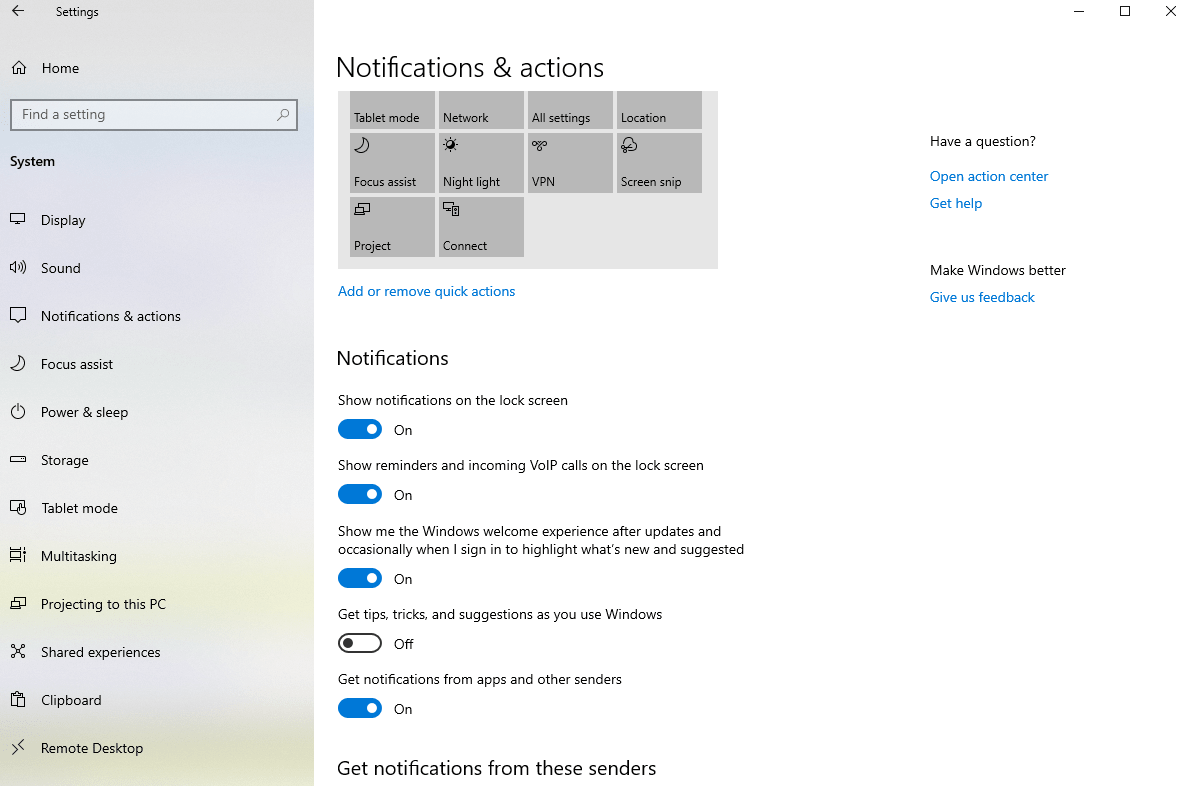
سيؤدي هذا بالتأكيد إلى تحسين الأداء وسيحل المشكلة.
بصرف النظر عن هذه الإصلاحات الممكنة ، حاول تنفيذ هذه الإصلاحات التالية أيضًا.
يعد Windows Update والذاكرة الافتراضية ووضع الأداء العالي أيضًا بعض الأسباب المحتملة التي تؤدي إلى استخدام القرص بنسبة 100 ٪ على نظام التشغيل Windows 10.
10. تحقق من Windows Update للاستخدام العالي للقرص
يمكن أن يحدث إشعار استخدام القرص بنسبة 100٪ الذي تراه على نظام التشغيل Windows 10 بسبب رفض Windows Update للتنزيل.
لحل هذه المشكلة ، أغلق جميع العمليات الجارية — قم بإغلاق جميع التطبيقات قيد التشغيل وانتظر حتى يتم تنزيل الملفات. بعد التنزيل ، قد يتطلب جهاز الكمبيوتر الخاص بك إعادة التشغيل.
11. إعادة تعيين الذاكرة الافتراضية الخاصة بك
في بعض الأحيان ، تتسبب الذاكرة الافتراضية - مزيج من ذاكرة الوصول العشوائي ومساحة القرص الثابت أيضًا في ظهور رسالة استخدام القرص بنسبة 100 بالمائة على نظام التشغيل Windows 10. لإصلاحه ، ستحتاج إلى إعادة تعيين الذاكرة الظاهرية لهذا ، اتبع الخطوات التالية:
- اضغط على مفتاحي Windows + Pause / Break معًا لفتح شاشة النظام.
- انقر فوق إعدادات النظام المتقدمة في الجزء الأيمن.
- في النافذة الجديدة ، انقر فوق علامة التبويب خيارات متقدمة > ضمن الأداء ، انقر فوق الإعدادات .
- هنا سترى علامة تبويب متقدمة أخرى ، مع قسم يسمى الذاكرة الظاهرية . انقر فوق تغيير وقم بإلغاء تحديد خانة الاختيار الموجودة بجوار إدارة حجم ملف ترحيل الصفحات تلقائيًا لجميع محركات الأقراص .
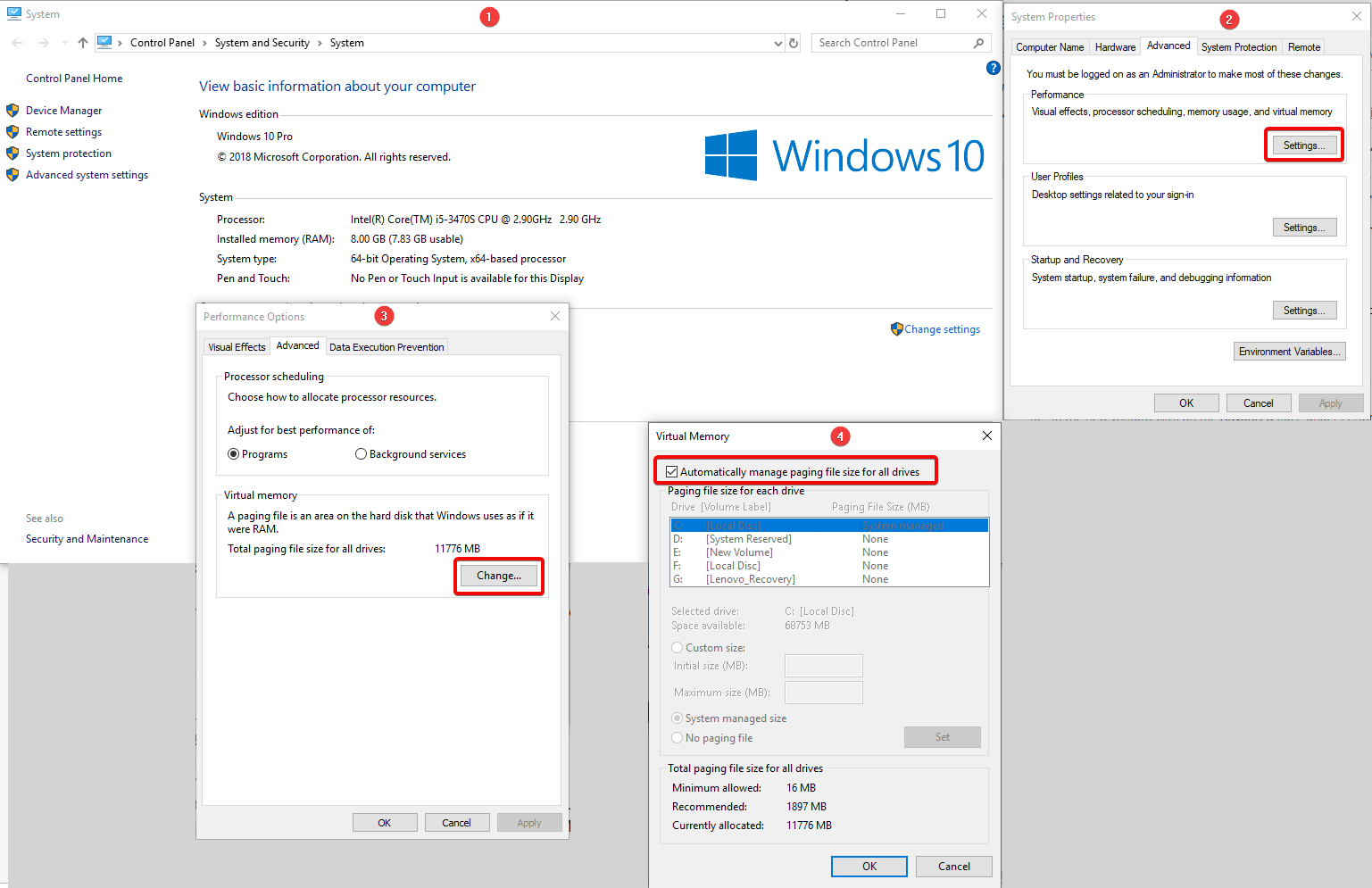
الآن يمكنك تخصيص حجم الذاكرة الافتراضية. لهذا حدد محرك الأقراص الذي تم تثبيت Windows عليه ، وهو (عادةً C :)> حجم مخصص . هنا ، أضف الحجم الأولي والحجم الأقصى ؛ يتم قياس كلاهما بالميغا بايت بدلاً من الجيجابايت. بمجرد الانتهاء ، انقر فوق تعيين> موافق للمتابعة.
بعد ذلك امسح البيانات السابقة المخزنة في الذاكرة الافتراضية. لهذا اضغط على WIN + R لفتح نافذة التشغيل. هنا ، أدخل temp لفتح دليل temp. حدد الآن كل الملف وانقر فوق حذف لإزالة جميع الملفات المؤقتة.
12. تفعيل وضع الأداء العالي
آخر شيء يجب أن تجربه هو التبديل إلى وضع الأداء العالي. عادةً ما تكون أوضاع الطاقة القياسية وراء رسالة خطأ استخدام القرص بنسبة 100٪. لذلك ، لإصلاحه ، قم بالتبديل إلى وضع الأداء العالي. لهذا اضغط على WIN + X> خيارات الطاقة. انقر الآن على إعدادات طاقة إضافية > أداء عالٍ> موافق .
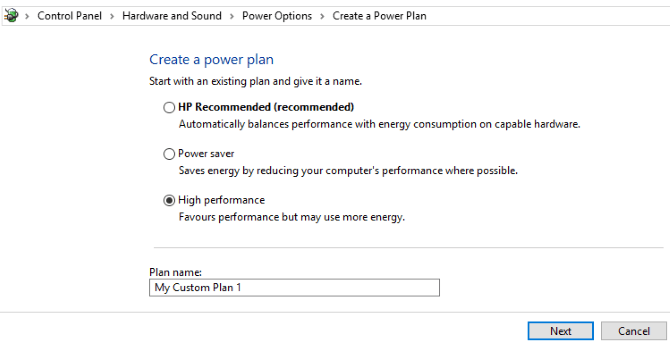
إذا كنت لا ترى هذا الخيار ، فقم بإنشاء خطة طاقة مخصصة بالنقر فوق إنشاء خطة طاقة ، الخيار موجود في الجزء الأيمن. حدد الأداء العالي> أعط اسمًا لخطة الطاقة> قم بتعديل أي إعدادات طاقة شخصية. يجب أن يؤدي هذا إلى إصلاح مشكلة استخدام القرص بنسبة 100٪.
13. قم بتثبيت أحدث برامج تشغيل SATA
يمكن أن يتسبب برنامج تشغيل جهاز التخزين في حدوث خطأ في استخدام القرص بنسبة 100٪ ، وبما أن نظام التشغيل Windows 10 يستخدم اتصالات SATA لمحركات الأقراص الثابتة ومحركات أقراص الحالة الثابتة ومحركات الأقراص الضوئية. إذا لم تكن برامج التشغيل محدثة ، فقد يحدث خطأ في استخدام القرص.
لإصلاح هذه الترقية إلى أحدث برامج تشغيل SATA.
لهذا اضغط على WIN + X > حدد إدارة الأجهزة> قم بتوسيع وحدات التحكم في التخزين> حدد وحدة التحكم الصحيحة لأجهزة SATA الخاصة بك> انقر بزر الماوس الأيمن> تحديث برنامج التشغيل> تصفح خيار برنامج التشغيل لجهاز الكمبيوتر الخاص بي> اسمح لي بالاختيار من قائمة برامج التشغيل المتوفرة على حسابي r> اختر Standard AHCI Controller. ستتمكن الآن من رؤية الفرق في أداء Windows 10.
لتحقيق هذا التأثير ، قم بإعادة تشغيل النظام الخاص بك.
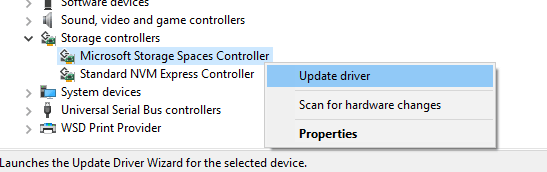
إذا لم تتمكن من محاولة استخدام Advanced Driver Updater ، فهي أداة ذكية ومتقدمة للتحديث إلى برنامج التشغيل الأكثر توافقًا وحداثة.
في النهاية يمكننا القول في ظل الاستخدام العادي ، لا يمكن أن يكون تحميل القرص قريبًا من 100٪. ولكن إذا صادفت هذا الإشعار من قبل ، فيمكنك تجربة الإصلاحات الموضحة أعلاه لحل رسالة استخدام القرص بنسبة 100٪ على نظام التشغيل Windows 10.