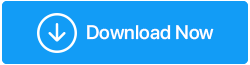Sposoby naprawy komunikatu o błędzie 100% użycia dysku w systemie Windows 10
Opublikowany: 2019-06-19Czy otrzymujesz powiadomienie o 100% wykorzystaniu dysku na komputerze z systemem Windows 10? Czy wydajność Twojego komputera jest niska i powolna pomimo nowego urządzenia z systemem Windows 10? Myślenie, co się dzieje?
Nie martw się, pomożemy Ci naprawić 100% wykorzystanie dysku w systemie Windows 10.
Windows 10 100% wykorzystanie dysku: rozwiązane!
Życie pełnią życia to świetna filozofia dla Ciebie, ale nie dla Twojego dysku twardego. Dlatego, gdy otrzymasz powiadomienie o 100% wykorzystaniu dysku, nie ignoruj go, zamiast tego znajdź winowajcę i podejmij natychmiastowe działanie.
Aby dowiedzieć się, co może sprawić, że system będzie używał 100% dysku i jak naprawić 100% wykorzystanie dysku w systemie Windows 10, przeczytaj dalej.
Zanim zaczniemy, nauczmy się, jak otworzyć Menedżera zadań. Pomoże nam to poznać podstawową przyczynę problemu ze 100-procentowym użyciem dysku.
Kliknij prawym przyciskiem myszy pasek zadań Windows> Menedżer zadań> Kliknij strzałkę w dół Więcej szczegółów> Przetwarzaj> Dysk.
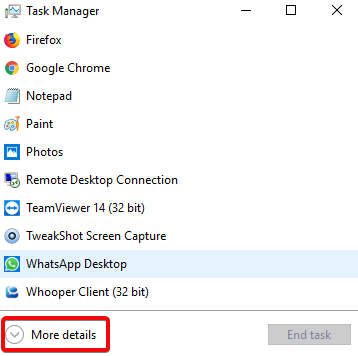
Sposoby rozwiązania problemu 100% użytkowania dysku z systemem Windows w systemie Windows 10:
Spis treści
- 1. Sprawdź dysk pod kątem błędów
- 2. Sprawdź swój komputer pod kątem wirusów lub innych zagrożeń
- 3. Wyłącz wyszukiwanie w systemie Windows – zwiększ wydajność systemu Windows 10
- 4. Wyłącz Superfetch hosta usługi
- 5. Sprawdź Flash i wyłącz go
- 6. Dostosuj ustawienia Skype
- 7. Napraw dysk AHCI
- 8. Steam może spowodować 100% wykorzystanie dysku
- 9. Wyłącz śledzenie diagnostyczne w systemie Windows 10
- 10. Sprawdź Windows Update pod kątem dużego wykorzystania dysku
- 11. Zresetuj pamięć wirtualną
- 12. Aktywuj tryb wysokiej wydajności
- 13. Zainstaluj najnowsze sterowniki SATA
1. Sprawdź dysk pod kątem błędów
Gdy otrzymasz powiadomienie o 100% użyciu dysku, pierwszą rzeczą do zrobienia jest przejście do Menedżera zadań.
Aby to zrobić, kliknij prawym przyciskiem myszy pasek zadań> Menedżer zadań > Więcej szczegółów> Przetwarzaj> Dysk.
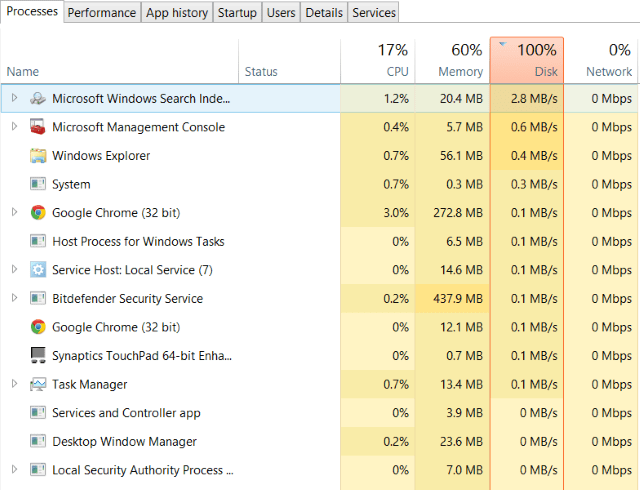
Tutaj zobaczysz kolumnę Dysk na czerwono wskazującą na problem z dyskiem twardym.
Aby rozwiązać ten problem, możesz użyć narzędzia Disk Speedup, które sprawdzi dysk pod kątem błędów, naprawi problemy z systemem plików, defragmentuje dyski twarde, usunie śmieci i wydłuży żywotność dysku twardego. Lub może wykonać ręczne kroki, aby naprawić błędy dysku.
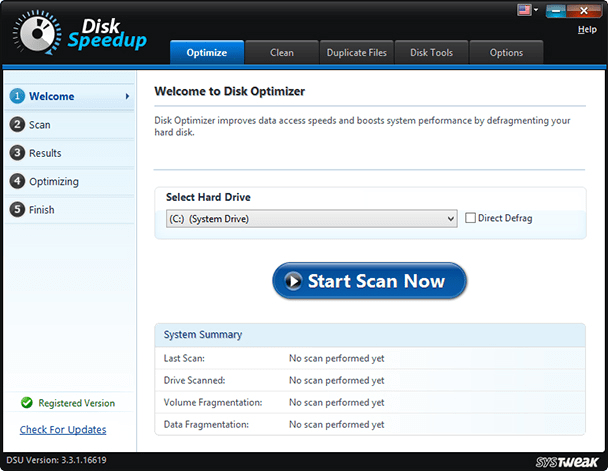
Otwórz Eksploratora Windows> Ten komputer> odkryj partycje dysku> kliknij prawym przyciskiem myszy C:> wybierz Właściwości.
W nowym oknie, które się otworzy, kliknij kartę Narzędzia > kliknij Sprawdź w obszarze Sprawdzanie błędów. W nowym oknie kliknij Skanuj dysk, poczekaj na zakończenie skanowania. Może być konieczne ponowne uruchomienie systemu w celu pełnej naprawy dysku. Powinno to pomóc w naprawieniu błędu.
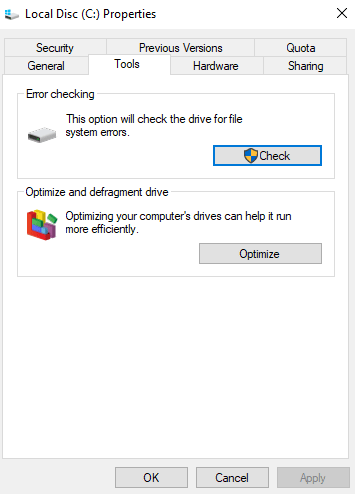
2. Sprawdź swój komputer pod kątem wirusów lub innych zagrożeń
Jeśli widzisz, że Twój dysk stale działa na poziomie 100% lub prawie bez żadnego powodu, sprawdź komputer pod kątem wirusów lub infekcji złośliwym oprogramowaniem. Jako złośliwe oprogramowanie, wirusy są jedną z najczęstszych przyczyn 100% wykorzystania dysku w systemie Windows 10. Możesz użyć domyślnego programu Microsoft Windows Defender lub zaufanego programu antywirusowego, aby przeskanować system w poszukiwaniu problemów ze złośliwym oprogramowaniem:
Ustawienia > Aktualizacje i zabezpieczenia > Windows Defender > Otwórz Windows Defender > Pełna
Jeśli jednak go nie masz, spróbuj użyć zaawansowanego zabezpieczenia systemu Systweak . Narzędzie, które skanuje dysk systemowy w poszukiwaniu problemów. Może to chwilę potrwać, ponieważ dysk jest blisko 100%, więc poczekaj na zakończenie skanowania.
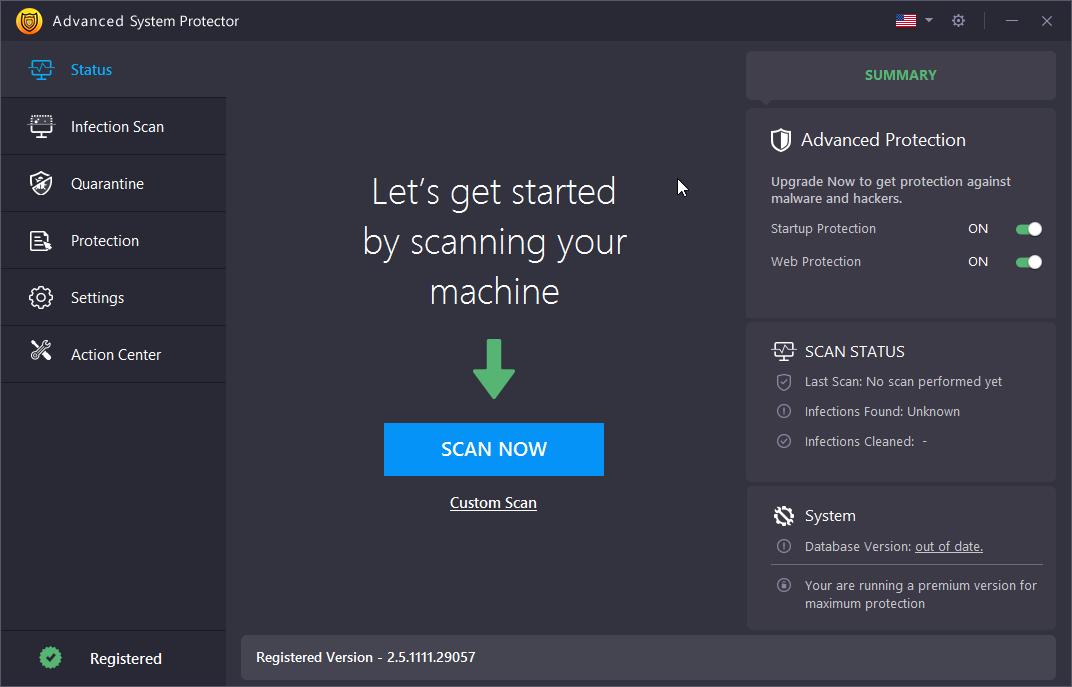
Jeśli zagrożenia zostaną wykryte przez Advanced System Protector, wyczyść je i je, a następnie uruchom ponownie komputer. Następnie sprawdź wydajność dysku. Mamy nadzieję, że dysk 100% w systemie Windows 10 powinien zostać rozwiązany, jeśli nie, to złośliwe oprogramowanie nie było powodem, więc czytaj dalej.
Przeczytaj także: Jak naprawić niedziałającą mysz na komputerze z systemem Windows 10
3. Wyłącz wyszukiwanie w systemie Windows – zwiększ wydajność systemu Windows 10
Błąd w systemie Windows 10 powoduje pętlę wyszukiwania, która może zwiększyć obciążenie dysku systemowego, powodując komunikat o 100% wykorzystaniu dysku. Dlatego, aby temu zapobiec i naprawić dysk w 100% w systemie Windows 10, otwórz wiersz polecenia z podwyższonym poziomem uprawnień. W tym celu kliknij przycisk Start > wpisz cmd > kliknij prawym przyciskiem myszy > Uruchom jako administrator .
Tutaj wpisz net.exe stop „Wyszukiwanie systemu Windows”. Spowoduje to zatrzymanie polecenia wyszukiwania systemu Windows.
Oprócz tego wyłącz wyszukiwanie lub indeksowanie systemu Windows. Aby to zrobić, naciśnij WIN + R > wpisz services.msc > naciśnij Enter . Tutaj poszukaj Windows Search > kliknij go dwukrotnie. Spowoduje to otwarcie okna Właściwości wyszukiwania systemu Windows . Tutaj w obszarze Typ uruchomienia kliknij strzałkę w dół i wybierz Zatrzymaj.
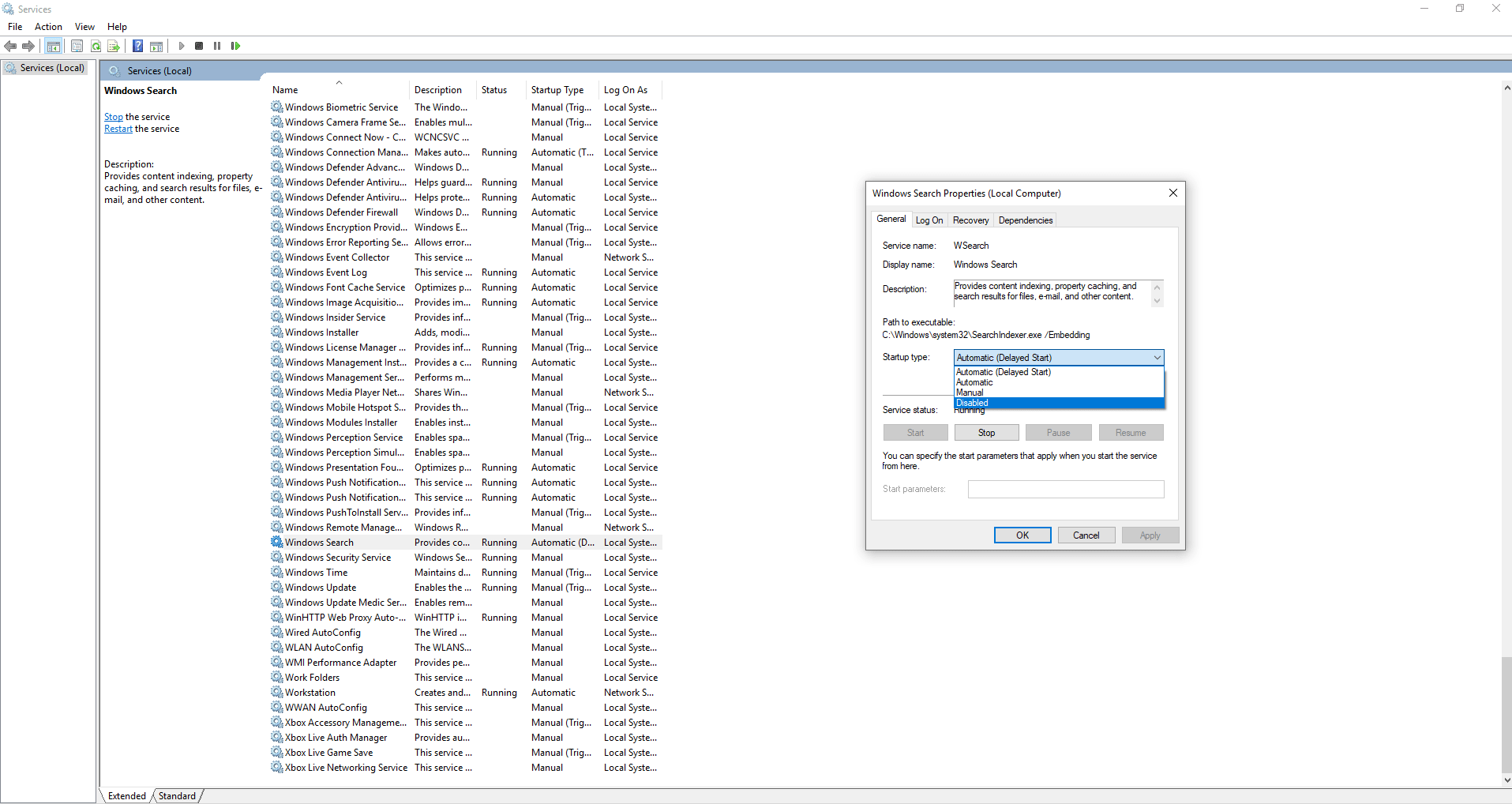
Kliknij OK , aby zapisać zmiany.
Powinno to poprawić wydajność systemu Windows 10. Jeśli nie, przejdźmy do następnej metody.
4. Wyłącz Superfetch hosta usługi
Następną rzeczą lub inną funkcją systemu Windows 10, która może powodować 100% wykorzystanie dysku systemu Windows, jest superfetch hosta usługi.
Aby sobie z tym poradzić, otwórz wiersz polecenia z podwyższonym poziomem uprawnień (wykonaj kroki wyjaśnione powyżej) i wpisz: net.exe stop superfetch
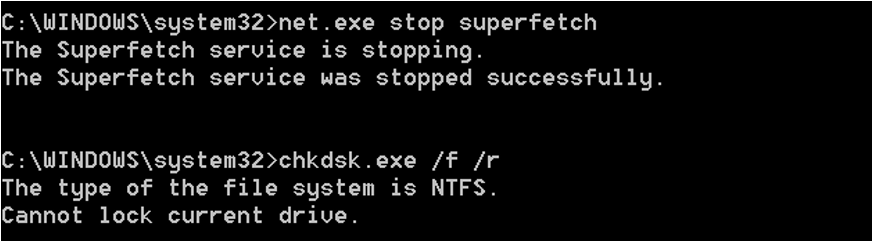
Poczekaj chwilę, aby można było przetworzyć polecenie. Teraz sprawdź, czy problem został rozwiązany.
5. Sprawdź Flash i wyłącz go
Innym częstym powodem 100% wykorzystania dysku w systemie Windows 10 jest Flash. Chociaż Adobe planuje zabić tę wtyczkę multimedialną w 2020 roku, ale do tego czasu będziesz musiał ją wymusić. Aby to zrobić, otwórz menu przeglądarki Google Chrome > Ustawienia > Pokaż ustawienia zaawansowane, znajdź sekcję Prywatność > kliknij Ustawienia witryny > wyszukaj Flash > przełącz na Blokuj witryny przed uruchamianiem Flash .
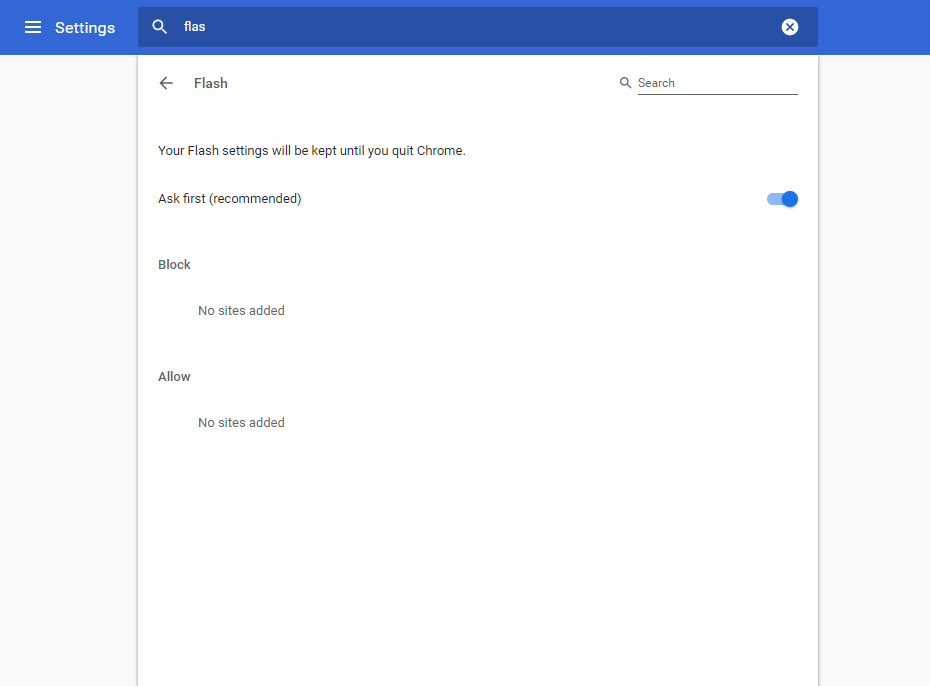
Uruchom ponownie przeglądarkę i sprawdź, czy dysk działający na 100% powiadomienie zniknął, czy nie.
Jeśli to nie zadziała, spróbuj użyć innej przeglądarki internetowej. Zobacz nasz przewodnik najlepsze przeglądarki internetowe dla systemu Windows 10 .
6. Dostosuj ustawienia Skype
Skype jest szeroko używaną aplikacją przez użytkowników systemu Windows 10 i czasami jest powodem 100% wykorzystania dysku w systemie Windows 10. Aby dowiedzieć się, czy Skype za tym stoi, musisz sprawdzić, czy Skype jest uruchomiony. Jeśli uruchomisz, przejdź do Menedżera zadań, aby zamknąć aplikację.
Następnie naciśnij WIN+R > wklej: C:\Program Files (x86)\Skype\Phone\> Ok.
Tutaj poszukaj Skype.exe> kliknij prawym przyciskiem myszy > Właściwości> karta Zabezpieczenia > kliknij Edytuj> wybierz WSZYSTKIE PAKIETY APLIKACJI .
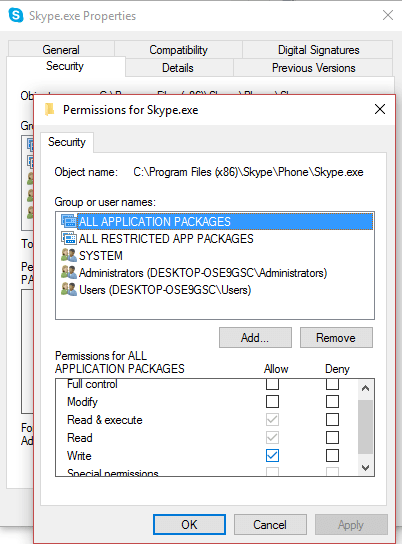
Zaznacz pole obok opcji Napisz > kliknij Zastosuj > Ok. Wróć, aby zobaczyć, czy coś się zmieni.
Nic się nie zmieniło? :-( Kontynuuj czytanie…
7. Napraw dysk AHCI
Czasami sterowniki systemowe mogą powodować 100% wykorzystanie dysku w systemie Windows 10, ponieważ są niezgodne. Jednym z takich sterowników jest StorAHCI.sys. Sterownik przeznaczony do podłączania urządzeń pamięci masowej do komputera PC lub laptopa za pośrednictwem interfejsu Advanced Host Controller Interface PCI-Express.

Skoro to czytasz, wygląda na to, że problem nie został jeszcze rozwiązany. Aby rozwiązać problem ze sterownikiem StorAHCI.sys, możesz użyć Advanced Driver Updater . Narzędzie, które pomoże rozwiązać wszystkie problemy związane ze sterownikami.
Jeśli jednak chcesz rozwiązać problem z oprogramowaniem układowym w sterowniku StorAHCI.sys, ręcznie otwórz Menedżera urządzeń.
W tym celu otwórz okno uruchamiania, naciskając klawisz Windows + R. Następnie wpisz devmgmt.msc i naciśnij enter. Teraz w oknie Menedżera urządzeń odkryj kontrolery IDE ATA/ATAPI. Jeśli widzisz wpis Kontroler AHCI, kliknij go dwukrotnie > kliknij kartę Sterownik > Szczegóły sterownika .
Jeśli widzisz C:\Windows\system32\DRIVERS\storahci.sys , oznacza to, że Twój system Windows 10 jest dotknięty błędem. Zamknij okno szczegółów kierowcy i kliknij kartę Szczegóły. Tutaj pod właściwością kliknij strzałkę w dół i wybierz Ścieżka instancji urządzenia > kliknij prawym przyciskiem myszy listę wartości i skopiuj ją. Wklej zawartość do Notatnika.
Następnie otwórz edytor rejestru za pomocą okna Uruchom. Naciśnij WIN + R > wpisz regedit. Przejdź do: HKEY_LOCAL_MACHINE\System\CurrentControlSet\Enum\PCI\ .
Teraz naciśnij CTRL + F, aby otworzyć okno wyszukiwania i wklej skopiowany ciąg, aby otworzyć właściwy kontroler AHCI, a następnie losową liczbę.
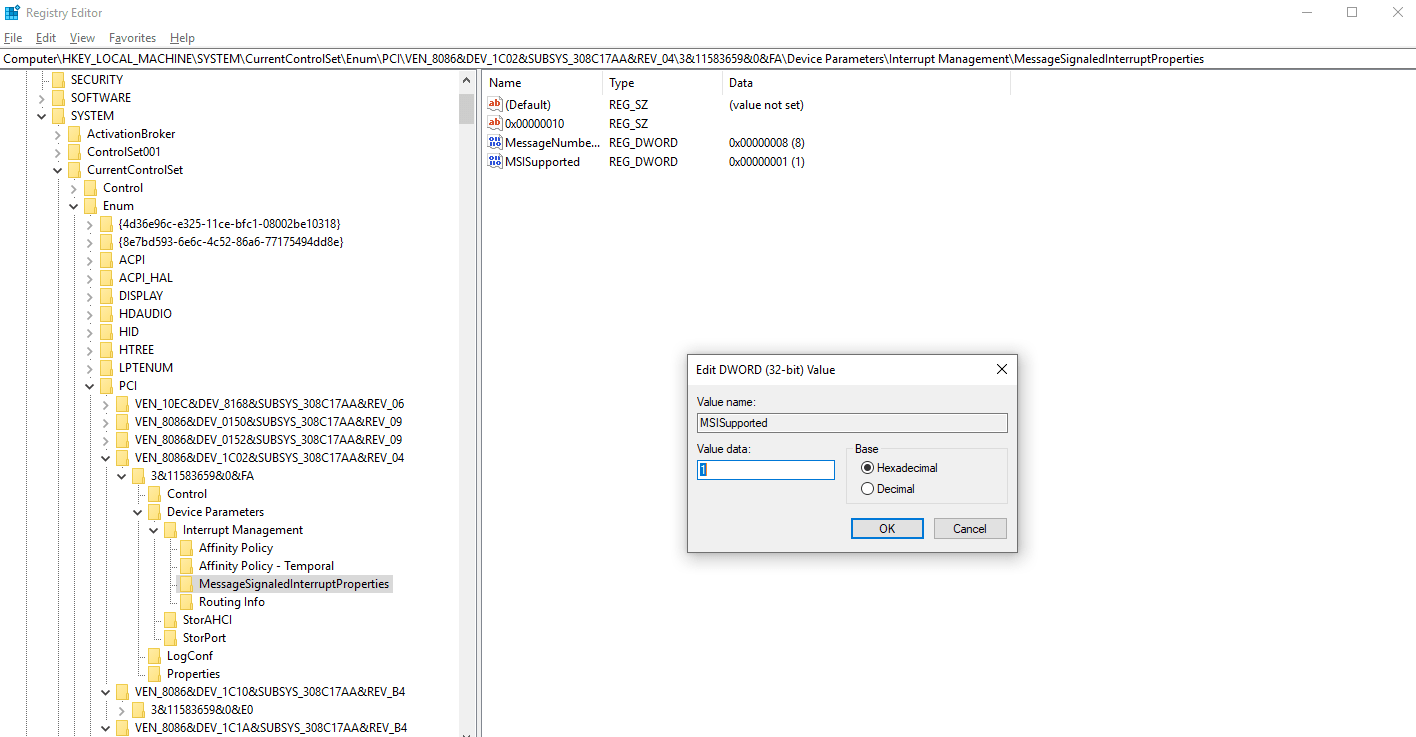
Następnie odkryj Device Parameters\Interrupt Management\ MessageSignaledInterruptProperties. Powinieneś zobaczyć MSISupported wymienione w prawym okienku. Kliknij go dwukrotnie i zmień Dane wartości: na 0 . Kliknij OK i uruchom ponownie system Windows.
Sprawdź, czy problem został rozwiązany. Jeśli to nie zadziała, przyczyną komunikatu o 100% wykorzystaniu dysku może być coś innego.
Jeśli jesteś graczem i korzystasz ze Steam, musisz to sprawdzić, ponieważ może to spowodować maksymalne wykorzystanie dysku twardego.
Przeczytaj także: Jak naprawić niedziałający Bluetooth w systemie Windows 10?
8. Steam może spowodować 100% wykorzystanie dysku
Aby rozwiązać problem 100% zużycia dysku spowodowanego przez Steam, wyczyść pamięć podręczną Steam.
Aby to zrobić, upewnij się, że Steam nie jest uruchomiony. Jeśli jest uruchomiony, użyj Menedżera zadań Windows 10 i wymuś zamknięcie oprogramowania Steam.
Następnie otwórz okno Uruchom, naciskając WIN + R , tutaj wpisz steam://flushconfig
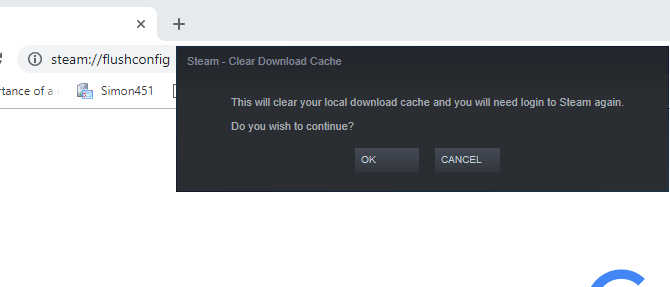
Zobaczysz okno dialogowe z prośbą o kontynuowanie usuwania treści, kliknij OK, aby kontynuować.
Uwaga: usunięcie pamięci podręcznej nie będzie miało wpływu na gry i zapisy.
9. Wyłącz śledzenie diagnostyczne w systemie Windows 10
Na koniec warto sprawdzić śledzenie diagnostyczne w systemie Windows 10, gdy okazało się, że jest ono przyczyną użycia 100 dysków w systemie Windows 10.
Aby zatrzymać tę usługę, musisz otworzyć rozszerzony wiersz polecenia.
W tym celu kliknij Start > wpisz cmd > kliknij prawym przyciskiem myszy pierwszy wynik Wiersz polecenia> Uruchom jako administrator .
Prawidłowy.
Teraz w oknie wiersza polecenia wpisz sc config „DiagTrack” start= disabled
sc stop „DiagTrack”
Spowoduje to zatrzymanie działającej usługi.
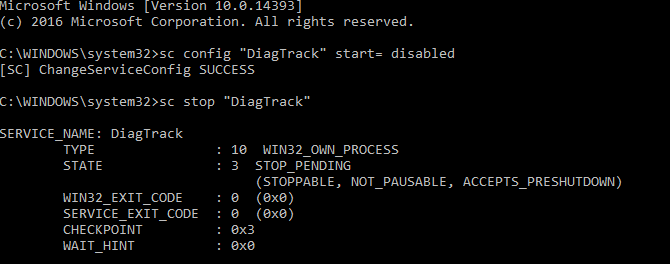
Ponadto przejdź do Ustawienia > System > Powiadomienia i akcje. Tutaj wyłącz Uzyskaj wskazówki, porady i sugestie dotyczące korzystania z systemu Windows .
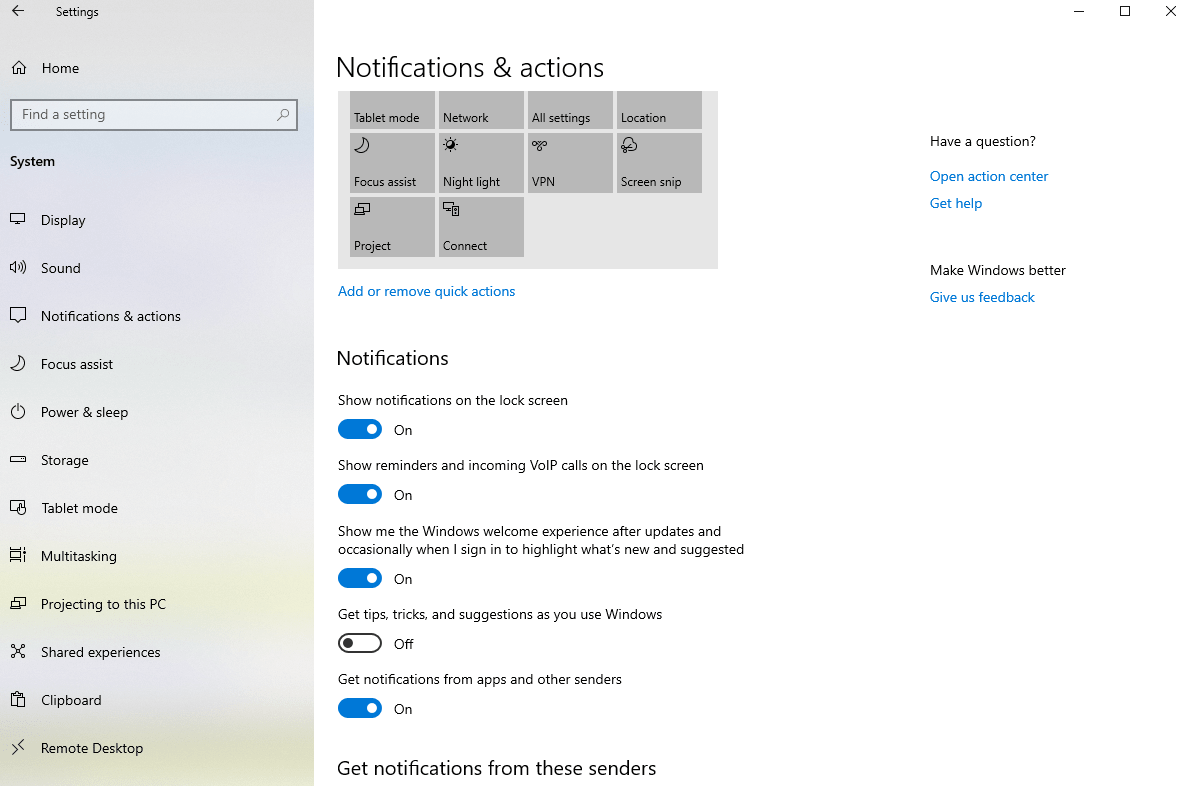
To z pewnością poprawi wydajność i rozwiąże problem.
Oprócz tych możliwych poprawek, spróbuj wdrożyć również poniższe poprawki.
Windows Update, pamięć wirtualna, tryb wysokiej wydajności to także niektóre z możliwych przyczyn, które powodują 100% wykorzystanie dysku w systemie Windows 10.
10. Sprawdź Windows Update pod kątem dużego wykorzystania dysku
Powiadomienie o 100% wykorzystaniu dysku, które widzisz w systemie Windows 10, może być spowodowane odmową pobrania usługi Windows Update.
Aby rozwiązać ten problem , zamknij wszystkie uruchomione procesy — zamknij wszystkie uruchomione aplikacje i poczekaj na pobranie plików. Po pobraniu komputer może wymagać ponownego uruchomienia.
11. Zresetuj pamięć wirtualną
Czasami pamięć wirtualna – kombinacja pamięci RAM i miejsca na dysku twardym powoduje również komunikat o 100 procentach użycia dysku w systemie Windows 10. Aby to naprawić, musisz zresetować pamięć wirtualną, wykonaj następujące czynności:
- Naciśnij jednocześnie klawisze Windows + Wstrzymaj/Przerwij, aby otworzyć ekran System.
- Kliknij Zaawansowane ustawienia systemu w lewym okienku.
- W nowym oknie kliknij kartę Zaawansowane > pod Wydajność kliknij Ustawienia .
- Tutaj zobaczysz kolejną kartę Zaawansowane z sekcją o nazwie Pamięć wirtualna . Kliknij Zmień i usuń zaznaczenie pola wyboru obok opcji Automatycznie zarządzaj rozmiarem pliku stronicowania dla wszystkich dysków .
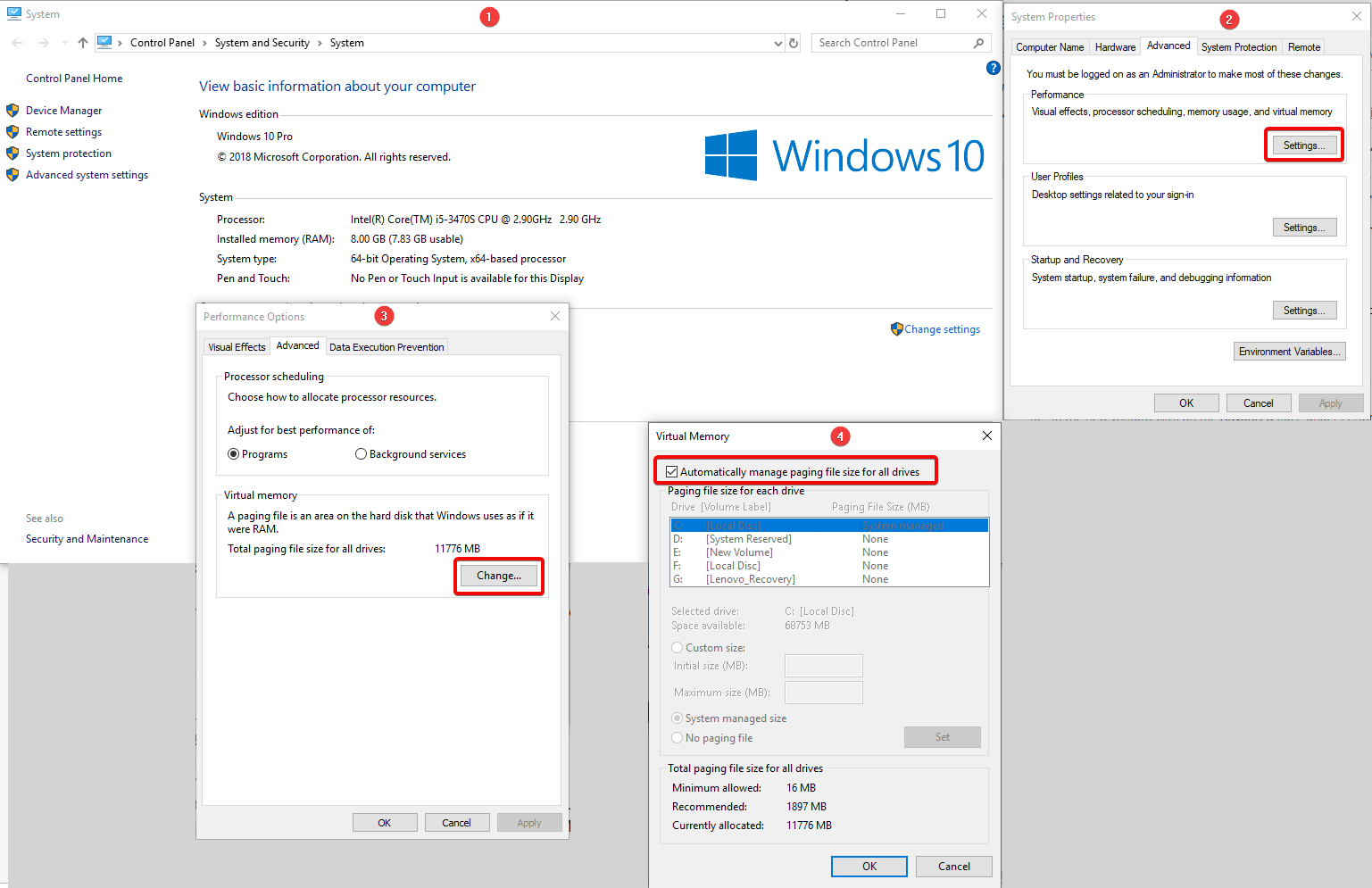
Teraz możesz dostosować rozmiar pamięci wirtualnej. W tym celu wybierz dysk, na którym jest zainstalowany system Windows, jest to (zwykle C:) > Rozmiar niestandardowy . Tutaj dodaj Rozmiar początkowy i Rozmiar maksymalny ; oba są mierzone w MB, a nie w GB. Po zakończeniu kliknij Ustaw > OK , aby kontynuować.
Po tym wyczyść poprzednie dane przechowywane w pamięci wirtualnej. W tym celu naciśnij WIN + R , aby otworzyć okno Uruchom. Tutaj wpisz temp, aby otworzyć katalog tymczasowy. Teraz wybierz cały plik i dotknij Usuń , aby usunąć wszystkie pliki tymczasowe.
12. Aktywuj tryb wysokiej wydajności
Ostatnią rzeczą, którą powinieneś spróbować, jest przejście do trybu wysokiej wydajności. Zwykle standardowe tryby zasilania kryją się za komunikatem o błędzie 100% użycia dysku. Dlatego, aby to naprawić, przełącz się w tryb wysokiej wydajności. W tym celu naciśnij WIN + X > Opcje zasilania. Teraz kliknij Dodatkowe ustawienia zasilania > Wysoka wydajność > OK .
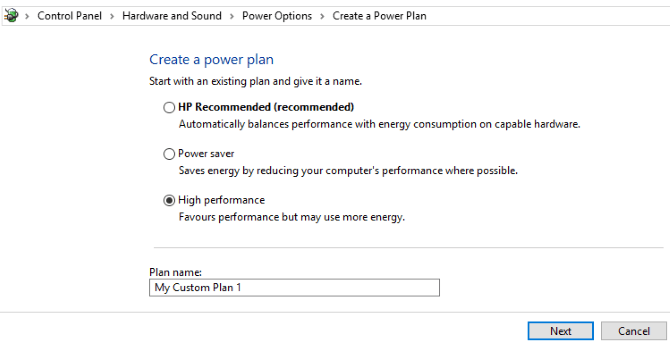
Jeśli nie widzisz tej opcji, utwórz niestandardowy plan zasilania, klikając opcję Utwórz plan zasilania , opcję znajdującą się w lewym okienku. Wybierz Wysoka wydajność > nadaj nazwę planowi zasilania > dostosuj dowolne osobiste ustawienia zasilania. Powinno to rozwiązać problem 100% wykorzystania dysku.
13. Zainstaluj najnowsze sterowniki SATA
Sterownik urządzenia pamięci masowej może powodować 100% błąd użycia dysku, a ponieważ system Windows 10 używa połączeń SATA dla dysków twardych, dysków SSD i napędów optycznych. Jeśli sterowniki nie są aktualne, może wystąpić błąd użycia dysku.
Aby naprawić tę aktualizację do najnowszych sterowników SATA.
W tym celu naciśnij WIN + X > wybierz Menedżer urządzeń> rozwiń Kontrolery pamięci masowej> zidentyfikuj odpowiedni kontroler dla swoich urządzeń SATA> kliknij prawym przyciskiem myszy> Aktualizuj sterownik> Przeglądaj mój komputer w poszukiwaniu oprogramowania sterownika > Pozwól mi wybrać z listy dostępnych sterowników na moim komputerze r > wybierz Standardowy kontroler AHCI. Teraz będziesz mógł zobaczyć różnicę w wydajności systemu Windows 10.
Aby to zadziałało, uruchom ponownie system.
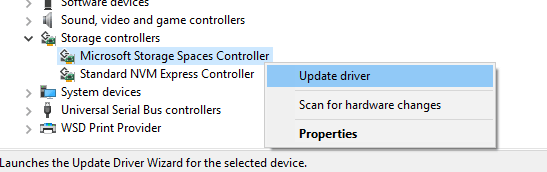
Jeśli nie możesz spróbować użyć Advanced Driver Updater , inteligentnego i zaawansowanego narzędzia do aktualizacji do najbardziej zgodnego i aktualnego sterownika.
W końcu możemy powiedzieć, że przy normalnym użytkowaniu obciążenie dysku nie może być zbliżone do 100%. Ale jeśli kiedykolwiek natkniesz się na to powiadomienie, możesz wypróbować opisane powyżej poprawki, aby rozwiązać komunikat o 100% użyciu dysku w systemie Windows 10.