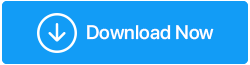Cara Memperbaiki Windows 10 100% Disk Usage Error Message
Diterbitkan: 2019-06-19Apakah Anda mendapatkan pemberitahuan penggunaan disk 100% pada mesin Windows 10 Anda? Apakah kinerja komputer Anda lambat dan lamban meskipun perangkat Windows 10 baru? Berpikir, apa yang terjadi?
Jangan khawatir, kami akan membantu Anda memperbaiki Penggunaan Disk 100% di Windows 10.
Penggunaan Disk Windows 10 100%: Terselesaikan!
Menjalani hidup sepenuhnya adalah filosofi yang bagus untuk Anda, tetapi tidak untuk hard disk Anda. Oleh karena itu, ketika Anda mendapatkan pemberitahuan penggunaan disk 100%, jangan abaikan, temukan pelakunya dan segera ambil tindakan.
Untuk mengetahui apa yang dapat membuat sistem menggunakan disk 100% dan cara memperbaiki penggunaan disk 100% pada Windows 10, baca lebih lanjut.
Sebelum kita mulai, mari kita pelajari cara membuka Task Manager. Karena itu akan membantu kita mengetahui akar penyebab masalah penggunaan disk 100 persen.
Klik kanan pada Bilah Tugas Windows> Manajer Tugas> Klik panah bawah Lebih detail> Proses> Disk.
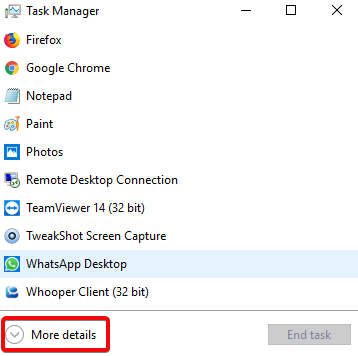
Cara untuk memperbaiki masalah penggunaan disk Windows 100% pada Windows 10:
Daftar isi
- 1. Periksa Disk untuk kesalahan
- 2. Periksa PC Anda dari virus atau ancaman lainnya
- 3. Nonaktifkan Pencarian Windows – Tingkatkan Kinerja Windows 10
- 4. Nonaktifkan Layanan Host Superfetch
- 5. Periksa Flash dan nonaktifkan
- 6. Tweak Pengaturan Skype
- 7. Perbaiki Drive AHCI
- 8. Steam dapat menyebabkan penggunaan disk 100%
- 9. Nonaktifkan Pelacakan Diagnostik di Windows 10
- 10. Periksa Pembaruan Windows untuk Penggunaan Disk Tinggi
- 11. Atur Ulang Memori Virtual Anda
- 12. Aktifkan Mode Kinerja Tinggi
- 13. Instal Driver SATA Terbaru
1. Periksa Disk untuk kesalahan
Ketika Anda mendapatkan pemberitahuan penggunaan disk 100%, hal pertama yang harus dilakukan adalah menuju ke Task Manager.
Untuk melakukannya, klik kanan Taskbar > Task Manager > More details > Process > Disk.
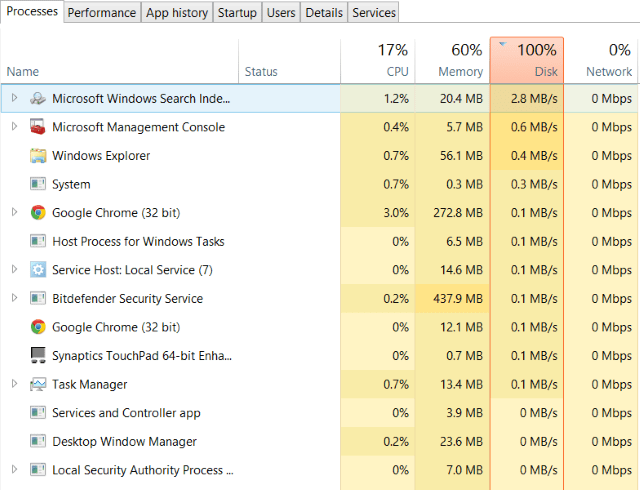
Di sini, Anda akan melihat kolom Disk berwarna merah yang menunjukkan ada masalah dengan hard disk.
Untuk mengatasi ini, Anda dapat menggunakan Disk Speedup alat yang akan memeriksa disk untuk kesalahan, memperbaiki masalah sistem file, mendefrag hard drive, menghapus sampah, dan membuat hard disk Anda bertahan lebih lama. Atau bisa mengikuti langkah manual untuk memperbaiki kesalahan disk.
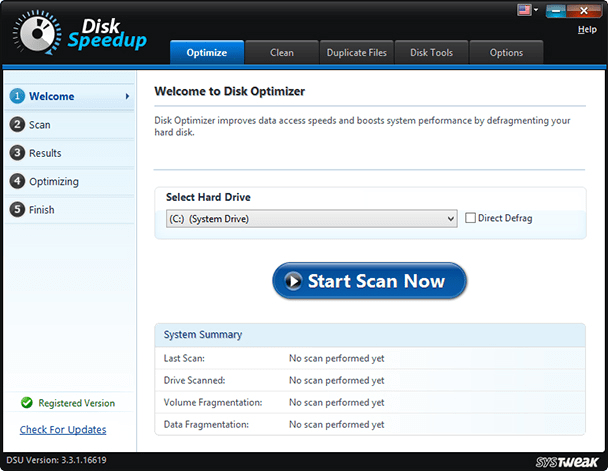
Buka Windows Explorer > This PC > unhide disk partitions > klik kanan pada C: > pilih Properties.
Di jendela baru yang terbuka, klik tab Alat > klik Periksa di bawah Pemeriksaan kesalahan. Di jendela baru klik Pindai drive, tunggu pemindaian selesai. Anda mungkin perlu me-restart sistem untuk perbaikan disk penuh. Ini akan membantu dalam memperbaiki kesalahan.
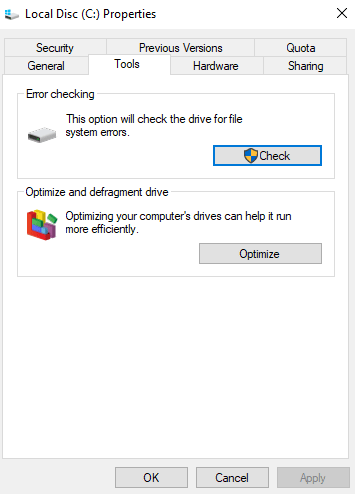
2. Periksa PC Anda dari virus atau ancaman lainnya
Jika Anda melihat drive Anda terus-menerus bekerja pada atau mendekati 100% tanpa alasan apa pun, periksa PC Anda dari virus atau infeksi malware. Sebagai malware, virus adalah salah satu alasan umum untuk penggunaan disk 100% di Windows 10. Anda dapat menggunakan Windows Defender default Microsoft atau dapat menggunakan program antivirus tepercaya untuk memindai sistem Anda dari masalah malware:
Pengaturan > Pembaruan & Keamanan > Pembela Windows > Buka Pembela Windows > Penuh
Namun, jika Anda tidak memilikinya coba gunakan Systweak's Advanced System Protector . Alat yang memindai drive sistem Anda untuk masalah apa pun. Ini mungkin memakan waktu cukup lama karena drive Anda mendekati 100%, jadi tunggu hingga pemindaian selesai.
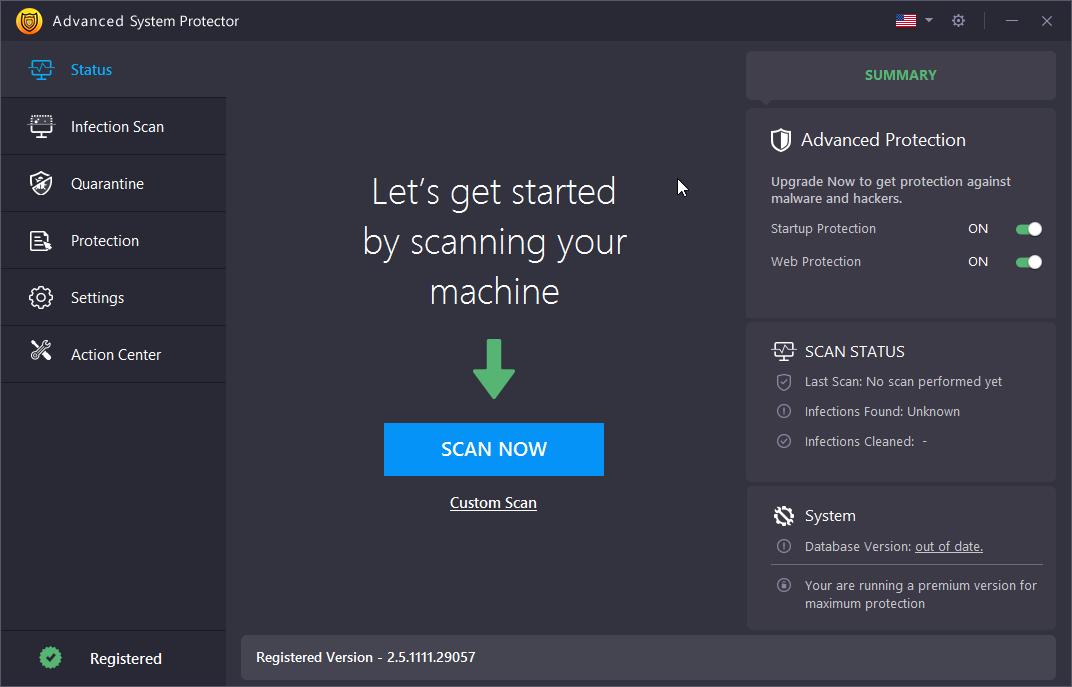
Jika ancaman terdeteksi oleh Advanced System Protector bersihkan dan reboot PC. Setelah ini periksa kinerja drive Anda. Mudah-mudahan, disk 100% pada Windows 10 harus diselesaikan, jika tidak, maka malware bukanlah alasannya, jadi baca lebih lanjut.
Baca Juga : Cara Mengatasi Mouse Tidak Berfungsi Di PC Windows 10
3. Nonaktifkan Pencarian Windows – Tingkatkan Kinerja Windows 10
Bug di Windows 10 menghasilkan loop pencarian yang dapat meningkatkan beban pada drive sistem yang menghasilkan pesan penggunaan disk 100%. Oleh karena itu untuk mencegah hal ini terjadi dan untuk memperbaiki disk 100% pada Windows 10 buka Command Prompt yang ditinggikan. Untuk ini klik tombol Start > ketik cmd > klik kanan > Run as administrator .
Di sini ketik net.exe stop "pencarian Windows." Ini akan menghentikan perintah pencarian Windows.
Selain itu, nonaktifkan Pencarian atau Pengindeksan Windows. Untuk melakukannya, tekan WIN+R > ketik services.msc > tekan Enter . Di sini, cari Windows Search > klik dua kali. Ini akan membuka jendela Properti Pencarian Windows . Di sini, di bawah Jenis Startup, klik panah bawah dan pilih Berhenti.
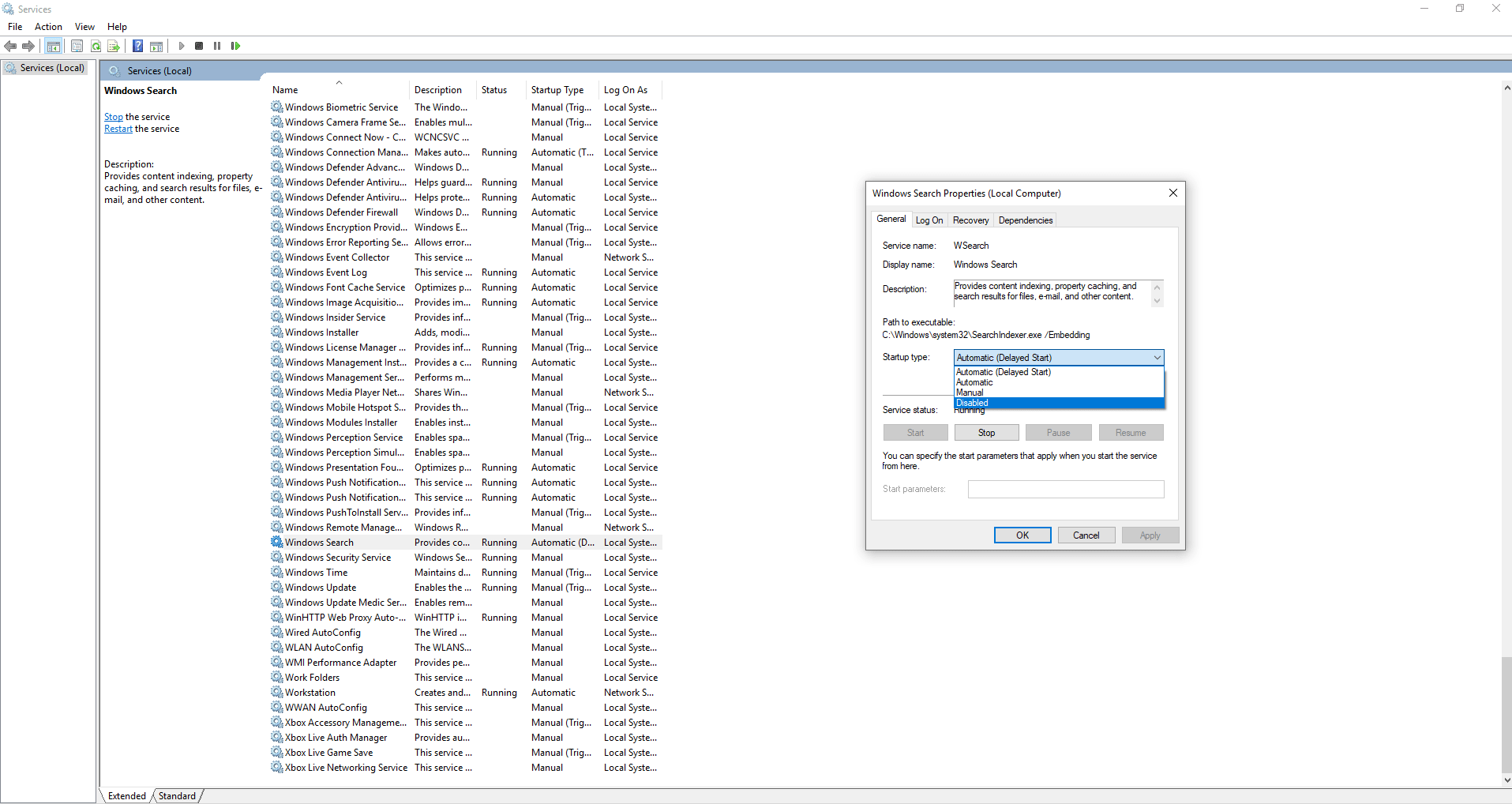
Klik OK untuk menyimpan perubahan.
Ini akan meningkatkan kinerja Windows 10 Anda. Jika belum, mari kita beralih ke metode selanjutnya.
4. Nonaktifkan Layanan Host Superfetch
Hal berikutnya atau fitur Windows 10 lainnya yang dapat menyebabkan penggunaan disk Windows 100% adalah superfetch host layanan.
Untuk mengatasinya, buka Command Prompt yang ditinggikan (ikuti langkah-langkah yang dijelaskan di atas) dan ketik: net.exe stop superfetch
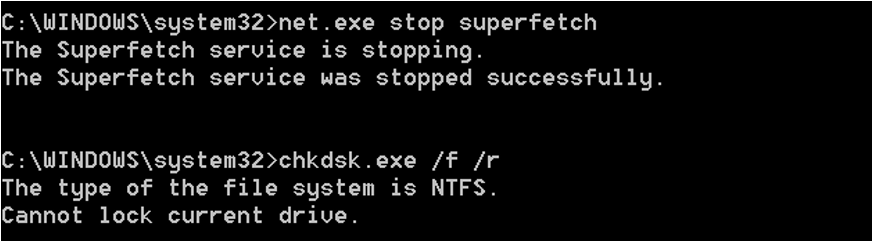
Tunggu beberapa saat agar perintah dapat diproses. Sekarang lihat apakah masalahnya sudah teratasi.
5. Periksa Flash dan nonaktifkan
Alasan umum lainnya dari penggunaan disk 100% pada Windows 10 adalah Flash. Meskipun, Adobe berencana untuk mematikan plugin multimedia ini pada tahun 2020, tetapi sampai saat itu Anda harus mematikannya secara paksa. Untuk melakukannya, buka menu browser web Google Chrome > Setelan > Tampilkan setelan lanjutan temukan bagian Privasi > klik Setelan situs > cari Flash > alihkan ke Blokir situs agar tidak menjalankan Flash .
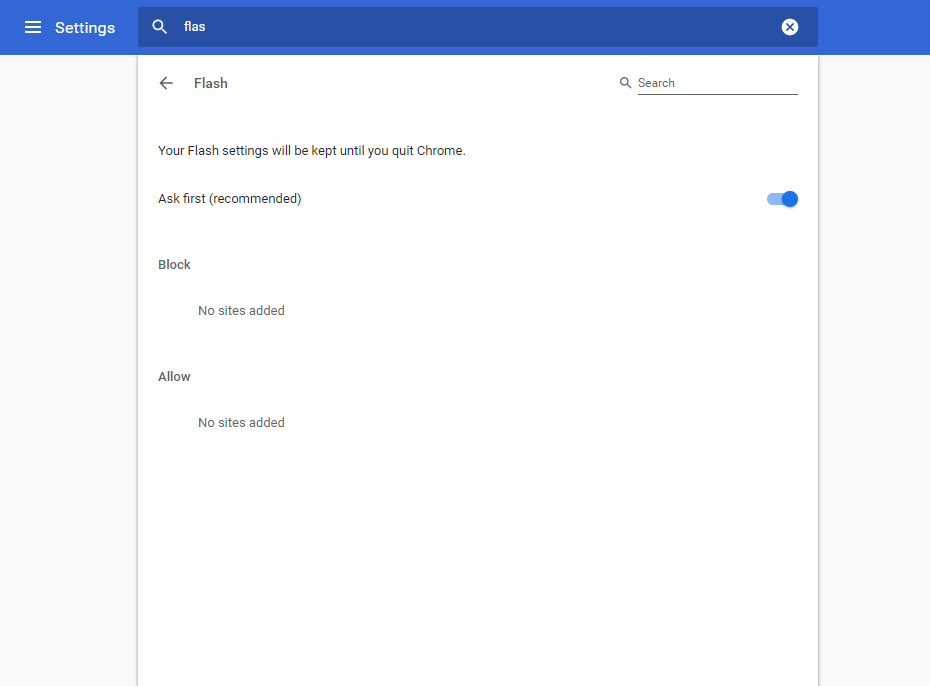
Restart browser dan periksa apakah disk yang berjalan pada notifikasi 100% telah hilang atau tidak.
Jika ini tidak berhasil, coba gunakan browser web lain. Lihat panduan kami browser web terbaik untuk Windows 10 .
6. Tweak Pengaturan Skype
Skype adalah aplikasi yang banyak digunakan oleh pengguna Windows 10 dan terkadang ini menjadi alasan penggunaan disk 100% di Windows 10. Untuk mengetahui apakah Skype ada di baliknya, Anda harus memeriksa apakah Skype sedang berjalan. Jika menjalankan, buka Task Manager untuk Keluar dari aplikasi.
Selanjutnya, tekan WIN+R > paste: C:\Program Files (x86)\Skype\Phone\ > Ok.
Di sini cari Skype.exe > klik kanan > Properties > tab Security > klik Edit > pilih ALL APPLICATION PACKAGES .
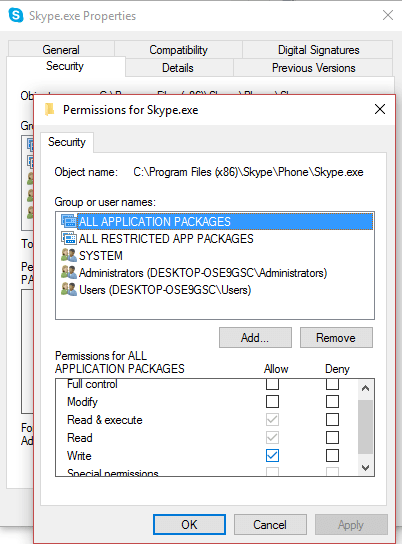
Centang kotak di sebelah Tulis > klik Terapkan > Ok. Kembalilah untuk melihat apakah ada yang berubah.
Tidak ada yang berubah? :-( Lanjut membaca…
7. Perbaiki Drive AHCI
Terkadang driver sistem dapat menyebabkan penggunaan disk 100% pada Windows 10 karena tidak kompatibel. Salah satu driver tersebut adalah StorAHCI.sys. Driver yang dimaksudkan untuk menghubungkan perangkat penyimpanan ke PC atau laptop melalui Antarmuka Pengontrol Host Lanjutan PCI-Express.

Sejak Anda membaca ini, sepertinya masalahnya belum teratasi. Untuk memperbaiki masalah masalah driver StorAHCI.sys Anda dapat menggunakan Advanced Driver Updater . Alat yang akan membantu Anda memperbaiki semua masalah terkait driver.
Namun, jika Anda ingin mengatasi bug firmware pada driver StorAHCI.sys, buka Device Manager secara manual.
Untuk menjalankan jendela ini terbuka dengan menekan tombol Windows + R. Selanjutnya ketik devmgmt.msc dan tekan enter. Sekarang di bawah jendela Device Manager , sembunyikan IDE ATA/ATAPI Controllers. Jika Anda melihat entri AHCI Controller, klik dua kali > klik pada tab Driver > Driver Details .
Jika Anda melihat C:\Windows\system32\DRIVERS\storahci.sys , itu berarti Windows 10 Anda terpengaruh oleh bug. Tutup kotak detail driver dan klik pada tab Details. Di sini, di bawah properti, klik panah bawah dan pilih Jalur instance perangkat > klik kanan pada daftar nilai dan Salin . Tempel konten di Notepad.
Selanjutnya, buka registry editor melalui Run Window. Tekan WIN+R > ketik regedit. Arahkan ke: HKEY_LOCAL_MACHINE\System\CurrentControlSet\Enum\PCI\ .
Sekarang tekan CTRL+F untuk membuka jendela temukan dan tempel string yang disalin untuk membuka Kontroler AHCI yang benar, diikuti dengan nomor acak.
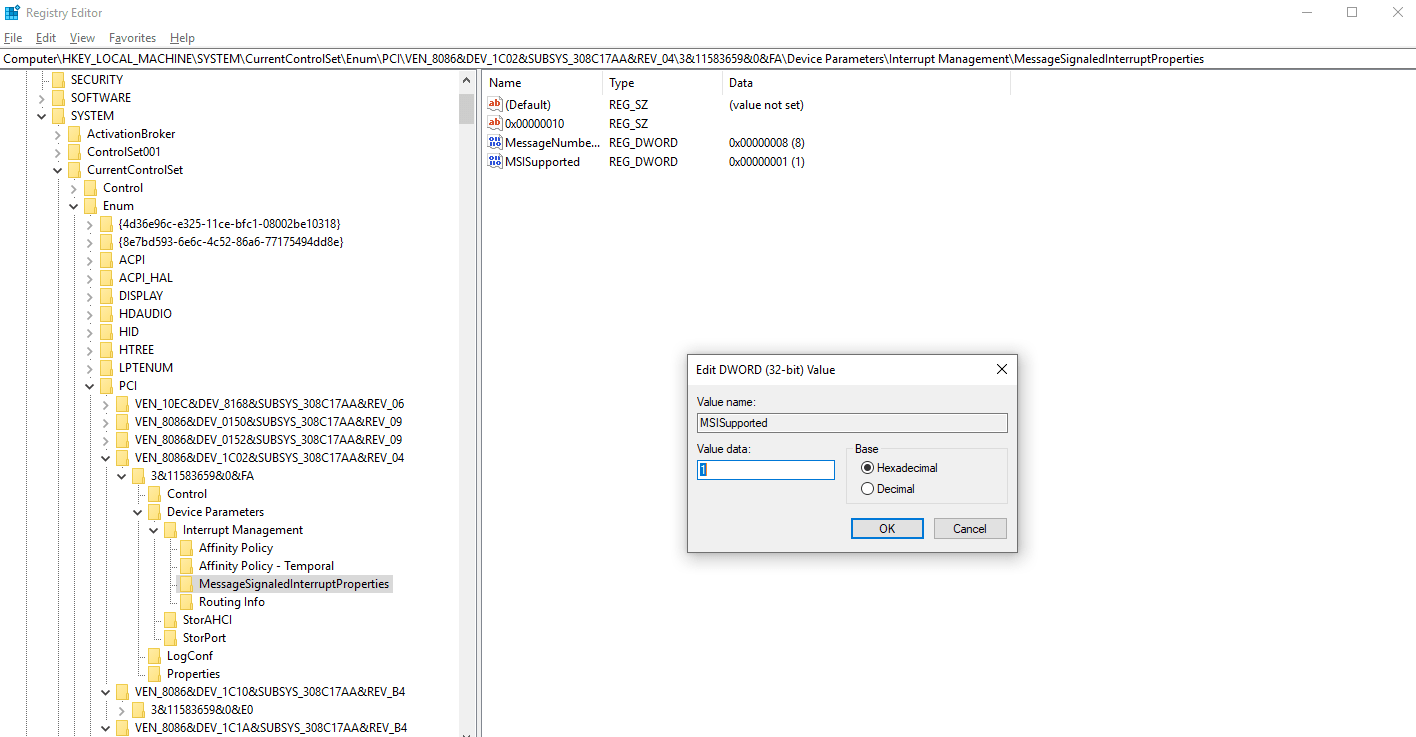
Selanjutnya, sembunyikan Device Parameters\Interrupt Management\MessageSignaledInterruptProperties Anda akan melihat MSISupported terdaftar di panel sebelah kanan. Klik dua kali, dan ubah Value data: menjadi 0 . Klik OK dan mulai ulang Windows.
Periksa apakah masalah telah teratasi. Jika ini tidak berhasil maka sesuatu yang lain mungkin menjadi alasan di balik pesan penggunaan disk 100%.
Jika Anda seorang gamer dan menggunakan Steam maka Anda perlu memeriksanya karena dapat memaksimalkan HDD.
Baca Juga: Bagaimana Cara Memperbaiki Bluetooth Tidak Berfungsi di Windows 10?
8. Steam dapat menyebabkan penggunaan disk 100%
Untuk mengatasi penggunaan disk 100% yang disebabkan oleh Steam, bersihkan cache Steam.
Untuk melakukannya, pastikan Steam tidak berjalan. Jika sedang berjalan gunakan Windows 10 Task Manager dan tutup paksa perangkat lunak Steam.
Selanjutnya, buka jendela Run dengan menekan WIN+R , di sini masukkan steam://flushconfig
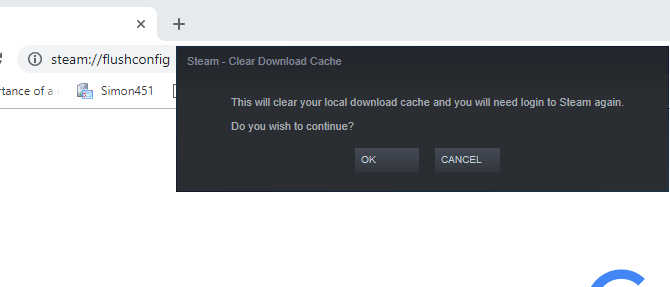
Anda akan melihat kotak dialog, meminta Anda untuk melanjutkan dengan menghapus konten, klik OK untuk melanjutkan.
Catatan: Menghapus cache tidak akan berpengaruh pada permainan dan penyimpanan.
9. Nonaktifkan Pelacakan Diagnostik di Windows 10
Akhirnya, ada baiknya memeriksa pelacakan diagnostik di Windows 10 sebanyak yang ditemukan sebagai penyebab penggunaan 100 disk pada Windows 10.
Untuk menghentikan layanan ini, Anda harus membuka Command Prompt yang ditinggikan.
Untuk ini, klik Start > ketik cmd > klik kanan pada hasil pertama Command Prompt > Run as administrator .
Benar.
Sekarang di jendela Command Prompt ketik sc config “DiagTrack” start=disable
sc berhenti "DiagTrack"
Ini akan menghentikan layanan yang sedang berjalan.
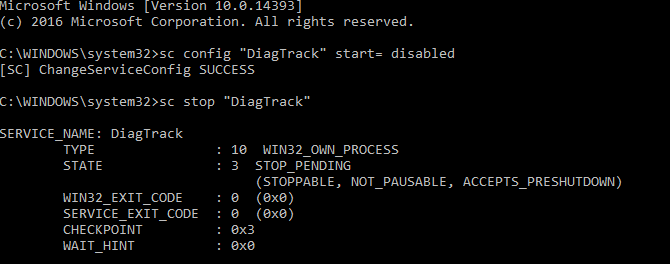
Selain itu, buka Pengaturan > Sistem > Pemberitahuan & tindakan. Di sini matikan Dapatkan tip, trik, dan saran saat Anda menggunakan Windows .
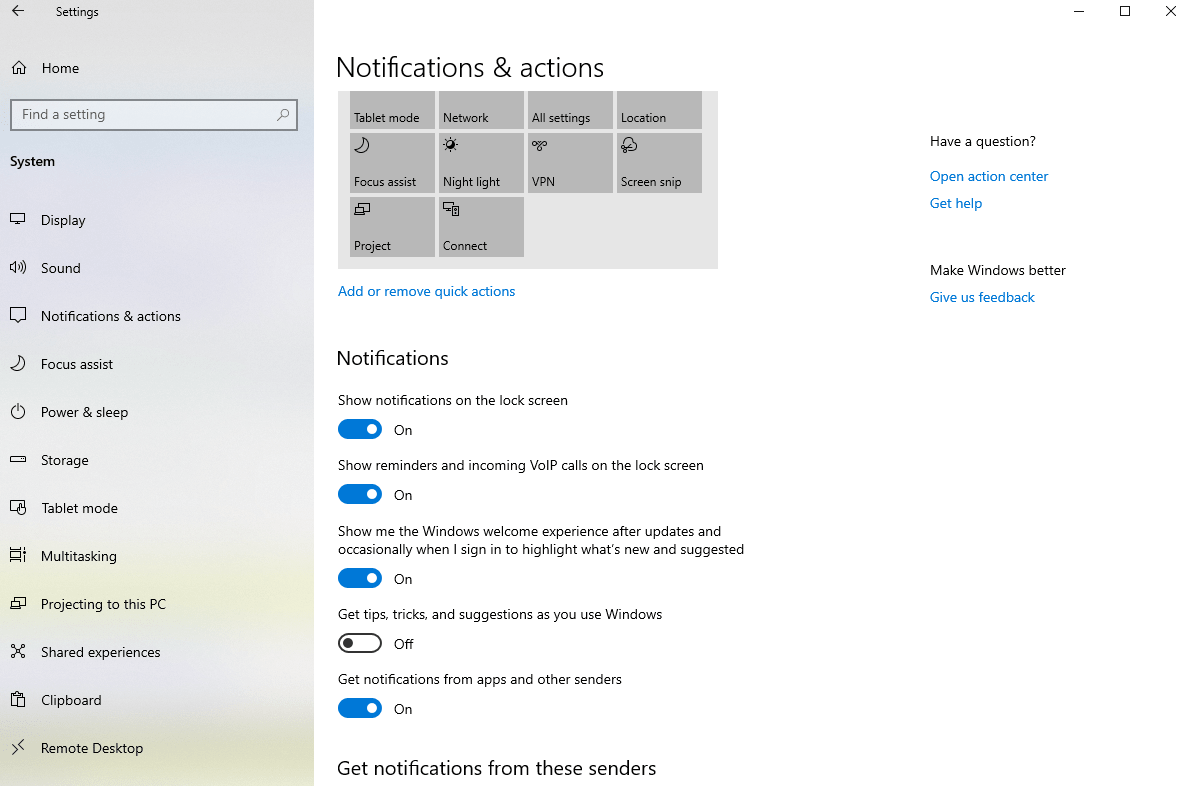
Ini pasti akan meningkatkan kinerja dan akan menyelesaikan masalah.
Terlepas dari kemungkinan perbaikan ini, coba terapkan perbaikan berikut ini juga.
Pembaruan Windows, Memori Virtual, Mode Kinerja Tinggi juga merupakan beberapa kemungkinan alasan yang menyebabkan penggunaan disk 100% pada Windows 10.
10. Periksa Pembaruan Windows untuk Penggunaan Disk Tinggi
Pemberitahuan penggunaan disk 100% yang Anda lihat di Windows 10 dapat disebabkan karena Pembaruan Windows menolak untuk mengunduh.
Untuk mengatasinya, tutup semua proses yang sedang berjalan — matikan semua aplikasi yang sedang berjalan dan tunggu hingga file diunduh. Setelah mengunduh, PC Anda mungkin memerlukan restart.
11. Atur Ulang Memori Virtual Anda
Terkadang memori virtual – kombinasi RAM dan ruang hard disk juga menyebabkan pesan penggunaan disk 100 persen pada Windows 10. Untuk memperbaikinya, Anda perlu mengatur ulang memori virtual untuk ini, ikuti langkah-langkah di bawah ini:
- Tekan tombol Windows + Pause/Break bersamaan untuk membuka layar Sistem.
- Klik Pengaturan Sistem Lanjutan di panel kiri.
- Di jendela baru klik pada tab Advanced > di bawah Performance klik Settings .
- Di sini Anda akan melihat tab Lanjutan lainnya, dengan bagian berlabel Memori virtual . Klik Ubah dan hapus centang pada kotak di sebelah Kelola ukuran file paging secara otomatis untuk semua drive .
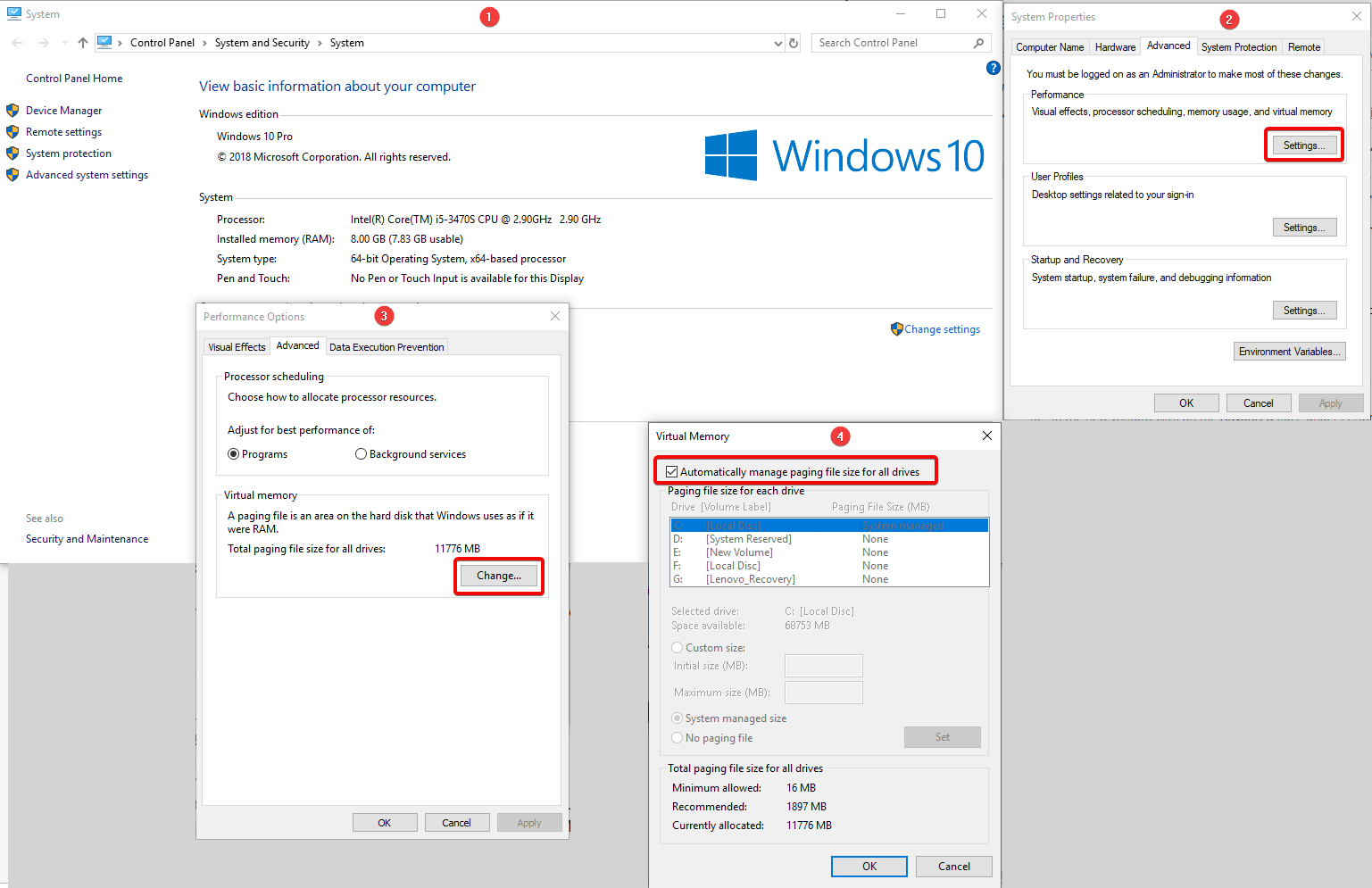
Sekarang Anda dapat menyesuaikan ukuran memori virtual. Untuk ini pilih drive tempat Windows diinstal, itu adalah (biasanya C :) > Custom size . Di sini, tambahkan Initial size dan Maximum size ; keduanya diukur dalam MB daripada GB. Setelah selesai klik Set > OK untuk melanjutkan.
Setelah ini hapus data sebelumnya yang tersimpan di virtual memory. Untuk ini tekan WIN + R untuk membuka jendela Run. Di sini, masukkan temp untuk membuka direktori temp. Sekarang pilih semua file dan ketuk Hapus untuk menghapus semua file sementara.
12. Aktifkan Mode Kinerja Tinggi
Satu hal terakhir yang harus Anda coba adalah beralih ke mode kinerja tinggi. Biasanya mode daya standar berada di belakang pesan kesalahan penggunaan disk 100%. Oleh karena itu, untuk memperbaikinya beralih ke mode kinerja tinggi. Untuk ini tekan WIN+X > Power Options. Sekarang klik Pengaturan daya tambahan > Kinerja tinggi > OK .
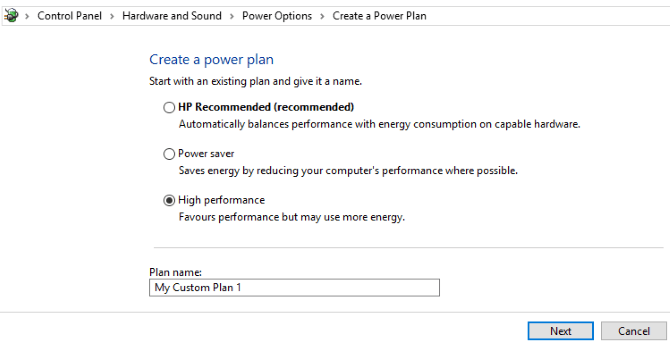
Jika Anda tidak melihat opsi ini, buat rencana daya khusus dengan mengklik Buat rencana daya , opsi yang ada di panel kiri. Pilih Performa tinggi> beri nama pada paket daya> atur pengaturan daya pribadi apa pun. Ini harus memperbaiki masalah penggunaan disk 100%.
13. Instal Driver SATA Terbaru
Driver perangkat penyimpanan dapat menyebabkan kesalahan penggunaan disk 100%, dan karena Windows 10 menggunakan koneksi SATA untuk hard drive, SSD, dan drive optik. Jika driver tidak mutakhir, kesalahan penggunaan disk dapat terjadi.
Untuk memperbaiki upgrade ini ke driver SATA terbaru.
Untuk ini, tekan WIN+X > pilih Pengelola Perangkat > luaskan Pengontrol penyimpanan > identifikasi pengontrol yang benar untuk perangkat SATA Anda > klik kanan > Perbarui driver > Jelajahi komputer saya untuk opsi perangkat lunak driver > Biarkan saya memilih dari daftar driver yang tersedia di komputer saya r > pilih Pengontrol AHCI Standar. Anda sekarang dapat melihat perbedaan kinerja Windows 10.
Untuk menerapkan ini, mulai ulang sistem Anda.
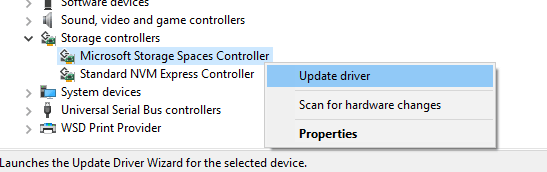
Jika Anda tidak dapat mencoba menggunakan Advanced Driver Updater , alat yang cerdas dan canggih untuk memperbarui ke driver yang paling kompatibel dan terbaru.
Pada akhirnya kita dapat mengatakan dalam penggunaan normal, beban disk tidak dapat mendekati 100%. Tetapi jika Anda pernah menemukan pemberitahuan ini, Anda dapat mencoba perbaikan yang dijelaskan di atas untuk menyelesaikan pesan penggunaan disk 100% pada Windows 10.