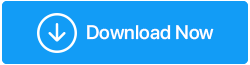Maneiras de corrigir a mensagem de erro de uso do disco 100% do Windows 10
Publicados: 2019-06-19Você está recebendo 100% de notificação de uso do disco em sua máquina Windows 10? O desempenho do seu computador está lento e lento apesar de um novo dispositivo Windows 10? Pensando, o que está acontecendo?
Não se preocupe, nós o ajudaremos a corrigir 100% de uso do disco no Windows 10.
Uso do disco 100% do Windows 10: Resolvido!
Viver a vida ao máximo é uma grande filosofia para você, mas não para o seu disco rígido. Portanto, quando você receber 100% de notificação de uso do disco, não a ignore, em vez disso, encontre o culpado e tome medidas imediatas.
Para saber o que pode fazer o sistema usar 100% do disco e como corrigir o uso do disco 100% no Windows 10, leia mais.
Antes de começarmos, vamos aprender como abrir o Gerenciador de Tarefas. Como isso nos ajudará a conhecer a causa raiz do problema de uso de disco de 100%.
Clique com o botão direito do mouse na Barra de Tarefas do Windows> Gerenciador de Tarefas> Clique na seta para baixo Mais detalhes> Processo> Disco.
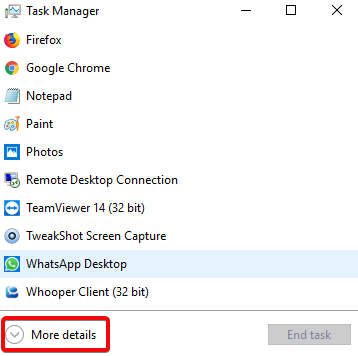
Maneiras de corrigir o problema de uso de disco do Windows 100% no Windows 10:
Lista de conteúdos
- 1. Verifique se há erro no disco
- 2. Verifique se há vírus ou outras ameaças no seu PC
- 3. Desative a Pesquisa do Windows – Aumente o desempenho do Windows 10
- 4. Desativar a superbusca do host de serviço
- 5. Verifique o Flash e desative-o
- 6. Ajuste as configurações do Skype
- 7. Corrija a unidade AHCI
- 8. O Steam pode causar 100% de uso do disco
- 9. Desative o rastreamento de diagnóstico no Windows 10
- 10. Verifique o Windows Update para alto uso de disco
- 11. Redefina sua memória virtual
- 12. Ative o modo de alto desempenho
- 13. Instale os drivers SATA mais recentes
1. Verifique se há erro no disco
Quando você recebe 100% de notificação de uso do disco, a primeira coisa a fazer é acessar o Gerenciador de Tarefas.
Para fazer isso, clique com o botão direito do mouse na Barra de Tarefas > Gerenciador de Tarefas > Mais detalhes > Processo > Disco.
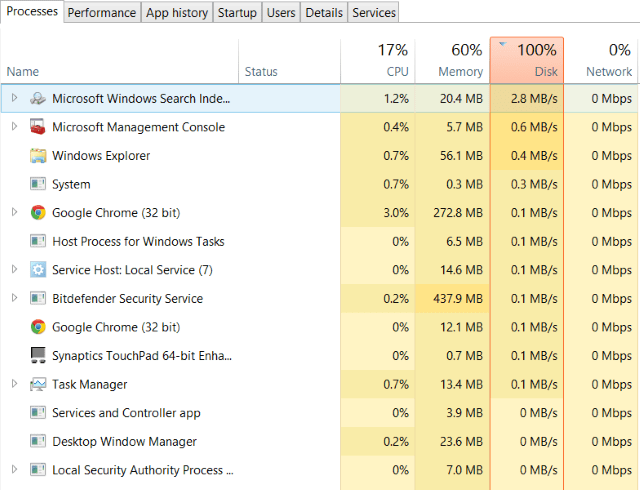
Aqui, você poderá ver a coluna Disco em vermelho indicando que há um problema com o disco rígido.
Para resolver isso, você pode usar o Disk Speedup, uma ferramenta que verificará se há erros no disco, reparará problemas no sistema de arquivos, desfragmentará discos rígidos, eliminará lixo e fará com que seu disco rígido dure mais. Ou pode seguir as etapas manuais para corrigir erros de disco.
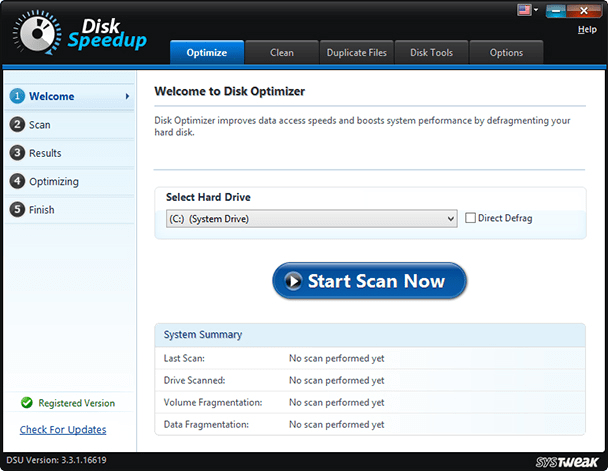
Abra o Windows Explorer > Este PC > exibir partições de disco > clique com o botão direito do mouse em C: > selecione Propriedades.
Na nova janela que se abre, clique na guia Ferramentas> clique em Verificar em Verificação de erros. Na nova janela, clique em Digitalizar unidade, aguarde o término da digitalização. Pode ser necessário reiniciar o sistema para reparo completo do disco. Isso deve ajudar a corrigir o erro.
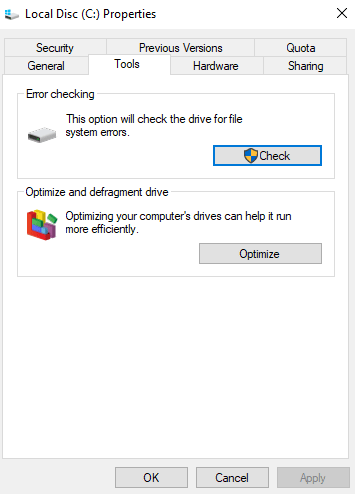
2. Verifique se há vírus ou outras ameaças no seu PC
Se você vir sua unidade trabalhando constantemente em ou perto de 100% sem qualquer motivo, verifique se há vírus ou infecções por malware no seu PC. Como malware, os vírus são um dos motivos comuns para 100% de uso do disco no Windows 10. Você pode usar o Windows Defender padrão da Microsoft ou pode usar seu programa antivírus confiável para verificar se há problemas de malware no sistema:
Configurações > Atualização e segurança > Windows Defender > Abra o Windows Defender > Completo
No entanto, se você não tiver um, tente usar o Advanced System Protector do Systweak. Uma ferramenta que verifica a unidade do sistema em busca de problemas. Isso pode demorar um pouco, pois sua unidade está perto de 100%, portanto, aguarde a conclusão da verificação.
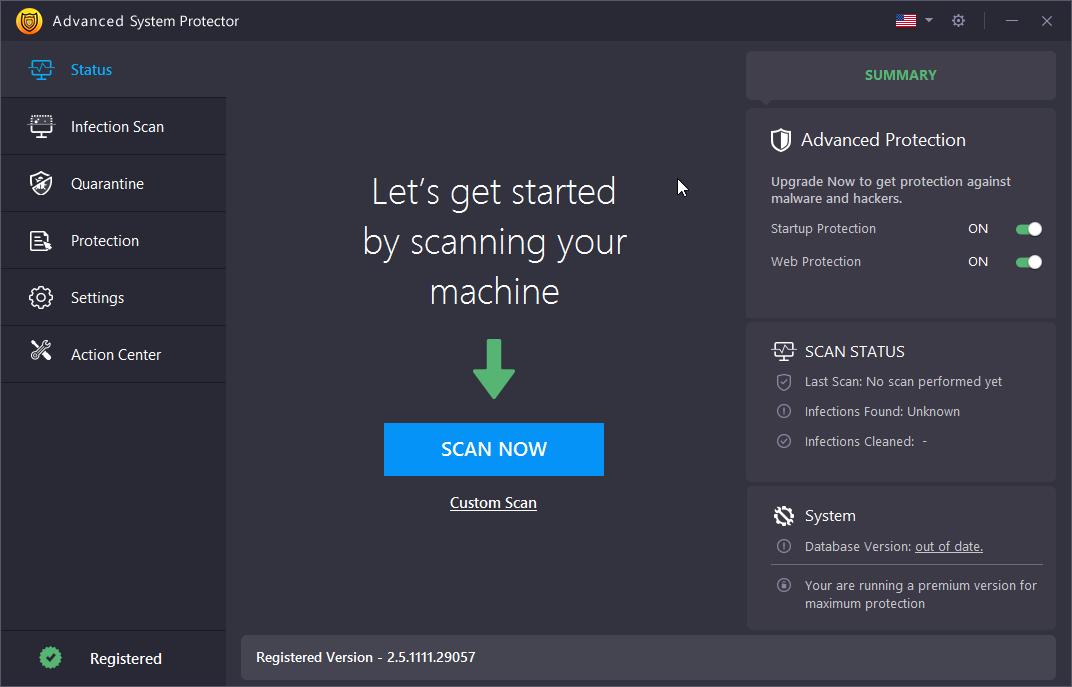
Se as ameaças forem detectadas pelo Advanced System Protector, limpe-as e reinicie o PC. Depois disso, verifique o desempenho do seu drive. Felizmente, o disco 100% no Windows 10 deve ser resolvido, caso contrário, o malware não foi o motivo, então leia mais.
Leia também: Como corrigir o mouse que não funciona no Windows 10 PC
3. Desative a Pesquisa do Windows – Aumente o desempenho do Windows 10
Um bug no Windows 10 resulta em um loop de pesquisa que pode aumentar a carga na unidade do sistema, resultando em 100% da mensagem de uso do disco. Portanto, para evitar que isso aconteça e corrigir o disco 100% no Windows 10, abra o prompt de comando elevado. Para isso, clique no botão Iniciar > digite cmd> clique com o botão direito do mouse> Executar como administrador .
Aqui digite net.exe stop “Pesquisa do Windows”. Isso interromperá o comando de pesquisa do Windows.
Além disso, desative a Pesquisa ou Indexação do Windows. Para fazer isso, pressione WIN+R > digite services.msc > pressione Enter . Aqui, procure Windows Search > clique duas vezes nele. Isso abrirá a janela Propriedades de Pesquisa do Windows . Aqui, em Tipo de inicialização, clique na seta para baixo e selecione Parar.
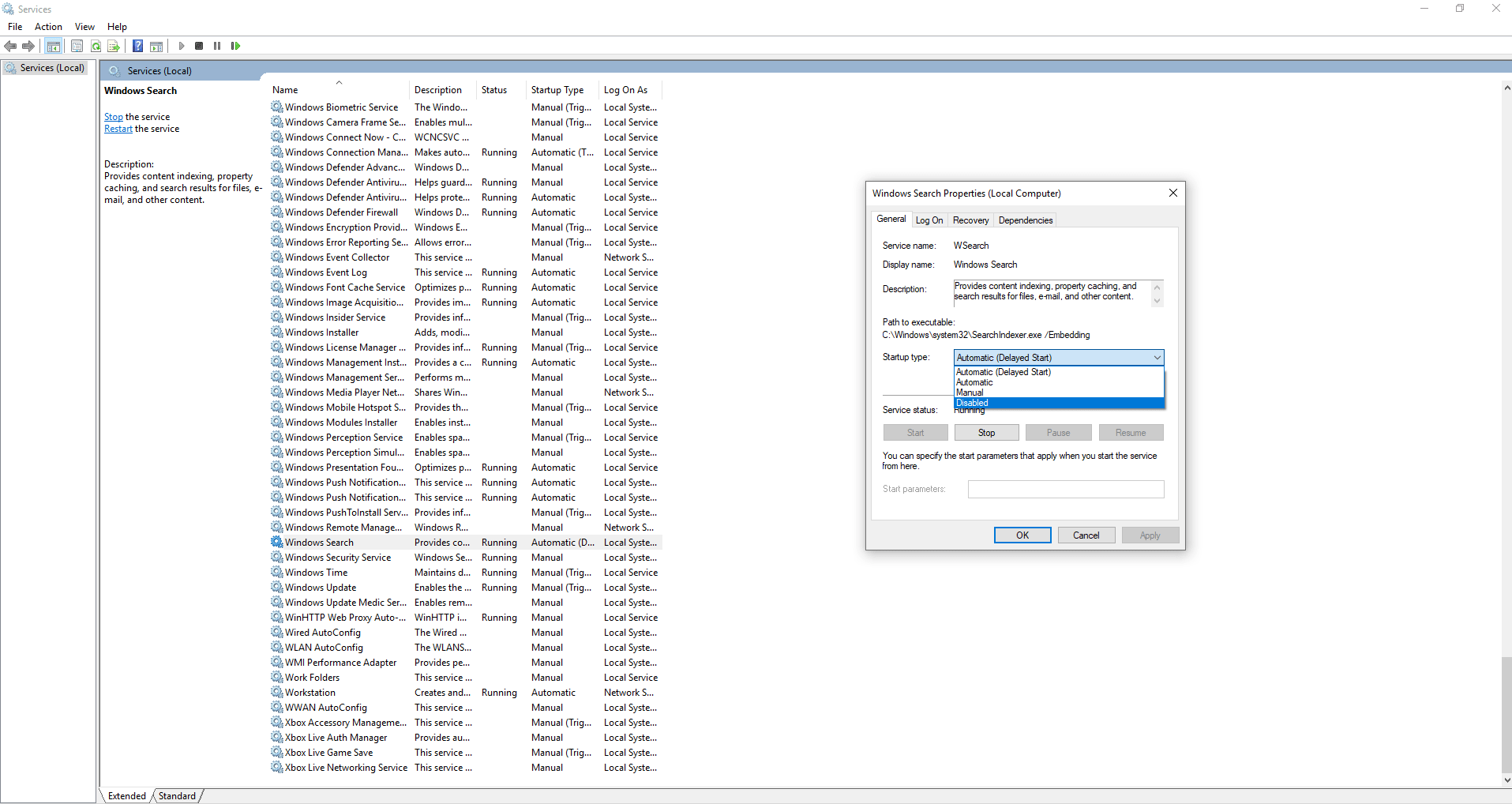
Clique em OK para salvar as alterações.
Isso deve melhorar o desempenho do Windows 10. Se não, vamos passar para o próximo método.
4. Desativar a superbusca do host de serviço
A próxima coisa ou outro recurso do Windows 10 que pode causar o uso do disco 100% do Windows é a superbusca do host de serviço.
Para lidar com isso, abra o prompt de comando elevado (siga as etapas explicadas acima) e digite: net.exe stop superfetch
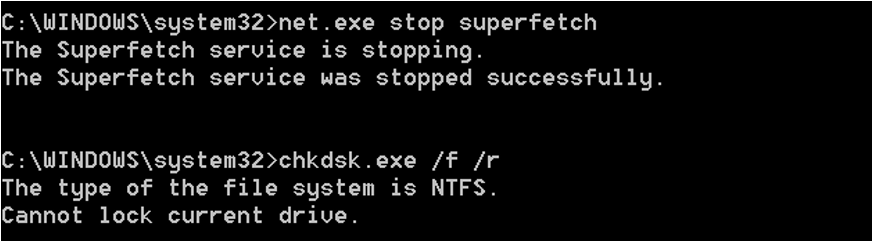
Aguarde um pouco para que o comando possa ser processado. Agora veja se o problema foi resolvido.
5. Verifique o Flash e desative-o
Outro motivo comum de uso de disco 100% no Windows 10 é o Flash. Embora, a Adobe planeje matar este plugin multimídia em 2020, mas até então você precisará forçar a eliminação. Para fazer isso, abra o menu do navegador Google Chrome > Configurações > Mostrar configurações avançadas localize a seção Privacidade > clique em Configurações do site > pesquise Flash > alterne para Bloquear sites de execução do Flash .
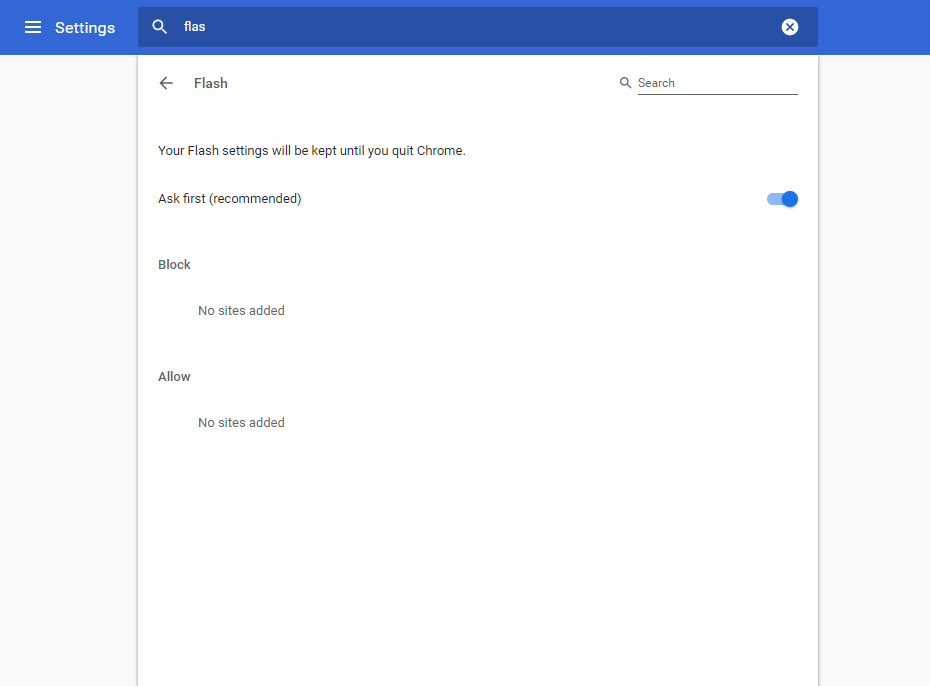
Reinicie o navegador e verifique se o disco em execução com 100% de notificação desapareceu ou não.
Se isso não funcionar, tente usar um navegador da Web diferente. Veja nosso guia de melhores navegadores da web para Windows 10 .
6. Ajuste as configurações do Skype
O Skype é um aplicativo amplamente usado pelos usuários do Windows 10 e, às vezes, é o motivo do uso de 100% do disco no Windows 10. Para descobrir se o Skype está por trás dele, você precisará verificar se o Skype está em execução. Se estiver executando, vá para o Gerenciador de Tarefas para encerrar o aplicativo.
Em seguida, pressione WIN+R > cole: C:\Program Files (x86)\Skype\Phone\ > Ok.
Aqui, procure Skype.exe> clique com o botão direito do mouse > Propriedades> guia Segurança > clique em Editar> selecione TODOS OS PACOTES DE APLICATIVOS .
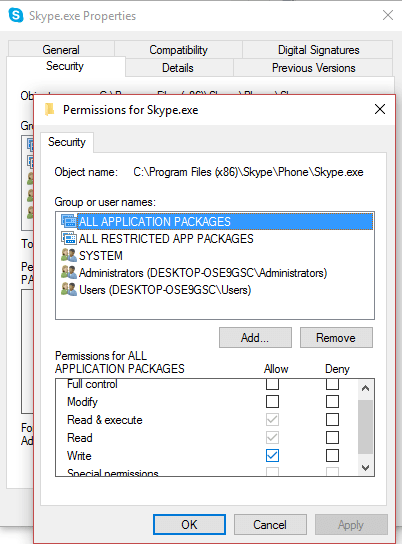
Marque a caixa ao lado de Gravar > clique em Aplicar > Ok. Volte para ver se as coisas mudam.
Nada mudou? :-( Continue lendo…
7. Corrija a unidade AHCI
Às vezes, os drivers do sistema podem causar 100% de uso do disco no Windows 10, pois são incompatíveis. Um desses drivers é StorAHCI.sys. Um driver destinado a conectar dispositivos de armazenamento ao PC ou laptop por meio da Interface de controlador de host avançado PCI-Express.

Como você está lendo isso, parece que o problema ainda não foi resolvido. Para corrigir o problema do driver StorAHCI.sys, você pode usar o Advanced Driver Updater . Uma ferramenta que irá ajudá-lo a corrigir todos os problemas relacionados ao driver.
No entanto, se você quiser resolver o bug de firmware no driver StorAHCI.sys, abra manualmente o Gerenciador de dispositivos.
Para esta janela de execução aberta, pressione a tecla Windows + R. Em seguida, digite devmgmt.msc e pressione enter. Agora, na janela Gerenciador de dispositivos , exiba os controladores IDE ATA/ATAPI. Se você vir a entrada do controlador AHCI, clique duas vezes nele > clique na guia Driver > Detalhes do driver .
Se você vir C:\Windows\system32\DRIVERS\storahci.sys , significa que seu Windows 10 foi afetado pelo bug. Feche a caixa de detalhes do driver e clique na guia Detalhes. Aqui, na propriedade, clique na seta para baixo e selecione Caminho da instância do dispositivo> clique com o botão direito do mouse na lista de valores e copie -a. Cole o conteúdo no Bloco de Notas.
Em seguida, abra o editor de registro através da janela Executar. Pressione WIN+R > digite regedit. Navegue até: HKEY_LOCAL_MACHINE\System\CurrentControlSet\Enum\PCI\ .
Agora pressione CTRL+F para abrir a janela de localização e cole a string copiada para abrir o controlador AHCI correto, seguido pelo número aleatório.
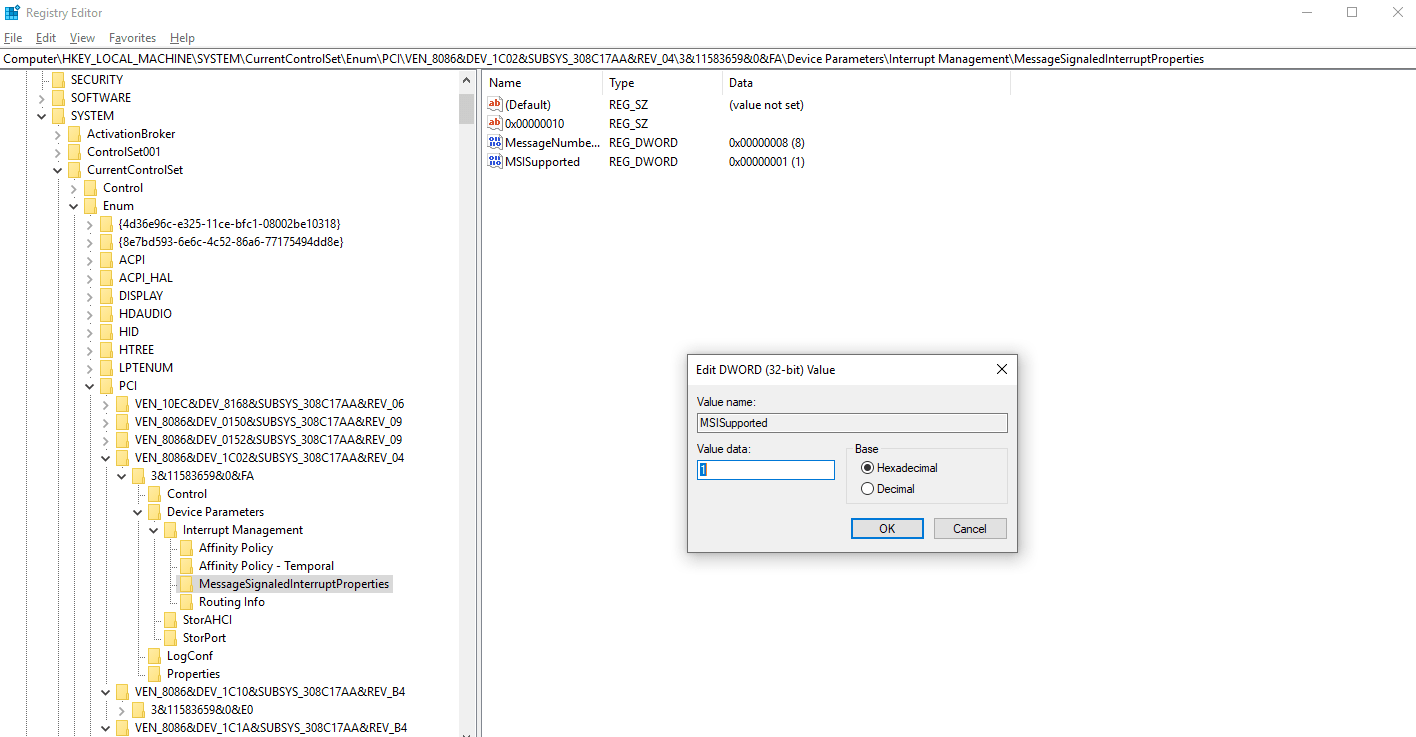
Em seguida, reexiba Device Parameters\Interrupt Management\MessageSignaledInterruptProperties , você deverá ver MSISupported listado no painel direito. Clique duas vezes nele e altere os dados do valor: para 0 . Clique em OK e reinicie o Windows.
Verifique se o problema foi resolvido. Se isso não funcionar, outra coisa pode ser a razão por trás da mensagem de 100% de uso do disco.
Se você é um jogador e usa o Steam, precisa verificá-lo, pois pode estar maximizando o HDD.
Leia também: Como corrigir o Bluetooth que não funciona no Windows 10?
8. O Steam pode causar 100% de uso do disco
Para resolver 100% do uso do disco causado pelo Steam, limpe o cache do Steam.
Para fazer isso, verifique se o Steam não está em execução. Se estiver em execução, use o Gerenciador de Tarefas do Windows 10 e force o fechamento do software Steam.
Em seguida, abra a janela Executar pressionando WIN+R , aqui digite steam://flushconfig
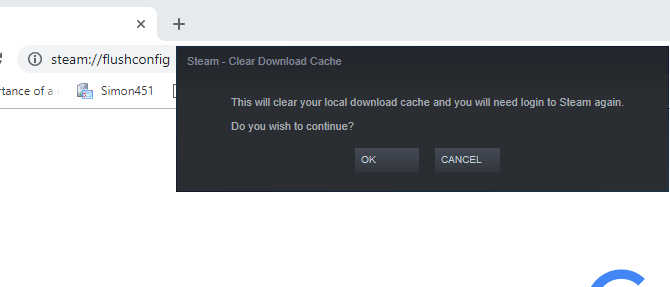
Você verá uma caixa de diálogo, solicitando que você prossiga com a exclusão do conteúdo, clique em OK para continuar.
Nota: A exclusão do cache não afetará os jogos e os salvamentos.
9. Desative o rastreamento de diagnóstico no Windows 10
Por fim, vale a pena verificar o rastreamento de diagnóstico no Windows 10 sempre que for a causa do uso de 100 discos no Windows 10.
Para interromper este serviço, você precisará abrir o prompt de comando elevado.
Para isso, clique em Iniciar > digite cmd > clique com o botão direito do mouse no primeiro resultado Prompt de Comando > Executar como administrador .
Direito.
Agora, na janela do prompt de comando, digite sc config “DiagTrack” start = disabled
sc parar “DiagTrack”
Isso interromperá o serviço em execução.
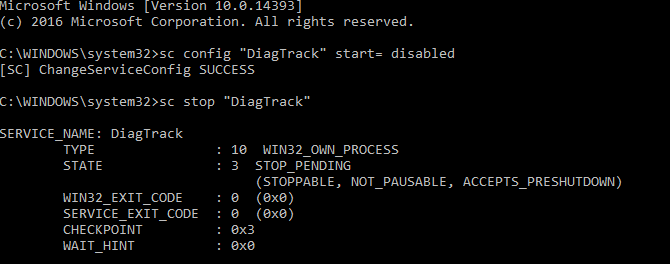
Além disso, vá para Configurações> Sistema> Notificação e ações. Aqui, desative Obter dicas, truques e sugestões ao usar o Windows .
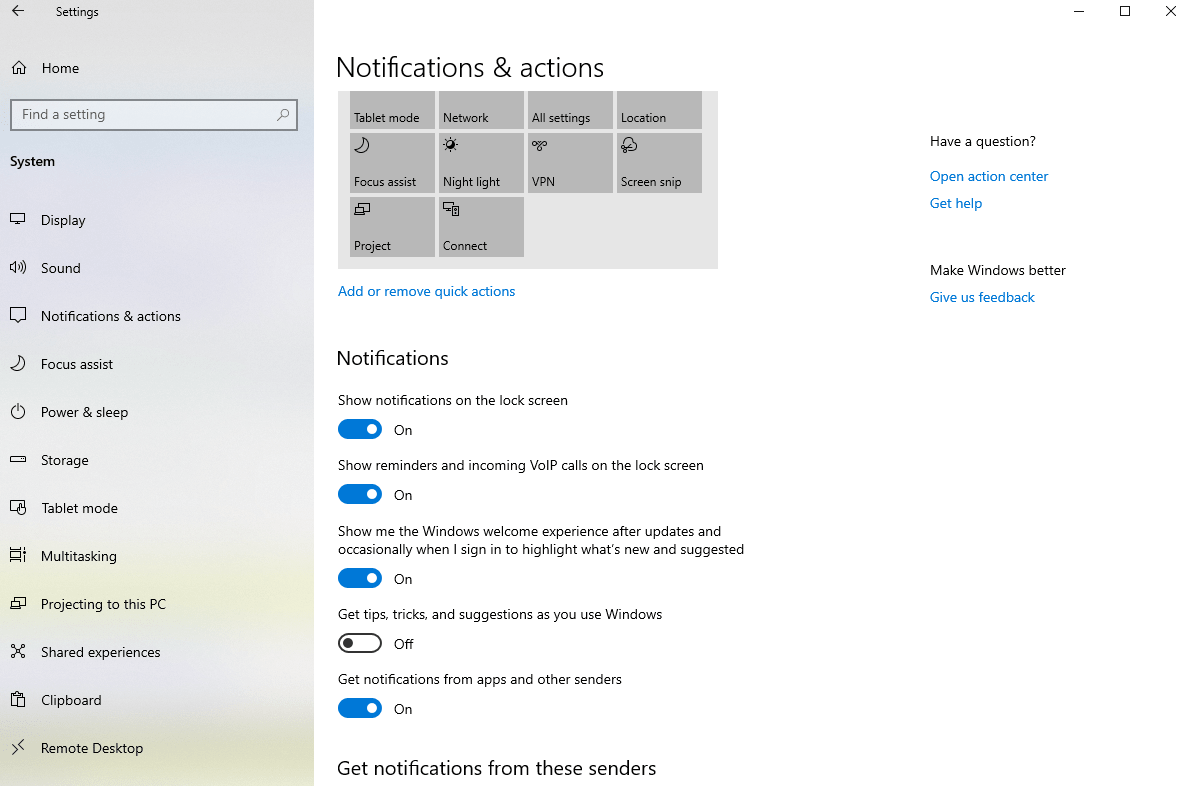
Isso certamente melhorará o desempenho e resolverá o problema.
Além dessas possíveis correções, tente implementar as seguintes correções também.
Windows Update, Memória Virtual, Modo de Alto Desempenho também são alguns dos possíveis motivos que causam 100% de uso do disco no Windows 10.
10. Verifique o Windows Update para alto uso de disco
A notificação de uso de disco 100% que você vê no Windows 10 pode ser causada quando o Windows Update se recusa a baixar.
Para resolver isso , feche todos os processos em execução — encerre todos os aplicativos em execução e aguarde o download dos arquivos. Após o download, seu PC pode exigir uma reinicialização.
11. Redefina sua memória virtual
Às vezes, a memória virtual - combinação de RAM e espaço em disco rígido também causa 100% de uso do disco no Windows 10. Para corrigir isso, você precisará redefinir a memória virtual para isso, siga as etapas abaixo:
- Pressione as teclas Windows + Pause/Break juntas para abrir a tela do sistema.
- Clique em Configurações avançadas do sistema no painel esquerdo.
- Na nova janela, clique na guia Avançado > em Desempenho, clique em Configurações .
- Aqui você verá outra guia Avançado , com uma seção chamada Memória virtual . Clique em Alterar e desmarque a caixa de seleção ao lado de Gerenciar automaticamente o tamanho do arquivo de paginação para todas as unidades .
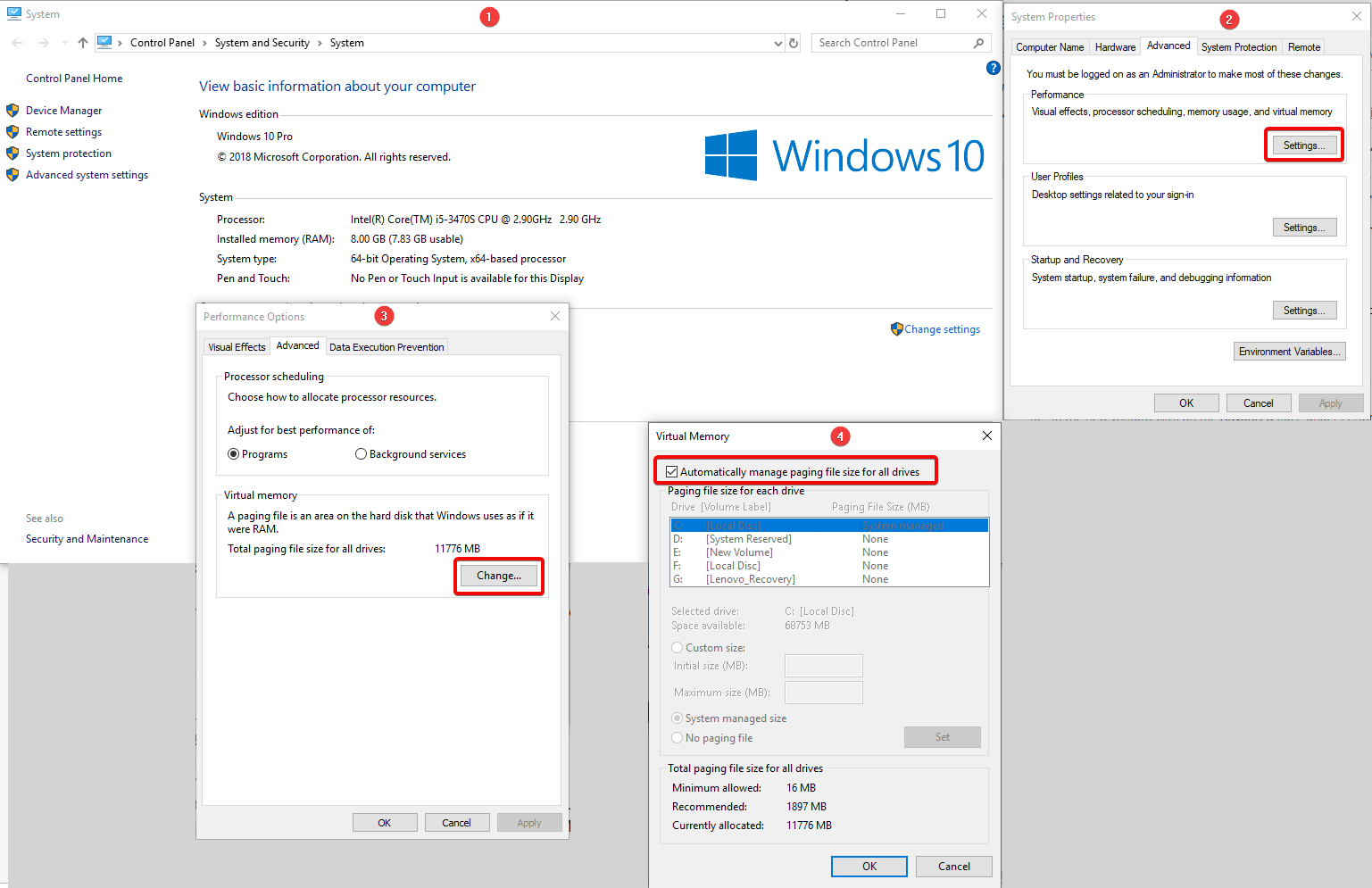
Agora você pode personalizar o tamanho da memória virtual. Para isso, selecione a unidade na qual o Windows está instalado, é (geralmente C:) > Tamanho personalizado . Aqui, adicione um tamanho inicial e um tamanho máximo; ambos são medidos em MB em vez de GB. Uma vez feito, clique em Definir > OK para continuar.
Depois disso, limpe os dados anteriores armazenados na memória virtual. Para isso, pressione WIN+R para abrir a janela Executar. Aqui, digite temp para abrir o diretório temporário. Agora selecione todo o arquivo e toque em Excluir para remover todos os arquivos temporários.
12. Ative o modo de alto desempenho
Uma última coisa que você deve tentar é mudar para o modo de alto desempenho. Normalmente, os modos de energia padrão estão por trás da mensagem de erro de uso de disco de 100%. Portanto, para corrigi-lo, mude para o modo de alto desempenho. Para isso, pressione WIN + X > Opções de energia. Agora clique em Configurações de energia adicionais > Alto desempenho > OK .
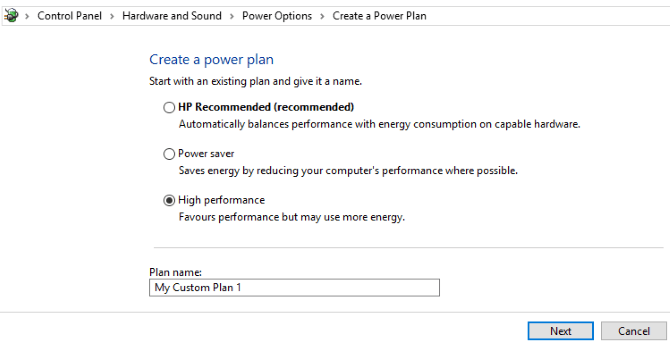
Se você não vir esta opção, crie um plano de energia personalizado clicando em Criar um plano de energia , opção presente no painel esquerdo. Selecione Alto desempenho > dê um nome ao plano de energia > ajuste qualquer configuração de energia pessoal. Isso deve corrigir 100% do problema de uso do disco.
13. Instale os drivers SATA mais recentes
Um driver de dispositivo de armazenamento pode causar 100% de erro de uso do disco e, como o Windows 10 usa conexões SATA para discos rígidos, SSDs e unidades ópticas. Se os drivers não estiverem atualizados, o erro de uso do disco pode ocorrer.
Para corrigir esta atualização para os drivers SATA mais recentes.
Para isso, pressione WIN + X > selecione Gerenciador de dispositivos> expanda Controladores de armazenamento> identifique o controlador correto para seus dispositivos SATA> clique com o botão direito> Atualizar driver> Procurar no meu computador a opção de software de driver > Deixe-me escolher em uma lista de drivers disponíveis no meu computador r > escolha Controlador AHCI Padrão. Agora você poderá ver a diferença no desempenho do Windows 10.
Para fazer isso, reinicie o sistema.
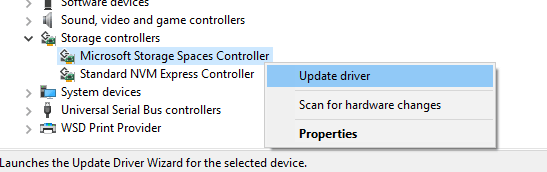
Se você não pode tentar usar o Advanced Driver Updater , uma ferramenta inteligente e avançada para atualizar para o driver mais compatível e atualizado.
No final, podemos dizer que, em uso normal, a carga do disco não pode estar próxima de 100%. Mas se você se deparar com essa notificação, tente as correções descritas acima para resolver 100% da mensagem de uso do disco no Windows 10.