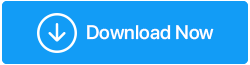修复 Windows 10 100% 磁盘使用错误消息的方法
已发表: 2019-06-19您是否在 Windows 10 机器上收到 100% 的磁盘使用通知? 尽管使用了新的 Windows 10 设备,您的计算机的性能是否缓慢而缓慢? 想一想,怎么回事?
不用担心,我们将帮助您修复 Windows 10 上的 100% 磁盘使用情况。
Windows 10 100% 磁盘使用率:已解决!
尽情享受生活对你来说是一种伟大的哲学,但对你的硬盘来说却不是。 因此,当您收到 100% 的磁盘使用通知时,不要忽略它,而是找出罪魁祸首并立即采取行动。
要了解什么可以使系统使用 100% 磁盘以及如何在 Windows 10 上修复 100% 磁盘使用情况,请进一步阅读。
在开始之前,让我们学习如何打开任务管理器。 因为它将帮助我们了解 100% 磁盘使用问题的根本原因。
右键单击 Windows 任务栏 > 任务管理器 > 单击向下箭头更多详细信息 > 进程 > 磁盘。
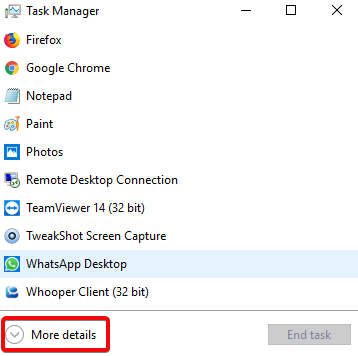
在 Windows 10 上修复 Windows 100% 磁盘使用问题的方法:
目录
- 1.检查磁盘是否有错误
- 2. 检查您的 PC 是否存在病毒或其他威胁
- 3. 禁用 Windows 搜索——提升 Windows 10 性能
- 4.禁用服务主机Superfetch
- 5.检查Flash并禁用它
- 6. 调整 Skype 设置
- 7.修复AHCI驱动
- 8. Steam 会导致 100% 的磁盘使用率
- 9. 在 Windows 10 中禁用诊断跟踪
- 10. 检查 Windows 更新是否有高磁盘使用率
- 11.重置你的虚拟内存
- 12.激活高性能模式
- 13. 安装最新的 SATA 驱动程序
1.检查磁盘是否有错误
当您收到 100% 磁盘使用通知时,首先要做的是前往任务管理器。
为此,请右键单击任务栏 > 任务管理器> 更多详细信息 > 进程 > 磁盘。
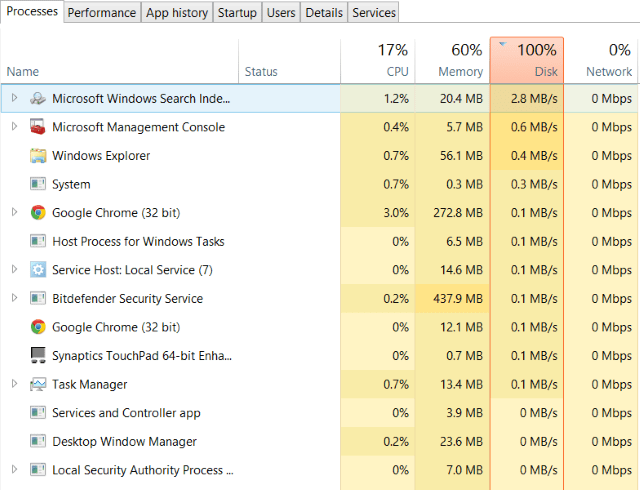
在这里,您将能够看到红色的磁盘列,表示硬盘存在问题。
要解决此问题,您可以使用磁盘加速工具,该工具将检查磁盘错误、修复文件系统问题、整理硬盘驱动器、清除垃圾并延长硬盘使用寿命。 或者可以按照手动步骤修复磁盘错误。
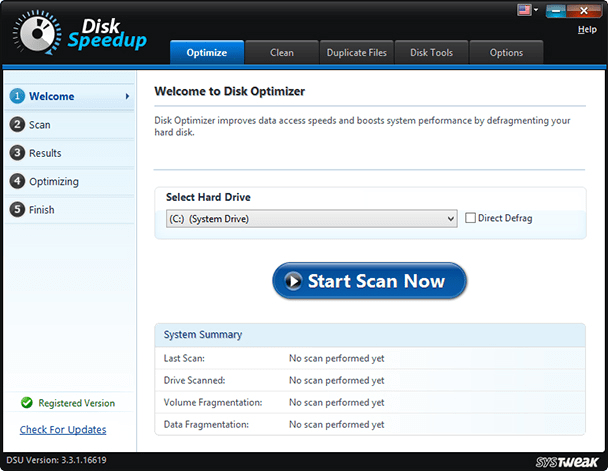
打开 Windows 资源管理器 >这台电脑 > 取消隐藏磁盘分区 > 右键单击C: > 选择属性。
在打开的新窗口中单击工具选项卡 > 单击错误检查下的检查。 在新窗口中单击扫描驱动器,等待扫描完成。 您可能需要重新启动系统才能进行全盘修复。 这应该有助于修复错误。
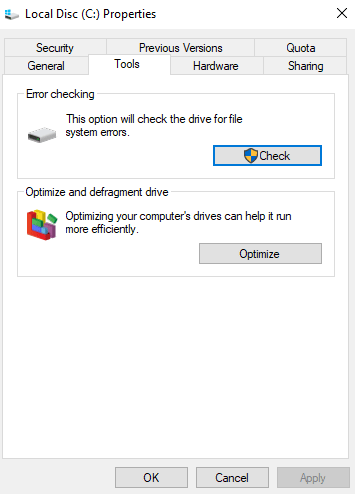
2. 检查您的 PC 是否存在病毒或其他威胁
如果您发现您的驱动器无故持续以 100% 或接近 100% 的速度工作,请检查您的 PC 是否存在病毒或恶意软件感染。 作为恶意软件,病毒是导致 Windows 10 磁盘使用率达到 100% 的常见原因之一。您可以使用 Microsoft 的默认 Windows Defender,也可以使用值得信赖的防病毒程序扫描系统中的恶意软件问题:
设置 > 更新和安全 > Windows Defender > 打开 Windows Defender > 完整
但是,如果您没有尝试使用 Systweak 的Advanced System Protector 。 一种扫描系统驱动器是否存在任何问题的工具。 这可能需要一段时间,因为您的驱动器接近 100%,因此请等待扫描完成。
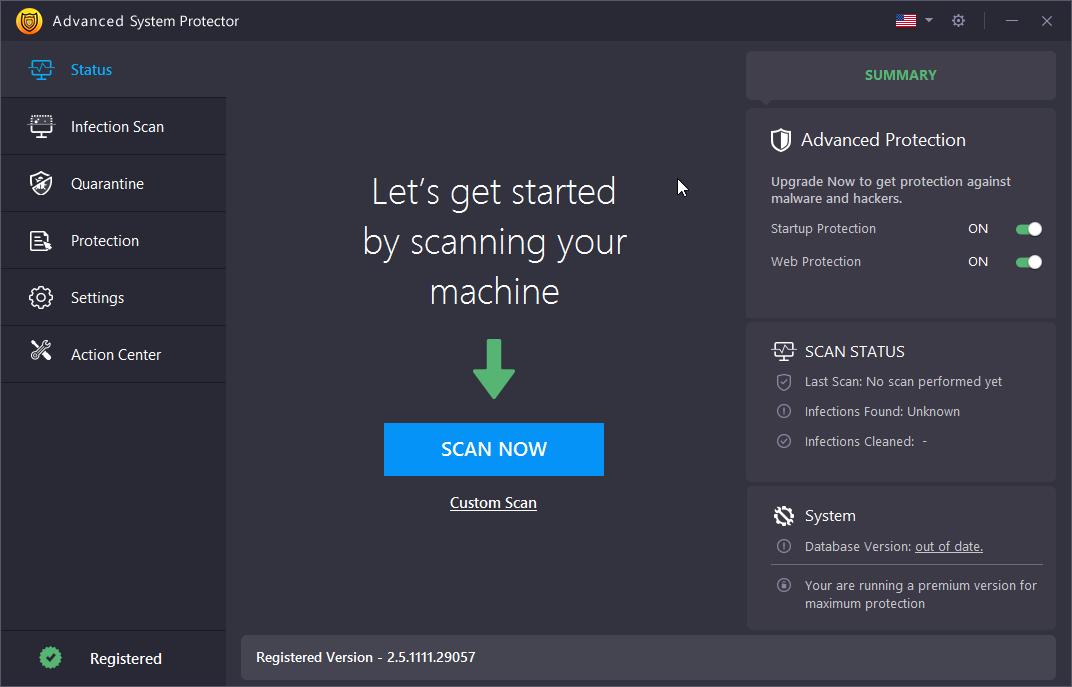
如果 Advanced System Protector 检测到威胁,请清理它们并重新启动 PC。 在此之后检查您的驱动器的性能。 希望 Windows 10 上的磁盘 100% 应该得到解决,如果没有,那么恶意软件不是原因,所以请进一步阅读。
另请阅读:如何修复鼠标在 Windows 10 PC 上不起作用
3. 禁用 Windows 搜索——提升 Windows 10 性能
Windows 10 中的一个错误会导致搜索循环,这会增加系统驱动器上的负载,从而导致 100% 磁盘使用消息。 因此,为了防止这种情况发生并在 Windows 10 上 100% 修复磁盘,请打开提升的命令提示符。 为此,单击Start按钮 > 键入cmd > 右键单击 > Run as administrator 。
在此处键入net.exe 停止“Windows 搜索”。 这将停止 Windows 搜索命令。
除此之外,禁用 Windows 搜索或索引。 为此,请按WIN+R >键入services.msc >按Enter 。 在这里,查找Windows Search > 双击它。 这将打开Windows 搜索属性窗口。 在启动类型下单击向下箭头并选择停止。
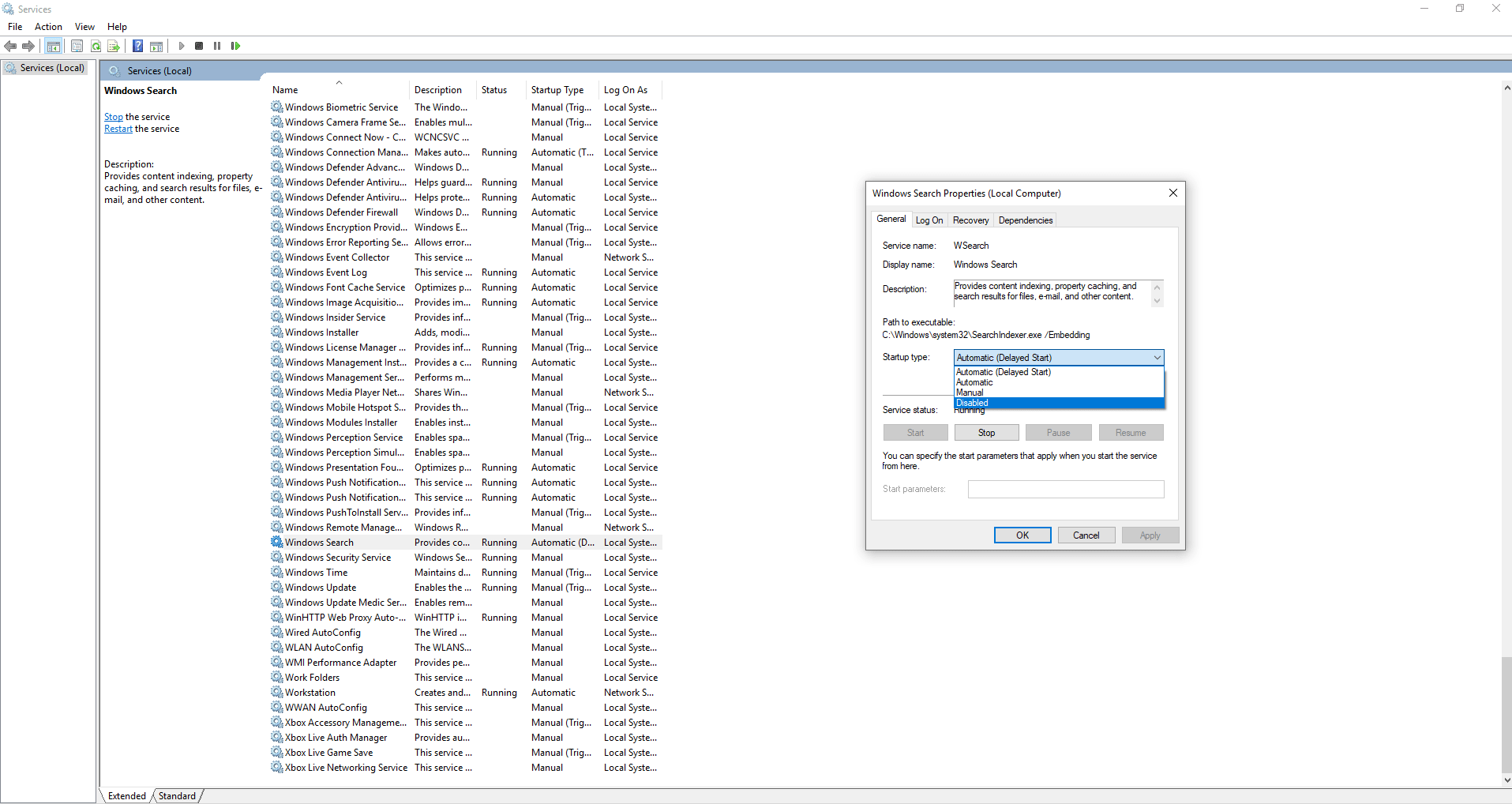
单击确定以保存更改。
这应该会提高您的 Windows 10 性能。 如果没有,让我们转到下一个方法。
4.禁用服务主机Superfetch
接下来可能导致 Windows 100% 磁盘使用的 Windows 10 功能是服务主机 superfetch。
要处理此问题,请打开提升的命令提示符(按照上述步骤操作)并键入: net.exe stop superfetch
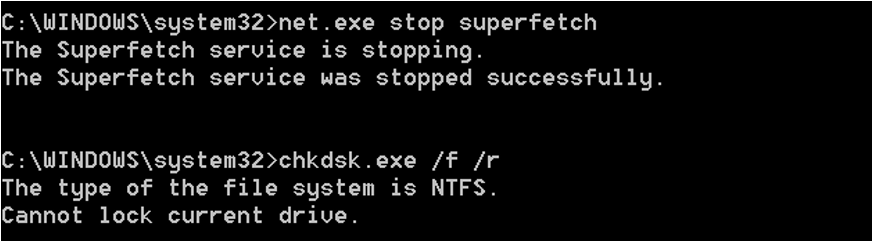
等待一段时间,以便可以处理命令。 现在看看问题是否解决了。
5.检查Flash并禁用它
Windows 10 上 100% 磁盘使用率的另一个常见原因是 Flash。 虽然,Adobe 计划在 2020 年终止这个多媒体插件,但在那之前你需要强制终止它。 为此,请打开您的 Google Chrome 网络浏览器菜单 >设置 > 显示高级设置,找到隐私部分 > 点击站点设置 >搜索 Flash > 将其切换为阻止站点运行 Flash 。
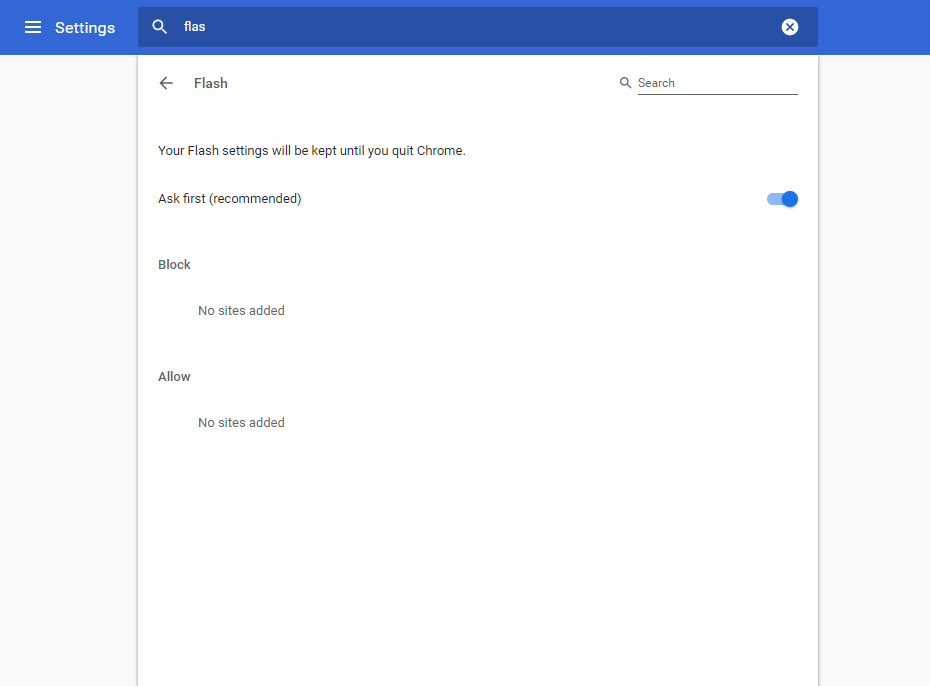
重新启动浏览器并检查以 100% 通知运行的磁盘是否消失。
如果这不起作用,请尝试使用其他网络浏览器。 请参阅我们的适用于 Windows 10 的最佳网络浏览器指南。
6. 调整 Skype 设置
Skype 是 Windows 10 用户广泛使用的应用程序,有时它是 Windows 10 上 100% 磁盘使用率的原因。要确定 Skype 是否支持它,您需要检查 Skype 是否正在运行。 如果运行头到任务管理器退出应用程序。
接下来,按WIN+R > 粘贴:C:\Program Files (x86)\Skype\Phone\ > Ok。
在这里寻找Skype.exe > 右键单击> Properties > Security选项卡 > 单击Edit >选择ALL APPLICATION PACKAGES 。
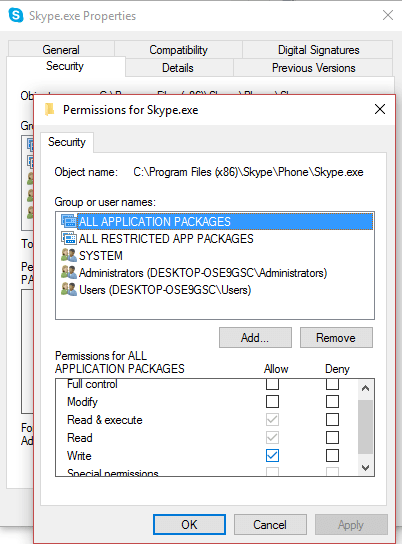

选中写入旁边的框 > 单击应用 > 确定。 回头看看情况是否有变化。
没有改变? :-( 继续阅读…
7.修复AHCI驱动
有时系统驱动程序可能会导致 Windows 10 上 100% 的磁盘使用率,因为它们不兼容。 一种这样的驱动程序是 StorAHCI.sys。 旨在通过高级主机控制器接口 PCI-Express 将存储设备连接到 PC 或笔记本电脑的驱动程序。
由于您正在阅读本文,因此问题似乎尚未解决。 要解决问题 StorAHCI.sys 驱动程序问题,您可以使用Advanced Driver Updater 。 一个可以帮助您解决所有与驱动程序相关的问题的工具。
但是,如果您想解决 StorAHCI.sys 驱动程序中的固件错误,请手动打开设备管理器。
对于此打开的运行窗口,请按 Windows + R 键。 接下来键入 devmgmt.msc 并按 Enter。 现在在设备管理器窗口下取消隐藏IDE ATA/ATAPI 控制器。 如果您看到 AHCI 控制器条目,请双击它 > 单击驱动程序选项卡 >驱动程序详细信息。
如果您看到C:\Windows\system32\DRIVERS\storahci.sys ,则表示您的 Windows 10 受到该错误的影响。 关闭驱动程序详细信息框并单击详细信息选项卡。 在属性下单击向下箭头并选择设备实例路径>右键单击值列表并复制它。 将内容粘贴到记事本中。
接下来,通过运行窗口打开注册表编辑器。 按WIN+R > 键入regedit。 导航到: HKEY_LOCAL_MACHINE\System\CurrentControlSet\Enum\PCI\ 。
现在按 CTRL+F 打开查找窗口并粘贴复制的字符串以打开正确的 AHCI 控制器,然后是随机数。
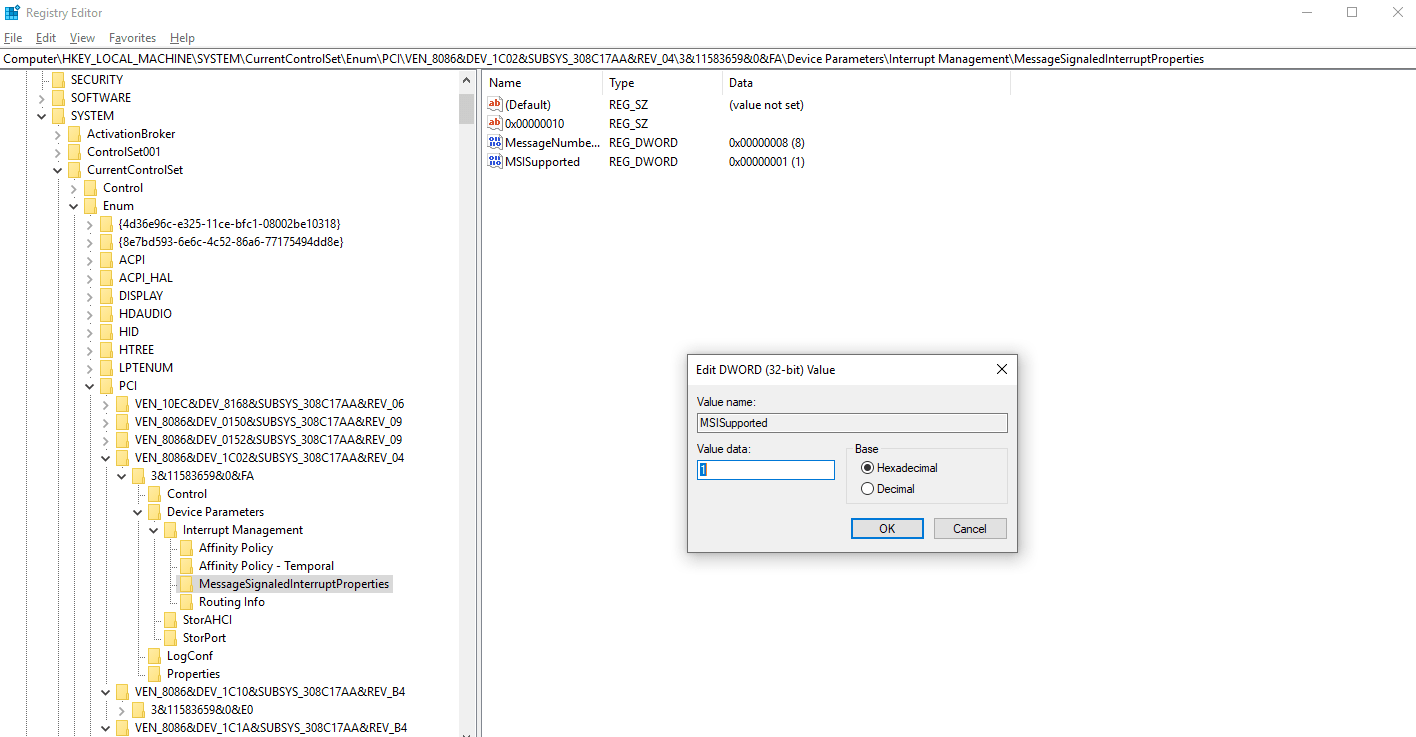
接下来,取消隐藏Device Parameters\Interrupt Management\MessageSignaledInterruptProperties ,您应该会在右侧窗格中看到 MSISupported。 双击它,然后将 Value data: 更改为0 。 单击确定并重新启动 Windows。
检查问题是否已解决。 如果这不起作用,那么其他原因可能是 100% 磁盘使用消息背后的原因。
如果您是游戏玩家并使用 Steam,那么您需要检查它,因为它可能会耗尽 HDD。
另请阅读:如何修复蓝牙在 Windows 10 上不起作用?
8. Steam 会导致 100% 的磁盘使用率
解决由 Steam 清除 Steam 缓存导致的 100% 磁盘使用问题。
为此,请确保 Steam 没有运行。 如果它正在运行,请使用 Windows 10 任务管理器并强制关闭 Steam 软件。
接下来,按WIN+R打开运行窗口,这里输入 steam://flushconfig
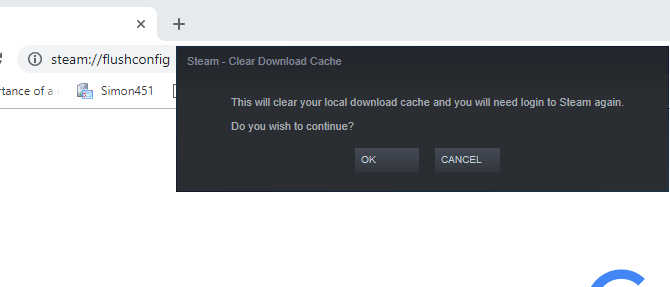
您将看到一个对话框,要求您继续删除内容,单击“确定”继续。
注意:删除缓存不会影响游戏和存档。
9. 在 Windows 10 中禁用诊断跟踪
最后,值得多次检查 Windows 10 中的诊断跟踪,因为它已被发现是 Windows 10 上使用 100 磁盘的原因。
要停止此服务,您需要打开提升的命令提示符。
为此,单击Start > type cmd > 右键单击第一个结果Command Prompt > Run as administrator 。
对。
现在在命令提示符窗口中输入sc config “DiagTrack” start= disabled
sc 停止“诊断跟踪”
这将停止正在运行的服务。
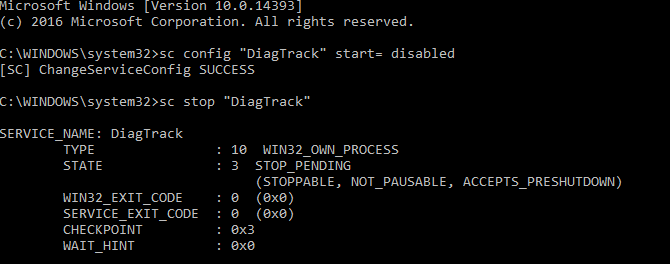
此外,转到设置>系统>通知和操作。 在此处关闭获取使用 Windows 时的提示、技巧和建议。
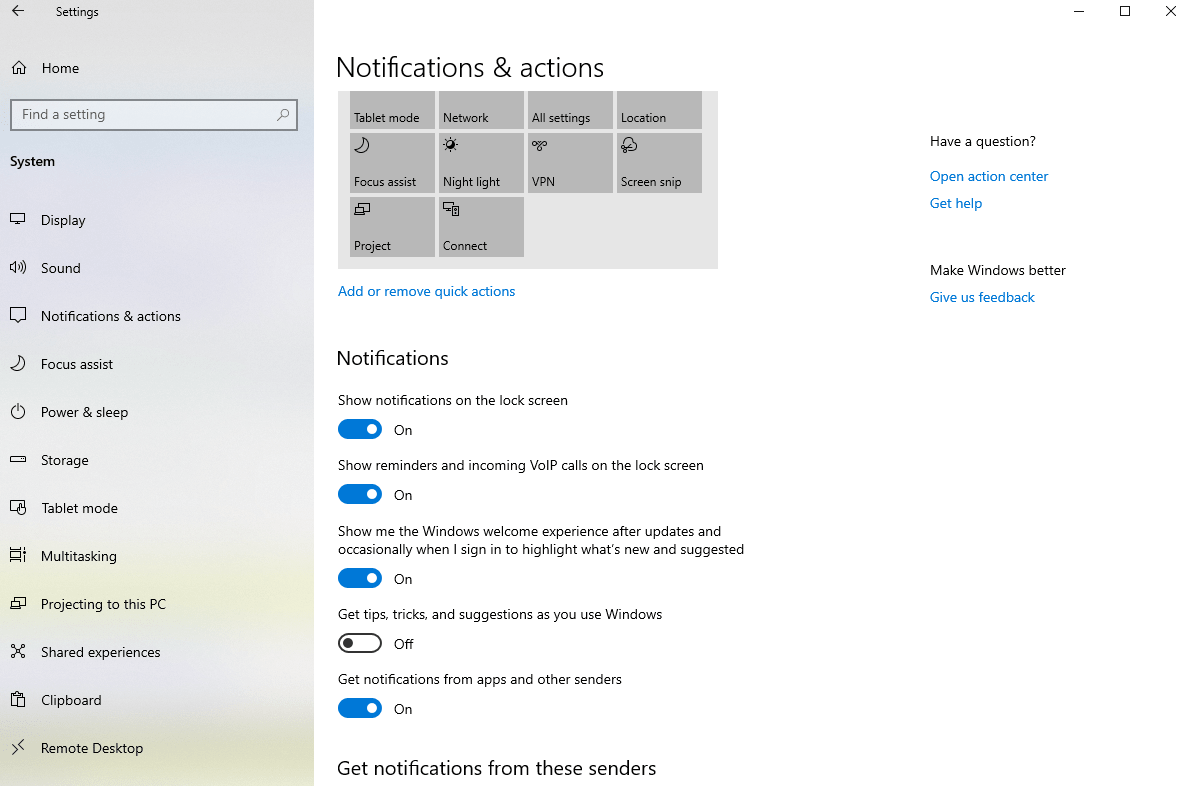
这肯定会提高性能并解决问题。
除了这些可能的修复之外,请尝试实施以下修复。
Windows 更新、虚拟内存、高性能模式也是导致 Windows 10 磁盘使用率达到 100% 的一些可能原因。
10. 检查 Windows 更新是否有高磁盘使用率
当 Windows Update 拒绝下载时,可能会导致您在 Windows 10 上看到的 100% 磁盘使用通知。
要解决此问题,请关闭所有正在运行的进程——关闭所有正在运行的应用程序并等待文件下载。 下载后,您的 PC 可能需要重新启动。
11.重置你的虚拟内存
有时虚拟内存 – RAM 和硬盘空间的组合也会在 Windows 10 上导致 100% 的磁盘使用消息。要修复他,您需要为此重置虚拟内存,请按照以下步骤操作:
- 同时按下 Windows + Pause/Break 键以打开系统屏幕。
- 单击左侧窗格中的高级系统设置。
- 在新窗口中单击Advanced选项卡 > 在 Performance 下单击Settings 。
- 在这里,您将看到另一个Advanced选项卡,其中有一个标记为Virtual memory的部分。 单击更改并取消选中自动管理所有驱动器的分页文件大小旁边的复选框。
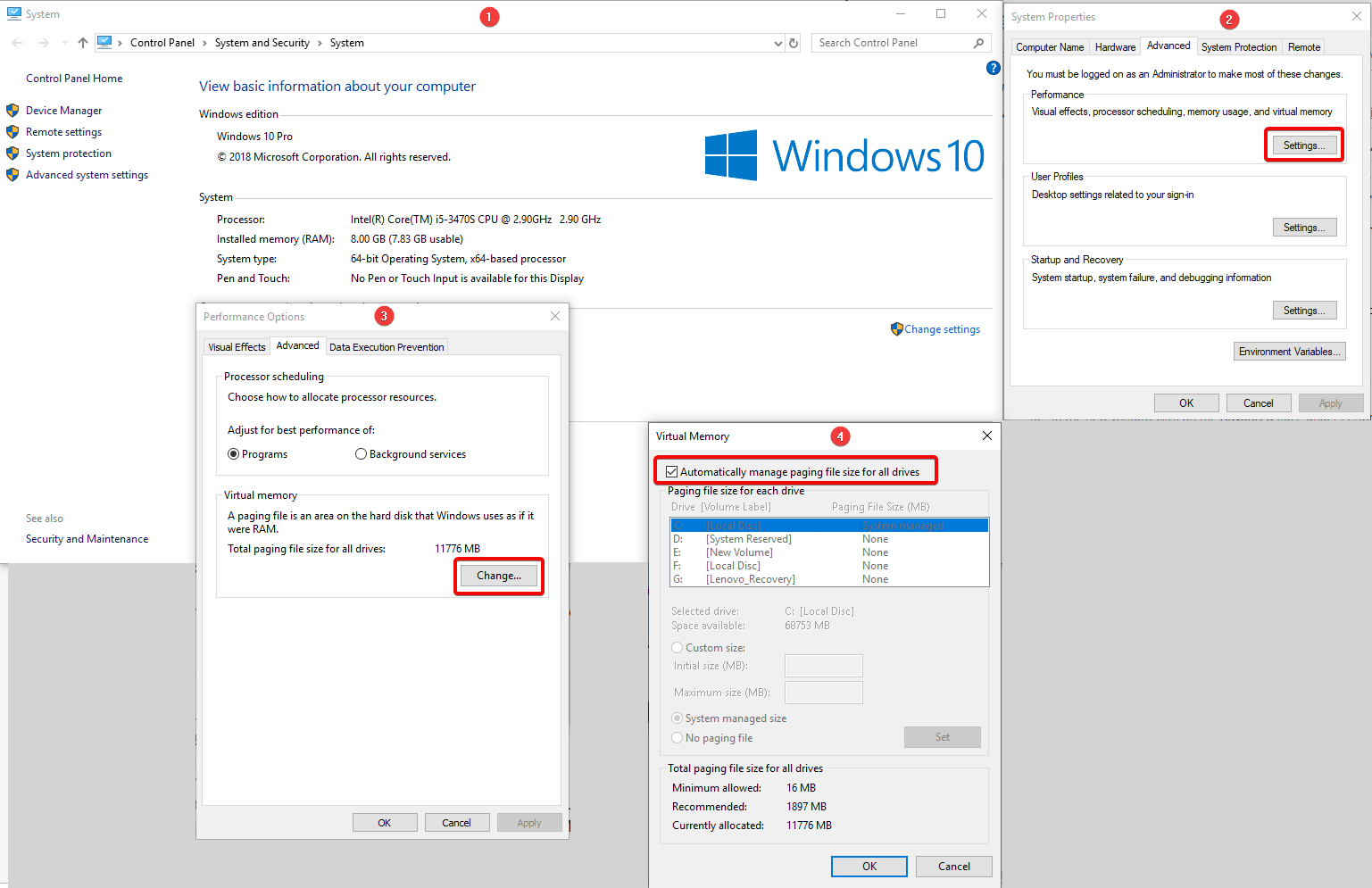
现在您可以自定义虚拟内存的大小。 为此选择安装 Windows 的驱动器,它是(通常是 C:) > Custom size 。 在这里,添加一个Initial size和 Maximum size ; 两者都以 MB 而不是 GB 为单位。 完成后单击设置 > 确定继续。
在此清除之前存储在虚拟内存中的数据之后。 为此,请按WIN+R打开“运行”窗口。 在这里,输入 temp 打开临时目录。 现在选择所有文件并点击删除以删除所有临时文件。
12.激活高性能模式
您应该尝试的最后一件事是切换到高性能模式。 通常标准电源模式在 100% 磁盘使用错误消息的后面。 因此,要修复它,请切换到高性能模式。 为此,请按WIN+X > 电源选项。 现在单击其他电源设置>高性能 > 确定。
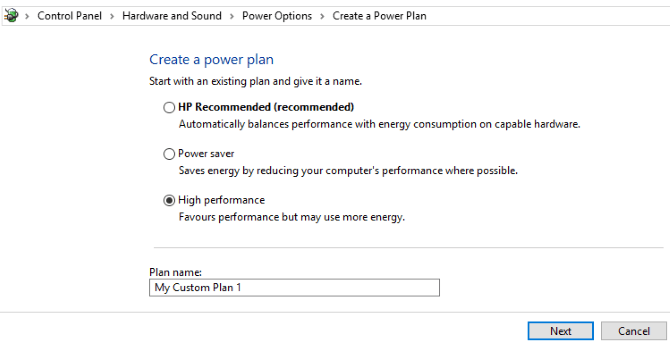
如果您没有看到此选项,请通过单击创建电源计划来创建自定义电源计划,左侧窗格中显示该选项。 选择高性能 >为电源计划命名 > 调整任何个人电源设置。 这应该可以解决 100% 的磁盘使用问题。
13. 安装最新的 SATA 驱动程序
存储设备驱动程序可能会导致 100% 的磁盘使用错误,并且由于 Windows 10 使用 SATA 连接来连接硬盘驱动器、SSD 和光驱。 如果驱动程序不是最新的,则可能会发生磁盘使用错误。
修复此升级到最新的 SATA 驱动程序。
为此,请按WIN+X > 选择设备管理器 >展开存储控制器 >为您的 SATA 设备确定正确的控制器 > 右键单击 > 更新驱动程序 >浏览我的计算机以获取驱动程序软件选项 >让我从计算机上的可用驱动程序列表中进行选择r > 选择标准 AHCI 控制器。 您现在可以看到 Windows 10 性能的差异。
要使其生效,请重新启动系统。
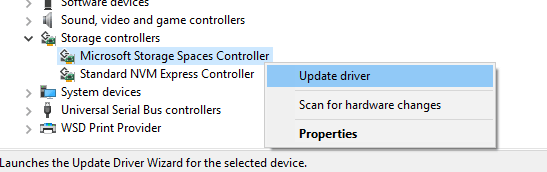
如果您无法尝试使用Advanced Driver Updater ,这是一种智能且先进的工具,可更新到最兼容和最新的驱动程序。
最后我们可以说,在正常使用情况下,磁盘负载不可能接近 100%。 但是,如果您遇到此通知,您可以尝试上述修复来解决 Windows 10 上的 100% 磁盘使用消息。