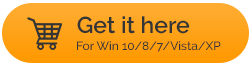iObit Smart Defrag –レビュー、長所、短所、最終評決
公開: 2019-06-20ほとんどの人が、自分のPCを最適なレベルで使用できないという同じ苦痛を経験しています。 可能な限り多くの問題が存在する可能性があり、悲しいことに、それらすべてがこの究極の厄介な結果につながります。 あなたはあなたのハードドライブに害を及ぼす可能性のある問題をリストアップし始めます、それらは何百もあります。 ただし、経験は解決策を見つけることと同じではありません。
ディスクの断片化は、システムの動作がこれまでになく遅くなる主要な問題の1つである可能性があるため、迅速な対応が必要です。 また、迅速なアクションとは、PCを強化するための一時的なアクションではなく、システム全体のパフォーマンスに関するものです。 ディスクパフォーマンスの向上を求めていることを忘れないでください。そのためには、IObit SmartDefragのような信頼性の高い強力なディスクデフラグツールが必要です。
ディスクの断片化とはどういう意味ですか?
新しいアプリケーションをインストールしたり、大量のファイルを削除したりするときは、ディスクの断片化がすでに始まっています。 ディスクの断片化とは、ファイルがディスクのさまざまな部分で細かく分割されていることを意味します。 これらのファイルは継続的に作業しているため、書き込みやサイズ変更など、さまざまな形式で編集されています。 そして、全体的なファイリングのこの絶え間ない変化のために、断片化は非常に自然です。
ディスクの断片化が広がるほど、PCの動作がこれまでになく遅くなります。 ディスクの断片化とは、ストレージデバイスのスペース(使用可能)を使用することですが、最小レベルである必要があります。 システムパフォーマンスに影響を与えないように、フラグメンテーションレベルをできるだけ低くする必要があります。 ただし、断片化レベルが上がる場合は、市場で入手可能なディスククリーンアップソフトウェアに目を向ける必要があります。
どのディスククリーンアップソフトウェアを選択する必要がありますか?
これまで以上にディスククリーンアップソフトウェアが切実に必要であることが確認されました。 これは、目の前にある最初のクリーンアップソフトウェアにジャンプしてミスを犯し始めるときです。 したがって、即座に決定を下す代わりに、データのセキュリティ、信頼性、有効性など、さまざまな側面でクリーンアップソフトウェアの調査を開始してください。
したがって、最高のクリーンアップソフトウェアを求めてインターネット全体で実行するのではなく、全体的な計算を行いましょう。 ここでは、最高のハードドライブオプティマイザーの1つの詳細な概要を説明します。 うん!! システムドライブのデフラグを維持し、PCのパフォーマンスを向上させるために、IObit SmartDefragに絞り込みました。
また読む: Windows10でハードドライブのスペースを解放する方法
製品仕様
| 全般的 | |||
| 出版社 | IObit | ||
| 出版社のウェブサイト | http://www.iobit.com | ||
| カテゴリー | |||
| カテゴリー | ユーティリティとオペレーティングシステム | ||
| サブカテゴリ | システムユーティリティ | ||
| オペレーティングシステム | |||
| オペレーティングシステム | Windows 10 / 8.1 / 8/7 / Vista / XP | ||
| 追加要件 | なし | ||
| 情報をダウンロードする | |||
| ファイルサイズ | 15.11MB | ||
| ファイル名 | 外部ファイル | ||
| 価格設定 | |||
| ライセンスモデル | 無料 | ||
| 制限事項 | 利用不可 | ||
| 価格 | 19.99ドル | ||
IObitスマートドライブでハードドライブの最適化を開始
目次目
- 1.ディスクデフラグ
- 2.起動時のデフラグ
- 3.ゲームの最適化
- 4.アクションセンター
間違いなく、最高のディスクデフラグソフトウェアの1つであるIObit Smart Defragは、フラグメンテーションレベルを下げるように設定されています。 また、そうすることで、システムのハードドライブの最適化が開始され、PCの全体的なパフォーマンスが向上します。 IObit Smart Defragは、ハードドライブのデフラグを高速かつ深く維持するように設計されているため、何も影響を受けません。
また、すぐに機能するからといって、システムのクリーンアップにギャップがあるわけではありません。 信頼性と強力な豊富な機能の完璧な組み合わせであるIObitSmart Defragは、まさにあなたが探していたツールです。 それで、これ以上面倒なことはせずに、この効果的で有望なPC用のディスククリーンアップソフトウェアの探索を始めましょう。
IObit Smart Defragをダウンロードするには、ここをクリックしてください
- まず、公式Webサイトにアクセスし、[無料ダウンロード]ボタンをタップする必要があります。
- [今すぐダウンロード]をタップすると、[今すぐダウンロード]をタップして、ダウンロードが完了するのを待つ必要がある新しいページに移動します。
- 次に、インストールプロセスとその他のプロンプトを進める必要があります。 しばらくすると、インストールが完了し、IObit SmartDefragホームページが表示されます。
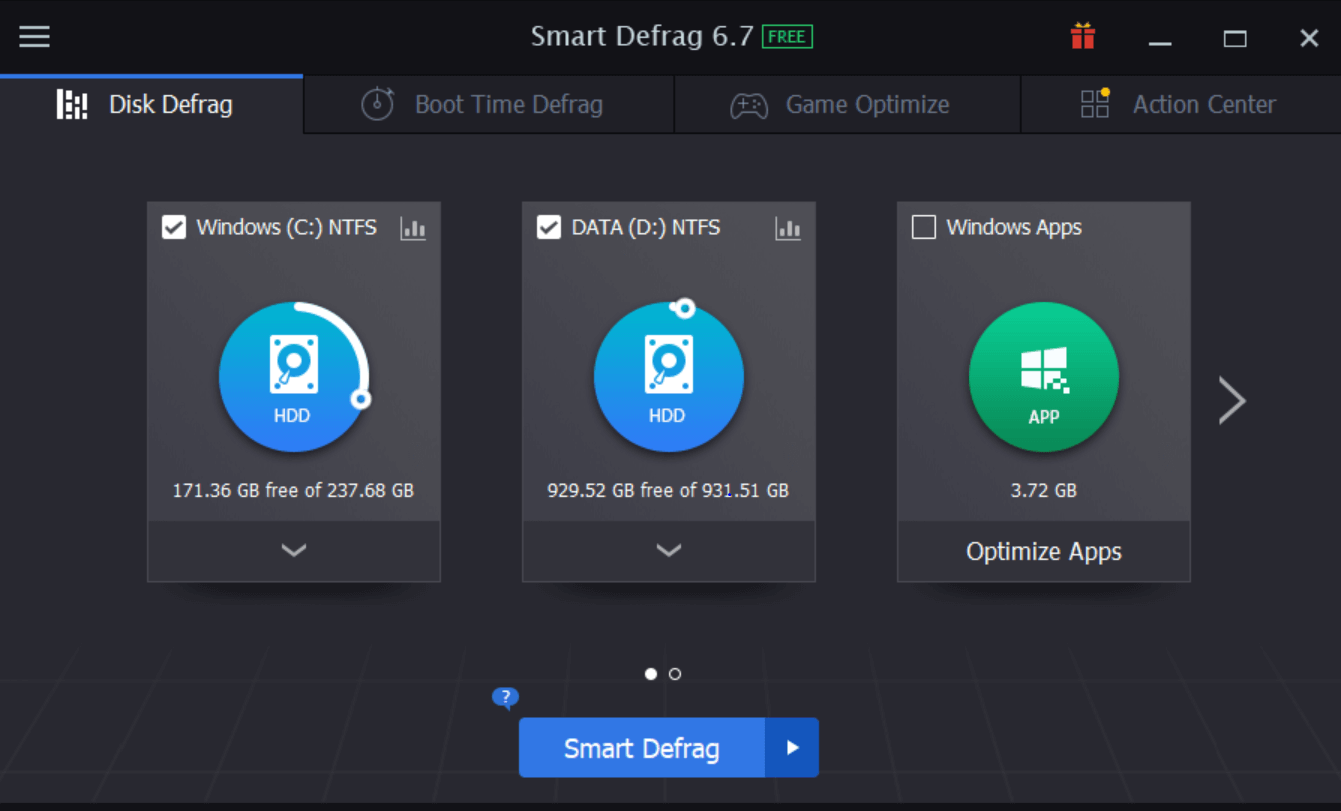
- ツールがポップアップするとすぐに、システムの現在のドライブの詳細を垣間見ることができます。 たとえば、上のスクリーンショットでは、IObit Smart Defragは、タイプとメモリデータを含むPCのドライブに関する詳細を示しています。
- どのドライブにも、チャートでデザインされたロゴが(ディスク名と一緒に)表示されます。 同じをクリックすると、システムドライブの分析が開始され、ディスクヘルスデータが提供されます。
- この自己監視ディスクヘルスレポート(統計データ)は、ディスクのパフォーマンスと、アクションを実行する必要があるかどうかについての情報を提供します。

それでは、IObit Smart Defragソフトウェアの各セクションを調べて、完全に(1つずつ)理解してみましょう。
また読む: Windows 10ハードドライブで削除されたファイルを回復するのはどれくらい安全ですか?
1.ディスクデフラグ
Disk Defragセクションは、IObit SmartDefragがシステムで起動された直後に表示されたページと同じです。 このページには保持する情報があまりありませんが、システムドライブのデフラグを実行する方法に関する情報が含まれています。 必要なのは、デフラグする必要のあるドライブを選択することだけです。決定が下されたら、 [デフラグの開始]をタップします。
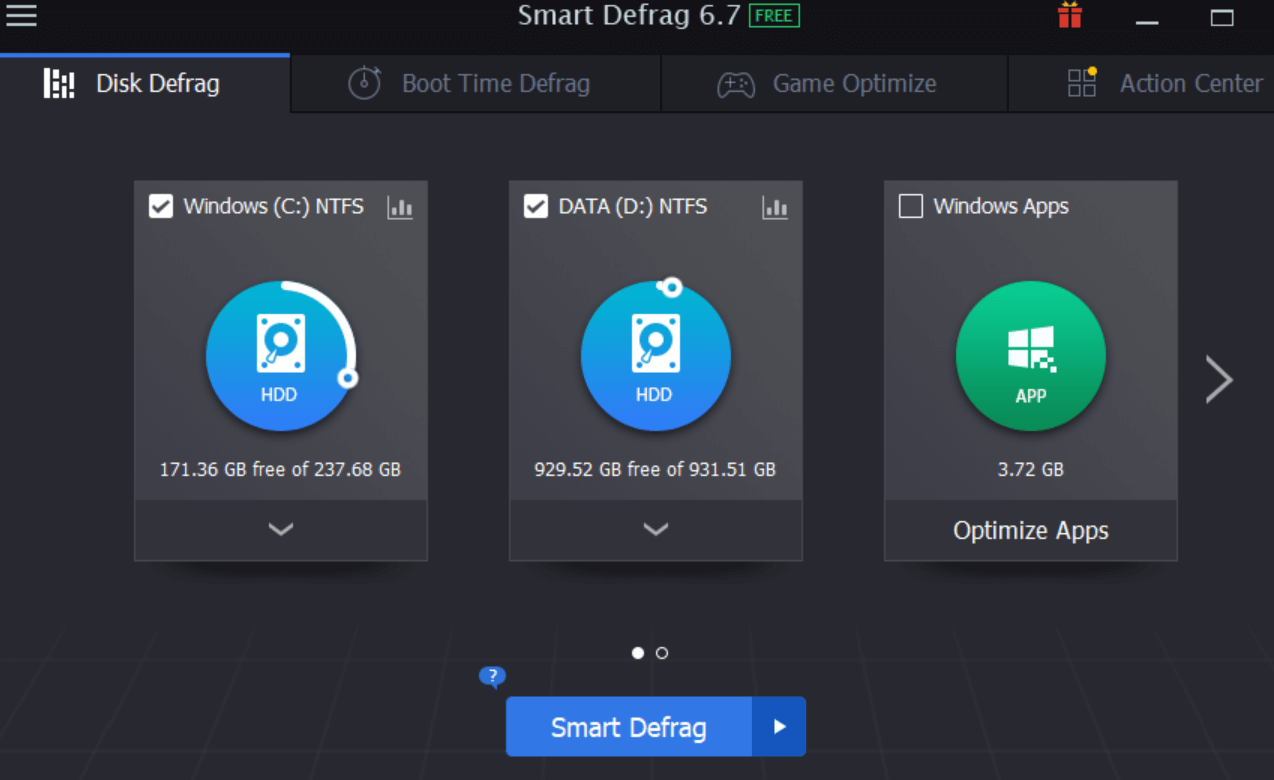

- 上の図に示すように、デフラグするドライブを選択してデフラグプロセスを開始する必要があります(両方のドライブを使用します)。
- カーソルを任意のドライブの下矢印セクションに合わせると、その他のオプション(自動デフラグ、起動時デフラグ、およびディスククリーンアップ)を表示することもできます。
- すべてを決定したら、Smart Defragをタップする必要があります。IObitSmartDefragは、デフラグプロセスを開始します。
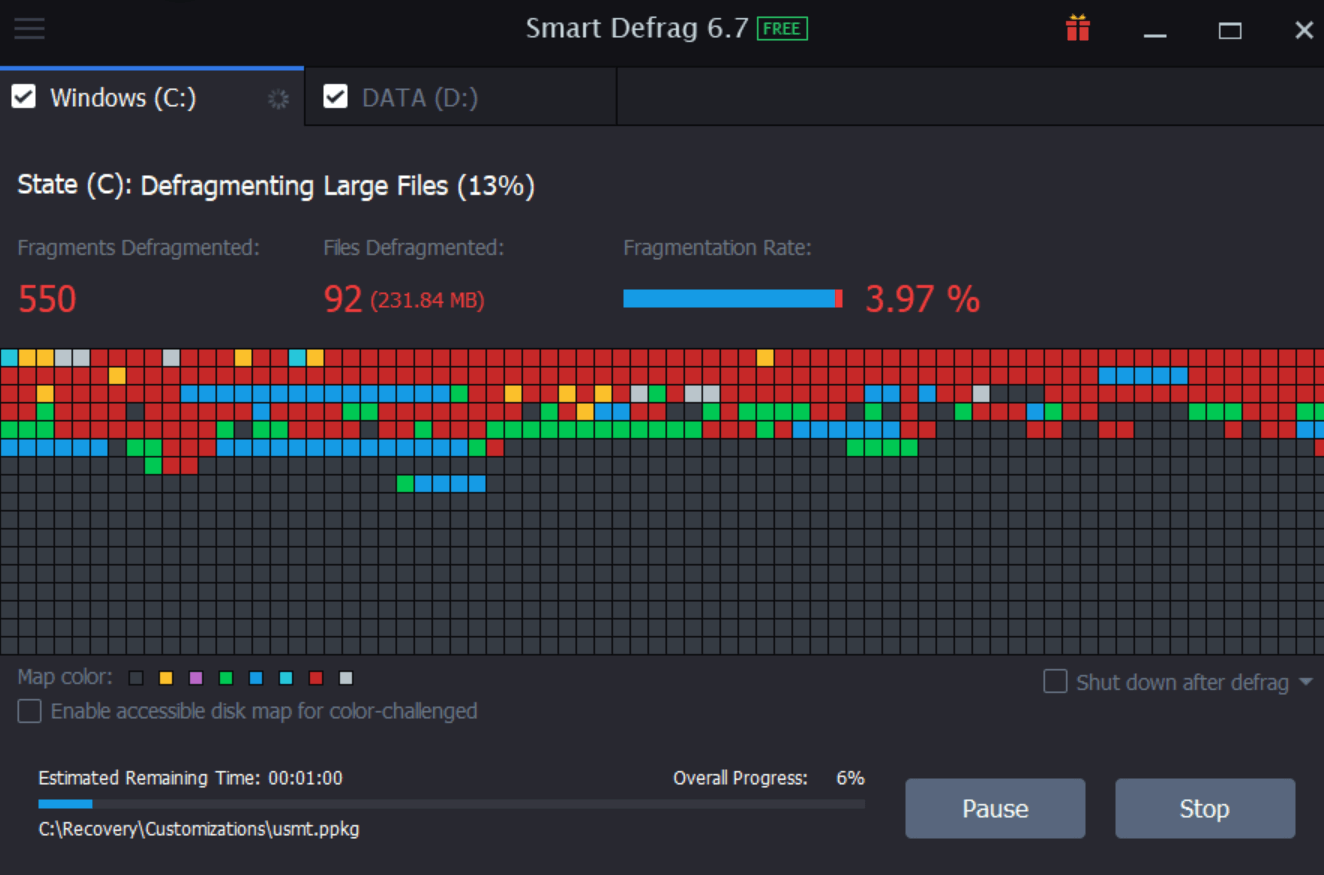
- 上の写真でわかるように、最適化プロセスが開始されています。 上部(Windowsとデータ)には、最適化のために選択したさまざまなドライブを示す2つのタブがあります。 最初の1つが正常に最適化されると、もう1つは自動的に起動します。
- ドライブのデフラグが完了すると、同じ通知が届きます。 また、[レポートの表示]をタップすると、レポート全体を詳細な形式で表示できます。

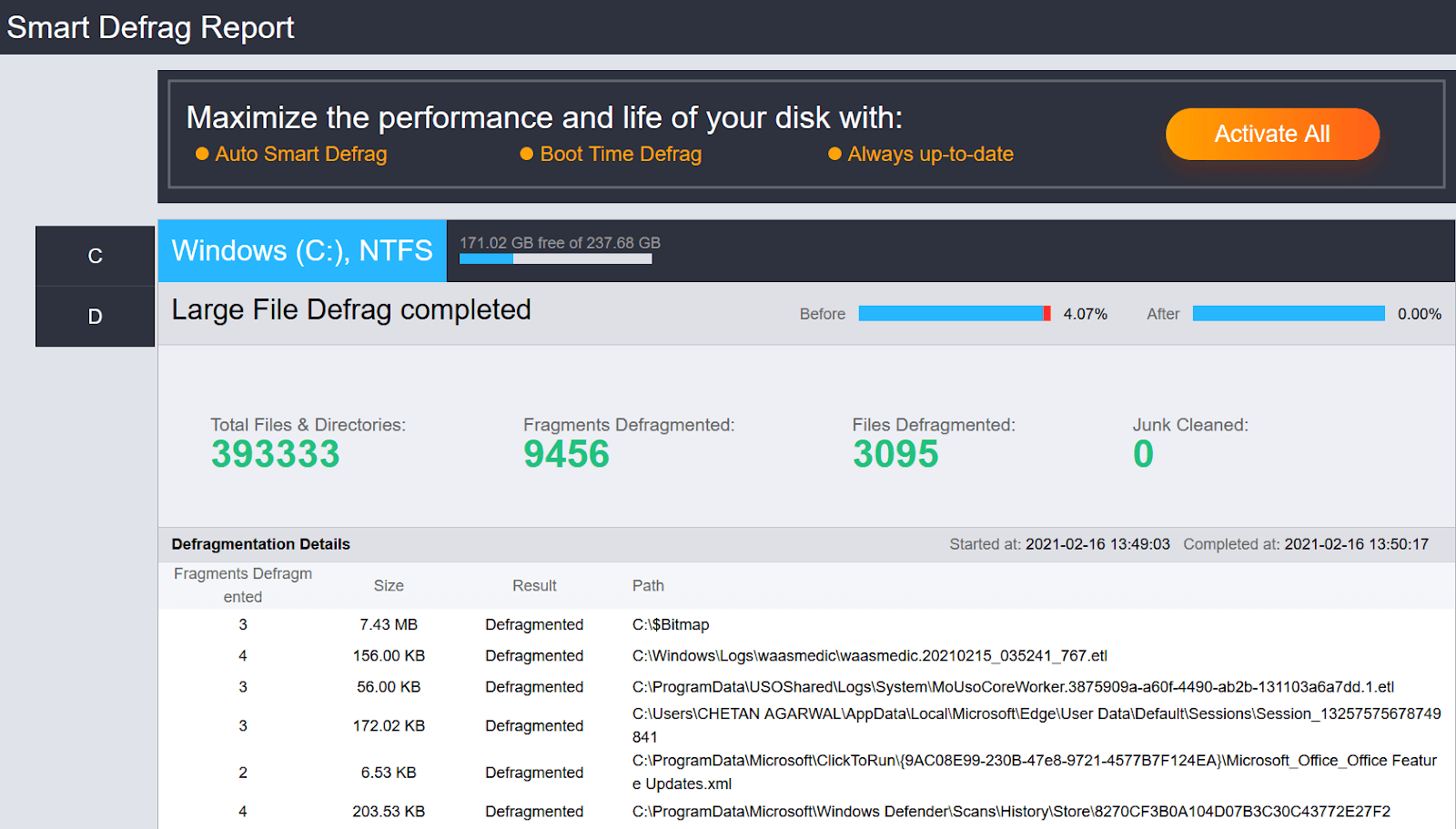
- また、近くの[レポートの表示と終了]には、別のオプション(360のパフォーマンスの向上)が表示されます。 このオプションは、強力なツールの1つであるAdvanced SystemCare(オプション)を使用してPCを最適化するように指示します。 [インストール]をタップして最適化するだけで、ツールはさまざまなセクションの分析を開始し、すべてを最適化レベルにします。
2.起動時のデフラグ
IObit Smart Defragのもう1つの強力なセクションは、手動よりも自動化するBoot TimeDefragです。 次のヘッダー(Boot Time Defrag)をタップするだけで、下のページが目の前に表示されます。
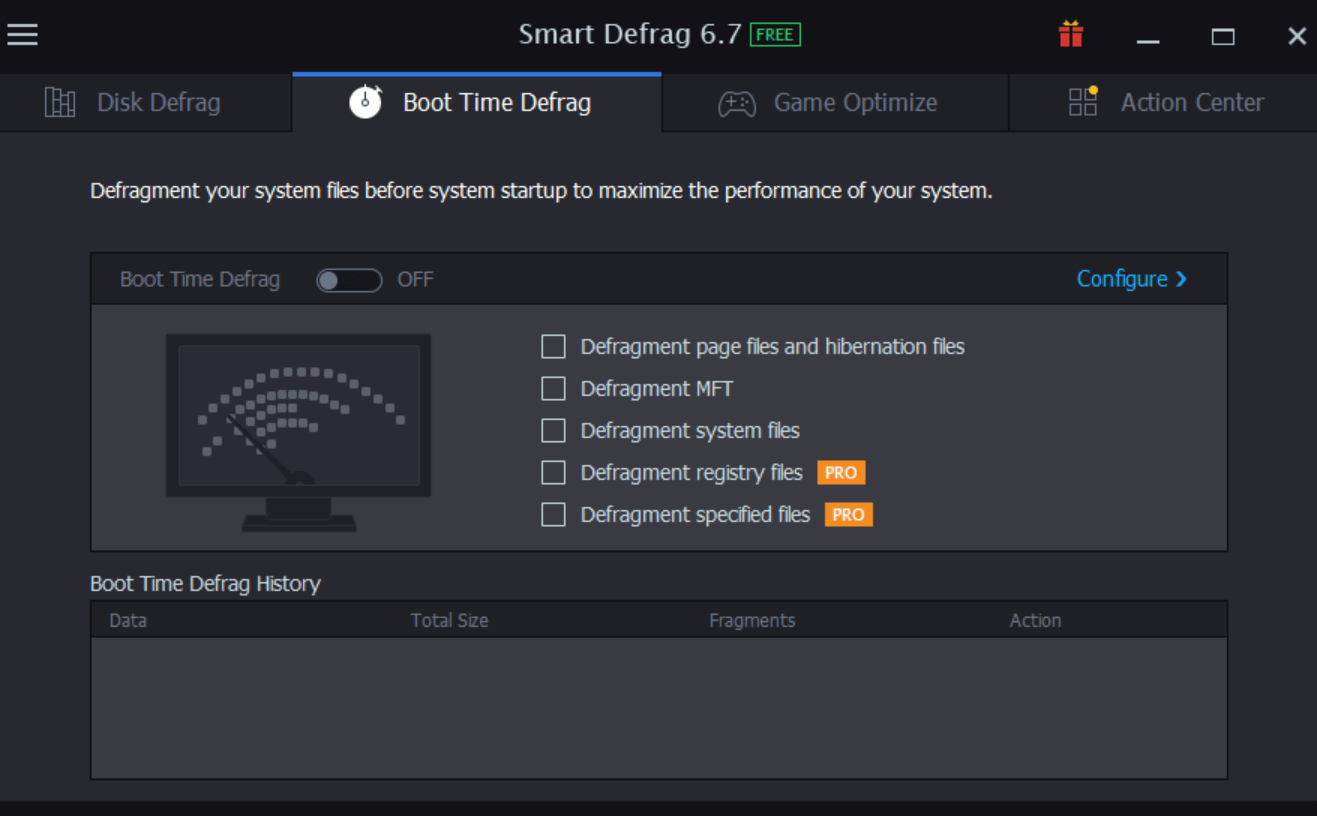
- [構成]オプションをタップするだけで、都合に合わせて微調整するための多くのオプションが表示されます。

- それらのすべてを調べて設定することができます。すべてが正しく設定されたら、[OK]をタップします。
- ここで、(リストされている5つのオプションのうち)セクションにチェックマークを付けると、起動時のデフラグが有効になります。
- 前の手順で設定した設定に従って、最適化プロセスが開始されることをご承知おきください。 同じ変更を行う場合は、[構成]機能をタップして変更することをお勧めします。
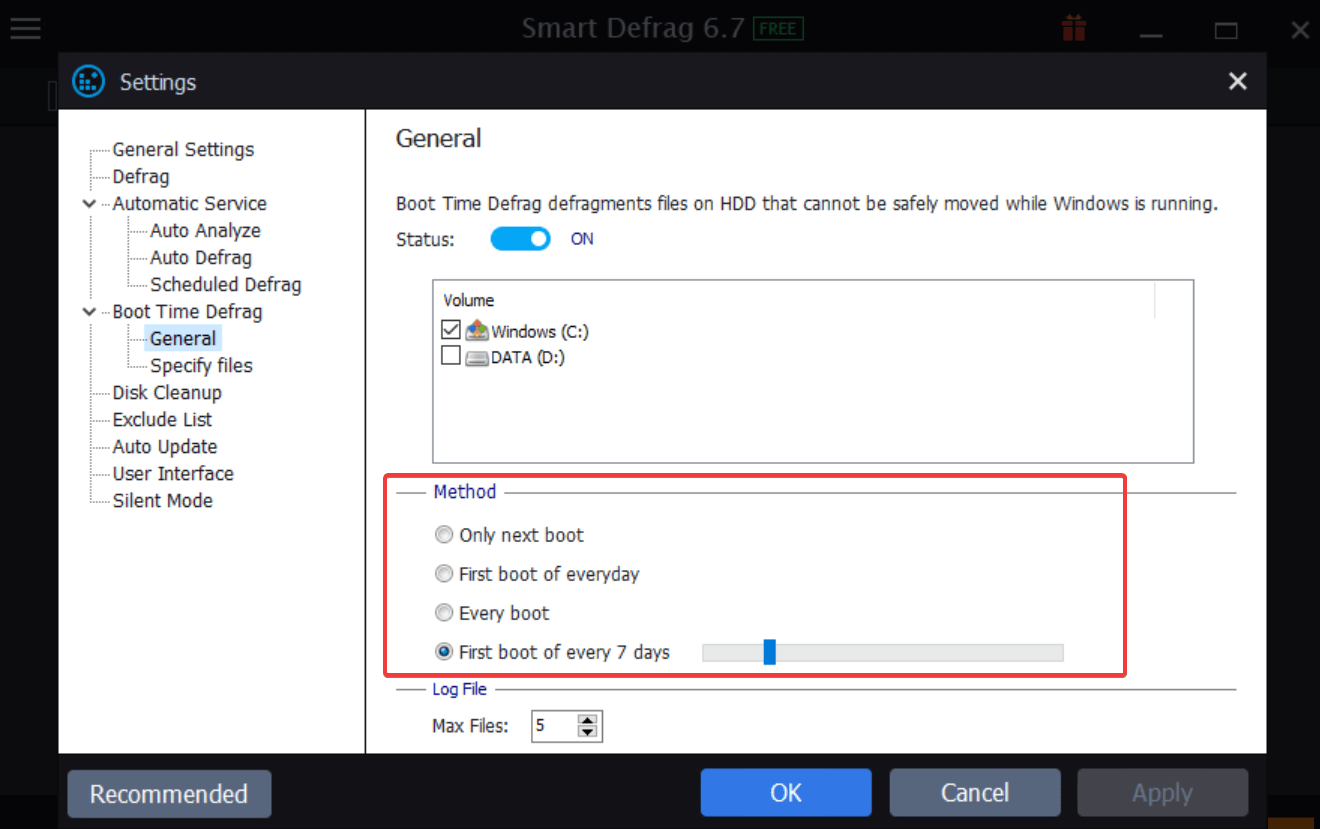
3.ゲームの最適化
冒頭で述べたように、IObit Smart Defragは最高のディスクデフラグソフトウェアの1つですが、事実がないわけではありません。 このツールは、PCの問題を遅くする可能性のあるすべてのことを念頭に置いて設計されています。 これが、ハードドライブを最適化し、システムをスムーズかつ高速に実行し続けるために必要となる可能性のあるすべてのソリューションをここにリストした理由です。 ここで行う必要があるのは、Game Optimizeヘッダー(Boot Time Defragのすぐ近く)をタップすることだけです。

- 驚いたことに、より良い体験のために好みのゲームを追加できる+記号の付いた空白のウィンドウが表示されます。
- ゲーム体験を向上させることがすべてなので、プロセス全体を最適化することによってのみ目的が達成されます。
- したがって、+をタップして、自動ポップアップウィンドウからゲームの場所を追加する必要があります。
- より良い体験のために最適化したいゲームを絞り込んだらすぐに、[開く]をタップします。
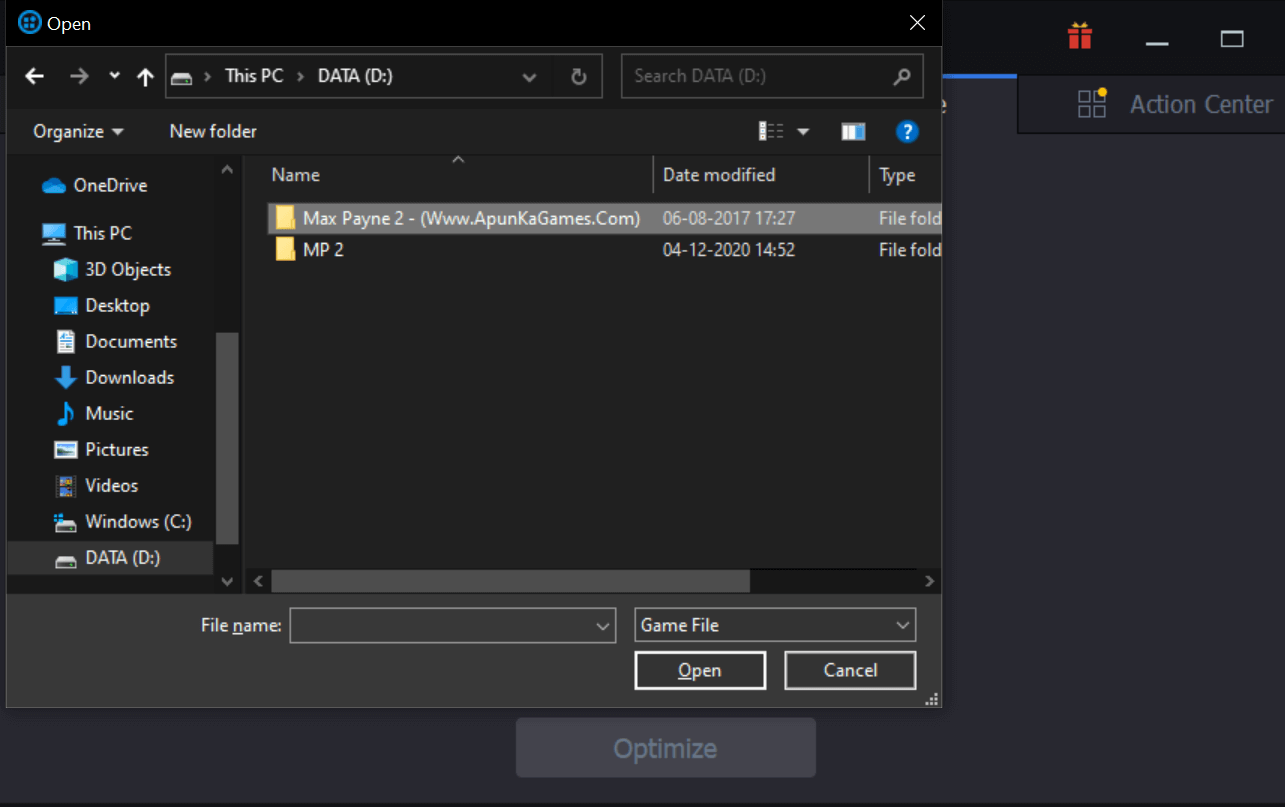
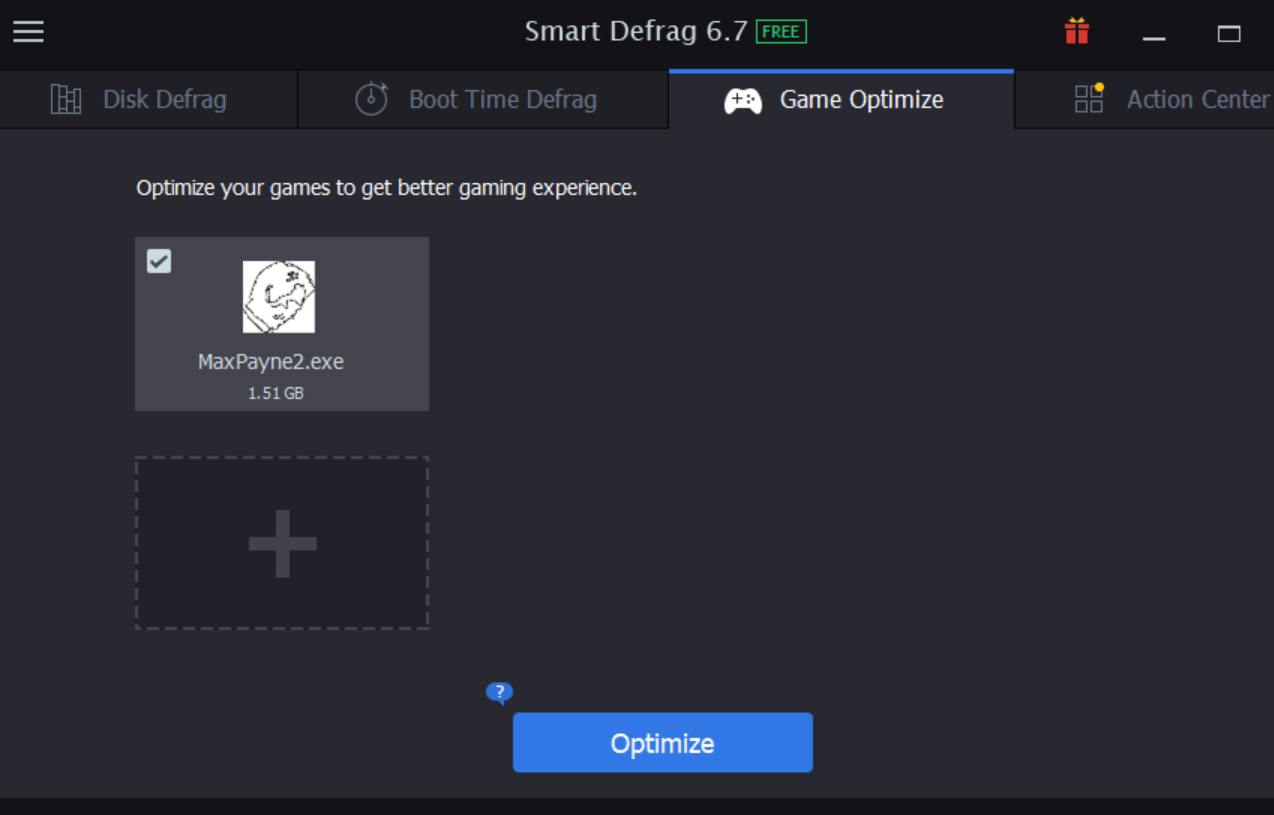
- 特定のゲームを追加した後、[最適化]をタップする必要があります。IObitSmartDefragは、ゲームの最適化を開始します。
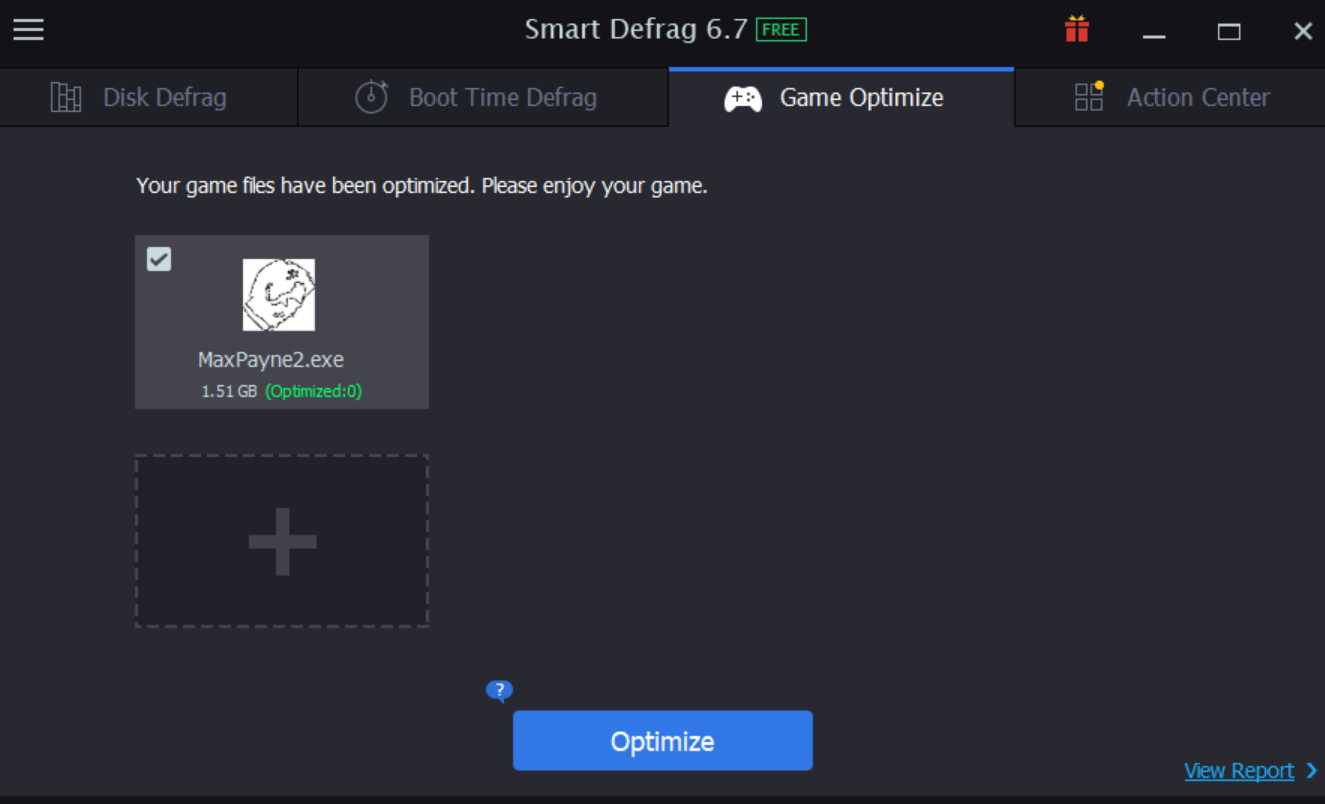
Optimizeをタップするとすぐに、IObit Smart Defragがゲームを最適化します(ゲーム追加ウィンドウのすぐ下にOptimized:0が表示されます)。 また、 [レポートの表示]をタップして、より良いゲーム体験のために最適化されたセクションを確認できます。
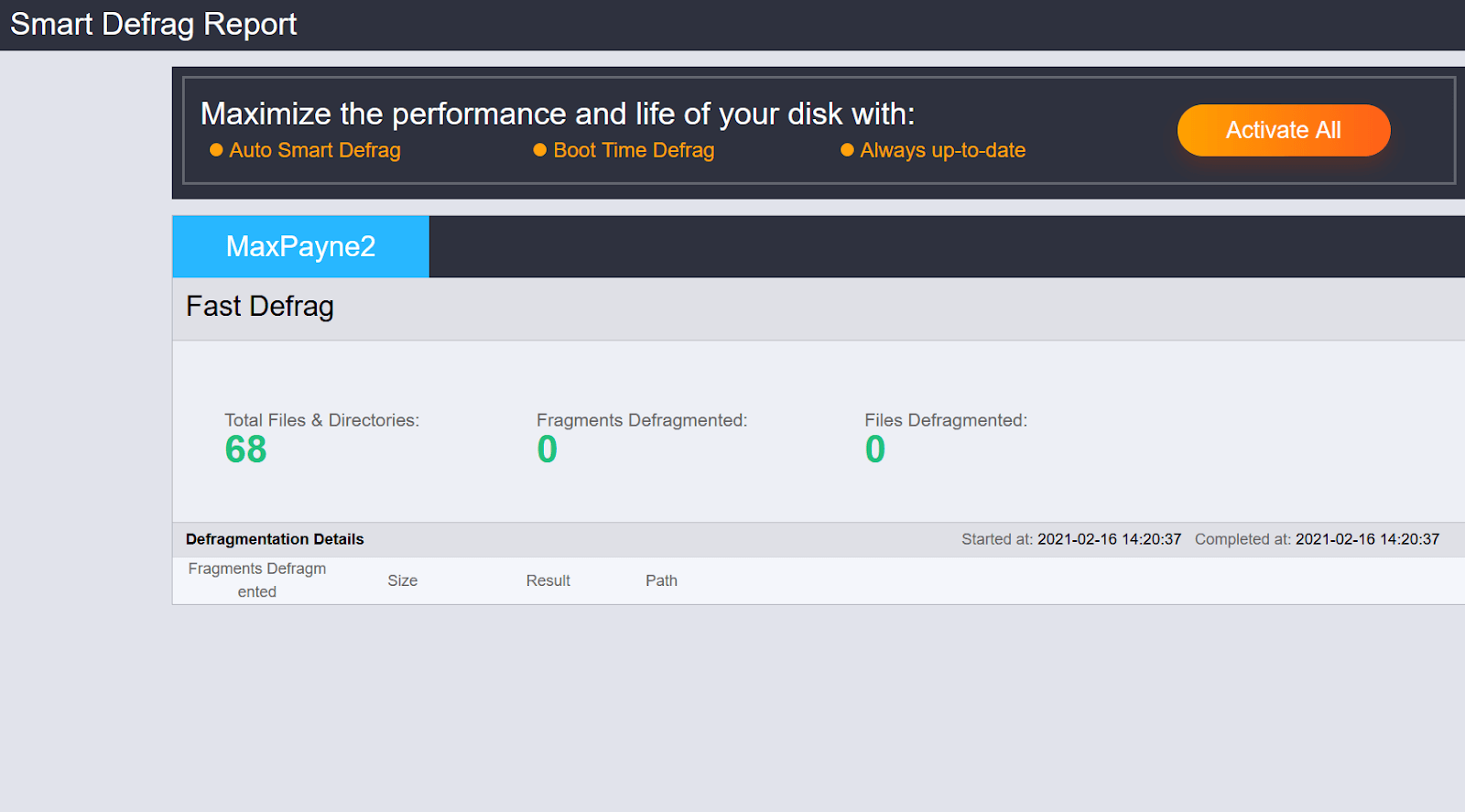
4.アクションセンター
アクションセンターは、強力なディスクデフラグソフトウェアであるIObit Smart Defragの別のセクションであり、優れた提案を提供します。 時々、非常に多くのオプションがあり、最終決定を下すときに混乱します。 これは、アクションセンターが、システム全体を保護し、パフォーマンスを向上させるための最適なプログラムを支援する場所です。

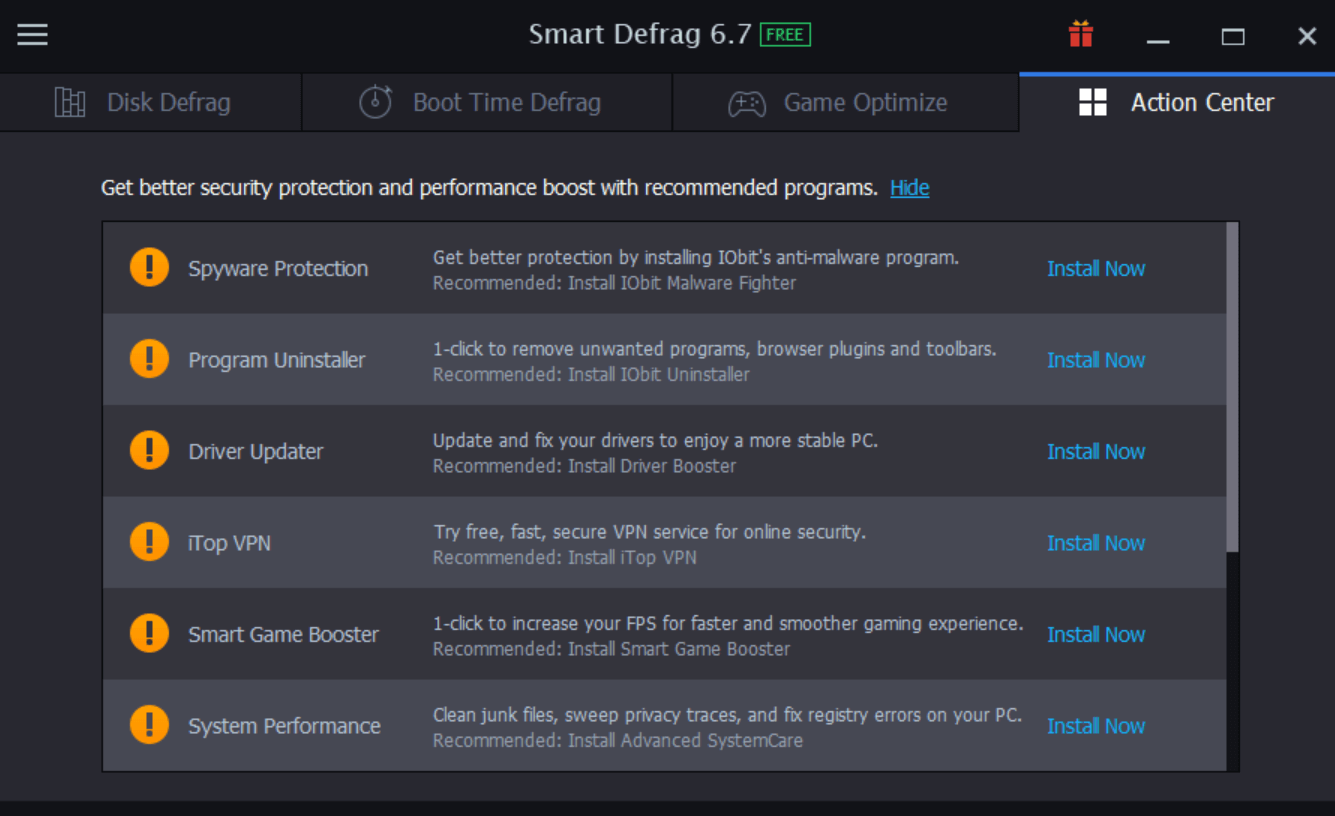
上記は、システムを保護するのに役立つIObit Smart Defragによって推奨されるすべてのプログラム(オプション)です。 [今すぐインストール]をタップするだけで、プログラムがシステムにインストールされます。 ツールの全体的な目的の簡単な要約を確認してから、決定を下すことができます。
上記の4つのセクションをすべて調べた後、ハンバーガーメニュー(画面の左上)をタップすることもできます。 ここでは、IObit SmartDefragの外観を微調整および変更するための多くの事項を見つけることができます。

これは単に、好みに応じてすべてを表示するためのカスタマイズコントロールがあることを意味します。 それで、それ以上の苦労なしに、ハンバーガーメニューをタップして、それらのそれぞれを一つずつ探索し始めてください。 エキサイティング!!
無料のディスクデフラグソフトウェア– iObit Smart Defrag
ディスクの断片化は、PCが直面する最も一般的な問題の1つであり、最終的にはシステムのパフォーマンスの低下につながります。 データのセキュリティを損なうことなくシステムをより高速に実行する必要があるため、誰も体験したくないことです。 これは、システムに必要なすべてのブーストを提供できる最高の無料ディスクデフラグソフトウェアの1つを提供した場所です。 PCにIObitSmart Defragソフトウェアをダウンロードし、ハードドライブの最適化を開始して、探していたエクスペリエンスとブーストを取得します。
次を読む
最高の有料&無料のデータ回復ソフトウェア:あなたのPC上で失われた、削除された、または失われたファイルを復元する(2021)
システムストレージの不足とパフォーマンスの問題を修正するツールはありますか
古いシステムをより速く動作させる方法は?
Windows用のEaseUSデータリカバリの代替手段