如何將 iPhone 恢復出廠設置:完整指南
已發表: 2020-11-27每個將 iPhone 恢復出廠設置的用戶都有自己的原因和要求。 對於某些人來說,修復面臨應用程序崩潰、運行緩慢和卡在主屏幕等問題的 iPhone 是最後的手段。 對於其他人來說,這可能是為了在他們出售 iPhone 或升級 iPhone 之前徹底清除他們的個人數據。 這樣做將確認沒有人可以訪問他們在設備上擁有的個人信息。
iPhone 上的恢復出廠設置會完全清除設備的數據和存儲設置,並將其恢復到原始狀態(從盒子中取出的那一天)。 完成後,您必須從頭開始設置您的設備。 這就是在對行為不端的設備進行故障排除時,它被認為是最後手段的原因。
現在,儘管通過轉到設置>常規>重置>刪除所有內容和設置來將iPhone恢復出廠設置是一個簡單的過程。 但是,在執行此操作之前,您需要關心我們將在本文中討論的一些重要事項。 此外,我們試圖通過這篇文章回答盡可能多的問題,這些問題可能會引起您的注意。 因此,事不宜遲,讓我們更多地了解這個過程。
為什麼要恢復出廠設置 iPhone?
每個拿著 iPhone 的用戶可能會想到的第一個問題是為什麼他需要將設備恢復出廠設置。 所以這個問題的答案是當你的設備突然出現並且你嘗試的所有基本解決方案都失敗時,你必須去恢復出廠設置。 如果您的設備持續死機或性能滯後,恢復出廠設置可能會有所幫助。 此外,當您的設備卡在主屏幕或循環時,重置 iPhone 也有幫助。
現在,除了對 iPhone 的問題進行故障排除外,當您出售 iPhone 或將其交給家人或將其換成 iPhone 的升級版本時,絕對有必要恢復出廠設置以刪除您的所有個人數據。
重置 iPhone 之前的先決條件
因此,現在您有理由將 iPhone 重置為出廠設置,但在重置之前,您需要注意我們在下面列出的以下事項:
- 先說第一件事。 在將 iPhone 恢復出廠設置之前,必須確保備份所有數據,以便在恢復出廠設置完成後將其恢復。 如果您還沒有備份數據,那麼您可以查看我們關於如何使用 iTunes 在計算機上備份 iPhone/iPad 數據以及如何使用 iTunes 在 iCloud 上備份 iPhone/iPad 數據的文章。
- 確保您的設備在最新版本的 iOS 上運行。 您可以通過導航到設置→常規→軟件更新來檢查相同的內容。
- 從您之前登錄的所有應用程序和服務中退出。 同時刪除您已配置的電子郵件帳戶。
- 在您的設備上禁用“查找我的 iPhone”。
- 確保在您用來進行備份的計算機上安裝了最新版本的 macOS/iTunes。
現在,一旦您完成了上述所有步驟,您就可以將 iPhone 恢復出廠設置。
另請閱讀:如何在沒有 iTunes 的情況下恢復或重置 iPhone
如何恢復出廠設置 iPhone
根據您的需要和您的設備當前所處的狀態,有多種方法可以將您的 iPhone 恢復出廠設置。首先,我們將首先了解將 iPhone 恢復為出廠設置的最簡單方法。
1. 點擊設置應用程序圖標以打開 iPhone 上的設置應用程序。
2. 現在選擇常規選項。
3.接下來滾動到按鈕並選擇重置>選擇刪除所有內容和設置。
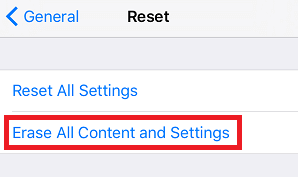
4. 如果您沒有備份您的 iPhone,您將在此步驟中被要求備份。
5. 現在,由於您已經備份了數據,您可以繼續點擊立即擦除。
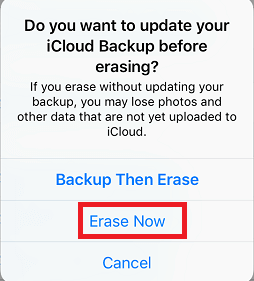
6. 接下來,系統會根據您是否設置了 iPhone 密碼來提示您輸入密碼。
7. 在出現的警告框中,點擊擦除 iPhone 選項。
8. 要確認它會詢問您的 Apple ID 密碼。 輸入您的密碼,然後點擊位於屏幕右上角的擦除選項。
擦除所有個人數據和設置的整個過程將需要幾分鐘才能完成。 一旦該過程完成,您的設備將恢復到您第一次將設備從盒子中拉出時看到的設置屏幕。
另請閱讀:了解如何修復凍結的 iPhone
使用 iCloud 恢復 iPhone 的出廠設置
上述清除 iPhone 的所有個人數據和設置的方法只有在您可以物理訪問它的情況下才有效。 但是,如果您丟失了您的手機或有人偷了它,您可以遠程重置您的設備,即使用 iCloud 網站擦除您設備上存儲的所有數據。
注意:僅當您已在設備上設置“查找我的 iPhone”時,這些步驟才有效。
1. 打開您喜歡的瀏覽器並輸入 https://www.icloud.com/find。 或者您可以單擊此處打開頁面。

2. 現在輸入您的 Apple ID 和密碼。
3. 在打開的頁面上單擊查找 iPhone。
4.首先單擊“所有設備”選項,然後從需要恢復出廠設置的列表中選擇 iPhone。
5. 在出現的提示上單擊擦除 iPhone 選項。
6. 確認後,如果所選設備已連接到活動的互聯網連接,則遠程擦除將自動開始。
7. 完成該過程後,您將在您註冊的電子郵件地址上收到一封電子郵件。
注意:除了擦除您的數據,上述步驟還將鎖定您的 iPhone。
通過 Mac/計算機恢復 iPhone 的出廠設置
這是另一種方法,您可以使用該方法將 iPhone 重置為默認設置。 如果您使用的是 macOS catalina,那麼您可以通過 Finder 重置您的 iPhone。 如果您使用的是舊版本的 Mac 或 Windows PC,那麼您可以按照以下列出的步驟使用 iTunes 重置您的 iPhone。
在 macOS Catalina 上恢復出廠設置 iPhone
1. 在 Mac 上啟動 Finder 應用程序
2. 接下來用 USB 數據線將你的 iPhone 連接到 Mac
3. 出現提示時點擊信任按鈕。
4. 從左側面板中,選擇您的設備並在右側面板上恢復 iPhone。
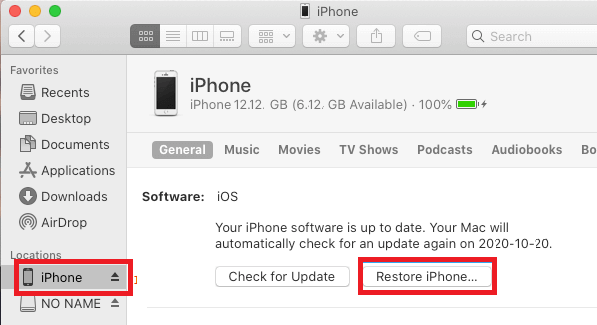
5. 在出現的確認框中單擊恢復按鈕進行確認。
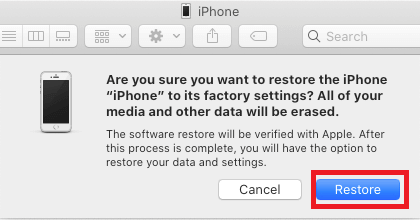
現在,您設備中的所有數據都將被擦除,並且設備將恢復為出廠設置。 之後,設備將重新啟動,您必須從頭開始進行設置。
使用 iTunes 將 iPhone 恢復出廠設置
如果您在舊版本的 Mac 操作系統上運行,即低於 Catalina,或者您使用的是 Windows PC,那麼您可以按照以下步驟使用 iTunes 將您的 iPhone 恢復出廠設置:
1. 在您的 Mac/Windows PC 上啟動 iTunes。
2. 現在使用 USB 數據線將您的 iPhone 連接到您的 Windows 計算機或 Mac。
3. 點擊左側的設備圖標
4. 接下來單擊左側面板中的摘要和右側面板中的恢復 iPhone 按鈕。
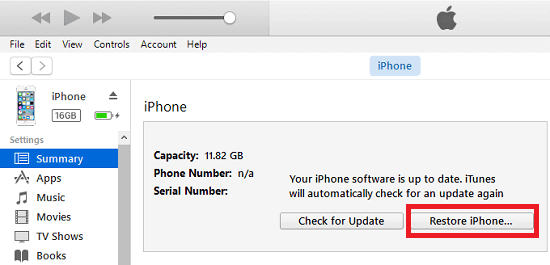
5. 現在所有個人數據和設置都將被刪除,設備將恢復出廠設置。
完成該過程後,您的 iPhone 將重新啟動,您必須從頭開始,或者您可以恢復備份
通過恢復模式恢復出廠設置
如果您的 iPhone 仍然停留在 Apple 標誌上並且即使在重新啟動後也無法繼續前進,那麼您可以通過恢復模式將其恢復出廠設置。 當您的計算機無法識別您的設備或在您嘗試連接時說您的設備處於恢復模式時,這也很有幫助。
要通過恢復模式擦除 iPhone,請執行以下步驟:
1. 開始將您的 iPhone 連接到 Mac 或 Windows 計算機並將其置於恢復模式。 該過程將根據您使用的設備而有所不同。
2. 如果您使用的是 iPhone 12、11、X 或 iPhone SE 2020 或 iPhone 8,則在將其連接到計算機後,同時按下並鬆開音量增大和減小按鈕。 現在按住電源按鈕十秒鐘。 首先你會看到一個全黑的屏幕,然後是一個 Apple 標誌,然後是一根閃電電纜以及一個指向 Mac 的箭頭。 現在鬆開電源按鈕。
3. Mac 檢測到您的設備後,將提示更新或恢復消息。
4. 選擇恢復選項並按照屏幕上的說明進行操作。
5. 現在這將擦除您 iPhone 的所有數據並為您的設備下載最新的 iOS 兼容版本。
6. 完成該過程後,您將看到屏幕上的通知,您的設備將重新啟動,而不會卡在 Apple 標誌上。
恢復出廠設置後的下一步是什麼?
將設備重置為默認設置後,設備上的所有數據存儲都已刪除
將 iPhone 或 iPad 恢復出廠設置後,您的所有數據都將被刪除,您可以從頭開始或從備份中恢復或將其交給引導您擦除數據的人。
結論:
我們希望以下文章不僅可以幫助您將 iPhone 重置為出廠設置,還可以幫助回答您有關恢復出廠設置的所有疑問。 如果您有任何進一步的疑問,請務必將其留在下面的評論部分。
