iPhone'u Fabrika Ayarlarına Sıfırlama: Eksiksiz Bir Kılavuz
Yayınlanan: 2020-11-27iPhone'unu fabrika ayarlarına sıfırlayan her kullanıcının kendi nedenleri ve gereksinimleri vardır. Bazıları için, uygulamaların çökmesi, yavaş çalışması ve ana ekranda takılma gibi sorunlarla karşılaşan bir iPhone'u düzeltmek için son çare. Diğerleri için, iPhone'larını satmadan veya yenisine yükseltmeden önce kişisel verilerini tamamen silmek olabilir. Bunu yapmak, hiç kimsenin cihazlarında bulunan kişisel bilgilerine erişemeyeceğini teyit edecektir.
iPhone'unuzdaki fabrika ayarlarına sıfırlama, cihazın verilerini ve saklanan ayarlarını tamamen siler ve orijinal durumuna (kutudan çıkardığınız gün) geri döndürür. Ve bir kez bittiğinde, cihazınızı sıfırdan kurmanız gerekir. Ve bu, yanlış çalışan bir cihazda sorun giderme söz konusu olduğunda son çare olarak görülmesinin nedenidir.
Şimdi, bir iPhone'u fabrika ayarlarına sıfırlamak, Ayarlar> Genel> Sıfırla> Tüm İçeriği ve Ayarları Sil'e giderek basit bir işlemdir. Ancak, bunu yapmadan önce, makalede tartışacağımız bazı önemli şeylere dikkat etmeniz gerekiyor. Ayrıca aklınıza gelebilecek birçok soruyu da bu yazımızda yanıtlamaya çalışıyoruz. Daha fazla uzatmadan bu süreç hakkında daha fazla bilgi edelim.
Neden bir iPhone'u Fabrika Ayarlarına Sıfırlamalısınız?
Bir iPhone tutan her kullanıcının aklına gelebilecek ilk soru, cihazını neden fabrika ayarlarına sıfırlaması gerektiğidir. Bu sorunun cevabı, cihazınız aniden davrandığında ve denediğiniz tüm temel çözümler başarısız olduğunda, fabrika ayarlarına sıfırlamanız gerekir. Cihazınız sürekli olarak donuyorsa veya performansta gecikme yaşıyorsa fabrika ayarlarına sıfırlama yardımcı olabilir. Ayrıca, bir iPhone'u sıfırlamak, cihazınız ana ekranda veya döngüde kaldığında da yardımcı olur.
Artık iPhone'unuzdaki sorunları gidermenin yanı sıra, iPhone'unuzu satarken veya aile üyenize verirken veya iPhone'un yükseltilmiş bir sürümüyle değiştirirken tüm kişisel verilerinizi silmek için fabrika ayarlarına sıfırlama kesinlikle gereklidir.
iPhone'unuzu Sıfırlamadan Önce Ön Koşul
Artık iPhone'unuzu fabrika ayarlarına sıfırlamak için bir nedeniniz var, ancak sıfırlamadan önce aşağıda listelediğimiz aşağıdaki şeylere dikkat etmelisiniz:
- İlk şey ilk. iPhone'unuzu fabrika ayarlarına sıfırlamadan önce, fabrika ayarlarına sıfırlama işlemi tamamlandıktan sonra geri yükleyebilmeniz için tüm verilerinizin yedeklendiğinden emin olmanız önemlidir. Henüz verilerinizi yedeklemediyseniz, iTunes Kullanarak Bilgisayarda iPhone/iPad Verilerini Yedekleme ve iTunes Kullanarak iCloud'da iPhone/iPad Verilerini Yedekleme başlıklı makalelerimize göz atabilirsiniz.
- Cihazınızın en son iOS sürümünde çalıştığından emin olun. Aynı şeyi Ayarlar → Genel → Yazılım Güncelleme seçeneğine giderek de kontrol edebilirsiniz.
- Daha önce oturum açtığınız tüm uygulamalardan ve hizmetlerden çıkış yapın. Ayrıca yapılandırdığınız e-posta hesaplarını da kaldırın.
- Cihazınızda iPhone'umu Bul'u devre dışı bırakın.
- Yedeklemeyi almak için kullandığınız bilgisayarda macOS/iTunes'un en son sürümünün yüklü olduğundan emin olun.
Şimdi yukarıda listelenen tüm adımları tamamladıktan sonra, iPhone'unuzu fabrika ayarlarına sıfırlamanız iyi olur.
Ayrıca Okuyun: iTunes Olmadan Bir iPhone Nasıl Geri Yüklenir veya Sıfırlanır
iPhone'u Fabrika Ayarlarına Sıfırlama
İhtiyacınıza ve cihazınızın şu anda bulunduğu duruma bağlı olarak iPhone'unuzu fabrika ayarlarına sıfırlamanın birkaç yolu vardır. Başlamak için önce iPhone'u fabrika ayarlarına sıfırlamanın en basit yoluna bakacağız.
1. iPhone'unuzda Ayarlar uygulamasını açmak için Ayarlar uygulaması simgesine dokunun.
2. Şimdi Genel seçeneğini seçin.
3. Ardından düğmeye gidin ve Sıfırla > Tüm İçeriği ve Ayarları Sil'i seçin.
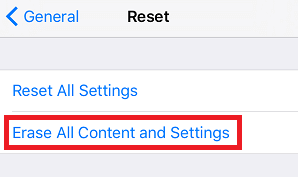
4. iPhone'unuzu yedeklemediyseniz, bu adımda sizden aynı şey istenecektir.
5. Şimdi, verileri zaten yedeklemiş olduğunuza göre, devam edebilir ve Şimdi Sil üzerine dokunabilirsiniz.
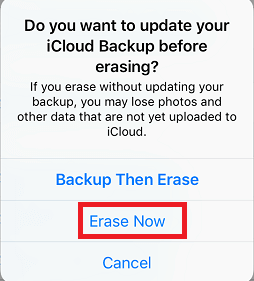
6. Ardından, ayarlamış olup olmamanıza bağlı olarak iPhone şifreniz istenecektir.
7. Görünen uyarı kutusunda iPhone'u Sil seçeneğine dokunun.
8. Onaylamak için Apple Kimliği parolanızı soracaktır. Şifrenizi girin ve ekranın sağ üst köşesinde bulunan Sil seçeneğine dokunun.
Tüm kişisel verilerinizi ve ayarlarınızı silme işleminin tamamının tamamlanması birkaç dakika sürecektir. Ve işlem tamamlandığında cihazınız kutusundan ilk çıkardığınızda görmüş olduğunuz kurulum ekranına geri dönecektir.
Ayrıca Okuyun: Donmuş iPhone'unuzu Nasıl Onaracağınızı Öğrenin
İCloud'u Kullanarak iPhone'unuzu Fabrika Ayarlarına Sıfırlayın
İPhone'unuzun tüm kişisel verilerini ve ayarlarını silmek için yukarıdaki yöntem, yalnızca fiziksel erişiminiz varsa çalışır. Ancak telefonunuzu kaybettiyseniz veya biri çaldıysa, cihazınızı uzaktan sıfırlayabilirsiniz, yani iCloud web sitesini kullanarak cihazınızda depolanan tüm verileri silebilirsiniz.

Not: Adımlar yalnızca cihazınızda iPhone'umu Bul'u zaten kurduysanız işe yarar.
1. Tercih ettiğiniz tarayıcıyı açın ve https://www.icloud.com/find yazın. Veya sayfayı açmak için buraya tıklayabilirsiniz.
2. Şimdi Apple Kimliğinizi ve parolanızı girin.
3. Açılan sayfada iPhone Bul'a tıklayın.
4. Önce Tüm Cihazlar seçeneğine tıklayın ve ardından fabrika ayarlarına sıfırlamanız gereken listeden iPhone'u seçin.
5. Görüntülenen istemde iPhone'u Sil seçeneğine tıklayın.
6. Onayladıktan sonra, seçilen cihaz aktif internet bağlantısına bağlıysa uzaktan silme otomatik olarak başlayacaktır.
7. İşlem tamamlandıktan sonra kayıtlı e-posta adresinize bir e-posta gelecek.
Not: Yukarıdaki adımlar verilerinizi silmenin yanı sıra iPhone'unuzu da kilitleyecektir.
Mac/Bilgisayar aracılığıyla iPhone'unuzu Fabrika Ayarlarına Sıfırlayın
Bu, iPhone'unuzu varsayılan ayarlara sıfırlayabileceğiniz başka bir yöntemdir. macOS catalina kullanıyorsanız, iPhone'unuzu Finder aracılığıyla sıfırlayabilirsiniz. Mac'in eski sürümlerindeyseniz veya Windows PC'ye sahipseniz, aşağıda listelenen adımları izleyerek iPhone'unuzu sıfırlamak için iTunes'u kullanabilirsiniz.
macOS Catalina'da iPhone'u Fabrika Ayarlarına Sıfırla
1. Mac'inizde Finder uygulamasını başlatın
2. Ardından iPhone'unuzu bir USB kablosuyla Mac'e bağlayın
3. İstendiğinde Güven düğmesine dokunun.
4. Sol panelden cihazınızı seçin ve sağ panelde iPhone'u Geri Yükle'yi seçin.
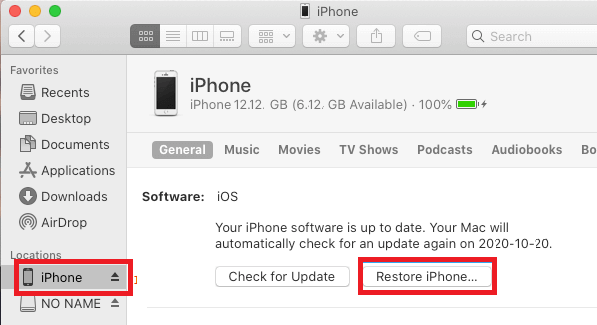
5. Görüntülenen onay kutusunda, onaylamak için Geri Yükle düğmesine tıklayın.
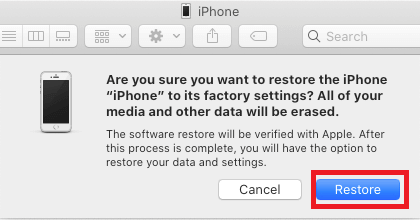
Artık cihazınızdaki tüm veriler silinecek ve cihaz fabrika ayarlarına geri yüklenecek. Bundan sonra cihaz yeniden başlayacak ve baştan kurmanız gerekiyor.
İTunes Kullanarak iPhone'u Fabrika Ayarlarına Sıfırlama
Mac işletim sisteminin eski bir sürümünde, yani Catalina'nın altında çalışıyorsanız veya bir Windows PC'niz varsa, aşağıdaki adımları izleyerek iTunes'u kullanarak iPhone'unuzu fabrika ayarlarına sıfırlayabilirsiniz:
1. iTunes'u Mac/Windows PC'nizde başlatın.
2. Şimdi iPhone'unuzu bir USB kablosuyla Windows bilgisayarınıza veya Mac'inize bağlayın.
3. Sol tarafta bulunan cihaz simgesine tıklayın
4. Ardından, sol paneldeki Özet'e ve sağ paneldeki iPhone'u Geri Yükle düğmesine tıklayın.
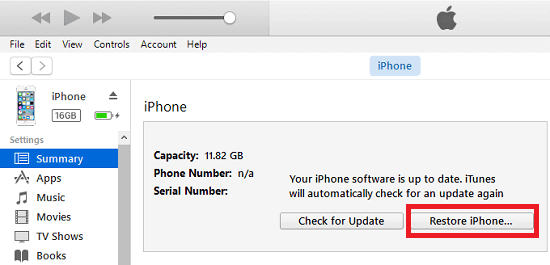
5. Artık tüm kişisel veriler ve ayarlar silinecek ve cihaz fabrika ayarlarına dönecektir.
İşlem tamamlandıktan sonra iPhone'unuz yeniden başlatılacak ve ya sıfırdan yapmanız gerekiyor ya da yedeği geri yükleyebilirsiniz.
Kurtarma Modu ile iPhone'u Fabrika Ayarlarına Sıfırla
İPhone'unuz Apple logosunda takılı kalırsa ve yeniden başlattıktan sonra bile ilerlemezse, kurtarma modundan fabrika ayarlarına sıfırlayabilirsiniz. Bu, bilgisayarınız cihazınızı tanıyamadığında veya bağlamayı denediğinizde cihazınızın kurtarma modunda olduğunu söylediğinde de yardımcı olabilir.
İPhone'unuzu Kurtarma Modu ile silmek için aşağıdaki adımları izleyin:
1. Başlamak için iPhone'unuzu bir Mac veya Windows bilgisayara bağlayın ve Kurtarma Moduna alın. Prosedür kullandığınız cihaza göre farklılık gösterecektir.
2. iPhone 12, 11, X veya iPhone SE 2020 veya iPhone 8 kullanıyorsanız, bilgisayara bağladıktan sonra Sesi Açma ve Azaltma düğmesine aynı anda basıp bırakın. Şimdi güç düğmesini on saniye basılı tutun. Önce tamamen siyah bir ekran, ardından bir Apple logosu, ardından bir yıldırım kablosu ve Mac'e doğru bir ok göreceksiniz. Şimdi güç düğmesini bırakın.
3. Mac'iniz cihazınızı algıladığında, Güncelleme veya Geri Yükleme için bir mesaj istenir.
4. Geri Yükle seçeneğini seçin ve ekrandaki talimatları izleyin.
5. Şimdi bu, iPhone'unuzun tüm verilerini silecek ve cihazınız için iOS'un en son uyumlu sürümünü indirecektir.
6. İşlem tamamlandıktan sonra ekranda bir bildirim göreceksiniz ve cihazınız Apple logosuna takılmadan yeniden başlayacaktır.
iPhone'unuzu Fabrika Ayarlarına Sıfırladıktan Sonra Sırada Ne Var?
Cihazınızı varsayılan ayarlara sıfırladıktan sonra, üzerindeki tüm veri deposu silinmiştir.
iPhone veya iPad'inizi fabrika ayarlarına sıfırladığınızda, tüm verileriniz silinecek ve sıfırdan başlayabilir veya yedekten geri yükleyebilir veya sizi verileri silmeye yönlendiren kişiye verebilirsiniz.
Çözüm:
Aşağıdaki makalenin yalnızca iPhone'unuzu fabrika ayarlarına sıfırlamanıza yardımcı olmadığını, aynı zamanda fabrika ayarlarına sıfırlama ile ilgili tüm sorularınızı yanıtlamanıza yardımcı olduğunu umuyoruz. Başka sorularınız varsa, lütfen aşağıdaki yorumlar bölümünde bırakın.
