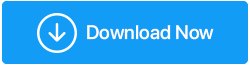Windows 10 PC'de Sürücü Güç Durumu Arızası Nasıl Onarılır
Yayınlanan: 2020-07-02Windows 10 kullanıcısı olmaktan korkmanız gereken bir şey varsa, o da BSOD veya Ölümün Mavi Ekranıdır. Ancak, tüm BSOD'ler ciddi iş anlamına gelmez ve bazıları herhangi bir büyük yazılım veya donanım değişikliği ile hızla çözülebilir. Ve bu tür hatalardan biri, Windows 10'daki Sürücü Güç Durumu Arızasıdır.
Windows 10'daki BSOD sürücü güç durumu hatası, iki durumda meydana gelir; birincisi, yüklü tutarsız sürücülerdir ve ikincisi, bilgisayarın güç yönetimi ile ilgilidir. İki ana neden olduğundan, bu sorunu çözme yöntemleri de iki bölüme ayrılmıştır.
| Güç Seçenekleri Düzeltmeleri | Sürücüyle İlgili Düzeltmeler |
|---|---|
| Güç Yönetimi Seçimini Değiştir | Bozuk dosyaları SFC ile düzeltin |
| Güç Planı Ayarlarını Yapın | Sürücüleri Sistem geri yükleme yoluyla geri yükleyin |
| Güç Seçeneklerini Değiştir | Sürücü Güncelleyici ile Sürücüleri Güncelleyin |
Ayrıca Okuyun: Windows 10'da Sürücüler Nasıl Yedeklenir ve Geri Yüklenir
Windows 10'da Sürücü Güç Durumu Arızasını Çözmek için Güç Yönetimi Düzeltmeleri
Yöntem 1. Güç Yönetimi Seçimini Değiştir
Güç yönetimi, herhangi bir elektronik cihazda önemli bir özelliktir. Güç seti düşükse, yazılımda sorunlara neden olur ve BSOD hatalarını görüntüler ve diğer yandan güç çok yüksekse, bu donanımın zarar görmesine neden olur. Günlerdir sorunsuz çalışan bilgisayarın neden birdenbire sorun çıkardığı belli değil. Güç yönetimini kontrol etme adımları şunlardır:
Adım 1 . Görev çubuğundaki arama kutusuna “ Aygıt Yöneticisi ” yazın ve en üstteki sonuca tıklayın.
Adım 2 . Ağ Bağdaştırıcıları'nı genişletin ve özellikleri açmak için ağ bağdaştırıcınıza çift tıklayın.
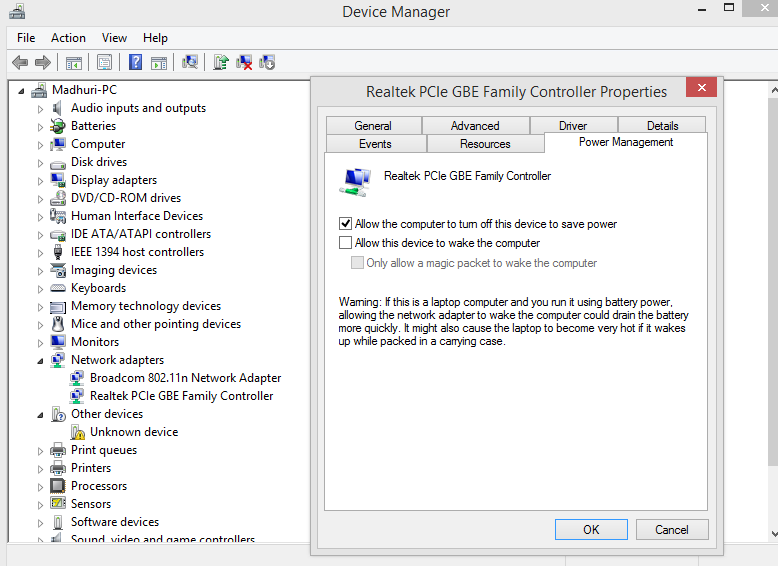
Adım 3 . Şimdi Güç Yönetimi sekmesine tıklayın ve “Güç tasarrufu için bilgisayarın bu cihazı kapatmasına izin ver” seçeneğinin işaretini kaldırın.
Adım 4 . Değişiklikleri kaydetmek için Tamam'a tıklayın.
Güç Yönetimi seçeneklerindeki değişiklik, sürücü güç durumu hatası Windows 10 sabitlemesinin en önemli yöntemlerinden biridir.
Ayrıca Okuyun: Windows 10'da Güç Kısıtlamasını Yönetin
Yöntem 2. Güç Planı Ayarlarını Ayarlayın
Windows Güç Planı Ayarları, güç ile ilgili donanım ve yazılım ayarlarının tek bir yerde bulunduğu bir noktadır. Bilgisayarınızın gücü nasıl kullandığını yöneten seçenekleri ayarlayabilirsiniz. Değişiklik yapmak için şu adımları izleyin:
Adım 1. Görev çubuğundaki arama kutusuna “ Düzenle Güç Planını ” yazın ve ilgili sonuca tıklayın.
Adım 2 . Gelişmiş Güç Ayarlarını Değiştir'e tıklayın.
Adım 3 . Güç Seçenekleri Penceresinde, Gelişmiş Ayarlar altında, “ PCI Express ” i bulun ve “ Bağlantı durumu Güç Yönetimi ”ni bulun ve üzerine çift tıklayın. Şimdi “Pilde” ve “Fişe takılı” seçeneklerini “Kapalı” olarak değiştirin.
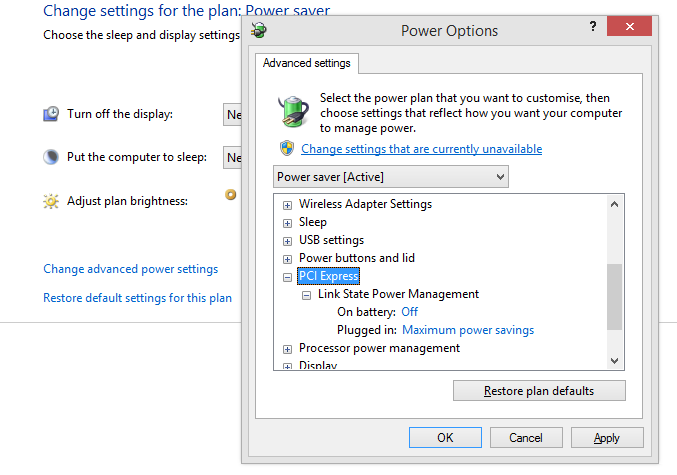
Adım 4. Sonraki tıklama “ Kablosuz Adaptör Ayarları ” olacaktır ve Güç Tasarruf Modu altında Pilde ve Fişe takılı seçenekleri “Maksimum Performans” olarak ayarlanmıştır.
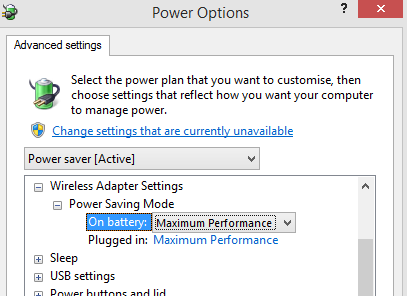
Adım 5. Uygula ve ardından Tamam'a tıklayın.
Bilgisayarınızı yeniden başlatın ve Windows 10'da tekrar Sürücü Güç Durumu Arızası hatasıyla karşılaşıp karşılaşmadığınızı kontrol edin.
Ayrıca Okuyun: Windows Görev Çubuğu Ayarını Her Şeye Sığacak Şekilde Özelleştirin
Yöntem 3. Güç Seçeneklerini Değiştir
Adım 1. Denetim Masası'nı açmak için görev çubuğundaki arama kutusuna Denetim Masası yazın.
Adım2 . Güç Seçeneklerini bulun ve tıklayın
Adım 3 . Sol taraftaki menü listesinden Güç düğmesinin ne yapacağını seçin'e tıklayın.
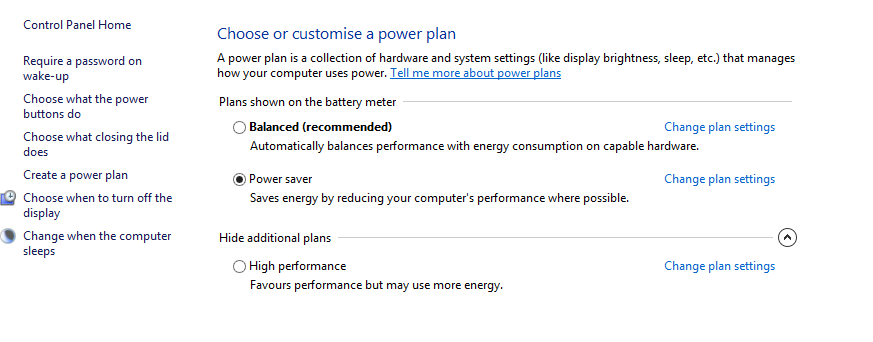
Adım 4 . Şimdi bulun ve şu anda kullanılamayan Ayarları değiştir'i tıklayın.
Adım 5 . Kapatma ayarları altında, yanlarındaki onay kutusundaki işareti kaldırarak Kilit dışındaki tüm ayarları devre dışı bırakın.
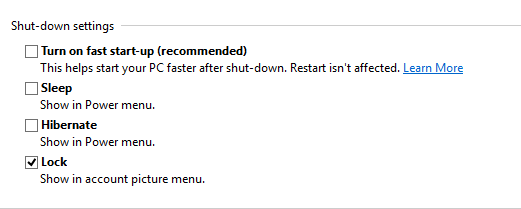
Adım 6 . Sağ alt köşedeki Değişiklikleri Kaydet'e tıklayın ve bilgisayarınızı yeniden başlatın.
Windows 10'da Sürücü Güç Durumu Arızasını Çözmek için Sürücüyle İlgili Düzeltmeler
Yöntem 4. Bozuk dosyaları SFC ile düzeltin
Sistem Dosyası Denetleyicisini çalıştırmak, bu sistem yardımcı programı aracı bozuk dosyaları kontrol ederken, Windows 10 düzeltmelerinde Sürücü Güç Durumu Arızasının bir parçası olarak bazıları tarafından tartışılan bir adımdır. Ancak SFC'nin çalıştırılması lehine olan argüman, bu aracın DLL dosyaları da dahil olmak üzere tüm eksik veya bozuk sistem dosyalarını onaracağını belirtir. Windows 10'da Sistem Dosyası Denetleyicisini çalıştırmak için şu adımları izleyin:
Adım 1 . Görev çubuğundaki arama kutusuna Komut İstemi yazın ve arama sonucunda Komut İstemi göründüğünde Yönetici moduna tıklayın.
Adım 2 . CMD penceresine aşağıdaki komutu yazın ve işlemin başlamasına izin verin. Bu uzun bir süreç ve zaman alacak.
sfc /scannow
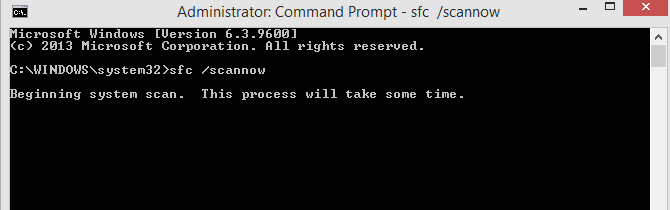
Adım 3 . Bilgisayarınızı yeniden başlatın ve aynı hatayı tekrar alıp almadığınızı gözlemlemek için bir süre kullanın.
Sorununuz çözülmediyse bir sonraki yönteme geçin.
Yöntem 5. Sürücüleri Sistem geri yükleme yoluyla geri yükleyin
Windows 10'da Sürücü Güç Durumu Arızasını düzeltmenin başka bir yolu da sisteminizi önceki bir tarihe geri yüklemektir. Bu, yalnızca geçmiş tarihte bir geri yükleme noktası oluşturulmuşsa mümkündür. Sistemi geri yüklemek dosyanızı etkilemeyecek ancak bilgisayarınızı kararlı bir duruma getirecek belirli değişiklikler yapacaktır. Geri yükleme tarihinden sonra yüklenen tüm programlar kaldırılacak ve sistem iyi çalıştığında önceki durumuna geri dönecektir. Sistem geri yükleme adımları şunlardır:

Adım 1. Çalıştır kutusunu açmak için Windows + R tuşlarına basın ve “ rstrui.exe ” yazın ve Tamam'a basın.
Adım 2. Yeni pencerede, Sistem Geri Yükleme'ye tıklayın ve tarih listesini kontrol edin. Önceden oluşturulmuş güvenli noktaları görüntülemek için her zaman daha fazla geri yükleme noktası göster seçeneğine tıklayabilirsiniz.
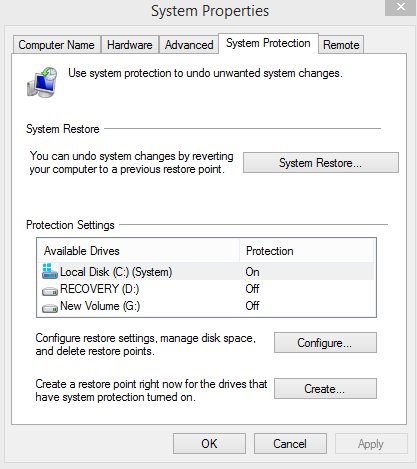
Adım 3. Doğru olduğunu düşündüğünüz noktayı seçin ve ileri'ye tıklayın ve ekrandaki talimatları izleyin.
Sistem yeniden başlatılacak ve Windows'taki Sürücü Güç Durumu Arızası giderilecektir.
Yöntem 6.Sürücü Güncelleyici aracılığıyla Sürücüleri Güncelleyin
Windows 10'da Sürücü Güç Durumu Arızasını çözmenin son yöntemi, bilgisayarınızın sürücülerini güncellemektir. Sürücülerin güncellenmesi büyük ölçüde iki şekilde yapılabilir: Manuel Güncelleme ve Otomatik Güncelleme.
Manuel Güncelleme . Bu sürücüleri güncelleme yöntemi, Microsoft'un sürücü değişikliklerini taramanın ve yeni sürümleri yüklemenin varsayılan yoludur. El ile güncelleme başlatmak için şu adımları izleyin:
Adım 1. Çalıştır kutusuna devmgmt.msc yazarak Aygıt Yöneticisini açın.
Adım 2. Açılan yeni pencere, bilgisayarınızda kurulu olan tüm sürücüleri, karşılık geldikleri donanım türüne göre kategorize ederek listeleyecektir. Her kategorinin altında birkaç sürücü girişi olacaktır.
Adım 3. Sarı üçgen işaretli sürücü girişlerini arayın ve üzerlerine sağ tıklayın ve bağlamsal menüden Sürücüyü güncelle'yi seçin.
Adım 4. Windows işletim sistemi, sürücüyü otomatik olarak arayacak ve sisteminize kuracaktır.
Adım 5 , Sarı üçgenli tüm sürücüler yüklenip güncellendikten sonra, işaret otomatik olarak kaybolacak ve bu, Windows 10'daki sürücü güç durumu arızasını çözecektir.
Ancak, yukarıdaki yöntemin iki sınırlaması vardır:
1) Sarı işareti olmayan mevcut sürücüleri en son sürümlerine güncellemeyecektir.
2) Windows aygıt yöneticisi, sürücüyü yükleyebileceği Microsoft onaylı web siteleri için belirli bir sınırlamaya sahiptir. En son sürücü için OEM üreticisinin web sitesinde arama yapmayabilir
Bu sınırlamaların üstesinden gelmek için, sürücülerin otomatik olarak güncellenmesi yöntemi esas olarak tercih edilir.
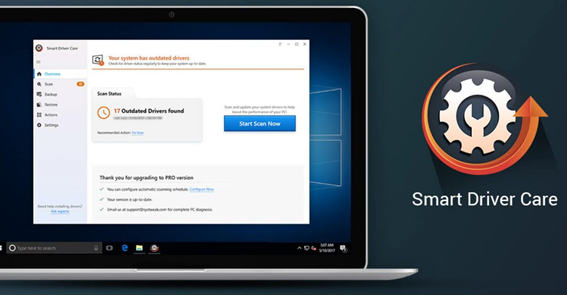
Otomatik güncelleme. Bu yöntem, bilgisayarınızı taramak ve tüm sürücüleri internette bulunan en son sürümle güncellemek için üçüncü taraf bir yazılım kullanmayı içerir. Herhangi bir sınırlaması yoktur ve düzgün çalışıyor olsalar bile sistemde kurulu tüm sürücüleri kontrol eder ve üçüncü taraf web sitelerinden indirme kısıtlaması yoktur. Bu yöntemin iki önemli faydası vardır:
Tüm sürücüler güncellendi . Bir sürücü düzgün çalışıyor olsa bile, işletim sisteminin donanımdan mümkün olan en iyi şekilde yararlanabilmesi için en son sürüme güncellenmesi gerekir.
Birkaç tıklamayla kullanımı kolaydır. Bir sürücü güncelleme yazılımının kullanımı kolaydır, çünkü yeni sürücüleri taramak için ilk tıklamayı ve bunları güncellemek için ikinci tıklamayı gerektirir. Kişinin kurulu donanımın tam model numarasını bilmesini gerektirmez ve bilgisayarın donanım yapılandırmasıyla ilgili tüm ayrıntıları otomatik olarak alır.
Bu kategoriye giren birçok yazılım olmasına rağmen, birkaç yıldır kullandığım Smart Driver Care'i kullanmanızı tavsiye ederim. Smart Driver Care , haftada bir çalıştırdığım akıllı bir sürücü güncelleme yazılımıdır ve o zamandan beri bilgisayarımı hatasız tuttu. Smart Driver Care'i aşağıdaki bağlantıdan indirebilirsiniz:
Smart Driver Care'i İndirmek İçin Buraya Tıklayın
Adım 1. Smart Driver Care'i sisteminize indirmek için yukarıdaki bağlantıyı kullanın.
Adım 2. Dosya indirme işlemi tamamlandığında, yükleme işlemini başlatmak için çift tıklayın. Next butonuna tıkladığınızda bu işlem otomatik olarak tamamlanacaktır.
Adım 3 . Smart Driver Care yüklendikten sonra uygulamayı açın ve kaydedin.
Adım 4. Arayüzün kullanımı çok kolay ve basittir. Şimdi Taramayı Başlat düğmesine tıklayın ve uygulamanın sisteminizi sürücüler için taramasına izin verin.
Adım 5 .SDC, bilgisayarınızı eksik, güncel olmayan ve bozuk sürücüler gibi tüm sürücü sorunları için tarayacak ve Şimdi Güncelle düğmesine tek bir tıklama ile bunları düzeltecektir.
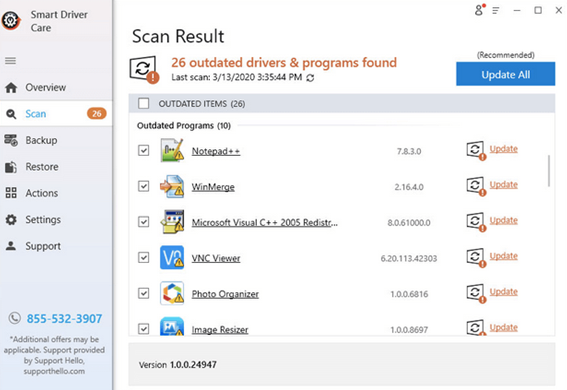
Ayrıca Okuyun: Windows 10 İçin En İyi Ücretsiz Sürücü Güncelleyici Yazılımı
Hangisini Seçtiniz - Windows 10'da Sürücü Güç Durumu Arızasını Düzeltin
Yukarıda açıklanan tüm yöntemler, Windows 10 düzeltmelerinde Sürücü Güç Durumu Arızası olarak kullanılmış ve oradaki birçok teknoloji forumunda bildirildiği gibi çalışmıştır. Kişisel favorim, bilgisayarım her bulanık davrandığında Akıllı sürücü bakımını çalıştırmaktır ve bu benim için işe yaradı. Ancak, hatanın önce Güçten mi yoksa sürücü arızasından mı kaynaklandığını belirlemek önemlidir. Bilgisayarınızda bu sorunla karşılaşırsanız tüm adımları tek tek uygulamaya çalışın ve daha fazla yardıma ihtiyacınız olursa aşağıdaki yorumlar bölümüne bir not bırakın.
Bizi sosyal medyada takip edin – Facebook ve YouTube. Herhangi bir sorunuz veya öneriniz için lütfen aşağıdaki yorumlar bölümünde bize bildirin. Size bir çözümle geri dönmek isteriz. İpuçları ve püf noktalarının yanı sıra teknolojiyle ilgili yaygın sorunların çözümlerini düzenli olarak yayınlıyoruz. Teknoloji dünyası hakkında düzenli güncellemeler almak için bültenimize abone olun.
Önerilen Okumalar:
Windows Powershell Komut Dosyasının Temelleri
Windows 10'da Maksimum CPU Gücü nasıl kullanılır?
Windows 10'da Aygıt Sürücüsü Sorunlarını Düzeltin