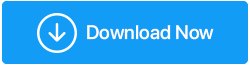Как исправить сбой состояния питания драйвера на ПК с Windows 10
Опубликовано: 2020-07-02Если есть что-то, чего вам следует опасаться, будучи пользователем Windows 10, так это BSOD или синий экран смерти. Однако не все BSOD означают серьезный бизнес, и некоторые из них можно быстро решить с помощью любых серьезных изменений программного или аппаратного обеспечения. И одна из таких ошибок — сбой состояния питания драйвера в Windows 10.
Сбой состояния питания драйвера BSOD в Windows 10 возникает в двух случаях: первое из-за установки несогласованных драйверов, а второе связано с управлением питанием компьютера. Поскольку есть две основные причины, методы решения этой проблемы также разделены на две части.
| Исправления параметров питания | Исправления, связанные с драйверами |
|---|---|
| Изменить выбор управления питанием | Исправить поврежденные файлы через SFC |
| Настройте параметры плана питания | Восстановление драйверов через восстановление системы |
| Изменить параметры питания | Обновите драйверы через Driver Updater |
Читайте также: Как сделать резервную копию драйверов в Windows 10 и восстановить их
Исправления управления питанием для устранения сбоя состояния питания драйвера в Windows 10
Способ 1. Изменить выбор управления питанием
Управление питанием является важной функцией любого электронного устройства. Если установлен низкий уровень мощности, это вызовет проблемы с программным обеспечением и отобразит ошибки BSOD, а с другой стороны, если мощность слишком высока, это приведет к повреждению оборудования. Непонятно, почему у компьютера, который много дней работал нормально, вдруг возникла проблема. Шаги для проверки управления питанием:
Шаг 1 . Введите « Диспетчер устройств » в поле поиска на панели задач и нажмите на верхний результат.
Шаг 2 . Разверните « Сетевые адаптеры» и дважды щелкните сетевой адаптер, чтобы открыть его свойства.
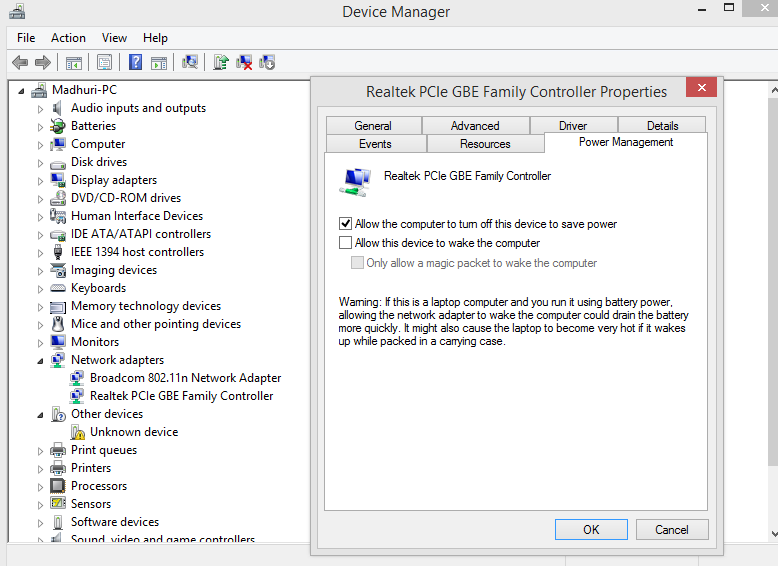
Шаг 3 . Теперь перейдите на вкладку «Управление питанием» и снимите флажок «Разрешить компьютеру отключать это устройство для экономии энергии».
Шаг 4 . Нажмите OK, чтобы сохранить изменения.
Изменение параметров управления питанием является одним из наиболее важных методов исправления состояния сбоя питания драйвера Windows 10.
Читайте также: Управление регулированием мощности в Windows 10
Способ 2. Настройте параметры плана питания
Параметры плана питания Windows — это пункт, в котором параметры оборудования и программного обеспечения, связанные с питанием, находятся в одном месте. Вы можете установить параметры, которые управляют тем, как ваш компьютер использует энергию. Чтобы внести изменения, выполните следующие действия:
Шаг 1. Введите « Редактировать план электропитания » в поле поиска на панели задач и щелкните соответствующий результат.
Шаг 2 . Нажмите «Изменить дополнительные параметры питания».
Шаг 3 . В окне «Параметры электропитания» в разделе «Дополнительные параметры» найдите « PCI Express », найдите « Управление питанием состояния канала » и дважды щелкните его. Теперь измените параметры «От батареи» и «От сети» на «Выкл.».
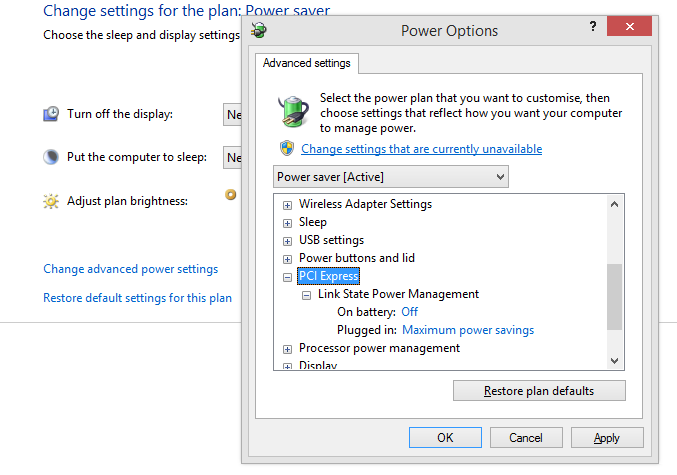
Шаг 4. Следующий щелчок будет « Настройки беспроводного адаптера », а в разделе «Режим энергосбережения» для параметров «От батареи» и «От сети» установлено значение «Максимальная производительность».
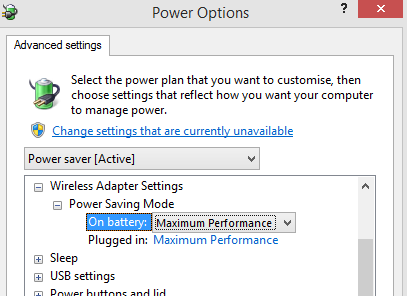
Шаг 5. Нажмите «Применить», а затем «ОК».
Перезагрузите компьютер и проверьте, не сталкиваетесь ли вы снова с ошибкой Driver Power State Failure в Windows 10.
Читайте также: Настройте параметры панели задач Windows, чтобы они подходили ко всему
Способ 3. Изменить параметры питания
Шаг 1. Введите Панель управления в поле поиска на панели задач, чтобы открыть Панель управления.
Шаг 2 . Найдите и нажмите «Электропитание».
Шаг 3 . В списке меню слева нажмите «Выберите, что делает кнопка питания».
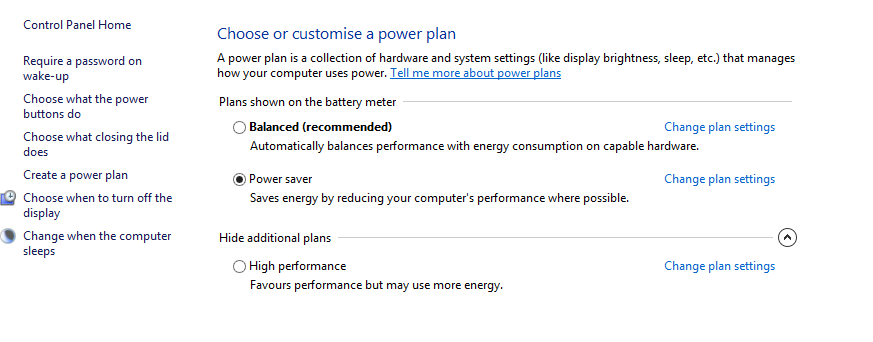
Шаг 4 . Теперь найдите и нажмите «Изменить настройки», которые в данный момент недоступны.
Шаг 5 . В разделе «Параметры выключения» отключите все параметры, кроме «Блокировка», сняв флажок рядом с ними.
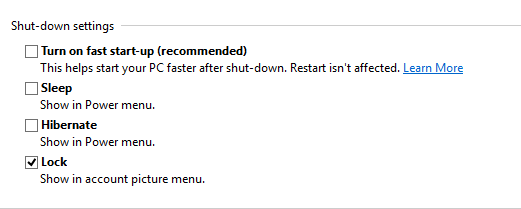
Шаг 6 . Нажмите «Сохранить изменения» в правом нижнем углу и перезагрузите компьютер.
Исправления, связанные с драйвером, для устранения сбоя состояния питания драйвера в Windows 10
Способ 4. Исправить поврежденные файлы через SFC
Запуск средства проверки системных файлов — это шаг, который обсуждается некоторыми как часть исправления сбоя состояния питания драйвера в Windows 10, поскольку этот системный инструмент проверяет наличие поврежденных файлов. Но аргумент в пользу запуска SFC гласит, что этот инструмент восстановит любые отсутствующие или поврежденные системные файлы, включая файлы DLL. Чтобы запустить средство проверки системных файлов в Windows 10, выполните следующие действия:
Шаг 1 . Введите «Командная строка» в поле поиска на панели задач, и когда в результатах поиска появится командная строка, нажмите «Режим администратора».
Шаг 2 . Введите следующую команду в окне CMD и начните процесс. Это длительный процесс, и он займет время.
sfc/scannow
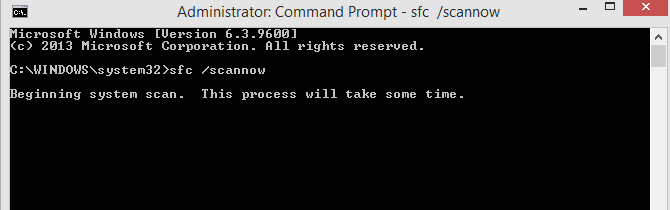
Шаг 3 . Перезагрузите компьютер и используйте его в течение некоторого времени, чтобы посмотреть, появится ли снова та же ошибка.
Если ваша проблема не устранена, перейдите к следующему способу.
Способ 5. Восстановление драйверов через восстановление системы
Еще один способ исправить сбой состояния питания драйвера в Windows 10 — восстановить систему до предыдущей даты. Это возможно только в том случае, если точка восстановления задним числом уже создана. Восстановление системы не повлияет на ваш файл, но внесет определенные изменения, которые вернут ваш компьютер в стабильное состояние. Все программы, установленные после даты восстановления, будут удалены, и система вернется в предыдущее состояние, когда она работала нормально. Шаги для восстановления системы:

Шаг 1. Нажмите Windows + R, чтобы открыть окно «Выполнить», введите « rstrui.exe » и нажмите «ОК».
Шаг 2. В новом окне нажмите «Восстановление системы» и проверьте список дат. Вы всегда можете нажать «Показать больше точек восстановления», чтобы просмотреть ранее созданные безопасные точки.
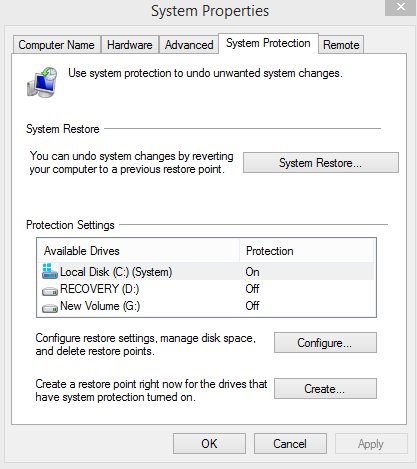
Шаг 3. Выберите точку, которая, по вашему мнению, является правильной, нажмите «Далее» и следуйте инструкциям на экране.
Система перезагрузится, и сбой состояния питания драйвера в Windows будет устранен.
Способ 6. Обновите драйверы через программу обновления драйверов.
Последний способ устранить сбой состояния питания драйвера в Windows 10 — обновить драйверы вашего компьютера. Обновление драйверов можно выполнить двумя способами: ручное обновление и автоматическое обновление.
Обновление вручную . Этот метод обновления драйверов используется Microsoft по умолчанию для сканирования изменений драйверов и установки новых версий. Чтобы запустить обновление вручную, выполните следующие действия:
Шаг 1. Откройте Диспетчер устройств, введя devmgmt.msc в поле «Выполнить».
Шаг 2. В открывшемся новом окне будут перечислены все драйверы, установленные на вашем компьютере, сгруппированные по типу оборудования, которому они соответствуют. Под каждой категорией будет несколько записей водителей.
Шаг 3. Найдите записи драйверов с желтым треугольником, щелкните их правой кнопкой мыши и выберите «Обновить драйвер» в контекстном меню.
Шаг 4. Операционная система Windows выполнит автоматический поиск драйвера и установит его в вашей системе.
Шаг 5. Как только все драйверы с желтыми треугольниками будут установлены и обновлены, пометка автоматически исчезнет, и это устранит сбой состояния питания драйвера в Windows 10.
Однако описанный выше метод имеет два ограничения:
1) Он не будет обновлять существующие драйверы без желтой метки до их последней версии.
2) Диспетчер устройств Windows имеет конкретное ограничение на одобренные Microsoft веб-сайты, с которых он может загружать драйвер. Он может не выполнять поиск последней версии драйвера на веб-сайте производителя OEM.
Для преодоления этих ограничений в основном предпочтительнее автоматический метод обновления драйверов.
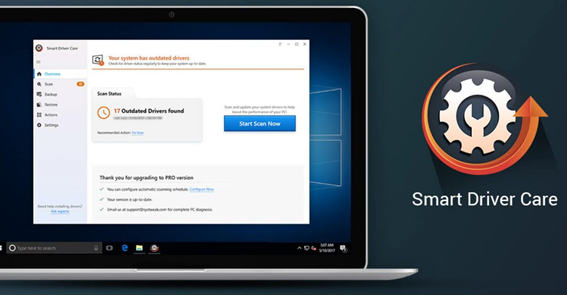
Автоматическое обновление. Этот метод включает в себя использование стороннего программного обеспечения для сканирования вашего компьютера и обновления всех драйверов до последней версии, доступной в Интернете. Он не имеет ограничений и будет проверять все драйверы, установленные в системе, даже если они работают правильно, и не имеет ограничений на загрузку со сторонних веб-сайтов. Этот метод имеет два существенных преимущества:
Все драйвера обновлены . Даже если драйвер работает правильно, его необходимо обновить до последней версии, чтобы операционная система могла наилучшим образом использовать оборудование.
Простота в использовании с помощью нескольких щелчков мыши. Программа обновления драйверов проста в использовании, так как требует первого щелчка для сканирования новых драйверов и второго щелчка для их обновления. Для этого не требуется, чтобы человек знал точный номер модели установленного оборудования, и автоматически извлекает все сведения о конфигурации оборудования компьютера.
Хотя в эту категорию попадает множество программ, я рекомендую использовать Smart Driver Care , которой я пользуюсь уже несколько лет. Smart Driver Care — это интеллектуальное программное обеспечение для обновления драйверов, которое я запускаю раз в неделю, и с тех пор оно помогает компьютеру работать без ошибок. Вы можете скачать Smart Driver Care по следующей ссылке:
Нажмите здесь, чтобы загрузить Smart Driver Care
Шаг 1. Используйте приведенную выше ссылку, чтобы загрузить Smart Driver Care в свою систему.
Шаг 2. После завершения загрузки файла дважды щелкните, чтобы начать процесс установки. Нажмите кнопку «Далее», и этот процесс будет завершен автоматически.
Шаг 3 . После установки Smart Driver Care откройте приложение и зарегистрируйте его.
Шаг 4. Интерфейс очень прост и удобен в использовании. Просто нажмите кнопку « Начать сканирование сейчас» , и приложение просканирует вашу систему на наличие драйверов.
Шаг 5. SDC просканирует ваш компьютер на наличие всех проблем с драйверами, таких как отсутствующие, устаревшие и поврежденные драйверы, и исправит их одним нажатием кнопки «Обновить сейчас».
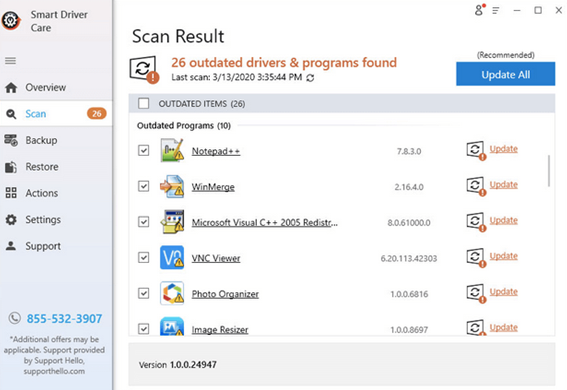
Читайте также: Лучшее бесплатное программное обеспечение для обновления драйверов для Windows 10
Какой из них вы выбрали - исправить сбой состояния питания драйвера в Windows 10
Все описанные выше методы использовались в качестве исправления ошибки состояния питания драйвера в Windows 10 и работали, как сообщалось на нескольких технических форумах. Мой личный фаворит — запускать Smart Driver Care каждый раз, когда мой компьютер работает нечетко, и это сработало для меня. Однако важно сначала определить, вызвана ли ошибка сбоем питания или драйвера. Попробуйте выполнить все шаги один за другим, если вы столкнулись с этой проблемой на своем компьютере, и оставьте примечание в разделе комментариев ниже, если вам нужна дополнительная помощь.
Следите за нами в социальных сетях – Facebook и YouTube. По любым вопросам или предложениям, пожалуйста, сообщите нам об этом в разделе комментариев ниже. Мы хотели бы вернуться к вам с решением. Мы регулярно публикуем советы и рекомендации, а также решения распространенных проблем, связанных с технологиями. Подпишитесь на нашу рассылку, чтобы получать регулярные обновления о мире технологий.
Рекомендуемые чтения:
Основы сценария Windows Powershell
Как использовать максимальную мощность процессора в Windows 10
Устранение проблем с драйверами устройств в Windows 10