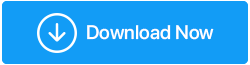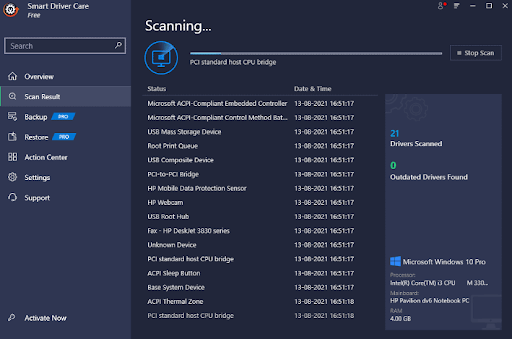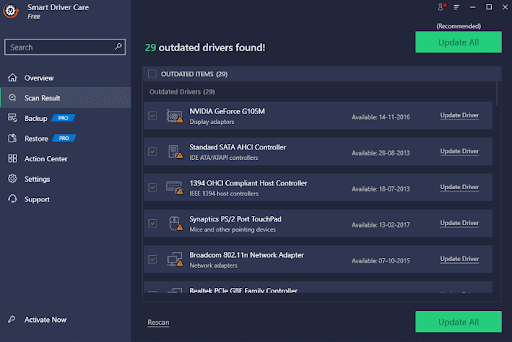Как отразить экран Windows 10 на телевизоре
Опубликовано: 2019-05-26Зеркальное отображение дисплея вашего ПК на телевизоре — довольно хороший способ, который необходим как в личной, так и в профессиональной среде. Увеличенный дисплей обеспечивает удобство доступа независимо от того, смотрите ли вы фильм или проводите презентацию. На самом деле это довольно просто. Существует множество способов сделать это как по проводной, так и по беспроводной сети, но то, как вы подключаетесь, полностью зависит от ситуации.
Вот несколько простых способов отобразить экран вашего компьютера на телевизоре с незначительной суетой. Если вы не используете Smart TV, вам может потребоваться дополнительное оборудование, например, телевизионная приставка, ключ, приложение на телевизоре или простой кабель HDMI. Начнем с самых основных и широко используемых техник.
| Возникли проблемы при отображении экрана Windows 10 на телевизоре? Попробуй это! Если у вас возникли проблемы с подключением к экрану Windows 10, попробуйте следующее: Обновляйте все драйверы устройств и убедитесь, что на вашем беспроводном дисплее установлена последняя версия микропрограммы. Для этого вы можете попробовать использовать специальное программное обеспечение — Smart Driver Care, чтобы заменить все ваши текущие устаревшие, неисправные или несовместимые драйверы последними и наиболее совместимыми версиями. Чтобы использовать Smart Driver Care, вам нужно сделать следующее: 1. Загрузите, установите и запустите Smart Driver Care на ПК с ОС Windows. Нажмите здесь, чтобы загрузить Smart Driver Care 2. На главной панели нажмите кнопку «Сканировать сейчас» и позвольте утилите обновления драйверов просканировать ваш компьютер, чтобы найти список всех неисправных драйверов в одном месте.
3. Как только процесс сканирования завершится, вы сможете предварительно просмотреть драйверы, требующие немедленных действий. Вы можете нажать кнопку «Обновить все», чтобы установить последние версии драйверов в пакетном режиме.
Вот и все, теперь вы сможете отражать экран правильно, без каких-либо сбоев. Попробуйте переподключить ПК, и вы больше не должны сталкиваться с проблемой! |
Отразите экран Windows 10 на телевизоре:
1. Зеркальное отображение с помощью кабеля HDMI

Самый простой способ зеркально отразить ваш компьютер на телевизоре — это использовать кабель HDMI. Это может быть компьютер в гостиной, подключенный к телевизору для отображения вместо монитора, или ноутбук, который случайным образом подключается к телевизору для более широкого отображения.
Выполнение зеркального отображения с помощью этой опции — самый простой способ подключения. Чтобы подключить телевизор для отображения, необходимо убедиться, что ваш телевизор и компьютер оснащены портом HDMI. Вам понадобится кабель HDMI для соединения обоих устройств. Кабель HDMI может стоить от 5 до 50 долларов в зависимости от качества и длины кабеля. Все, что вам нужно сделать, это подключить один конец кабеля к порту HDMI вашего телевизора, а другой конец к порту HDMI вашего компьютера. Порт HDMI в основном доступен на ноутбуках и настольных ПК. Когда вы закончите, вы можете переключаться между режимами ввода и выбирать порт HDMI, и все готово. Если вы используете старый ПК, вам может потребоваться настроить параметры отображения на вашем ПК, чтобы ваш телевизор отображался как основной дисплей или функционировал как дополнительный дисплей. Если у вас есть монитор, подключенный к вашему компьютеру, вы можете переключаться между Display 1 / Display 2 / Duplicate display и т. д.
Если у вас нет порта HDMI ни на одном из ваших устройств, вам не о чем беспокоиться. Как правило, сверхтонкие ноутбуки или мини-ноутбуки не оснащены портом HDMI или могут поставляться с портом Mini HDMI. Доступно несколько аксессуаров для подключения Mini HDMI к HDMI, HDMI к USB, адаптерам HDMI и многому другому. Вам просто нужно определить правильный кабель и отразить свой компьютер, ноутбук, планшет или смартфон на телевизоре.
Читайте также: Как сделать дублирование экрана с iPhone/iPad на телевизор
2. Трансляция экрана Chromecast
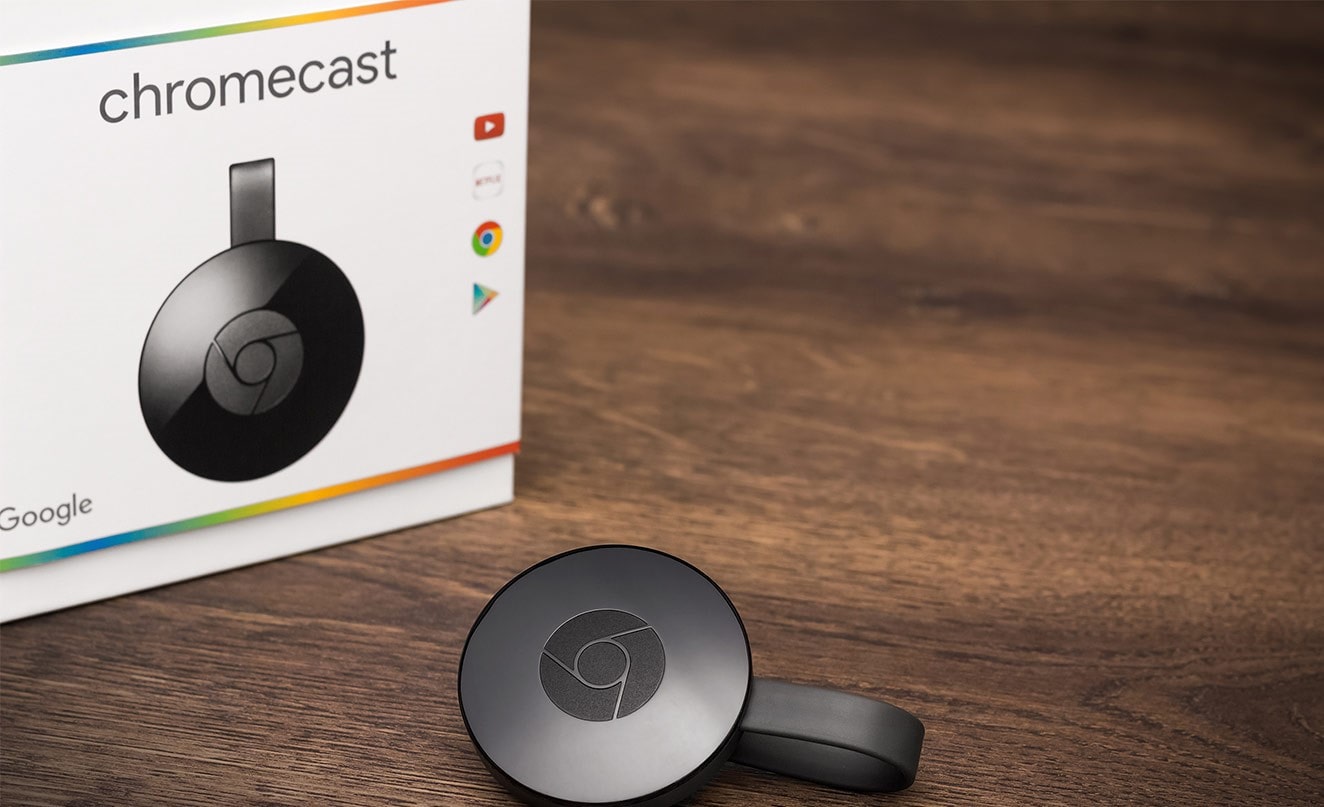
Когда мы изучаем варианты беспроводного зеркалирования экрана между нашим ноутбуком с Windows и телевизором, Chromecast Screen Casting кажется одним из лучших вариантов. Вы всегда можете использовать Chromecast со своего компьютера, если к задней панели вашего телевизора подключены смарт-ключи Google. Если ваш телевизор работает на платформе Android, он должен включать возможности трансляции. Вы можете поделиться окнами вкладок Chrome на TV Unit из систем Windows ИЛИ MacOS. Он также работает на Chromebook.
Шаг 1. Откройте меню Chrome -> нажмите на 3 точки в правом верхнем углу -> выберите Cast.
Шаг 2. Выберите «Chromecast» из списка, и вы сможете увидеть текущую вкладку браузера, отображаемую на экране телевизора.
В вашей системе вы можете переключаться между другими вкладками браузера или приложениями, однако Chromecast будет продолжать отображать ту же вкладку, которую вы транслировали на своем телевизоре при запуске сеанса.
Google Chromecast лучше подходит для трансляции веб-сайтов и фотографий на телевизор, так как вы можете наблюдать задержку при трансляции видео, хотя некоторые видеосайты, такие как YouTube, могут напрямую взаимодействовать с Chromecast. Если вы хотите транслировать через YouTube, вы найдете кнопку Chromecast во время воспроизведения любого видео. Эта функция аналогична вашему смартфону, поскольку видео загружается непосредственно с веб-сайта, а не из вашей системы.
Chromecast не имеет большого количества параметров настройки, хотя во время трансляции вам доступен регулятор громкости. Всякий раз, когда вы хотите завершить сеанс, вам просто нужно открыть опцию «Cast» в меню и выбрать «Stop».
Посмотрите: легко транслируйте видео с VLC на Chromecast
3. Миракаст в Windows 10

Давайте поговорим о независимой и выделенной опции Miracast, доступной в Windows 10.

Основы
- На вашем компьютере должна быть предустановлена заводская лицензионная версия ОС Microsoft Windows 10.
- Ваш компьютер должен поддерживать функцию Miracast.
- Встроенная настройка Wi-Fi должна быть включена и готова принимать Miracast на вашем телевизоре. Вы можете обратиться к руководству пользователя вашего телевизора, чтобы найти параметр настроек на вашем телевизоре.
Включение опции зеркального отображения экрана
В зависимости от типа вашего телевизора вы можете выполнить шаги, чтобы включить опцию Screen Mirroring.
Андроид ТВ
Шаг 1. Нажмите кнопку «HOME» на ИК-пульте дистанционного управления, входящем в комплект поставки телевизора.
Шаг 2. Прокрутите список приложений и выберите опцию «Screen Mirroring».
Шаг 3. Следуйте инструкциям на экране, чтобы завершить настройку кастинга.
Другие телевизоры
Шаг 1. Нажмите кнопку INPUT на ИК-пульте дистанционного управления, входящем в комплект поставки телевизора.
Шаг 2. Просмотрите параметры и выберите «Дублирование экрана».
Дублирование экрана компьютера на телевизоре
Шаг 1. Включите настройку Wi-Fi компьютера (с помощью кнопки переключения Bluetooth и Wi-Fi на ноутбуках).
Шаг 2. Нажмите кнопку «Пуск» -> нажмите «Настройки» в списке меню ИЛИ (нажмите «Win + I»).
Шаг 3. В окне «Настройки» нажмите «Устройства» (Bluetooth, принтеры, мышь).
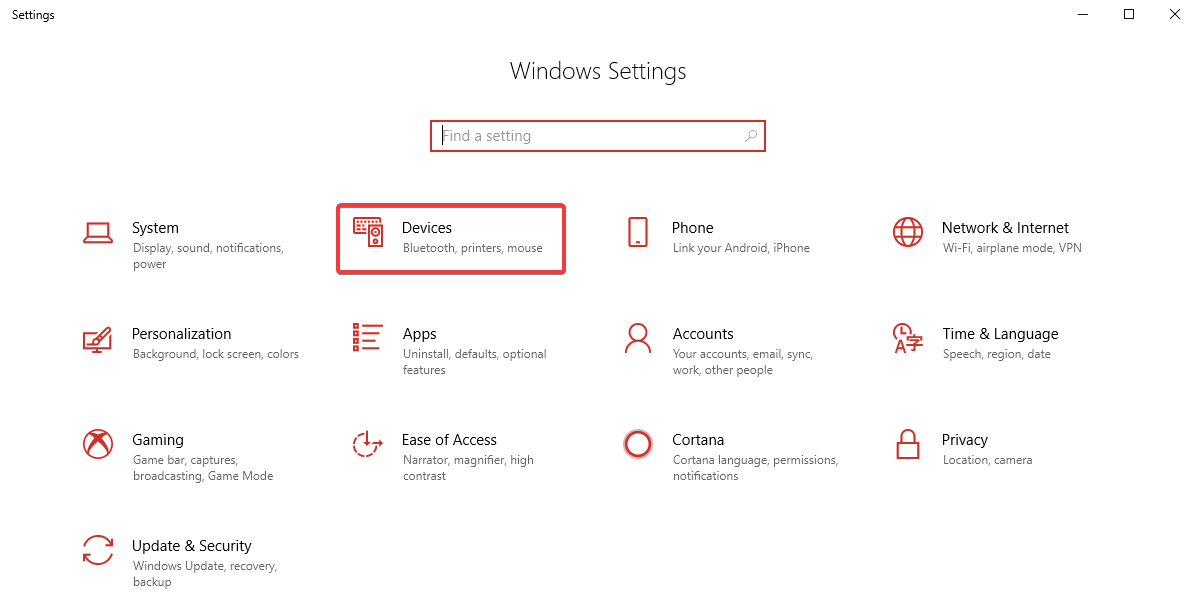
Шаг 4. В окне «Устройства» выберите «Bluetooth и другие устройства» и нажмите «Добавить устройство».
Шаг 5. Выберите свой телевизор из доступных вариантов, и экран компьютера должен отражаться на вашем телевизоре.
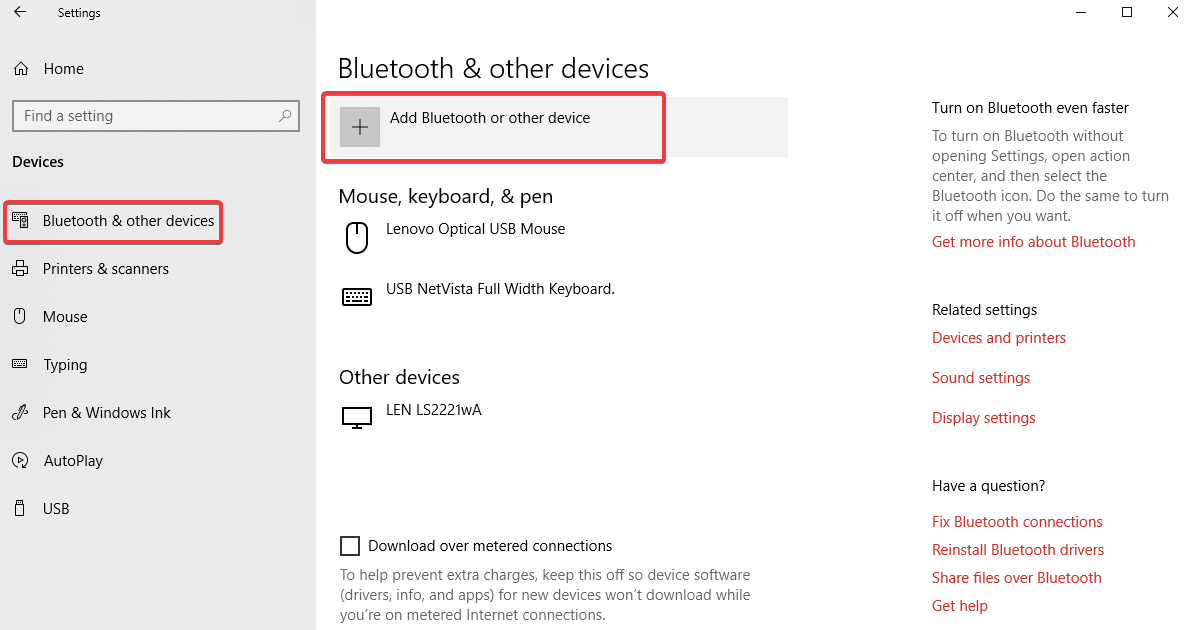
Если у вас нет встроенных доступных опций для беспроводного подключения Windows 10, вы можете рассмотреть возможность покупки специального ключа Miracast для настройки подключения. Вы можете купить его у Microsoft за 50 долларов, хотя есть и более дешевые варианты, доступные в других местах, однако перед покупкой рекомендуется внимательно ознакомиться с отзывами пользователей. Это устройство Miracast также может отражать экран ваших устройств Android. Официальный диапазон устройства Miracast составляет около 23 футов или 7 метров, что должно быть достаточно для большинства настроек.
Читайте также: Как отразить iPhone на Firestick/Fire TV
Подводя итоги
Есть и другие важные параметры, на которые вы, возможно, захотите обратить внимание при настройке зеркала экрана Windows 10. Настройки и параметры настройки практически одинаковы для всех этих устройств.
Roku — Smart Dongle для зеркального отображения экрана Windows 10 на телевизоре с функцией Miracast.
AirParrot — AirParrot — это приложение, которое позволяет вам быстро обнаруживать и передавать по беспроводной сети ваш экран, видео, аудио, презентации на различные медиа-ресиверы в вашей сети.
AirPlay — устройство для зеркального отображения экрана вашего Mac на большом экране. зеркалирование считается самым простым решением для настроек Apple.
Бонус
| Дублирование экрана | Скринкастинг | Демонстрация экрана | |
| (потоковое мультимедиа) | (совместное использование рабочего стола) | ||
| Что оно делает | Отображает экран устройства на другом экране | Позволяет воспроизводить содержимое одного устройства на другом | Отображает то, что отражается на основном экране, позволяет удаленным зрителям видеть все, что делает первый пользователь. |
| Содержание | Показывает все на экране | Воспроизводит только определенный контент | Показывает все на экране |
| Многозадачность | Все, что происходит в системе, отображается на телевизоре (исключение при использовании режима ведущего). | Во время трансляции основное устройство можно использовать для работы с другими приложениями. | Показывает все, что отображается на экране другому пользователю (пользователям), Другим пользователям также разрешено вносить изменения, Может быть приостановлено основным пользователем |
| Интернет | Не требуется, так как работает по встроенной технологии Wi-Fi для зеркалирования. | Может потребоваться домашний Wi-Fi, хотя можно подключиться с помощью встроенного Wi-Fi. | Нужен для удаленных мест |
| Просмотр экрана | Два экрана с одинаковым контентом | Два экрана могут отображать разное содержимое | Один и тот же контент может отображаться на двух или более экранах. |
| Программы | Почти все доступно на странице настройки дублирования экрана | Не все приложения поддерживают функцию трансляции | Почти все можно отобразить на совместном использовании экрана |
| Время ожидания экрана | Оба экрана отключаются одновременно | Экран основного устройства может затемняться во время трансляции | Затемнение на основном экране видно и на других устройствах |
| Местный контент | Поддерживает локальный контент, такой как видео, фотографии и документы | Как правило, локальный контент не поддерживается | Поддерживает локальный контент |
Для получения дополнительных советов, приемов и обновлений, связанных с технологиями, подпишитесь на Tweak Library, а если вам больше нравятся видео, связанные с технологиями, посмотрите и подпишитесь на наш канал YouTube .
Рекомендации редактора:
Лучшие альтернативы Chromecast
Дублирование экрана iPhone на Mac стало проще