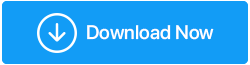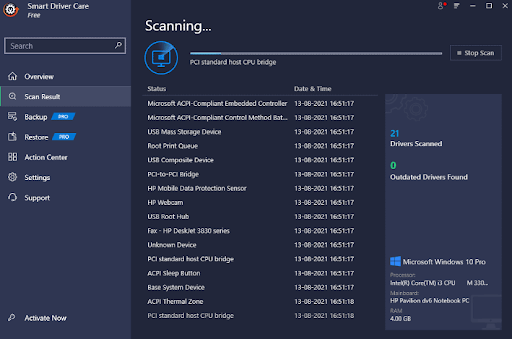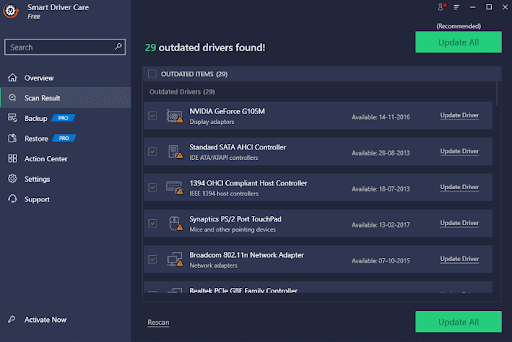Cómo reflejar su pantalla de Windows 10 en su televisor
Publicado: 2019-05-26Reflejar la pantalla de su PC en su televisor es un truco bastante bueno que es esencial en un entorno personal y profesional. Obtener una pantalla más grande le brinda la facilidad de acceso independientemente de que esté viendo una película o dando una presentación. En realidad, es bastante simple. Existen numerosas formas de hacerlo, ya sea con cable o de forma inalámbrica, pero la forma en que se conecta depende totalmente de la situación.
Aquí hay algunas formas sencillas de hacer que la pantalla de su computadora se muestre en el televisor con un mínimo esfuerzo. Si no está utilizando un Smart TV, es posible que necesite hardware adicional que va desde un decodificador, un dongle, una aplicación en su televisor o un simple cable HDMI. Comencemos con las técnicas más básicas y ampliamente utilizadas.
| ¿Tiene problemas al duplicar la pantalla de Windows 10 en su televisor? ¡Prueba esto! Si tiene problemas para conectarse a su pantalla de Windows 10, intente lo siguiente: Mantenga actualizados todos los controladores de su dispositivo y asegúrese de tener instalado el firmware más reciente para su pantalla inalámbrica. Para esto, puede intentar usar un software dedicado: Smart Driver Care para reemplazar todos sus controladores obsoletos, defectuosos o incompatibles actuales con las versiones más recientes y compatibles. Para usar Smart Driver Care, esto es lo que debe hacer: 1. Descargue, instale e inicie Smart Driver Care en su PC con Windows. Haga clic aquí para descargar Smart Driver Care 2. Desde el tablero principal, haga clic en el botón Escanear ahora y deje que la utilidad de actualización de controladores escanee su computadora para enumerar todos los controladores defectuosos en un solo lugar.
3. Tan pronto como finaliza el proceso de escaneo, puede obtener una vista previa de los controladores que necesitan una acción inmediata. Puede hacer clic en el botón Actualizar todo para instalar los controladores más recientes de forma masiva.
Eso es todo, ahora podrá reflejar la pantalla correctamente, sin contratiempos. ¡Intente volver a conectar la PC y ya no debería enfrentar el problema! |
Duplique su pantalla de Windows 10 en la TV:
1. Duplicación usando un cable HDMI

La forma más básica de duplicar su computadora con un televisor es usando un cable HDMI. Puede ser una PC de la sala de estar conectada a su televisor para una pantalla en lugar de un monitor o su computadora portátil que se conecta al azar a su unidad de TV para una pantalla más amplia.
Hacer la duplicación con esta opción es la forma más sencilla de conectarse. Para conectar su TV para visualización, debe asegurarse de que su unidad de TV y la computadora estén equipadas con un puerto HDMI. Necesita tener un cable HDMI para unir la conexión entre ambos dispositivos. Un cable HDMI puede costar entre $5 y $50 dependiendo de la calidad y la longitud del cable. Todo lo que necesita hacer es conectar un extremo del cable al puerto HDMI de su unidad de TV y el otro extremo al puerto HDMI de su computadora. El puerto HDMI está disponible principalmente en computadoras portátiles y de escritorio. Una vez que haya terminado, puede cambiar entre los modos de entrada y seleccionar Puerto HDMI y ya está. Si está utilizando una PC antigua, es posible que deba configurar las opciones de visualización en su PC para reflejar su televisor como pantalla principal o funciones como pantalla secundaria. Si tiene un monitor conectado a su computadora, puede alternar entre Pantalla 1 / Pantalla 2 / Pantalla duplicada, etc.
Si no tiene un puerto HDMI en ninguno de sus dispositivos, no debe preocuparse. Por lo general, las computadoras portátiles súper delgadas o mini computadoras portátiles no vienen con un puerto HDMI o pueden venir con un puerto Mini HDMI. Hay varios accesorios disponibles para conectar Mini HDMI a HDMI, HDMI a USB, adaptadores HDMI y demás. Solo necesita identificar el cable correcto y duplicar su computadora, computadora portátil, tableta o teléfono inteligente con su televisor.
Lea también: Cómo hacer Screen Mirroring desde iPhone/iPad a TV
2. Transmisión de pantalla de Chromecast
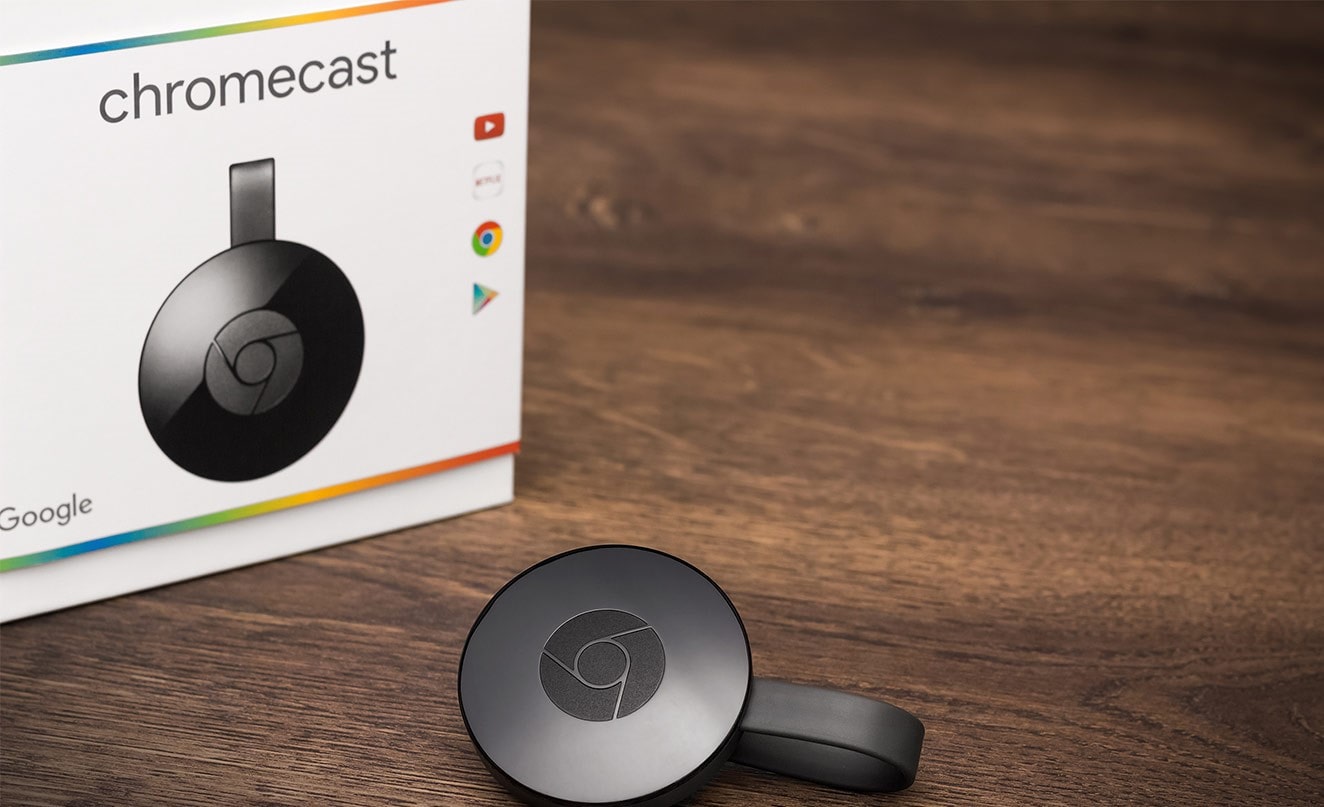
Cuando exploramos las opciones de duplicación de pantalla inalámbrica entre nuestra computadora portátil con Windows y una unidad de TV, Chromecast Screen Casting parece ser una de las mejores opciones. Siempre puede Chromecast desde su computadora si tiene los dongles inteligentes de Google conectados en la parte posterior de su televisor. Si su unidad de TV se ejecuta en la plataforma Android, debe incluir capacidades de transmisión. Puede compartir las ventanas de sus pestañas de Chrome con la unidad de TV desde los sistemas Windows O MacOS. También funciona en Chromebooks.
Paso 1. Abre el menú de Chrome -> haz clic en los 3 puntos en la esquina superior derecha -> elige Transmitir.
Paso 2. Seleccione 'Chromecast' de la lista y debería poder ver la pestaña actual de su navegador en la pantalla del televisor.
En su sistema, puede cambiar entre otras pestañas del navegador o aplicaciones; sin embargo, Chromecast seguirá mostrando la misma pestaña que proyectará en su televisor cuando inició la sesión.
Google Chromecast es mejor para transmitir sitios web y fotos en la unidad de TV, ya que puede presenciar un retraso al transmitir videos, aunque pocos sitios de videos como YouTube pueden interactuar directamente con Chromecast. Si desea transmitir a través de YouTube, encontrará un botón de Chromecast mientras reproduce cualquier video. Esta funcionalidad es similar a la de su teléfono inteligente, ya que el video se obtiene directamente del sitio web y no de su sistema.
Chromecast no viene con muchas opciones de personalización, aunque tienes un control de volumen disponible durante la transmisión. Siempre que quieras finalizar la sesión, solo tienes que abrir la opción 'Transmitir' del menú y seleccionar 'Detener'.
Eche un vistazo: transmita videos fácilmente desde VLC a Chromecast
3. Miracast en Windows 10

Hablemos de una opción Miracast independiente y dedicada disponible con Windows 10.

Esenciales
- Su computadora debe tener una versión con licencia instalada de fábrica del sistema operativo Microsoft Windows 10 preinstalada.
- Su computadora debe ser compatible con la función Miracast.
- La configuración Wi-Fi incorporada debe estar ENCENDIDA y lista para aceptar Miracast en su unidad de TV. Puede considerar consultar el manual de usuario de su unidad de TV para buscar la opción de configuración en su dispositivo de TV.
Activar la opción de duplicación de pantalla
Según su tipo de TV, puede seguir los pasos para habilitar la opción Screen Mirroring.
televisor android
Paso 1. Presione el botón 'INICIO' en el control remoto IR proporcionado con el televisor.
Paso 2. Desplácese por las aplicaciones y seleccione la opción 'Duplicación de pantalla'.
Paso 3. Navegue a través de las instrucciones en pantalla para completar la configuración de transmisión.
Otros televisores
Paso 1. Presione el botón 'INPUT' en el control remoto IR proporcionado con el televisor.
Paso 2. Explore las opciones y seleccione 'Duplicación de pantalla'.
Duplicar la pantalla de la computadora en su televisor
Paso 1. Habilite la configuración de Wi-Fi de la computadora (Usando el botón de alternancia de Bluetooth y Wi-Fi en las computadoras portátiles).
Paso 2. Haga clic en el botón 'Inicio' -> haga clic en 'Configuración' en la lista del menú O (Presione 'Win + I').
Paso 3. En la ventana 'Configuración', haga clic en la opción 'Dispositivos' (Bluetooth, Impresoras, Ratón).
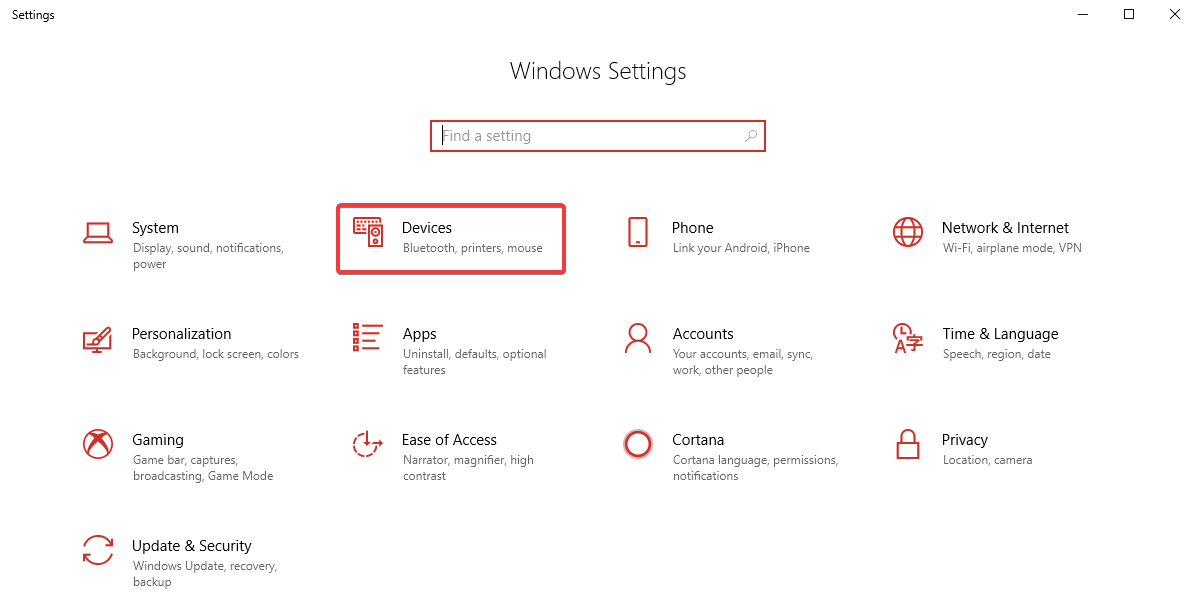
Paso 4. En la ventana 'Dispositivos', seleccione 'Bluetooth y otros dispositivos' y haga clic en 'Agregar un dispositivo'.
Paso 5. Seleccione su televisor de las opciones disponibles y la pantalla de la computadora debería reflejarse en su televisor.
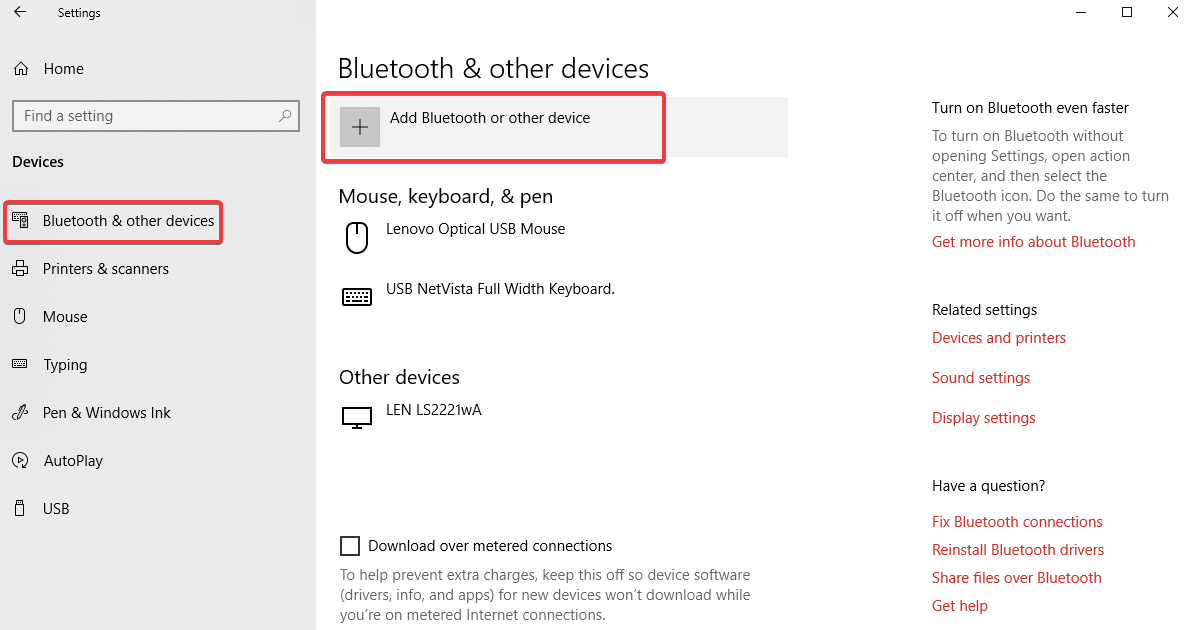
Si no tiene opciones integradas disponibles para una conexión inalámbrica de Windows 10, puede considerar comprar un dongle Miracast dedicado para configurar una conexión. Puede comprar uno de Microsoft por $ 50, aunque hay opciones más baratas disponibles en otros lugares, sin embargo, se recomienda consultar las reseñas de los usuarios cuidadosamente antes de comprar. Este dispositivo Miracast también puede reflejar la pantalla de sus dispositivos Android. El alcance oficial de un dispositivo Miracast es de aproximadamente 23 pies o 7 metros, lo que debería ser lo suficientemente adecuado para la mayoría de las configuraciones.
Lea también: Cómo reflejar el iPhone en Firestick/Fire TV
Resumiendo
Hay otras opciones considerables que quizás desee ver al configurar un espejo de su pantalla de Windows 10. La configuración y las opciones de configuración son casi las mismas con todos estos dispositivos.
Roku: Smart Dongle para reflejar su pantalla de Windows 10 con su televisor con la función Miracast.
AirParrot: AirParrot es una aplicación que le permite descubrir rápidamente y transmitir de forma inalámbrica su pantalla, videos, audio y presentaciones a una variedad de receptores de medios en su red.
AirPlay: dispositivo para reflejar la visualización de su Mac en la pantalla grande. la duplicación se considera la solución más sencilla para las configuraciones de Apple.
Prima
| Duplicar pantalla | Proyección de pantalla | Compartir pantalla | |
| (transmisión multimedia) | (compartir escritorio) | ||
| Que hace | Muestra la pantalla de un dispositivo en otra pantalla | Le permite reproducir el contenido de un dispositivo en otro | Muestra lo que se refleja en la pantalla principal, permite a los espectadores remotos ver todo lo que hace el primer usuario |
| Contenido | Muestra todo en la pantalla | Solo reproduce contenido específico | Muestra todo en la pantalla |
| multitarea | Lo que suceda en el sistema se muestra en la unidad de TV (Excepción al usar el modo de presentador) | Durante la transmisión, el dispositivo principal se puede usar para trabajar en otras aplicaciones | Muestra todo lo que se comparte en la pantalla con otro(s) usuario(s). Otros usuarios también pueden realizar cambios. El usuario principal puede pausarlo. |
| Internet | No es necesario, ya que funciona con la tecnología WiFi integrada para duplicar | Puede requerir WiFi en el hogar, aunque se puede conectar usando WiFi incorporado | Necesario para ubicaciones remotas |
| vista de pantalla | Dos pantallas que muestran el mismo contenido. | Dos pantallas pueden mostrar contenido diferente | Dos o más pantallas pueden mostrar el mismo contenido |
| aplicaciones | Casi todo está disponible en la página de configuración de duplicación de pantalla | No todas las aplicaciones admiten la función de transmisión | Casi todo se puede mostrar en pantalla compartida |
| Tiempos de espera de pantalla | Ambas pantallas se apagan al mismo tiempo | La pantalla del dispositivo principal se puede oscurecer durante la transmisión | El apagón en la pantalla principal también es visible en otros dispositivos |
| Contenido local | Admite contenido local como videos, fotos y documentos | En general, el contenido local no es compatible | Admite contenido local |
Para obtener más consejos, trucos y actualizaciones relacionadas con la tecnología, suscríbase a Tweak Library y, si le gustan más los videos relacionados con la tecnología, mire y suscríbase a nuestro canal de YouTube .
Recomendaciones del editor:
Las mejores alternativas de Chromecast
Duplicar pantalla de iPhone a Mac de forma sencilla