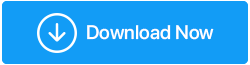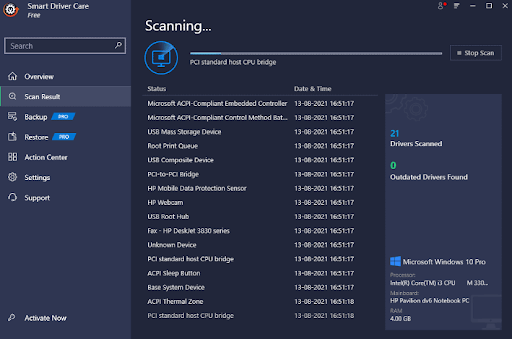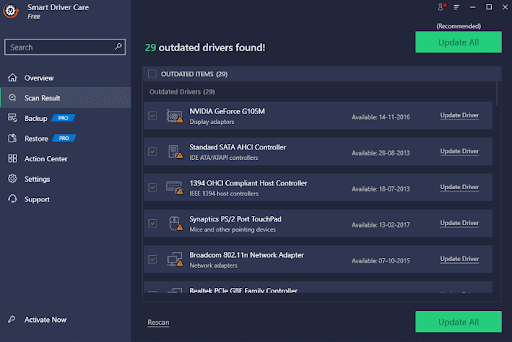Cara Mencerminkan Layar Windows 10 Anda di TV
Diterbitkan: 2019-05-26Mencerminkan tampilan PC Anda di TV adalah peretasan yang cukup bagus yang penting dalam lingkungan pribadi dan profesional. Mendapatkan tampilan yang lebih besar memberi Anda kemudahan akses terlepas dari Anda sedang menonton film atau memberikan presentasi. Ini sebenarnya cukup sederhana. Ada banyak cara untuk menyelesaikannya baik dengan kabel atau nirkabel, tetapi cara Anda terhubung benar-benar situasional.
Berikut adalah beberapa cara bebas repot untuk menampilkan layar komputer Anda di TV tanpa masalah. Jika Anda tidak menggunakan Smart TV, Anda mungkin memerlukan perangkat keras tambahan mulai dari dekoder, dongle, Aplikasi di TV Anda, atau kabel HDMI sederhana. Mari kita mulai dengan teknik yang paling dasar dan banyak digunakan.
| Menghadapi Masalah Saat Mencerminkan Layar Windows 10 Anda Di TV Anda? Coba ini! Jika Anda mengalami masalah saat menyambungkan ke layar Windows 10 Anda, coba yang berikut ini: Selalu perbarui semua driver perangkat Anda dan pastikan Anda telah menginstal firmware terbaru untuk tampilan nirkabel Anda. Untuk ini, Anda dapat mencoba menggunakan perangkat lunak khusus – Smart Driver Care untuk mengganti semua driver yang sudah usang, rusak, atau tidak kompatibel dengan versi terbaru dan paling kompatibel. Untuk menggunakan Smart Driver Care, inilah yang perlu Anda lakukan: 1. Unduh, instal, dan luncurkan Smart Driver Care di PC Windows Anda. Klik Disini untuk Download Smart Driver Care 2. Dari dasbor utama, klik tombol Pindai Sekarang dan biarkan utilitas pembaru driver memindai komputer Anda untuk melihat daftar semua driver yang salah di satu tempat.
3. Segera setelah proses pemindaian selesai, Anda dapat melihat pratinjau driver yang memerlukan tindakan segera. Anda dapat mengklik tombol Perbarui Semua untuk menginstal driver terbaru secara massal.
Itu saja, Anda sekarang dapat mencerminkan layar dengan benar, tanpa cegukan. Coba sambungkan kembali PC dan Anda seharusnya tidak lagi menghadapi masalah! |
Cerminkan Layar Windows 10 Anda di TV:
1. Mencerminkan menggunakan Kabel HDMI

Cara paling dasar untuk mencerminkan komputer Anda dengan TV menggunakan Kabel HDMI. Ini bisa berupa PC ruang tamu yang terhubung ke TV Anda untuk tampilan, bukan monitor atau laptop Anda yang terhubung secara acak ke unit TV Anda untuk tampilan yang lebih luas.
Menyelesaikan pencerminan menggunakan opsi ini adalah cara termudah untuk terhubung. Untuk menghubungkan TV Anda ke layar, Anda perlu memastikan bahwa unit TV dan komputer Anda dilengkapi dengan port HDMI. Anda harus memiliki kabel HDMI untuk menjembatani koneksi antara kedua perangkat. Kabel HDMI dapat berkisar antara $5 hingga $50 tergantung pada kualitas dan panjang kabel. Yang perlu Anda lakukan hanyalah menyambungkan salah satu ujung kabel ke Port HDMI unit TV Anda dan ujung lainnya ke port HDMI komputer Anda. Port HDMI sebagian besar tersedia di Laptop dan PC Desktop. Setelah selesai, Anda dapat beralih di antara mode input dan memilih Port HDMI dan semuanya selesai. Jika Anda menggunakan PC lama, Anda mungkin perlu mengatur opsi tampilan pada PC Anda untuk mencerminkan TV Anda sebagai tampilan utama atau berfungsi sebagai tampilan sekunder. Jika Anda memiliki monitor yang terhubung dengan komputer Anda, Anda dapat beralih antara Tampilan 1 / Tampilan 2 / Tampilan duplikat, dll.
Jika Anda tidak memiliki port HDMI di salah satu perangkat Anda, Anda tidak perlu khawatir. Umumnya, laptop super tipis atau laptop Mini tidak dilengkapi dengan port HDMI atau mungkin dilengkapi dengan Port Mini HDMI. Ada beberapa aksesoris yang tersedia untuk menghubungkan Mini HDMI ke HDMI, HDMI ke USB, Adaptor HDMI dan yang tidak, Anda hanya perlu mengidentifikasi kabel yang tepat dan cerminkan Komputer, Laptop, Tablet atau smartphone Anda dengan TV Anda.
Baca Juga: Cara Melakukan Screen Mirroring Dari iPhone/iPad Ke TV
2. Transmisi Layar Chromecast
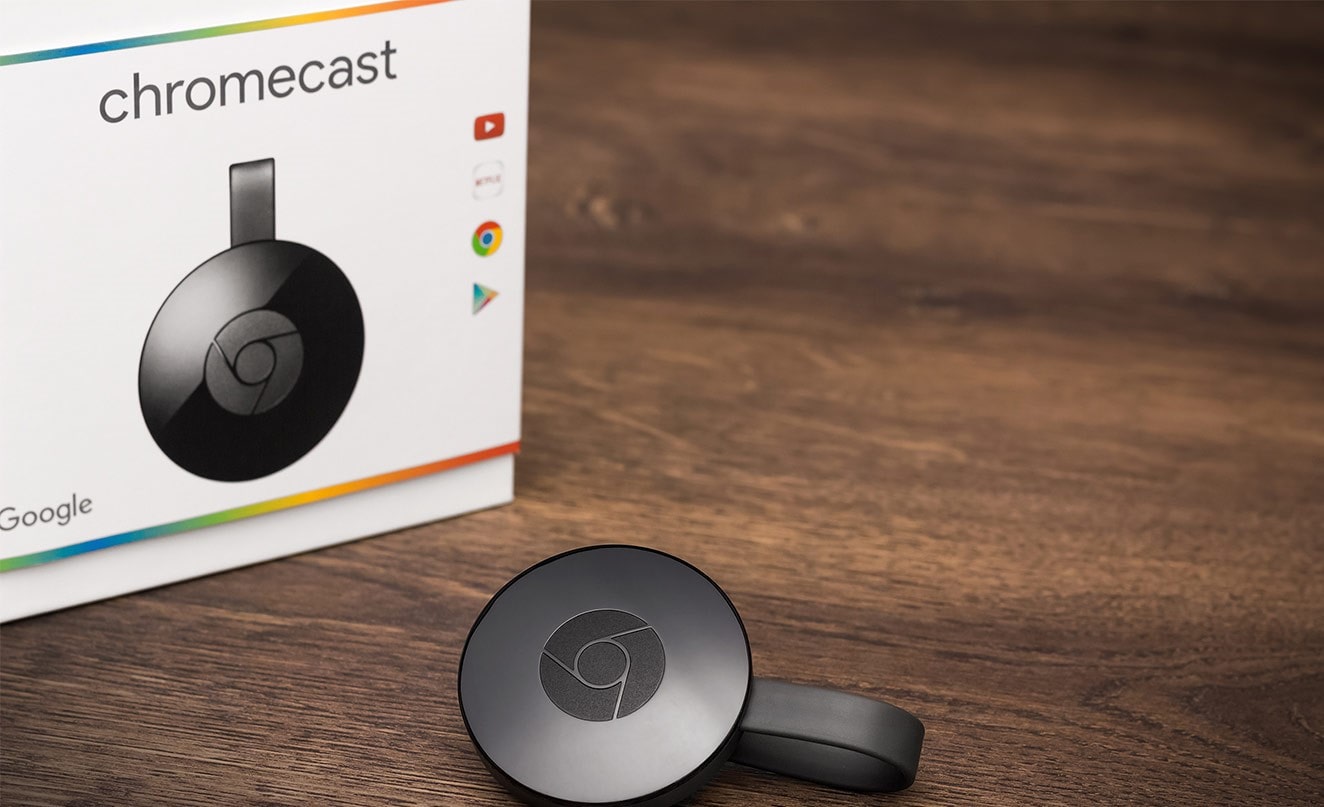
Saat kami menjelajahi opsi pencerminan layar nirkabel antara Laptop Windows dan unit TV, Chromecast Screen Casting tampaknya menjadi salah satu opsi terbaik. Anda selalu dapat Chromecast dari komputer Anda jika Anda memiliki dongle pintar Google yang terhubung di bagian belakang TV Anda. Jika unit TV Anda berjalan di platform Android, itu harus menyertakan kemampuan transmisi. Anda dapat membagikan jendela tab Chrome ke Unit TV dari sistem Windows ATAU MacOS. Ini juga berfungsi di Chromebook.
Langkah 1. Buka menu Chrome -> klik 3 titik di kanan atas -> pilih Cast.
Langkah 2. Pilih 'Chromecast' dari daftar dan Anda seharusnya dapat melihat tab browser Anda saat ini ditampilkan di layar TV.
Di sistem Anda, Anda dapat beralih di antara tab atau aplikasi browser lain, namun Chromecast akan terus menampilkan tab yang sama yang akan Anda transmisikan di TV saat Anda memulai sesi.
Google Chromecast lebih baik untuk mentransmisikan situs web dan foto di unit TV karena Anda mungkin mengalami kelambatan saat mentransmisikan video, meskipun beberapa situs video seperti YouTube dapat langsung berinteraksi dengan Chromecast. Jika Anda ingin melakukan transmisi melalui YouTube, Anda akan menemukan tombol Chromecast saat memutar video apa pun. Fungsionalitas ini mirip dengan ponsel cerdas Anda karena video diambil langsung dari situs web dan bukan dari sistem Anda.
Chromecast tidak hadir dengan banyak opsi penyesuaian, meskipun Anda mendapatkan kontrol volume yang tersedia saat mentransmisi. Kapan pun Anda ingin mengakhiri sesi, Anda hanya perlu membuka opsi 'Cast' di menu dan pilih 'Stop'.
Lihat: Transmisikan Video dengan Mudah Dari VLC Ke Chromecast
3. Miracast di Windows 10


Mari kita bicara tentang opsi Miracast independen dan berdedikasi yang tersedia dengan Windows 10.
Penting
- Komputer Anda harus memiliki versi berlisensi pabrik dari Microsoft Windows 10 OS yang sudah diinstal sebelumnya.
- Komputer Anda harus dapat mendukung fitur Miracast.
- Pengaturan Wi-Fi internal harus AKTIF dan siap menerima Miracast di unit TV Anda. Anda dapat mempertimbangkan untuk merujuk manual pengguna unit TV Anda untuk mencari opsi pengaturan pada perangkat TV Anda.
Mengaktifkan Opsi Pencerminan Layar
Sesuai jenis TV Anda, Anda dapat mengikuti langkah-langkah untuk mengaktifkan opsi Pencerminan Layar.
Android TV
Langkah 1. Tekan tombol 'HOME' pada remote control IR yang disertakan dengan TV.
Langkah 2. Gulir melalui Aplikasi dan pilih opsi 'Pencerminan Layar'.
Langkah 3. Telusuri petunjuk di layar untuk menyelesaikan penyiapan casting.
TV lainnya
Langkah 1. Tekan tombol 'INPUT' pada remote control IR yang disertakan dengan TV.
Langkah 2. Jelajahi opsi dan pilih 'Pencerminan Layar'.
Mencerminkan Layar Komputer di TV Anda
Langkah 1. Aktifkan pengaturan Wi-Fi komputer (Menggunakan tombol sakelar Bluetooth dan Wi-Fi di laptop).
Langkah 2. Klik tombol 'Start' -> klik 'Settings' dari daftar menu ATAU (Tekan 'Win + I').
Langkah 3. Di jendela 'Pengaturan', klik opsi 'Perangkat' (Bluetooth, Printer, Mouse).
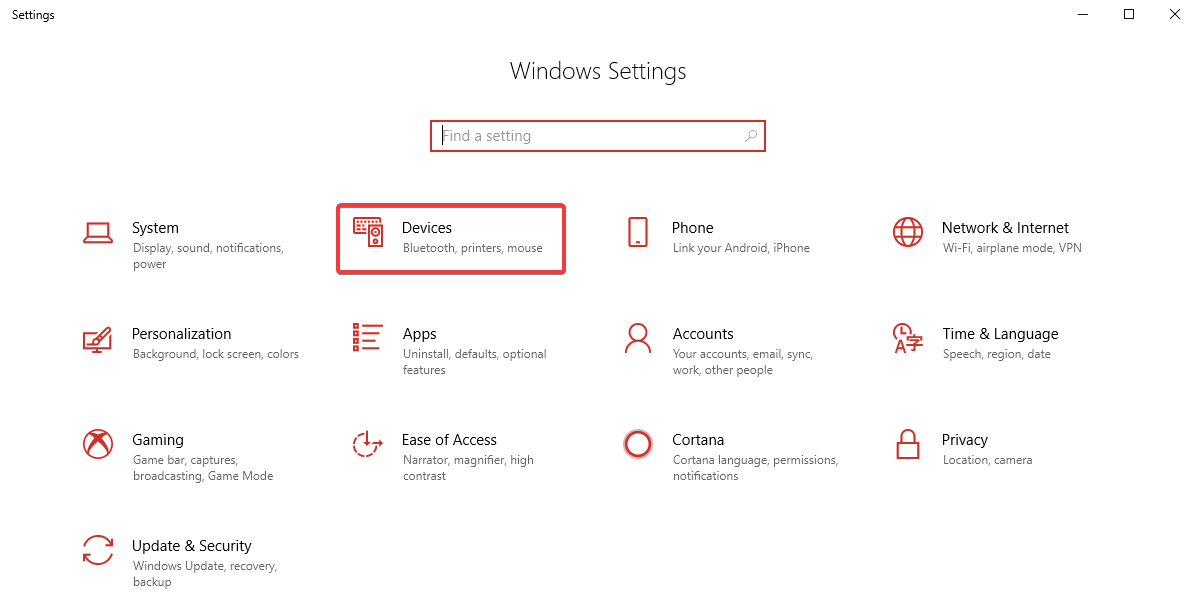
Langkah 4. Di jendela 'Devices', pilih 'Bluetooth & Other Devices', dan klik 'Add a Device'.
Langkah 5. Pilih TV Anda dari opsi yang tersedia dan layar komputer akan mencerminkan TV Anda.
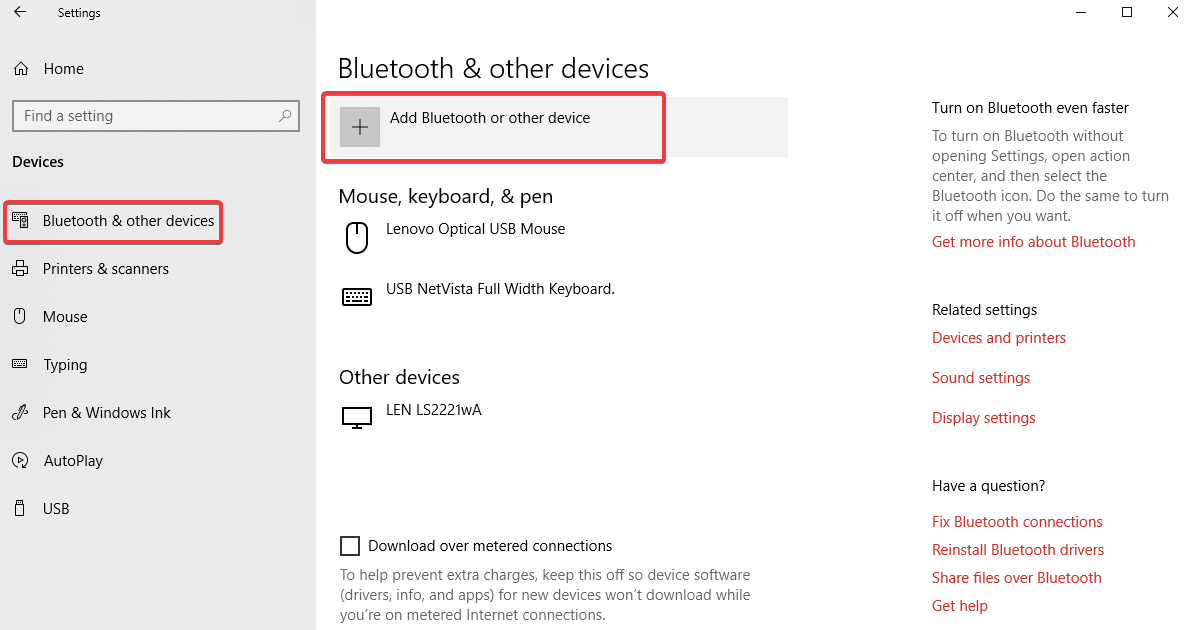
Jika Anda tidak memiliki opsi bawaan yang tersedia untuk koneksi nirkabel Windows 10, Anda dapat mempertimbangkan untuk membeli dongle Miracast khusus untuk mengatur koneksi. Anda dapat membeli satu dari Microsoft seharga $50, meskipun ada opsi yang lebih murah tersedia di tempat lain namun disarankan untuk memeriksa ulasan pengguna dengan cermat sebelum membeli. Perangkat Miracast ini juga dapat mencerminkan layar perangkat Android Anda. Jangkauan resmi perangkat Miracast adalah sekitar 23 kaki atau 7 meter yang seharusnya cukup cocok untuk sebagian besar pengaturan.
Baca Juga: Cara Mencerminkan iPhone ke Firestick/Fire TV
Menyimpulkan
Ada opsi lain yang cukup besar yang mungkin ingin Anda lihat saat menyiapkan cermin layar Windows 10 Anda. Pengaturan dan opsi pengaturan hampir sama dengan semua perangkat ini.
Roku – Smart Dongle untuk mencerminkan layar Windows 10 Anda dengan TV Anda dengan fitur Miracast.
AirParrot – AirParrot adalah Aplikasi yang memungkinkan Anda menemukan dan memancarkan layar, video, audio, presentasi dengan cepat ke berbagai penerima media di jaringan Anda.
AirPlay – Perangkat untuk mencerminkan tampilan Mac Anda di layar lebar. mirroring dianggap sebagai solusi paling sederhana untuk pengaturan Apple.
Bonus
| Pencerminan Layar | Siaran layar | Berbagi layar | |
| (aliran media) | (berbagi desktop) | ||
| Apa fungsinya? | Menampilkan layar perangkat ke layar lain | Memungkinkan Anda memutar konten dari satu perangkat ke perangkat lainnya | Menampilkan apa yang dipantulkan di layar utama, memungkinkan pemirsa jarak jauh untuk melihat semua yang dilakukan oleh pengguna pertama |
| Isi | Menampilkan semua yang ada di layar | Hanya memutar konten tertentu | Menampilkan semua yang ada di layar |
| Multitasking | Apapun yang terjadi pada sistem ditampilkan pada unit TV (Pengecualian saat menggunakan mode presenter) | Saat melakukan casting, perangkat utama dapat digunakan untuk bekerja pada aplikasi lain | Menampilkan semua yang dibagikan di layar ke pengguna lain, Pengguna lain juga diizinkan untuk membuat perubahan, Dapat dijeda oleh pengguna utama |
| Internet | Tidak diperlukan karena berfungsi pada teknologi WiFi bawaan untuk dicerminkan | Mungkin memerlukan WiFi rumah, meskipun dapat terhubung menggunakan WiFi bawaan | Dibutuhkan untuk lokasi terpencil |
| Tampilan layar | Dua layar menampilkan konten yang sama | Dua layar mungkin menampilkan konten yang berbeda | Dua atau lebih layar dapat menampilkan konten yang sama |
| Aplikasi | Hampir semuanya tersedia di halaman penyiapan pencerminan layar | Tidak semua aplikasi mendukung fitur casting | Hampir semuanya dapat ditampilkan di berbagi layar |
| Waktu tunggu layar | Kedua layar mati secara bersamaan | Layar perangkat utama dapat dihitamkan saat melakukan transmisi | Pemadaman di layar utama juga terlihat di perangkat lain |
| Konten lokal | Mendukung konten lokal seperti video, foto, dan dokumen | Umumnya, konten lokal tidak didukung | Mendukung konten lokal |
Untuk kiat, trik, dan pembaruan terkait teknologi lainnya, berlangganan Tweak Library dan jika Anda lebih menyukai video terkait teknologi, tonton dan berlangganan saluran YouTube kami.
Rekomendasi Editor:
Alternatif Chromecast Terbaik
Mencerminkan Layar iPhone Ke Mac Menjadi Mudah