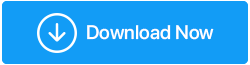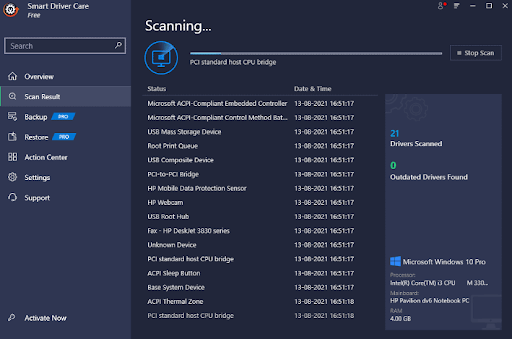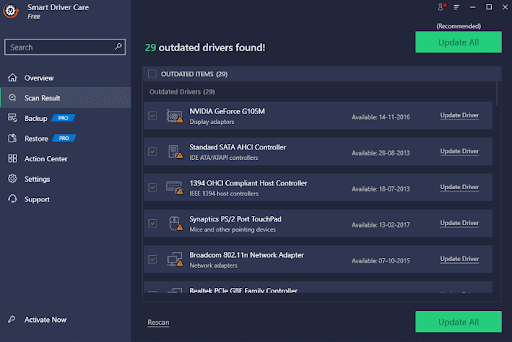テレビでWindows10画面をミラーリングする方法
公開: 2019-05-26PCのディスプレイをテレビにミラーリングすることは、個人的および専門的な環境で不可欠な非常に優れたハックです。 ディスプレイを大きくすると、映画を見ているときやプレゼンテーションをしているときでも、簡単にアクセスできます。 実はとてもシンプルです。 有線または無線でそれを行う方法はたくさんありますが、接続方法は完全に状況に応じて異なります。
ここでは、ごくわずかな手間でコンピュータの画面をテレビに表示するための手間のかからない方法をいくつか紹介します。 スマートテレビを使用していない場合は、セットトップボックス、ドングル、テレビのアプリ、または単純なHDMIケーブルなどの追加のハードウェアが必要になる場合があります。 最も基本的で広く使用されている手法から始めましょう。
| テレビでWindows10画面をミラーリングしているときに問題に直面していませんか? これを試して! Windows 10画面への接続に問題がある場合は、次のことを試してください。 すべてのデバイスドライバーを最新の状態に保ち、ワイヤレスディスプレイ用に最新のファームウェアがインストールされていることを確認してください。 このために、専用のソフトウェア– Smart Driver Careを使用して、現在の古い、障害のある、または互換性のないすべてのドライバーを最新の最も互換性のあるバージョンに置き換えることができます。 Smart Driver Careを使用するには、次のことを行う必要があります。 1. WindowsPCにSmartDriver Careをダウンロード、インストール、起動します。 スマートドライバーケアをダウンロードするには、ここをクリックしてください 2.メインダッシュボードから[今すぐスキャン]ボタンをクリックし、ドライバーアップデーターユーティリティがコンピューターをスキャンして、障害のあるすべてのドライバーを1か所に一覧表示します。
3.スキャンプロセスが終了するとすぐに、すぐにアクションが必要なドライバーをプレビューできます。 [すべて更新]ボタンをクリックして、最新のドライバーを一括でインストールできます。
これで、問題なく画面を適切にミラーリングできるようになります。 PCを再接続してみてください。そうすれば、問題に直面することはなくなります。 |
Windows10の画面をテレビにミラーリングします。
1.HDMIケーブルを使用したミラーリング

コンピュータをテレビでミラーリングする最も基本的な方法は、HDMIケーブルを使用することです。 モニターの代わりにテレビに接続されたリビングルームのPCや、より広いディスプレイのためにテレビユニットにランダムに接続されたラップトップの場合もあります。
このオプションを使用してミラーリングを実行するのが、接続する最も簡単な方法です。 テレビをディスプレイに接続するには、テレビユニットとコンピューターにHDMIポートが装備されていることを確認する必要があります。 両方のデバイス間の接続をブリッジするには、HDMIケーブルが必要です。 HDMIケーブルは、ケーブルの品質と長さに応じて5ドルから50ドルの範囲になる場合があります。 ケーブルの一方の端をテレビユニットのHDMIポートに接続し、もう一方の端をコンピュータのHDMIポートに接続するだけです。 HDMIポートは、主にラップトップおよびデスクトップPCで使用できます。 完了したら、入力モードを切り替えてHDMIポートを選択すると、すべて完了です。 古いPCを使用している場合は、テレビをメインディスプレイとしてミラーリングするか、セカンダリディスプレイとして機能するように、PCのディスプレイオプションを設定する必要があります。 コンピューターにモニターが接続されている場合は、ディスプレイ1 /ディスプレイ2 /ディスプレイの複製などを切り替えることができます。
どちらのデバイスにもHDMIポートがない場合でも、心配する必要はありません。 一般に、超薄型ラップトップまたはミニラップトップにはHDMIポートが付属していないか、ミニHDMIポートが付属している場合があります。 ミニHDMIからHDMI、HDMIからUSB、HDMIアダプターなどを接続するために利用できるアクセサリがいくつかあります。適切なケーブルを特定し、コンピューター、ラップトップ、タブレット、またはスマートフォンをテレビにミラーリングするだけです。
また読む: iPhone / iPadからTVへの画面ミラーリングの方法
2.Chromecastスクリーンキャスト
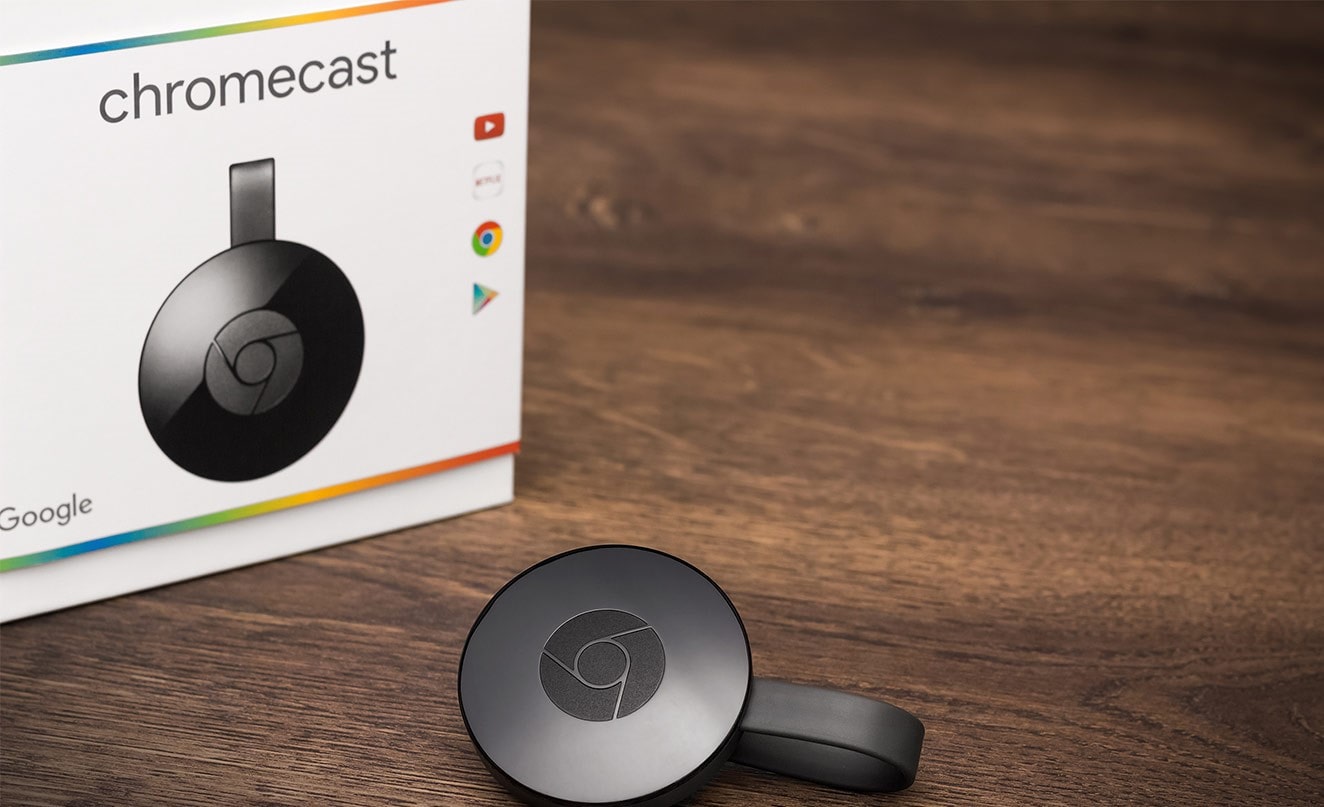
WindowsラップトップとTVユニット間のワイヤレス画面ミラーリングオプションを検討する場合、Chromecastスクリーンキャストは最良のオプションの1つであるように思われます。 テレビの背面にGoogleのスマートドングルを接続している場合は、いつでもパソコンからChromecastを利用できます。 TVユニットがAndroidプラットフォームで実行されている場合は、キャスト機能が含まれている必要があります。 ChromeタブウィンドウをWindowsまたはMacOSシステムからTVユニットと共有できます。 Chromebookでも動作します。
手順1.Chromeのメニューを開きます->右上の3つのドットをクリックします-> [キャスト]を選択します。
手順2.リストから[Chromecast]を選択すると、現在のブラウザタブがテレビ画面に表示されます。
システムでは、他のブラウザタブまたはアプリケーションを切り替えることができますが、Chromecastは、セッションを開始したときにテレビにキャストしたのと同じタブを引き続き表示します。
YouTubeのようにChromecastと直接やり取りできる動画サイトはほとんどありませんが、動画のキャスト中に遅れが生じる可能性があるため、GoogleChromecastはテレビユニットでのウェブサイトや写真のキャストに適しています。 YouTubeでキャストしたい場合は、動画の再生中にChromecastボタンが表示されます。 この機能は、ビデオがシステムからではなくWebサイトから直接フェッチされるため、スマートフォンに似ています。
Chromecastには多くのカスタマイズオプションがありませんが、キャスト中に音量調節を利用できます。 セッションを終了したいときはいつでも、メニューの「キャスト」オプションを開いて「停止」を選択するだけです。
ご覧ください: VLCからChromecastに動画を簡単にキャストできます
3. Windows10のMiracast

Windows10で利用できる独立した専用のMiracastオプションについて話しましょう。
Essentials
- コンピューターには、工場出荷時にライセンスされたバージョンのMicrosoft Windows 10OSがプリインストールされている必要があります。
- お使いのコンピューターはMiracast機能をサポートできる必要があります。
- 内蔵Wi-Fi設定がオンになっていて、テレビユニットでMiracastを受け入れる準備ができている必要があります。 TVユニットのユーザーマニュアルを参照して、TVデバイスの設定オプションを探すことを検討してください。
画面ミラーリングオプションをオンにする
テレビの種類に応じて、手順に従って画面ミラーリングオプションを有効にすることができます。

Android TV
手順1.テレビに付属のIRリモコンの[ホーム]ボタンを押します。
ステップ2.アプリをスクロールして、[画面のミラーリング]オプションを選択します。
ステップ3.画面の指示に従って、キャストのセットアップを完了します。
その他のテレビ
手順1.テレビに付属のIRリモコンの[入力]ボタンを押します。
ステップ2.オプションを参照し、[画面のミラーリング]を選択します。
テレビのコンピュータ画面のミラーリング
手順1.コンピューターのWi-Fi設定を有効にします(ラップトップのBluetoothとWi-Fiトグルボタンを使用)。
ステップ2. [スタート]ボタンをクリックします->メニューリストから[設定]をクリックしますまたは([Win + I]を押します)。
ステップ3. [設定]ウィンドウで、[デバイス](Bluetooth、プリンター、マウス)オプションをクリックします。
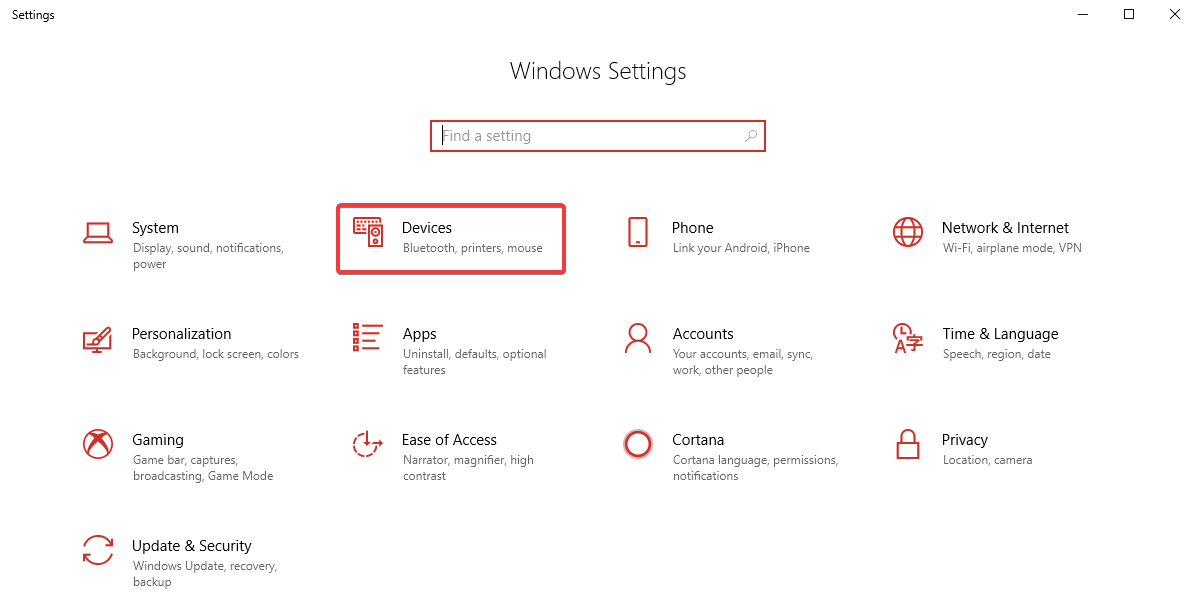
ステップ4. [デバイス]ウィンドウで、[Bluetoothとその他のデバイス]を選択し、[デバイスの追加]をクリックします。
ステップ5.利用可能なオプションからテレビを選択すると、コンピューターの画面がテレビに反映されます。
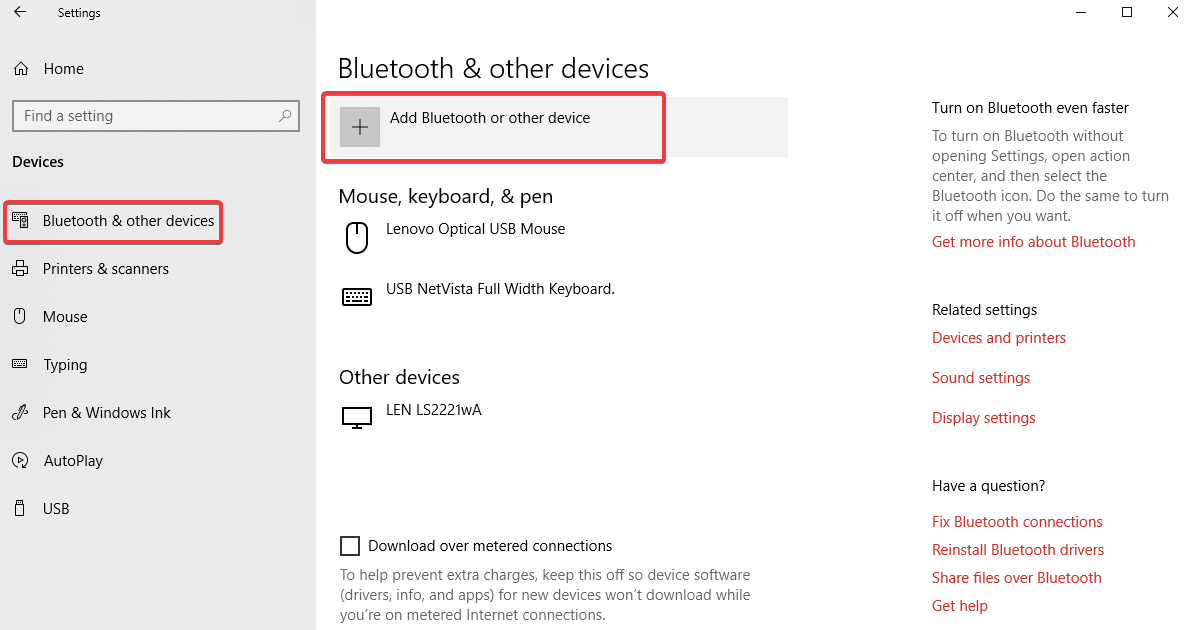
Windows 10ワイヤレス接続に利用できるオプションが組み込まれていない場合は、専用のMiracastドングルを購入して接続を設定することを検討してください。 マイクロソフトから50ドルで購入できますが、他の場所でより安価なオプションを利用できますが、購入する前にユーザーレビューを注意深く確認することをお勧めします。 このMiracastデバイスは、Androidデバイスの画面をミラーリングすることもできます。 Miracastデバイスの公式の範囲は約23フィートまたは7メートルで、ほとんどのセットアップに十分適しているはずです。
また読む: iPhoneをFirestick / FireTVにミラーリングする方法
まとめ
Windows 10画面のミラーを設定する際に確認したい、他の重要なオプションがあります。 設定とセットアップオプションは、これらすべてのデバイスでほぼ同じです。
Roku –Miracast機能を備えたテレビでWindows10画面をミラーリングするスマートドングル。
AirParrot – AirParrotは、画面、ビデオ、オーディオ、プレゼンテーションをすばやく検出し、ネットワーク上のさまざまなメディアレシーバーにワイヤレスで送信できるようにするアプリです。
AirPlay –Macのディスプレイを大画面にミラーリングするデバイス。 ミラーリングは、Appleのセットアップにとって最も簡単なソリューションであると考えられています。
ボーナス
| スクリーンミラーリング | スクリーンキャスト | 画面共有 | |
| (メディアストリーミング) | (デスクトップ共有) | ||
| それが何をするか | デバイスの画面を別の画面に表示します | あるデバイスのコンテンツを別のデバイスで再生できます | プライマリ画面に反映されたワットを表示し、リモートビューアが最初のユーザーによって行われたすべてを見ることができるようにします |
| コンテンツ | 画面にすべてを表示します | 特定のコンテンツのみを再生します | 画面にすべてを表示します |
| マルチタスク | システムで発生したことはすべてテレビユニットに表示されます(プレゼンターモードの使用中の例外) | キャスト中、プライマリデバイスを使用して他のアプリケーションで作業できます | 画面上で共有されているすべてのものを別のユーザーに表示します。他のユーザーも変更を加えることができます。プライマリユーザーが一時停止できます。 |
| インターネット | ミラーリングするための組み込みのWiFiテクノロジーで動作するため、必要ありません | 内蔵WiFiを使用して接続できますが、家庭用WiFiが必要になる場合があります | 遠隔地に必要 |
| 画面表示 | 同じコンテンツを表示する2つの画面 | 2つの画面に異なるコンテンツが表示される場合があります | 2つ以上の画面で同じコンテンツを表示できます |
| アプリ | ほとんどすべてが画面ミラーリング設定ページで利用可能です | すべてのアプリがキャスト機能をサポートしているわけではありません | ほとんどすべてが画面共有に表示できます |
| 画面のタイムアウト | 両方の画面が同時にタイムアウトします | キャスト中にプライマリデバイスの画面が黒くなることがあります | プライマリ画面のブラックアウトは、他のデバイスでも表示されます |
| ローカルコンテンツ | ビデオ、写真、ドキュメントなどのローカルコンテンツをサポートします | 一般的に、ローカルコンテンツはサポートされていません | ローカルコンテンツをサポート |
このようなヒント、トリック、技術関連のアップデートについては、Tweak Libraryを購読してください。技術関連のビデオに興味がある場合は、 YouTubeチャンネルを視聴して購読してください。
編集者の推奨事項:
最高のChromecastの代替品
iPhoneからMacへのスクリーンミラーリングが簡単に