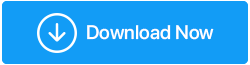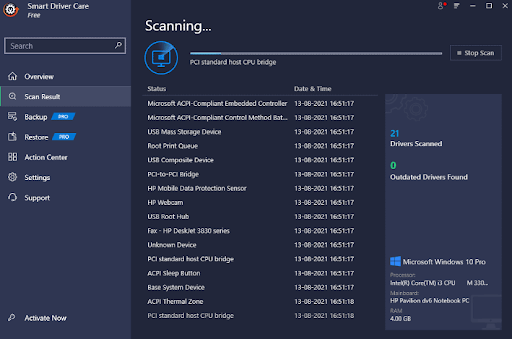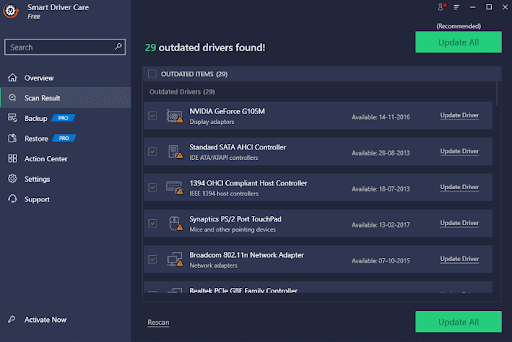Cum să oglindiți ecranul Windows 10 pe televizor
Publicat: 2019-05-26Oglindirea ecranului PC-ului pe televizor este un truc destul de bun, care este esențial într-un mediu personal și profesional. Obținerea unui afișaj mai mare vă oferă acces ușor, indiferent dacă vizionați un film sau faceți o prezentare. Este de fapt destul de simplu. Există numeroase moduri de a face acest lucru fie prin cablu, fie fără fir, dar modul în care vă conectați este complet situațional.
Iată câteva modalități fără probleme de a afișa ecranul computerului pe televizor cu o agitație neglijabilă. Dacă nu utilizați un Smart TV, este posibil să aveți nevoie de hardware suplimentar, de la un set-top box, un dongle, o aplicație pe televizor sau un simplu cablu HDMI. Să începem cu tehnicile cele mai de bază și utilizate pe scară largă.
| Întâmpinați probleme la oglindirea ecranului Windows 10 pe televizor? Incearca asta! Dacă întâmpinați probleme la conectarea la ecranul Windows 10, încercați următoarele: Țineți toate driverele de dispozitiv la zi și asigurați-vă că aveți cel mai recent firmware instalat pentru afișajul dvs. wireless. Pentru aceasta, puteți încerca să utilizați un software dedicat – Smart Driver Care pentru a înlocui toate driverele actuale învechite, defecte sau incompatibile cu cele mai recente și mai compatibile versiuni. Pentru a utiliza Smart Driver Care, iată ce trebuie să faceți: 1. Descărcați, instalați și lansați Smart Driver Care pe computerul dvs. Windows. Faceți clic aici pentru a descărca Smart Driver Care 2. Din tabloul de bord principal, faceți clic pe butonul Scan Now și lăsați utilitarul de actualizare a driverelor să vă scaneze computerul pentru a enumera toate driverele defecte într-un singur loc.
3. De îndată ce procesul de scanare se încheie, puteți previzualiza driverele care necesită acțiune imediată. Puteți face clic pe butonul Actualizați toate pentru a instala cele mai recente drivere în bloc.
Asta e tot, acum vei putea oglindi corect ecranul, fără sughițuri. Încercați să reconectați computerul și nu ar trebui să vă mai confruntați cu problema! |
Oglindiți ecranul Windows 10 pe televizor:
1. Oglindire folosind un cablu HDMI

Cel mai simplu mod de a vă oglindi computerul cu un televizor este utilizarea unui cablu HDMI. Poate fi un PC din camera de zi conectat la televizor pentru un afișaj în loc de un monitor sau laptop care se conectează aleatoriu la unitatea TV pentru un afișaj mai larg.
Realizarea oglindirii folosind această opțiune este cea mai simplă modalitate de conectare. Pentru a conecta televizorul la afișare, trebuie să vă asigurați că unitatea TV și computerul sunt echipate cu un port HDMI. Trebuie să aveți un cablu HDMI pentru a conecta conexiunea între ambele dispozitive. Un cablu HDMI poate varia între 5 USD și 50 USD, în funcție de calitatea și lungimea cablului. Tot ce trebuie să faceți este să conectați un capăt al cablului la portul HDMI al televizorului și un alt capăt la portul HDMI al computerului. Portul HDMI este disponibil în cea mai mare parte pe laptopuri și computere desktop. După ce ați terminat, puteți comuta între modurile de intrare și selectați Portul HDMI și ați terminat. Dacă utilizați un computer vechi, poate fi necesar să setați opțiunile de afișare pe computer pentru a oglindi televizorul ca afișaj principal sau să funcționeze ca afișaj secundar. Dacă aveți un monitor conectat la computer, puteți comuta între Display 1 / Display 2 / Duplicate display etc.
Dacă nu aveți un port HDMI pe niciunul dintre dispozitivele dvs., nu trebuie să vă faceți griji. În general, laptopurile super subțiri sau mini-laptopurile nu vin cu port HDMI sau pot veni cu un port Mini HDMI. Există mai multe accesorii disponibile pentru a conecta Mini HDMI la HDMI, HDMI la USB, adaptoare HDMI și ce nu, trebuie doar să identificați cablul potrivit și să oglindiți computerul, laptopul, tableta sau smartphone-ul cu televizorul.
Citiți și: Cum să faceți oglindirea ecranului de la iPhone/iPad la televizor
2. Casting ecran Chromecast
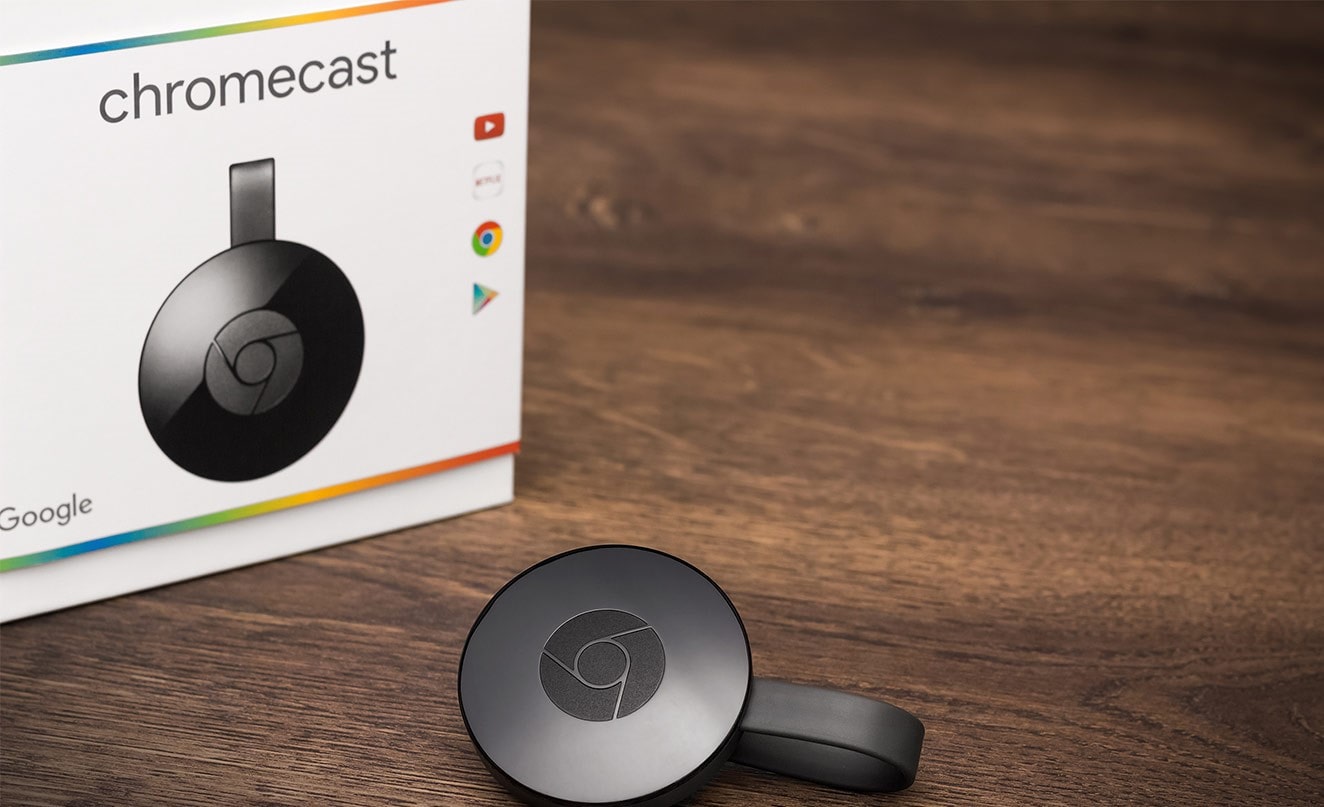
Când explorăm opțiunile de oglindire wireless a ecranului între laptopul nostru Windows și o unitate TV, Chromecast Screen Casting pare să fie una dintre cele mai bune opțiuni. Puteți oricând Chromecast de pe computer dacă aveți dongle inteligente Google conectate în spatele televizorului. Dacă unitatea TV rulează pe platforma Android, ar trebui să includă capabilități de casting. Puteți partaja ferestrele din fila Chrome către Unitatea TV din sistemele Windows SAU MacOS. Funcționează și pe Chromebookuri.
Pasul 1. Deschideți meniul Chrome -> faceți clic pe 3 puncte din dreapta sus -> alegeți Cast.
Pasul 2. Selectați „Chromecast” din listă și ar trebui să puteți vedea fila curentă a browserului afișată pe ecranul televizorului.
Pe sistemul dvs., puteți comuta între alte file sau aplicații ale browserului, totuși Chromecast va continua să afișeze aceeași filă pe care o veți proiecta pe televizor când ați inițiat sesiunea.
Google Chromecast este mai bun pentru a proiecta site-uri web și fotografii pe unitatea TV, deoarece este posibil să fii martor la o întârziere în timp ce proiectați videoclipuri, deși puține site-uri video precum YouTube pot interfața direct cu Chromecastul. Dacă doriți să proiectați prin YouTube, veți găsi un buton Chromecast în timp ce redați orice videoclip. Această funcționalitate este similară cu smartphone-ul dvs., deoarece videoclipul este preluat direct de pe site și nu de pe sistemul dvs.
Chromecastul nu vine cu o mulțime de opțiuni de personalizare, deși aveți un control al volumului disponibil în timpul proiecției. Ori de câte ori doriți să încheiați sesiunea, trebuie doar să deschideți opțiunea „Transmitere” din meniu și să selectați „Oprire”.
Aruncați o privire: proiectați cu ușurință videoclipuri de la VLC pe Chromecast
3. Miracast în Windows 10

Să vorbim despre o opțiune Miracast independentă și dedicată disponibilă cu Windows 10.

Esențiale
- Computerul dvs. trebuie să aibă o versiune cu licență instalată din fabrică a sistemului de operare Microsoft Windows 10 preinstalat.
- Computerul dvs. trebuie să fie capabil să accepte caracteristica Miracast.
- Setarea Wi-Fi încorporată ar trebui să fie activată și gata să accepte Miracast pe unitatea TV. Vă recomandăm să consultați manualul de utilizare al unității TV pentru a căuta opțiunea de setări pe dispozitivul TV.
Activarea opțiunii de oglindire a ecranului
În funcție de tipul dvs. de televizor, puteți urma pașii pentru a activa opțiunea Screen Mirroring.
Android TV
Pasul 1. Apăsați butonul „HOME” de pe telecomanda IR furnizată împreună cu televizorul.
Pasul 2. Derulați prin aplicații și selectați opțiunea „Oglindire ecran”.
Pasul 3. Navigați prin instrucțiunile de pe ecran pentru a finaliza configurarea de proiectare.
Alte televizoare
Pasul 1. Apăsați butonul „INPUT” de pe telecomanda IR furnizată împreună cu televizorul.
Pasul 2. Răsfoiți opțiunile și selectați „Screen Mirroring”.
Oglindirea ecranului computerului pe televizorul dvs
Pasul 1. Activați setarea Wi-Fi a computerului (folosind butonul de comutare Bluetooth și Wi-Fi pe laptopuri).
Pasul 2. Faceți clic pe butonul „Start” -> faceți clic pe „Setări” din lista de meniu SAU (apăsați „Câștig + I”).
Pasul 3. În fereastra „Setări”, faceți clic pe opțiunea „Dispozitive” (Bluetooth, Imprimante, Mouse).
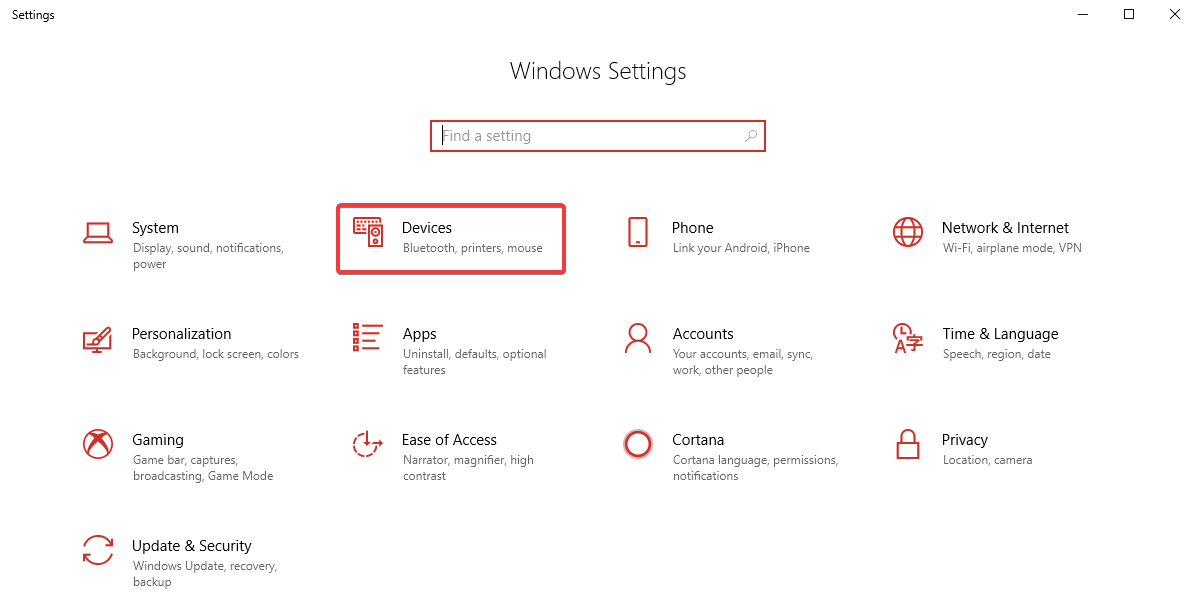
Pasul 4. În fereastra „Dispozitive”, selectați „Bluetooth și alte dispozitive” și faceți clic pe „Adăugați un dispozitiv”.
Pasul 5. Selectați televizorul dintre opțiunile disponibile și ecranul computerului ar trebui să se reflecte pe televizor.
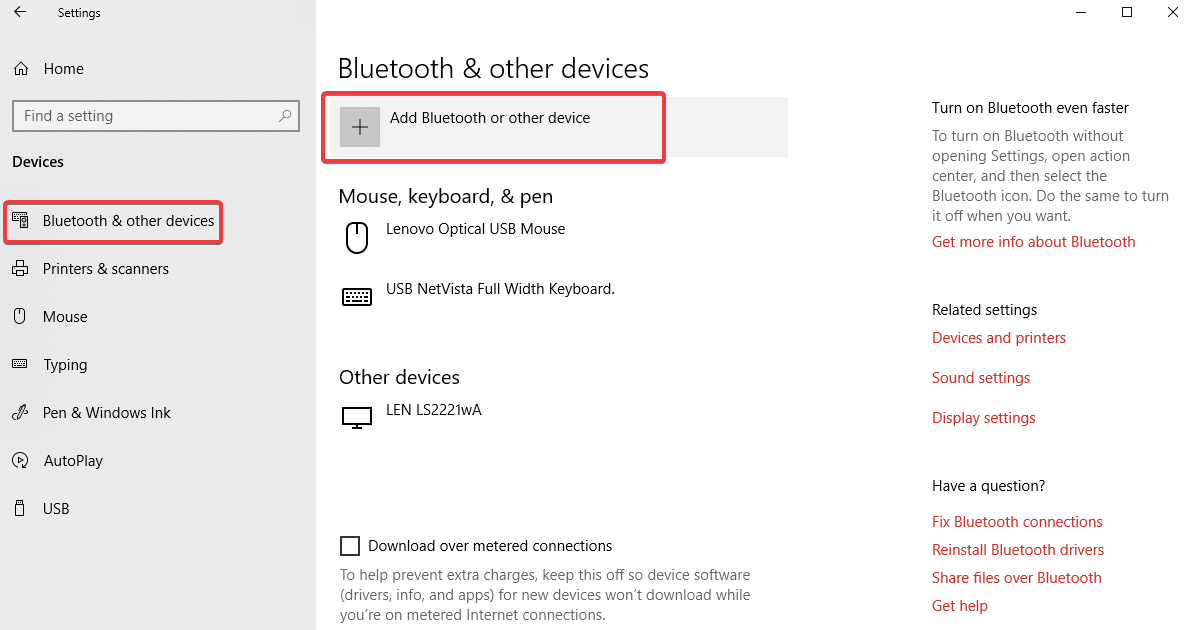
Dacă nu aveți opțiuni încorporate disponibile pentru o conexiune fără fir Windows 10, ați putea lua în considerare cumpărarea unui dongle Miracast dedicat pentru a configura o conexiune. Puteți cumpăra unul de la Microsoft pentru 50 USD, deși există opțiuni mai ieftine disponibile în altă parte, totuși este recomandat să verificați cu atenție recenziile utilizatorilor înainte de a cumpăra. Acest dispozitiv Miracast poate oglindi și ecranul dispozitivelor dvs. Android. Raza oficială de acțiune a unui dispozitiv Miracast este de aproximativ 23 de picioare sau 7 metri, ceea ce ar trebui să fie suficient de potrivit pentru majoritatea setărilor.
Citiți și: Cum să oglindiți iPhone-ul pe Firestick/Fire TV
Rezumând
Există și alte opțiuni considerabile pe care ați putea dori să le priviți în timp ce configurați o oglindă a ecranului Windows 10. Setările și opțiunile de configurare sunt aproape aceleași cu toate aceste dispozitive.
Roku – Smart Dongle pentru a oglindi ecranul Windows 10 cu televizorul cu caracteristica Miracast.
AirParrot – AirParrot este o aplicație care vă permite să descoperiți rapid și să transmiteți fără fir ecranul, videoclipurile, sunetul, prezentările către o varietate de receptoare media din rețeaua dvs.
AirPlay – Dispozitiv pentru oglindirea afișajului Mac-ului dvs. pe ecranul mare. oglindirea este considerată a fi cea mai simplă soluție pentru setările Apple.
Primă
| Oglindirea ecranului | Screencasting | Partajarea ecranului | |
| (streaming media) | (partajare desktop) | ||
| Ce face | Afișează ecranul unui dispozitiv pe alt ecran | Vă permite să redați conținutul unui dispozitiv pe altul | Afișează ceea ce se reflectă pe ecranul principal, permite vizualizatorului (vizionatorilor) de la distanță să vadă tot ceea ce este făcut de primul utilizator |
| Conţinut | Afișează totul pe ecran | Redă doar conținut specific | Afișează totul pe ecran |
| Multifunctional | Orice se întâmplă pe sistem este afișat pe unitatea TV (Excepție când utilizați modul prezentator) | În timpul proiecției, dispozitivul principal poate fi folosit pentru a lucra cu alte aplicații | Afișează tot ce este partajat pe ecran altor utilizatori, Alți utilizatori au permisiunea de a face și modificări, Poate fi întrerupt de utilizatorul principal |
| Internet | Nu este necesar deoarece funcționează pe tehnologia WiFi încorporată pentru oglindire | Poate necesita WiFi acasă, deși se poate conecta folosind WiFi încorporat | Necesar pentru locații îndepărtate |
| Vizualizare ecran | Două ecrane care afișează același conținut | Două ecrane pot afișa conținut diferit | Două sau mai multe ecrane pot afișa același conținut |
| Aplicații | Aproape totul este disponibil pe pagina de configurare a oglinzii ecranului | Nu toate aplicațiile acceptă funcția de casting | Aproape totul poate fi afișat în partajarea ecranului |
| Timeout-uri pentru ecran | Ambele ecrane se sting în același timp | Ecranul dispozitivului principal poate fi întunecat în timpul proiecției | Întreruperea de pe ecranul principal este vizibilă și pe alte dispozitive |
| Continut local | Acceptă conținut local, cum ar fi videoclipuri, fotografii și documente | În general, conținutul local nu este acceptat | Acceptă conținut local |
Pentru mai multe astfel de sfaturi, trucuri și actualizări legate de tehnologie, abonați-vă la Tweak Library și, dacă vă plac mai mult videoclipurile legate de tehnologie, vizionați și abonați-vă la canalul nostru YouTube .
Recomandările editorului:
Cele mai bune alternative Chromecast
Oglindirea ecranului iPhone pe Mac este ușoară