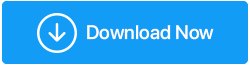Windows 10PCでドライバーの電源状態の障害を修正する方法
公開: 2020-07-02Windows 10ユーザーになることを恐れるべきことが1つあるとすれば、それはBSODまたはブルースクリーンオブデスです。 ただし、すべてのBSODが深刻なビジネスを意味するわけではなく、ソフトウェアやハードウェアを大幅に変更することで迅速に解決できるものもあります。 そして、そのようなエラーの1つは、Windows10でのドライバーの電源状態の障害です。
Windows 10でのBSODドライバーの電源状態の障害は、2つの状況で発生します。最初の状況では、ドライバーのインストールに一貫性がなく、2番目の状況はコンピューターの電源管理に関連しています。 主な原因は2つあるため、この問題を修正する方法も2つの部分に分かれています。
| 電源オプションの修正 | ドライバー関連の修正 |
|---|---|
| 電源管理の選択を変更する | SFCを介して破損したファイルを修正 |
| 電源プランの設定を調整する | システムの復元によるドライバーの復元 |
| 電源オプションの変更 | DriverUpdaterを介してドライバーを更新する |
また読む: Windows10でドライバーをバックアップして復元する方法
Windows10でドライバーの電源状態の障害を解決するための電源管理の修正
方法1.電力管理の選択を変更する
電力管理は、あらゆる電子機器に不可欠な機能です。 パワーセットが低い場合、ソフトウェアに問題が発生し、BSODエラーが表示されます。一方、パワーが高すぎると、ハードウェアが損傷します。 何日も正常に動作していたコンピュータが突然問題を起こす理由は明らかではありません。 電源管理を確認する手順は次のとおりです。
ステップ1 。 タスクバーの検索ボックスに「デバイスマネージャー」と入力し、上部の結果をクリックします。
ステップ2 。 [ネットワークアダプタ]を展開し、ネットワークアダプタをダブルクリックしてプロパティを開きます。
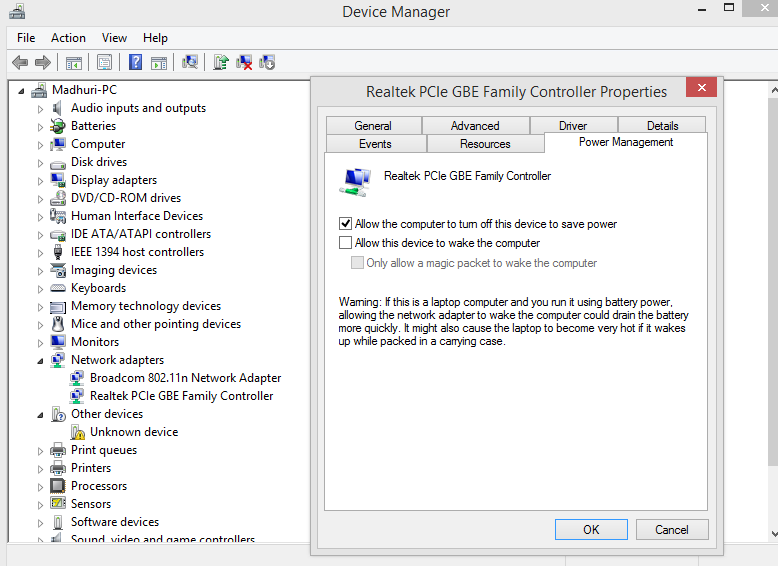
ステップ3 。 次に、[電源管理]タブをクリックし、[電力を節約するためにコンピューターがこのデバイスの電源をオフにすることを許可する]のチェックを外します。
ステップ4 。 [OK]をクリックして変更を保存します。
電源管理オプションの変更は、ドライバーの電源状態障害ウィンドウ10を修正するための最も重要な方法の1つです。
また読む: Windows10でパワースロットリングを管理する
方法2.電源プランの設定を調整する
Windowsの電源プラン設定は、電源に関連するハードウェアとソフトウェアの設定を1か所にまとめたポイントです。 コンピュータが電力をどのように使用するかを管理するオプションを設定できます。 変更するには、次の手順に従います。
手順1.タスクバーの検索ボックスに「電源プランの編集」と入力し、関連する結果をクリックします。
ステップ2 。 [詳細な電源設定の変更]をクリックします。
ステップ3 。 [電源オプション]ウィンドウの[詳細設定]で、[ PCI Express ]を見つけ、[リンクステート電源管理]を見つけてダブルクリックします。 次に、「Onbattery」および「Pluggedin」オプションを「Off」に変更します。
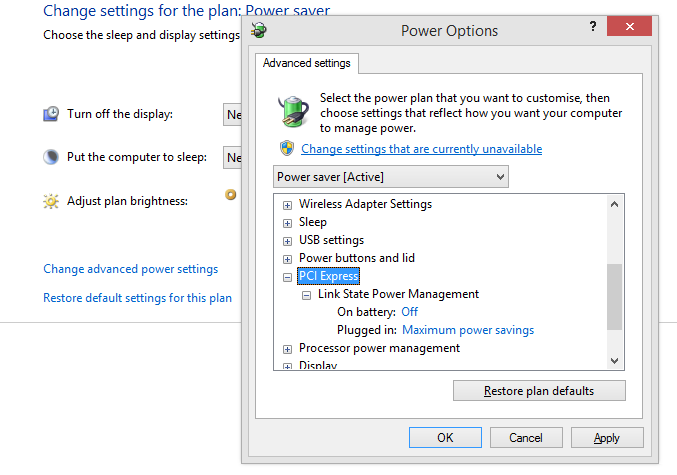
ステップ4.次のクリックは「ワイヤレスアダプタ設定」であり、省電力モードでは、オンバッテリとプラグインオプションが「最大パフォーマンス」に設定されます。
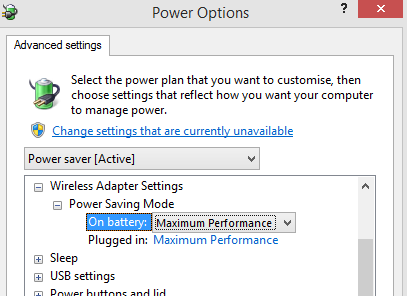
ステップ5. [適用]をクリックしてから[OK]をクリックします。
コンピューターを再起動し、Windows10でドライバーの電源状態の障害エラーが再度発生するかどうかを確認します。
また読む:すべてに合うようにWindowsタスクバー設定をカスタマイズする
方法3.電源オプションを変更する
ステップ1.タスクバーの検索ボックスに「コントロールパネル」と入力して、コントロールパネルを開きます。
ステップ2 。 電源オプションを見つけてクリックします
ステップ3 。 左側のメニューリストから、[電源ボタンの機能を選択してください]をクリックします。
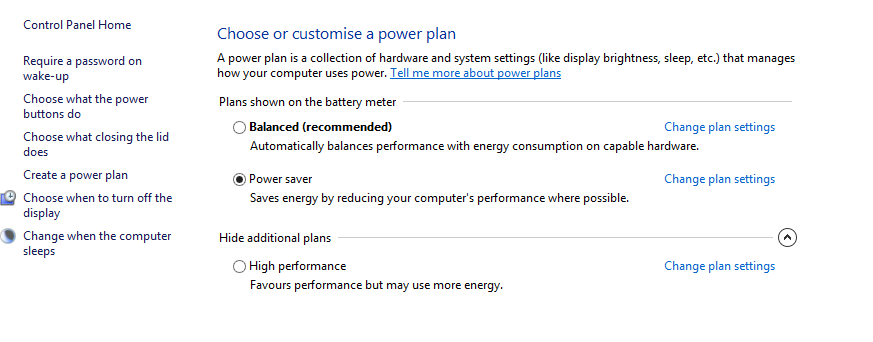
ステップ4 。 次に、現在利用できない[設定の変更]を見つけてクリックします。
ステップ5 。 [シャットダウン設定]で、横にあるチェックボックスのチェックボックスをオフにして、ロック以外のすべての設定を無効にします。
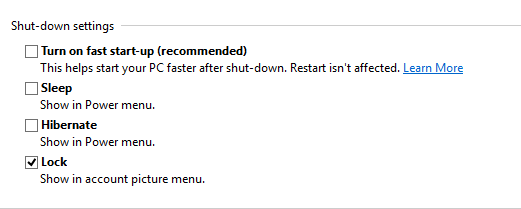
ステップ6 。 右下隅にある[変更を保存]をクリックして、コンピューターを再起動します。
Windows10でドライバーの電源状態の障害を解決するためのドライバー関連の修正
方法4.SFCを介して破損したファイルを修正します
システムファイルチェッカーの実行は、このシステムユーティリティツールが破損したファイルをチェックするため、Windows10のドライバーの電源状態の失敗の修正の一部として議論されているステップです。 しかし、SFCの実行を支持する議論は、このツールがDLLファイルを含む欠落または破損したシステムファイルを修復すると述べています。 Windows 10でシステムファイルチェッカーを実行するには、次の手順に従います。
ステップ1 。 タスクバーの検索ボックスに「コマンドプロンプト」と入力し、検索結果にコマンドプロンプトが表示されたら、[管理者モード]をクリックします。
ステップ2 。 CMDウィンドウに次のコマンドを入力して、プロセスを開始します。 これは時間のかかるプロセスであり、時間がかかります。
sfc / scannow
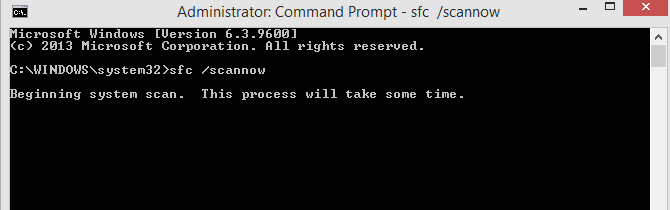
ステップ3 。 コンピュータを再起動し、しばらく使用して、同じエラーが再度発生するかどうかを確認します。
問題が修正されない場合は、次の方法に進んでください。

方法5.システムの復元によるドライバーの復元
Windows 10でドライバーの電源状態の障害を修正する別の方法は、システムを以前の日付に復元することです。 これは、バックデートの復元ポイントがすでに作成されている場合にのみ可能です。 システムを復元してもファイルには影響しませんが、コンピュータを安定した状態にするための特定の変更が行われます。 復元日以降にインストールされたプログラムはすべて削除され、システムは正常に動作していたときの以前の状態に戻ります。 システムの復元の手順は次のとおりです。
ステップ1.Windows + Rを押して[ファイル名を指定して実行]ボックスを開き、「 rstrui.exe 」と入力して[OK]を押します。
ステップ2.新しいウィンドウで、[システムの復元]をクリックし、日付のリストを確認します。 以前に作成したセーフポイントを表示するには、いつでも[その他の復元ポイントを表示]をクリックできます。
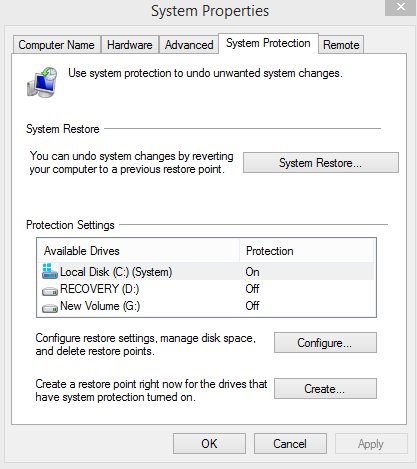
ステップ3.正しいと思われるポイントを選択し、[次へ]をクリックして、画面の指示に従います。
システムが再起動し、Windowsでのドライバーの電源状態の障害が修正されます。
方法6.ドライバーアップデーターを介してドライバーを更新する
Windows 10でドライバーの電源状態の障害を解決する最後の方法は、コンピューターのドライバーを更新することです。 ドライバーの更新は、主に手動更新と自動更新の2つの方法で実行できます。
手動更新。 ドライバーを更新するこの方法は、ドライバーの変更をスキャンして新しいバージョンをインストールするMicrosoftのデフォルトの方法です。 手動更新を開始するには、次の手順に従います。
手順1. [ファイル名を指定して実行]ボックスにdevmgmt.mscと入力して、デバイスマネージャーを開きます。
ステップ2。 開いた新しいウィンドウには、コンピューターにインストールされているすべてのドライバーが、対応するハードウェアの種類別に分類されて一覧表示されます。 すべてのカテゴリの下にいくつかのドライバエントリがあります。
手順3.黄色の三角形のマークが付いたドライバエントリを探して右クリックし、コンテキストメニューから[ドライバの更新]を選択します。
ステップ4.Windowsオペレーティングシステムは、ドライバーの自動検索を実行し、システムにインストールします。
ステップ5 、黄色の三角形の付いたすべてのドライバーがインストールおよび更新されると、マークが自動的に消えます。これにより、Windows10でのドライバーの電源状態の障害が解決されます。
ただし、上記の方法には2つの制限があります。
1)黄色のマークのない既存のドライバーを最新バージョンに更新しません。
2)Windowsデバイスマネージャーには、ドライバーをロードできるMicrosoft承認のWebサイトに特定の制限があります。 OEMメーカーのWebサイトで最新のドライバーを検索できない場合があります
これらの制限を克服するために、ドライバーを更新する自動方法が主に推奨されます。
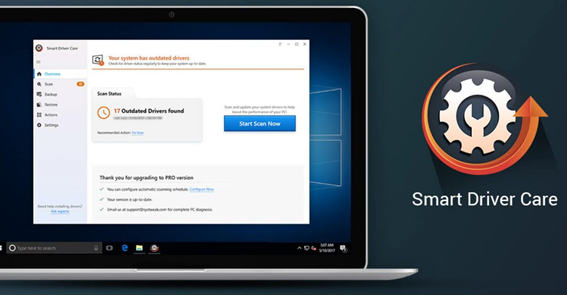
自動更新。 この方法では、サードパーティのソフトウェアを使用してコンピューターをスキャンし、インターネットで入手可能な最新バージョンですべてのドライバーを更新します。 制限はなく、システムにインストールされているすべてのドライバーをチェックしますが、それらは正しく機能しており、サードパーティのWebサイトからダウンロードしないという制限はありません。 この方法には2つの大きな利点があります。
すべてのドライバーが更新されました。 ドライバが正常に動作している場合でも、オペレーティングシステムがハードウェアを最大限に活用できるように、ドライバを最新バージョンに更新する必要があります。
数回クリックするだけで簡単に使用できます。ドライバーアップデーターソフトウェアは、最初のクリックで新しいドライバーをスキャンし、2回目のクリックで更新する必要があるため、簡単に使用できます。 インストールされているハードウェアの正確なモデル番号を知っている必要はなく、コンピューターのハードウェア構成に関するすべての詳細を自動的に取得します。
このカテゴリに分類されるソフトウェアはたくさんありますが、私はかなり数年前から使用しているSmart DriverCareを使用することをお勧めします。 Smart Driver Careは、私が週に1回実行するインテリジェントなドライバーアップデーターソフトウェアであり、それ以来、muコンピューターにエラーが発生しません。 次のリンクからSmartDriverCareをダウンロードできます。
スマートドライバーケアをダウンロードするには、ここをクリックしてください
手順1.上記のリンクを使用して、システムにSmart DriverCareをダウンロードします。
ステップ2.ファイルのダウンロードが完了したら、ダブルクリックしてインストールプロセスを開始します。 [次へ]ボタンをクリックすると、このプロセスが自動的に完了します。
ステップ3 。 Smart Driver Careをインストールしたら、アプリケーションを開いて登録します。
ステップ4.インターフェースは非常に簡単で使いやすいです。 [今すぐスキャンを開始]ボタンをクリックして、アプリにシステムのドライバーをスキャンさせます。
ステップ5.SDCは、ドライバーの欠落、古さ、破損など、すべてのドライバーの問題についてコンピューターをスキャンし、[今すぐ更新]ボタンを1回クリックするだけで修正します。
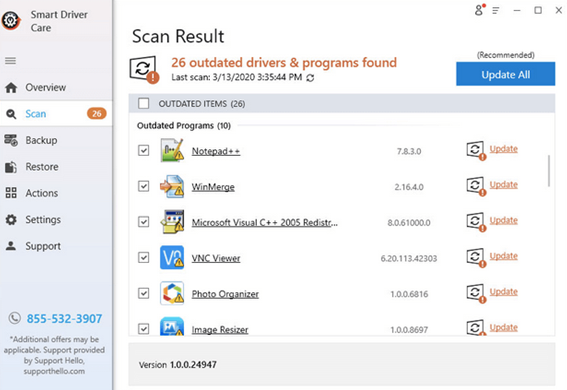
また読む: Windows10用の最高の無料ドライバーアップデーターソフトウェア
どちらを選択しましたか– Windows10でのドライバーの電源状態の障害を修正します
上記のすべての方法は、Windows 10の修正でドライバーの電源状態の障害として使用されており、複数の技術フォーラムで報告されているように機能しています。 私の個人的なお気に入りは、コンピューターがぼやけて動作するたびにスマートドライバーケアを実行することです。これは私にとってはうまくいきました。 ただし、最初にエラーの原因が電源障害なのかドライバ障害なのかを判断することが重要です。 コンピュータでこの問題が発生した場合は、すべての手順を1つずつ使用してみてください。さらにサポートが必要な場合は、下のコメントセクションにメモを残してください。
FacebookやYouTubeなどのソーシャルメディアでフォローしてください。 ご質問やご提案がございましたら、下のコメントセクションでお知らせください。 解決策をご連絡いたします。 テクノロジーに関連する一般的な問題の解決策とともに、ヒントとコツを定期的に投稿しています。 ニュースレターを購読して、テクノロジーの世界に関する定期的な最新情報を入手してください。
推奨読書:
WindowsPowershellスクリプトの基本
Windows10で最大CPUパワーを使用する方法
Windows10のデバイスドライバーの問題を修正する