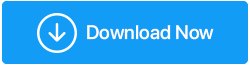كيفية إصلاح فشل حالة برنامج التشغيل في جهاز كمبيوتر يعمل بنظام Windows 10
نشرت: 2020-07-02إذا كان هناك شيء واحد يجب أن تخافه من أن تكون مستخدمًا لنظام التشغيل Windows 10 ، فهو شاشة الموت الزرقاء أو شاشة الموت الزرقاء. ومع ذلك ، لا تعني جميع مشكلة الموت الزرقاء الزرقاء عملاً جادًا ، ويمكن حل بعضها بسرعة من خلال أي تغييرات رئيسية في البرامج أو الأجهزة. وأحد هذه الأخطاء هو Driver Power State Failure في نظام التشغيل Windows 10.
يحدث فشل حالة طاقة برنامج تشغيل شاشة الموت الزرقاء في نظام التشغيل Windows 10 في حالتين ، الأول هو تثبيت برامج تشغيل غير متسقة ، والثاني يتعلق بإدارة طاقة الكمبيوتر. نظرًا لوجود سببين رئيسيين ، يتم أيضًا تقسيم طرق حل هذه المشكلة إلى جزأين.
| إصلاحات خيارات الطاقة | إصلاحات السائق ذات الصلة |
|---|---|
| تعديل اختيار إدارة الطاقة | إصلاح الملفات التالفة عبر SFC |
| ضبط إعدادات خطة الطاقة | استعادة السائقين عبر استعادة النظام |
| تغيير خيارات الطاقة | قم بتحديث برامج التشغيل عبر Driver Updater |
اقرأ أيضًا: كيفية عمل نسخة احتياطية من برامج التشغيل في نظام التشغيل Windows 10 واستعادتها
إصلاحات إدارة الطاقة لحل فشل حالة طاقة السائق في نظام التشغيل Windows 10
الطريقة الأولى: تعديل تحديد إدارة الطاقة
تعد إدارة الطاقة ميزة أساسية في أي جهاز إلكتروني. إذا كانت مجموعة الطاقة منخفضة ، فسوف يتسبب ذلك في حدوث مشكلات في البرنامج وعرض أخطاء الموت الزرقاء ، ومن ناحية أخرى ، إذا كانت الطاقة عالية جدًا ، فسيؤدي ذلك إلى تلف الأجهزة. ليس من الواضح سبب ظهور مشكلة فجأة في الكمبيوتر الذي كان يعمل بشكل جيد لعدة أيام. خطوات التحقق من إدارة الطاقة هي:
الخطوة 1 . اكتب " Device Manager " في مربع البحث على شريط المهام وانقر على أعلى نتيجة.
الخطوة الثانية . قم بتوسيع " محولات الشبكة" وانقر نقرًا مزدوجًا على محول الشبكة لفتح الخصائص.
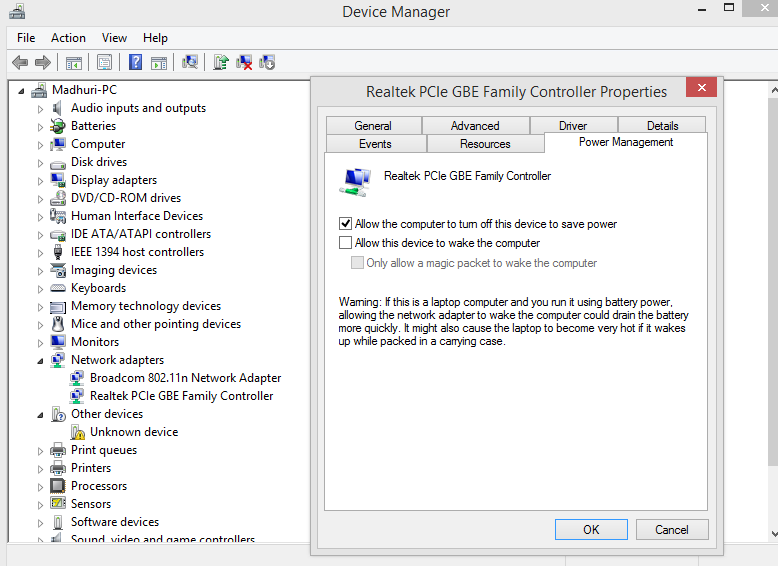
الخطوة 3 . انقر الآن على علامة التبويب إدارة الطاقة وقم بإلغاء تحديد "السماح للكمبيوتر بإيقاف تشغيل هذا الجهاز لتوفير الطاقة".
الخطوة 4 . انقر فوق "موافق" لحفظ التغييرات.
يعد التغيير في خيارات إدارة الطاقة أحد أهم طرق تثبيت حالة طاقة السائق في نظام التشغيل windows 10.
اقرأ أيضًا: إدارة Power Throttling على نظام التشغيل Windows 10
الطريقة الثانية. ضبط إعدادات خطة الطاقة
تعد إعدادات خطة الطاقة في Windows نقطة حيث توجد إعدادات الأجهزة والبرامج المتعلقة بالطاقة في مكان واحد. يمكنك تعيين الخيارات التي تدير كيفية استخدام الكمبيوتر للطاقة. لإجراء تغييرات ، اتبع الخطوات التالية:
الخطوة 1. اكتب " تحرير خطة الطاقة " في مربع البحث على شريط المهام وانقر على النتيجة ذات الصلة.
الخطوة الثانية . انقر فوق تغيير إعدادات الطاقة المتقدمة.
الخطوة 3 . في نافذة خيارات الطاقة ، ضمن الإعدادات المتقدمة ، ابحث عن " PCI Express " وحدد موقع " إدارة طاقة حالة الارتباط " وانقر فوقه نقرًا مزدوجًا. الآن قم بتغيير خياري "On battery" و "Plugged" إلى "Off".
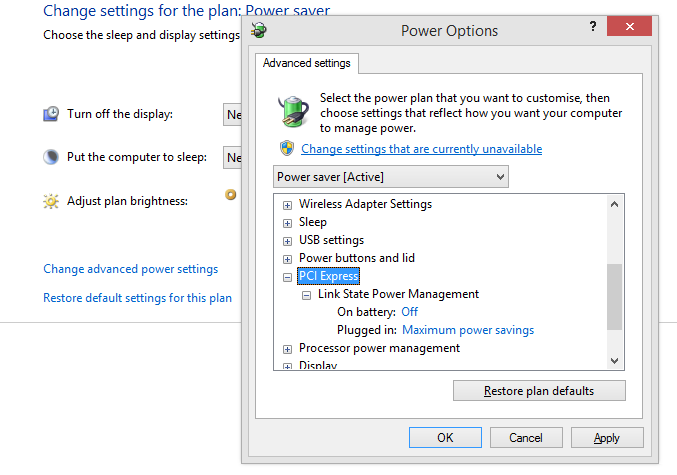
الخطوة 4. ستكون النقرة التالية على " إعدادات المحول اللاسلكي " ، وتحت وضع توفير الطاقة ، يتم تعيين خيارات البطارية وتشغيل التوصيل على "أقصى أداء".
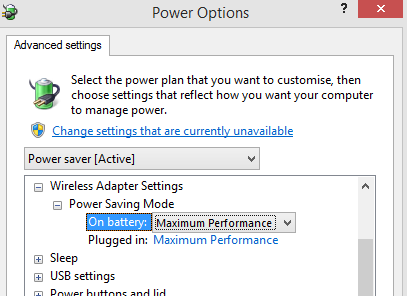
الخطوة 5. انقر فوق "تطبيق" ثم "موافق".
أعد تشغيل الكمبيوتر وتحقق مما إذا كنت تواجه خطأ Driver Power State Failure مرة أخرى في نظام التشغيل Windows 10.
اقرأ أيضًا: تخصيص إعدادات شريط مهام Windows لتناسب كل شيء
الطريقة الثالثة. تغيير خيارات الطاقة
الخطوة الأولى : اكتب لوحة التحكم في مربع البحث على شريط المهام لفتح لوحة التحكم.
الخطوة 2 . حدد موقع وانقر فوق خيارات الطاقة
الخطوة 3 . من قائمة القائمة على الجانب الأيسر ، انقر فوق اختيار ما يفعله زر الطاقة.
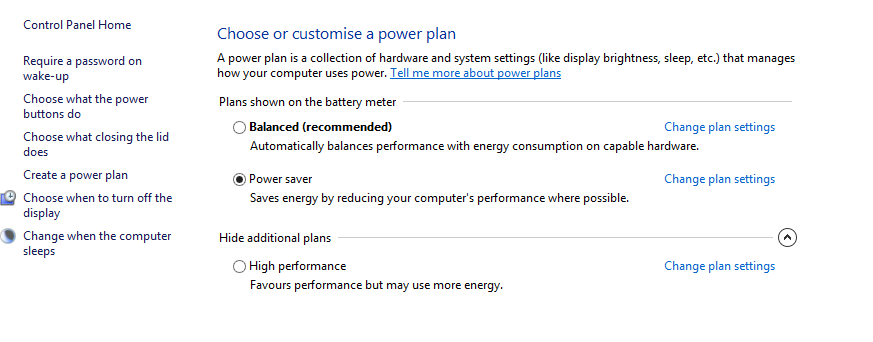
الخطوة 4 . حدد الآن وانقر فوق تغيير الإعدادات غير المتوفرة حاليًا.
الخطوة الخامسة . ضمن إعدادات إيقاف التشغيل ، قم بتعطيل جميع الإعدادات باستثناء القفل عن طريق إزالة علامة الاختيار الموجودة في مربع الاختيار بجانبها.
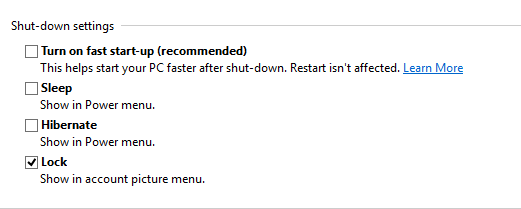
الخطوة 6 . انقر فوق حفظ التغييرات في الركن الأيمن السفلي وأعد تشغيل الكمبيوتر.
الإصلاحات المتعلقة ببرنامج التشغيل لحل فشل حالة طاقة السائق في نظام التشغيل Windows 10
الطريقة الرابعة: إصلاح الملفات التالفة عبر SFC
يعد تشغيل System File Checker خطوة يناقشها البعض كجزء من Driver Power State Failure في إصلاحات Windows 10 حيث تقوم أداة النظام المساعدة هذه بالتحقق من الملفات التالفة. لكن الحجة المؤيدة لتشغيل SFC تنص على أن هذه الأداة ستصلح أي ملفات نظام مفقودة أو تالفة بما في ذلك ملفات DLL. لتشغيل مدقق ملفات النظام على نظام التشغيل Windows 10 ، اتبع الخطوات التالية:
الخطوة 1 . اكتب موجه الأوامر في مربع البحث على شريط المهام وعندما يظهر موجه الأوامر في نتيجة البحث ، انقر فوق وضع المسؤول.
الخطوة الثانية . اكتب الأمر التالي في نافذة CMD ودع العملية تبدأ. هذه عملية طويلة وستستغرق وقتًا.
sfc / scannow
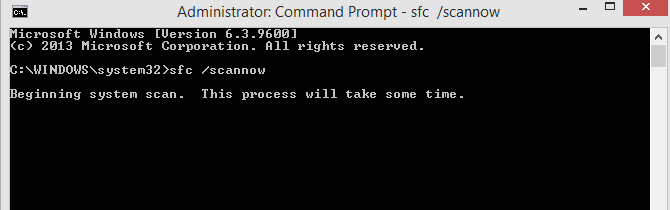
الخطوة 3 . أعد تشغيل الكمبيوتر واستخدمه لبعض الوقت لملاحظة ما إذا تلقيت نفس الخطأ مرة أخرى.
إذا لم يتم إصلاح مشكلتك ، فانتقل إلى الطريقة التالية.
الطريقة الخامسة: استعادة برامج التشغيل عبر استعادة النظام
هناك طريقة أخرى لإصلاح فشل Driver Power State في نظام التشغيل Windows 10 وهي استعادة النظام الخاص بك إلى تاريخ سابق. هذا ممكن فقط إذا تم بالفعل إنشاء نقطة استعادة في التاريخ السابق. لن تؤثر استعادة النظام على ملفك ولكنها ستُجري تغييرات معينة ستأخذ جهاز الكمبيوتر الخاص بك إلى حالة مستقرة. ستتم إزالة أي برامج تم تثبيتها بعد تاريخ الاستعادة ، وسيعود النظام إلى حالته السابقة عندما كان يعمل بشكل جيد. خطوات استعادة النظام هي:

الخطوة 1 : اضغط على Windows + R لفتح مربع التشغيل واكتب " rstrui.exe " واضغط على موافق.
الخطوة 2. في النافذة الجديدة ، انقر فوق "استعادة النظام" وتحقق من قائمة التواريخ. يمكنك دائمًا النقر فوق إظهار المزيد من نقاط الاستعادة لعرض النقاط الآمنة التي تم إنشاؤها مسبقًا.
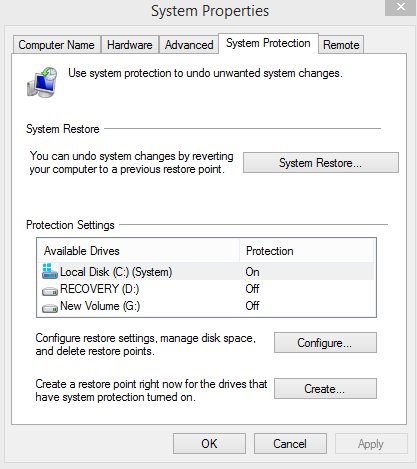
الخطوة الثالثة. حدد النقطة التي تعتقد أنها صحيحة وانقر فوق التالي واتبع التعليمات التي تظهر على الشاشة.
سيتم إعادة تشغيل النظام ، وسيتم إصلاح فشل حالة طاقة المحرك في Windows.
الطريقة السادسة: قم بتحديث برامج التشغيل عبر Driver Updater
تتمثل الطريقة الأخيرة لحل فشل Driver Power State في نظام التشغيل Windows 10 في تحديث برامج تشغيل جهاز الكمبيوتر الخاص بك. يمكن تحديث برامج التشغيل بشكل رئيسي بطريقتين: التحديث اليدوي والتحديث التلقائي.
تحديث يدوي . هذه الطريقة لتحديث برامج التشغيل هي طريقة Microsoft الافتراضية للبحث عن تغييرات برنامج التشغيل وتثبيت الإصدارات الجديدة. لبدء تحديث يدوي ، اتبع الخطوات التالية:
الخطوة 1. افتح إدارة الأجهزة عن طريق كتابة devmgmt.msc في مربع التشغيل.
الخطوة 2. ستعرض النافذة الجديدة المفتوحة جميع برامج التشغيل المثبتة على جهاز الكمبيوتر الخاص بك ، مصنفة حسب نوع الأجهزة التي تتوافق معها. سيكون لكل فئة عدد قليل من إدخالات السائق تحتها.
الخطوة 3. ابحث عن إدخالات برنامج التشغيل بعلامة مثلث صفراء وانقر عليها بزر الماوس الأيمن واختر تحديث برنامج التشغيل من القائمة السياقية.
الخطوة 4. سيقوم نظام التشغيل Windows بإجراء بحث تلقائي عن برنامج التشغيل وتثبيته في نظامك.
الخطوة 5 ، بمجرد تثبيت وتحديث جميع برامج التشغيل التي تحتوي على مثلثات صفراء ، ستختفي العلامة تلقائيًا ، وسيؤدي ذلك إلى حل فشل حالة طاقة برنامج التشغيل في نظام التشغيل Windows 10.
ومع ذلك ، فإن الطريقة المذكورة أعلاه لها حدين:
1) لن يتم تحديث برامج التشغيل الحالية بدون العلامة الصفراء إلى أحدث إصدار لها.
2) يحتوي مدير جهاز Windows على قيود محددة لمواقع الويب المعتمدة من Microsoft حيث يمكنه تحميل برنامج التشغيل. قد لا يبحث في موقع الشركة المصنعة للمعدات الأصلية عن أحدث برنامج تشغيل
للتغلب على هذه القيود ، يفضل الأسلوب التلقائي لتحديث برامج التشغيل بشكل أساسي.
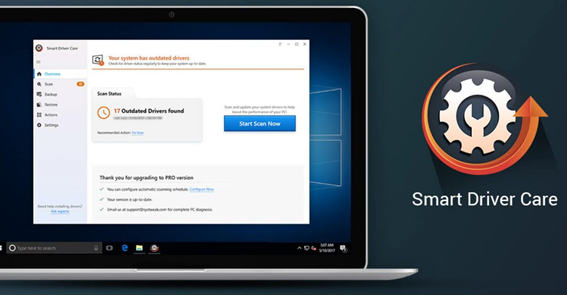
تحديث أوتوماتيكي. تتضمن هذه الطريقة استخدام برنامج جهة خارجية لفحص جهاز الكمبيوتر الخاص بك وتحديث جميع برامج التشغيل بأحدث إصدار متاح على الإنترنت. ليس له حدود وسوف يتحقق من جميع برامج التشغيل المثبتة في النظام على الرغم من أنها تعمل بشكل صحيح وليس لديها قيود على عدم التنزيل من مواقع الطرف الثالث. هذه الطريقة لها فائدتان هامتان:
تم تحديث كافة برامج التشغيل . حتى إذا كان برنامج التشغيل يعمل بشكل صحيح ، فيجب تحديثه إلى أحدث إصدار حتى يتمكن نظام التشغيل من تحقيق أفضل استخدام ممكن للأجهزة.
سهل الاستخدام ببضع نقرات . برنامج تحديث برنامج التشغيل سهل الاستخدام لأنه يتطلب نقرة أولى للبحث عن برامج التشغيل الجديدة والنقرة الثانية لتحديثها. لا يتطلب الأمر من الشخص معرفة رقم الطراز الدقيق للأجهزة المثبتة ويسترد تلقائيًا جميع التفاصيل حول تكوين الأجهزة للكمبيوتر.
على الرغم من وجود العديد من البرامج التي تندرج في هذه الفئة ، فإنني أوصي باستخدام Smart Driver Care الذي كنت أستخدمه منذ بضع سنوات حتى الآن. Smart Driver Care هو برنامج ذكي لتحديث برامج التشغيل أقوم بتشغيله مرة واحدة في الأسبوع ، وقد أبقى جهاز mu خاليًا من الأخطاء منذ ذلك الحين. يمكنك تنزيل برنامج Smart Driver Care من الرابط التالي:
انقر هنا لتنزيل برنامج Smart Driver Care
الخطوة الأولى. استخدم الرابط أعلاه لتنزيل برنامج Smart Driver Care على نظامك.
الخطوة 2. بمجرد اكتمال تنزيل الملف ، انقر نقرًا مزدوجًا لبدء عملية التثبيت. انقر فوق الزر التالي ، وستكتمل هذه العملية تلقائيًا.
الخطوة 3 . بمجرد تثبيت Smart Driver Care ، افتح التطبيق وقم بتسجيله.
الخطوة 4. الواجهة سهلة للغاية وسهلة الاستخدام. ما عليك سوى النقر فوق الزر Start Scan Now (بدء المسح الآن) والسماح للتطبيق بفحص نظامك بحثًا عن برامج تشغيل.
الخطوة 5 : سيقوم SDC بفحص جهاز الكمبيوتر الخاص بك بحثًا عن جميع مشكلات برنامج التشغيل ، مثل برامج التشغيل المفقودة والقديمة والتالفة وإصلاحها بنقرة واحدة على زر التحديث الآن.
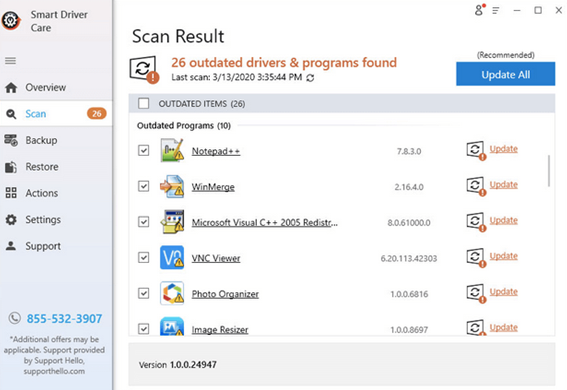
اقرأ أيضًا: أفضل برنامج مجاني لتحديث برنامج التشغيل لنظام التشغيل Windows 10
أيهما اخترته - إصلاح فشل حالة طاقة السائق في نظام التشغيل Windows 10
تم استخدام جميع الطرق الموضحة أعلاه على أنها فشل في حالة برنامج التشغيل في إصلاحات نظام التشغيل Windows 10 وعملت كما ورد في منتديات التقنية المتعددة الموجودة هناك. المفضل لدي شخصيًا هو تشغيل برنامج Smart driver ، ففي كل مرة يعمل جهاز الكمبيوتر الخاص بي بشكل غامض ، وقد نجح هذا الأمر بالنسبة لي. ومع ذلك ، من الضروري تحديد ما إذا كان الخطأ ناتجًا عن انقطاع التيار الكهربائي أو السائق أولاً. حاول استخدام جميع الخطوات واحدة تلو الأخرى إذا واجهت هذه المشكلة في جهاز الكمبيوتر الخاص بك وقم بإسقاط ملاحظة في قسم التعليقات أدناه إذا كنت بحاجة إلى مزيد من المساعدة.
تابعونا على وسائل التواصل الاجتماعي - فيسبوك ويوتيوب. لأية استفسارات أو اقتراحات ، يرجى إعلامنا في قسم التعليقات أدناه. نود أن نعود إليك بالحل. ننشر بانتظام النصائح والحيل جنبًا إلى جنب مع حلول المشكلات الشائعة المتعلقة بالتكنولوجيا. اشترك في النشرة الإخبارية لدينا للحصول على تحديثات منتظمة حول عالم التكنولوجيا.
قراءات موصى بها:
أساسيات Windows Powershell Script
كيفية استخدام أقصى طاقة لوحدة المعالجة المركزية في نظام التشغيل Windows 10
إصلاح مشكلات برنامج تشغيل الجهاز في نظام التشغيل Windows 10