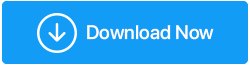Cum să remediați defecțiunea stării de alimentare a driverului în PC-ul cu Windows 10
Publicat: 2020-07-02Dacă există un lucru de care ar trebui să vă fie teamă să fiți utilizator Windows 10, atunci acesta este BSOD sau Blue Screen of Death. Cu toate acestea, nu toate BSOD înseamnă afaceri serioase, iar unele pot fi rezolvate rapid cu orice modificări majore de software sau hardware. Și una dintre astfel de erori este Eșecul stării alimentării driverului în Windows 10.
Eșecul stării de alimentare a driverului BSOD în Windows 10 are loc în două circumstanțe, prima fiind driverele inconsecvente instalate, iar a doua este legată de gestionarea energiei computerului. Deoarece există două cauze principale, metodele de rezolvare a acestei probleme sunt, de asemenea, împărțite în două părți.
| Remedieri pentru opțiunile de alimentare | Remedieri legate de șofer |
|---|---|
| Modificați selecția de gestionare a energiei | Remediați fișierele corupte prin SFC |
| Ajustați setările planului de alimentare | Restaurați driverele prin restaurarea sistemului |
| Schimbați opțiunile de alimentare | Actualizați driverele prin Driver Updater |
Citiți și: Cum să faceți copii de rezervă ale driverelor în Windows 10 și să le restaurați
Soluțiile de gestionare a alimentării pentru a rezolva eroarea stării de alimentare a driverului în Windows 10
Metoda 1. Modificați selecția de gestionare a energiei
Gestionarea energiei este o caracteristică esențială a oricărui dispozitiv electronic. Dacă setul de putere este scăzut, atunci va cauza probleme cu software-ul și va afișa erori BSOD și, pe de altă parte, dacă puterea este prea mare, atunci acest lucru va cauza daune hardware. Nu este clar de ce computerul care a funcționat bine de multe zile dezvoltă brusc o problemă. Pașii pentru a verifica gestionarea energiei sunt:
Pasul 1 . Tastați „ Manager dispozitiv ” în caseta de căutare din bara de activități și faceți clic pe rezultatul de sus.
Pasul 2 . Extindeți „ Adaptoare de rețea” și faceți dublu clic pe adaptorul de rețea pentru a deschide proprietățile.
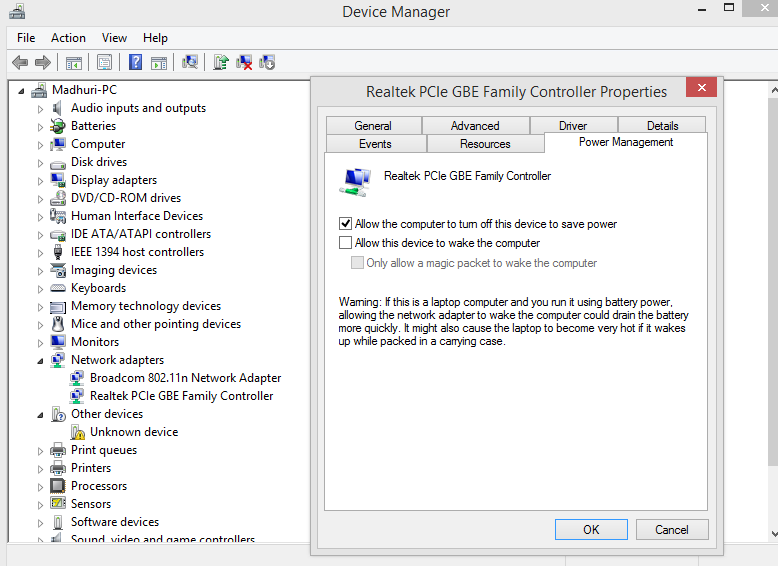
Pasul 3 . Acum faceți clic pe fila Power Management și debifați „Permite computerului să oprească acest dispozitiv pentru a economisi energie”.
Pasul 4 . Faceți clic pe OK pentru a salva modificările.
Modificarea opțiunilor de gestionare a energiei este una dintre cele mai importante metode de remediere a stării de alimentare a driverului Windows 10.
Citiți și: Gestionați limitarea puterii pe Windows 10
Metoda 2. Ajustați setările planului de alimentare
Setările planului de alimentare Windows este un punct în care setările hardware și software legate de alimentare sunt situate într-un singur loc. Puteți seta opțiunile care gestionează modul în care computerul dvs. utilizează puterea. Pentru a face modificări, urmați acești pași:
Pasul 1. Tastați „ Edit Power Plan ” în caseta de căutare din bara de activități și faceți clic pe rezultatul relevant.
Pasul 2 . Faceți clic pe Modificare setări avansate de alimentare.
Pasul 3 . În fereastra Opțiuni de alimentare, sub Setări avansate, găsiți „ PCI Express ” și localizați „ Gestionarea energiei starea legăturii ” și faceți dublu clic pe el. Acum schimbați opțiunile „Pe baterie” și „Conectat” la „Oprit”.
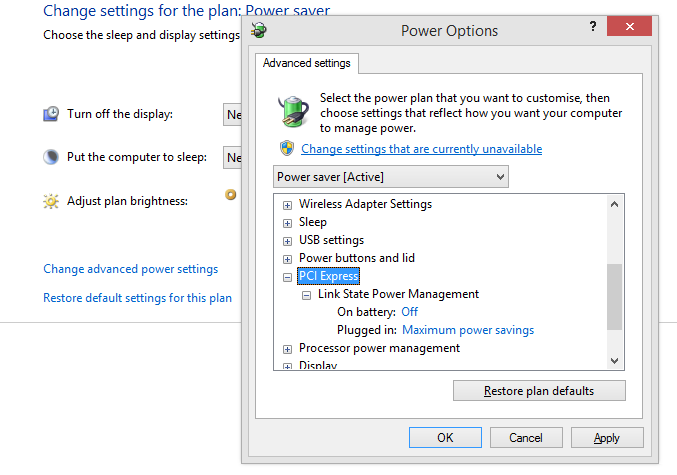
Pasul 4. Următorul clic va fi pe „ Setări adaptor wireless ”, iar în Modul de economisire a energiei opțiunile Pe baterie și Conectat sunt setate la „Performanță maximă”.
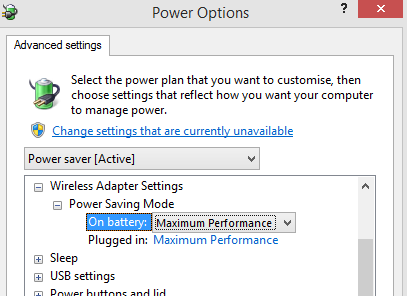
Pasul 5. Faceți clic pe Aplicare și apoi pe OK.
Reporniți computerul și verificați dacă vă confruntați din nou cu eroarea Driver Power State Failure în Windows 10.
Citiți și: Personalizați setarea barei de activități Windows pentru a se potrivi în orice
Metoda 3. Schimbați opțiunile de alimentare
Pasul 1. Introduceți Control Panel în caseta de căutare din bara de activități pentru a deschide Control Panel.
Pasul 2 . Găsiți și faceți clic pe Opțiuni de alimentare
Pasul 3 . Din lista de meniu din partea stângă, faceți clic pe Alegeți ce face butonul de pornire.
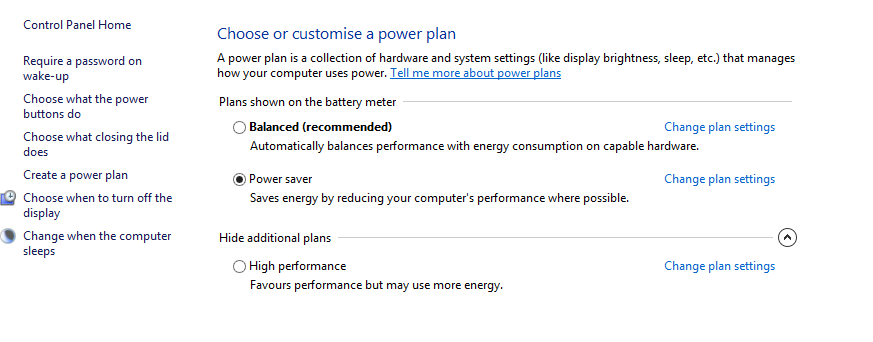
Pasul 4 . Acum localizați și faceți clic pe Modificați setările care sunt momentan indisponibile.
Pasul 5 . Sub Setări de închidere, dezactivați toate setările, cu excepția Blocării, eliminând bifa din caseta de selectare de lângă ele.
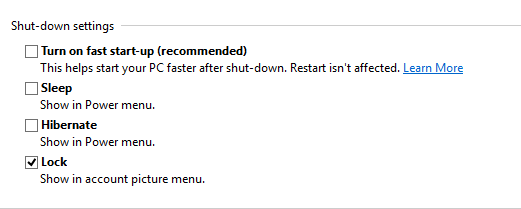
Pasul 6 . Faceți clic pe Salvare modificări în colțul din dreapta jos și reporniți computerul.
Remedieri legate de driver pentru a rezolva eroarea stării de alimentare a driverului în Windows 10
Metoda 4. Remediați fișierele corupte prin SFC
Rularea Verificatorului fișierelor de sistem este un pas care este dezbătut de unii ca parte a eșecului stării alimentării driverului în remedierea Windows 10, deoarece acest instrument de utilitar de sistem verifică fișierele corupte. Dar argumentul în favoarea rulării SFC afirmă că acest instrument va repara orice fișiere de sistem lipsă sau corupte, inclusiv fișierele DLL. Pentru a rula System File Checker pe Windows 10, urmați acești pași:
Pasul 1 . Introduceți Command Prompt în caseta de căutare de pe bara de activități și când apare Command Prompt în rezultatul căutării, faceți clic pe Administrator mode.
Pasul 2 . Tastați următoarea comandă în fereastra CMD și lăsați procesul să înceapă. Acesta este un proces lung și va dura timp.
sfc /scannow
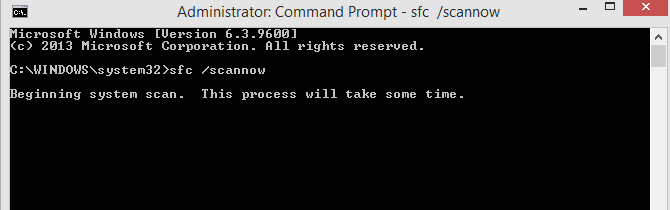
Pasul 3 . Reporniți computerul și folosiți-l pentru ceva timp pentru a observa dacă primiți din nou aceeași eroare.
Dacă problema dvs. nu este rezolvată, treceți la următoarea metodă.
Metoda 5. Restaurați driverele prin restaurarea sistemului
O altă modalitate de a remedia eroarea stării alimentării driverului în Windows 10 este să vă restaurați sistemul la o dată anterioară. Acest lucru este posibil numai dacă a fost deja creat un punct de restaurare în data precedentă. Restaurarea sistemului nu va afecta fișierul dvs., dar va face modificări specifice care vor duce computerul într-o stare stabilă. Orice programe instalate după data restaurării vor fi eliminate, iar sistemul va reveni la o stare anterioară când funcționa bine. Pașii pentru restaurarea sistemului sunt:

Pasul 1. Apăsați Windows + R pentru a deschide caseta Run și tastați „ rstrui.exe ” și apăsați OK.
Pasul 2. În noua fereastră, faceți clic pe System Restore și verificați lista de date. Puteți oricând să faceți clic pe afișați mai multe puncte de restaurare pentru a vedea punctele sigure create anterior.
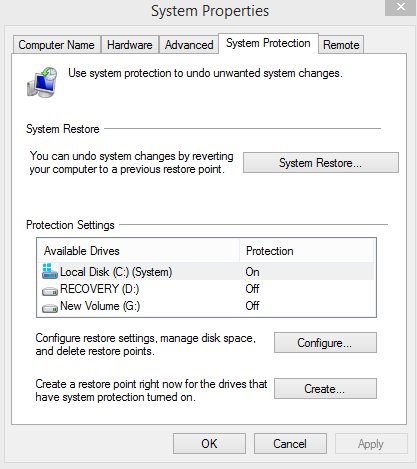
Pasul 3. Selectați punctul care credeți că este corect și faceți clic pe următorul și urmați instrucțiunile de pe ecran.
Sistemul va reporni, iar eroarea stării de alimentare a driverului în Windows va fi remediată.
Metoda 6. Actualizați driverele prin intermediul Driver Updater
Metoda finală de a rezolva eroarea stării de alimentare a driverului în Windows 10 este să actualizați driverele computerului dvs. Actualizarea driverelor se poate face în principal în două moduri: Actualizare manuală și Actualizare automată.
Actualizare manuală . Această metodă de actualizare a driverelor este modalitatea implicită a Microsoft de a scana pentru modificări de drivere și de a instala versiuni noi. Pentru a iniția o actualizare manuală, urmați acești pași:
Pasul 1. Deschideți Manager dispozitive tastând devmgmt.msc în caseta Run.
Pasul 2. Noua fereastră deschisă va lista toate driverele instalate în computerul dvs., clasificate după tipul de hardware căruia îi corespund. Fiecare categorie va avea câteva intrări de șofer sub ea.
Pasul 3. Căutați intrările de driver cu un triunghi galben și faceți un clic dreapta pe ele și alegeți Actualizare driver din meniul contextual.
Pasul 4. Sistemul de operare Windows va efectua o căutare automată a driverului și îl va instala în sistemul dumneavoastră.
Pasul 5 , odată ce toate driverele cu triunghiuri galbene au fost instalate și actualizate, marcajul va dispărea automat, iar acest lucru va rezolva defecțiunea stării de alimentare a driverului în Windows 10.
Cu toate acestea, metoda de mai sus are două limitări:
1) Nu va actualiza driverele existente fără marcajul galben la cea mai recentă versiune.
2) Managerul de dispozitive Windows are o limitare specifică a site-urilor web aprobate de Microsoft de unde poate încărca driverul. Este posibil să nu caute pe site-ul web al producătorului OEM cel mai recent driver
Pentru a depăși aceste limitări, este de preferat metoda automată de actualizare a driverelor.
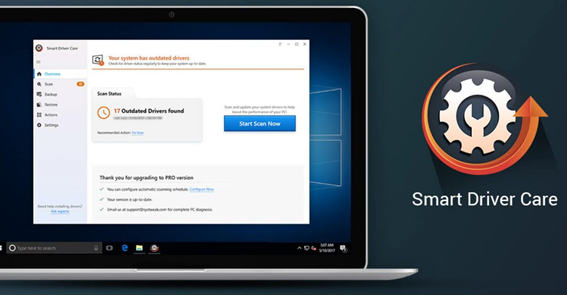
Actualizare automata. Această metodă implică utilizarea unui software terță parte pentru a vă scana computerul și a actualiza toate driverele cu cea mai recentă versiune disponibilă pe internet. Nu are nicio limitare și va verifica toate driverele instalate în sistem, chiar dacă funcționează corect și nu are restricții de a nu descărca de pe site-uri terțe. Această metodă are două avantaje semnificative:
Toate driverele au fost actualizate . Chiar dacă un driver funcționează corect, acesta trebuie actualizat la cea mai recentă versiune, astfel încât sistemul de operare să poată utiliza cât mai bine hardware-ul.
Ușor de utilizat cu câteva clicuri . Un software de actualizare a driverelor este ușor de utilizat, deoarece necesită primul clic pentru a căuta noile drivere și al doilea clic pentru a le actualiza. Nu necesită ca persoana să cunoască numărul exact de model al hardware-ului instalat și preia automat toate detaliile despre configurația hardware a computerului.
Deși există multe software-uri care se încadrează în această categorie, recomand să folosești Smart Driver Care pe care îl folosesc de câțiva ani. Smart Driver Care este un software inteligent de actualizare a driverelor pe care îl rulez o dată pe săptămână și de atunci a păstrat mu computerul fără erori. Puteți descărca Smart Driver Care de la următorul link:
Faceți clic aici pentru a descărca Smart Driver Care
Pasul 1. Utilizați linkul de mai sus pentru a descărca Smart Driver Care pe sistemul dumneavoastră.
Pasul 2. Odată ce descărcarea fișierului este finalizată, faceți dublu clic pentru a începe procesul de instalare. Faceți clic pe butonul Următorul și acest proces se va finaliza automat.
Pasul 3 . Odată ce Smart Driver Care este instalat, deschideți aplicația și înregistrați-o.
Pasul 4. Interfața este foarte ușor și simplu de utilizat. Doar faceți clic pe butonul Porniți scanarea acum și lăsați aplicația să vă scaneze sistemul pentru drivere.
Pasul 5 .SDC va scana computerul pentru toate problemele legate de drivere, cum ar fi driverele lipsă, învechite și corupte și le va remedia cu un singur clic pe butonul Actualizare acum.
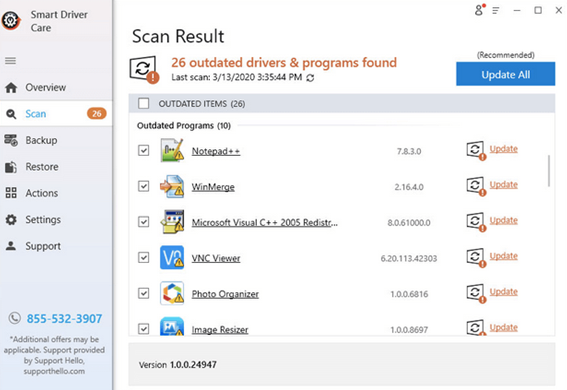
Citește și: Cel mai bun software gratuit de actualizare a driverelor pentru Windows 10
Pe care l-ați ales – Remediați eroarea stării de alimentare a driverului în Windows 10
Toate metodele descrise mai sus au fost folosite ca defecțiune a stării alimentării driverului în remedierea Windows 10 și au funcționat așa cum au raportat multiplele forumuri tehnologice de acolo. Preferatul meu personal este să rulez Smart driver Care, de fiecare dată când computerul meu acționează neclar, iar acest lucru a funcționat pentru mine. Cu toate acestea, este esențial să determinați mai întâi dacă eroarea este cauzată de alimentarea sau defecțiunea driverului. Încercați să utilizați toți pașii unul câte unul dacă vă confruntați cu această problemă pe computer și trimiteți o notă în secțiunea de comentarii de mai jos dacă aveți nevoie de asistență suplimentară.
Urmărește-ne pe rețelele sociale – Facebook și YouTube. Pentru orice întrebări sau sugestii, vă rugăm să ne anunțați în secțiunea de comentarii de mai jos. Ne-ar plăcea să revenim cu o soluție. Postăm în mod regulat sfaturi și trucuri, împreună cu soluții la probleme comune legate de tehnologie. Abonați-vă la buletinul nostru informativ pentru a primi actualizări regulate despre lumea tehnologiei.
Lecturi recomandate:
Elementele de bază ale Windows Powershell Script
Cum se utilizează puterea maximă a procesorului în Windows 10
Remediați problemele driverului dispozitivului în Windows 10