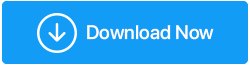Cómo reparar la falla del estado de energía del controlador en una PC con Windows 10
Publicado: 2020-07-02Si hay algo que debería temer de ser un usuario de Windows 10, entonces es el BSOD o la pantalla azul de la muerte. Sin embargo, no todos los BSOD significan un negocio serio, y algunos pueden resolverse rápidamente con cualquier cambio importante de software o hardware. Y uno de esos errores es la falla del estado de energía del controlador en Windows 10.
La falla del estado de energía del controlador BSOD en Windows 10 ocurre en dos circunstancias, la primera es la instalación de controladores inconsistentes y la segunda está relacionada con la administración de energía de la computadora. Como hay dos causas principales, los métodos para solucionar este problema también se dividen en dos partes.
| Correcciones de opciones de energía | Correcciones relacionadas con el controlador |
|---|---|
| Modificar selección de administración de energía | Arreglar archivos dañados a través de SFC |
| Ajustar la configuración del plan de energía | Restaurar controladores a través de la restauración del sistema |
| Cambiar opciones de energía | Actualizar controladores a través de Driver Updater |
Lea también: Cómo hacer una copia de seguridad de los controladores en Windows 10 y restaurarlos
Las correcciones de administración de energía para resolver la falla del estado de energía del controlador en Windows 10
Método 1. Modificar la selección de administración de energía
La administración de energía es una característica esencial en cualquier dispositivo electrónico. Si el conjunto de energía es bajo, causará problemas con el software y mostrará errores de BSOD y, por otro lado, si la energía es demasiado alta, esto causará daños en el hardware. No está claro por qué la computadora que ha estado funcionando bien durante muchos días de repente presenta un problema. Los pasos para verificar la administración de energía son:
Paso 1 Escriba " Administrador de dispositivos " en el cuadro de búsqueda en la barra de tareas y haga clic en el resultado superior.
Paso 2 Expanda ' Adaptadores de red' y haga doble clic en su adaptador de red para abrir las propiedades.
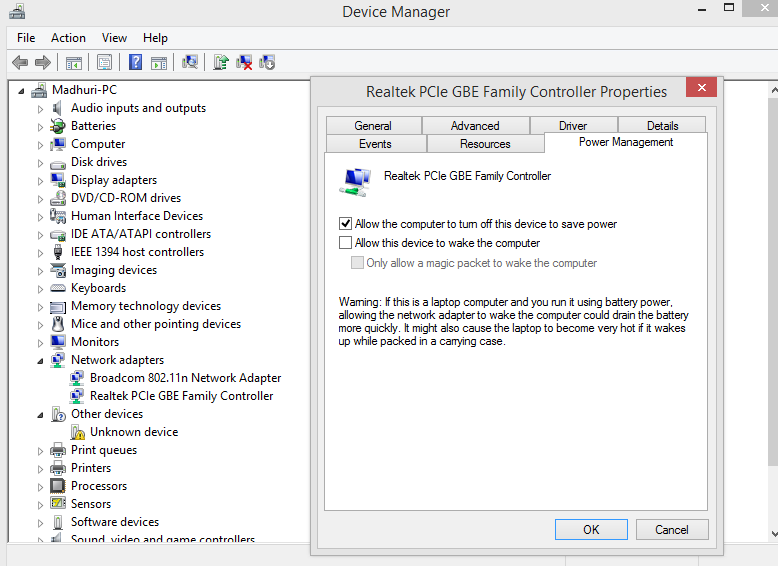
Paso 3 Ahora haga clic en la pestaña Administración de energía y desmarque "Permitir que la computadora apague este dispositivo para ahorrar energía".
Paso 4 Haga clic en Aceptar para guardar los cambios.
El cambio en las opciones de administración de energía es uno de los métodos más importantes para corregir la falla del estado de energía del controlador en Windows 10.
Lea también: Administrar Power Throttling en Windows 10
Método 2. Ajustar la configuración del plan de energía
La configuración del plan de energía de Windows es un punto donde la configuración de hardware y software relacionada con la energía se encuentra en un solo lugar. Puede configurar las opciones que administran cómo su computadora usa energía. Para realizar cambios sigue estos pasos:
Paso 1. Escriba " Editar plan de energía " en el cuadro de búsqueda de la barra de tareas y haga clic en el resultado correspondiente.
Paso 2 Haga clic en Cambiar la configuración avanzada de energía.
Paso 3 En la ventana Opciones de energía, en Configuración avanzada, busque " PCI Express " y localice " Administración de energía de estado de enlace " y haga doble clic en él. Ahora cambie las opciones "Con batería" y "Conectado" a "Desactivado".
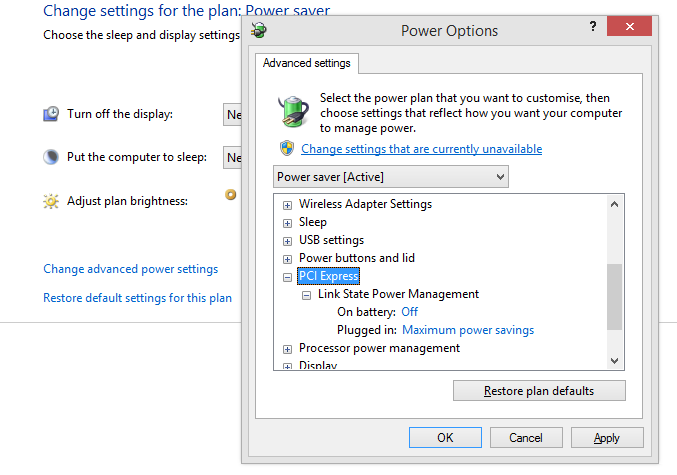
Paso 4. El siguiente clic será en " Configuración del adaptador inalámbrico ", y en Modo de ahorro de energía, las opciones En batería y Conectado se establecen en "Rendimiento máximo".
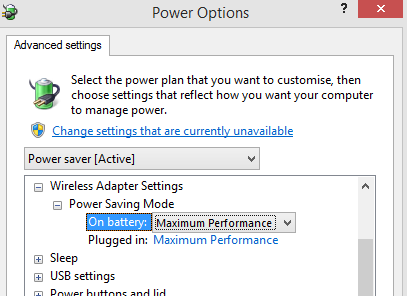
Paso 5. Haga clic en Aplicar y luego en Aceptar.
Reinicie su computadora y verifique si se enfrenta nuevamente al error de falla del estado de alimentación del controlador en Windows 10.
Lea también: Personalice la configuración de la barra de tareas de Windows para que quepa en todo
Método 3. Cambiar las opciones de energía
Paso 1. Escriba Panel de control en el cuadro de búsqueda de la barra de tareas para abrir el Panel de control.
Paso2 . Localice y haga clic en Opciones de energía
Paso 3 En la lista del menú del lado izquierdo, haga clic en Elegir lo que hace el botón de encendido.
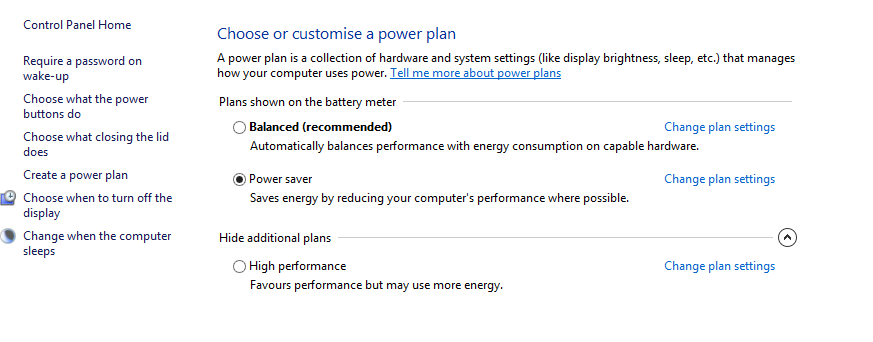
Paso 4 Ahora ubique y haga clic en Cambiar la configuración que actualmente no está disponible.
Paso 5 En Configuración de apagado, deshabilite todas las configuraciones excepto Bloquear quitando la marca en la casilla de verificación junto a ellas.
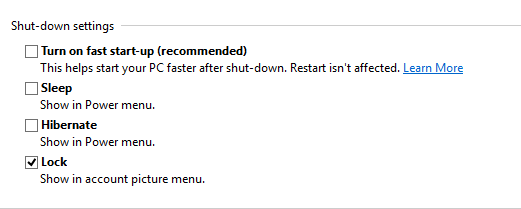
Paso 6 Haga clic en Guardar cambios en la esquina inferior derecha y reinicie su computadora.
Las correcciones relacionadas con el controlador para resolver la falla del estado de energía del controlador en Windows 10
Método 4. Arreglar archivos corruptos a través de SFC
Ejecutar el Comprobador de archivos del sistema es un paso que algunos debaten como parte de la falla del estado de alimentación del controlador en las correcciones de Windows 10, ya que esta herramienta de utilidad del sistema busca archivos dañados. Pero el argumento a favor de ejecutar SFC establece que esta herramienta reparará cualquier archivo del sistema que falte o esté dañado, incluidos los archivos DLL. Para ejecutar el Comprobador de archivos de sistema en Windows 10, siga estos pasos:
Paso 1 Escriba Símbolo del sistema en el cuadro de búsqueda de la barra de tareas y, cuando aparezca Símbolo del sistema en el resultado de la búsqueda, haga clic en Modo administrador.
Paso 2 Escriba el siguiente comando en la ventana CMD y deje que comience el proceso. Este es un proceso largo y tomará tiempo.
sfc /escanear ahora
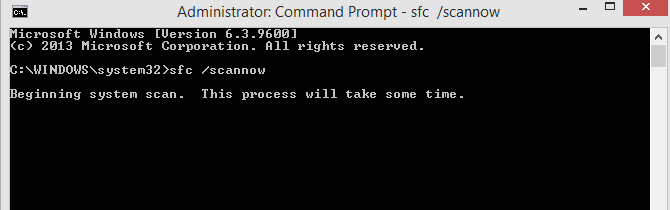
Paso 3 Reinicie su computadora y utilícela durante algún tiempo para observar si recibe el mismo error nuevamente.
Si su problema no se soluciona, pase al siguiente método.
Método 5. Restaurar controladores a través de la restauración del sistema
Otra forma de corregir la falla del estado de energía del controlador en Windows 10 es restaurar su sistema a una fecha anterior. Esto solo es posible si ya se ha creado un punto de restauración en la fecha anterior. Restaurar el sistema no afectará su archivo pero hará cambios específicos que llevarán su computadora a un estado estable. Todos los programas instalados después de la fecha de restauración se eliminarán y el sistema volverá a un estado anterior en el que funcionaba correctamente. Los pasos para la restauración del sistema son:

Paso 1. Presione Windows + R para abrir el cuadro Ejecutar y escriba " rstrui.exe " y presione Aceptar.
Paso 2. En la nueva ventana, haz clic en Restaurar sistema y verifica la lista de fechas. Siempre puede hacer clic en mostrar más puntos de restauración para ver los puntos seguros creados anteriormente.
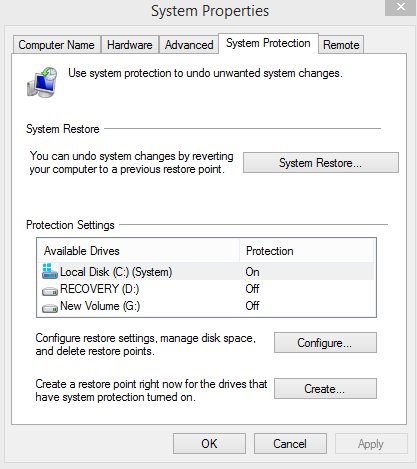
Paso 3. Seleccione el punto que cree que es correcto y haga clic en siguiente y siga las instrucciones en pantalla.
El sistema se reiniciará y se reparará la falla del estado de energía del controlador en Windows.
Método 6. Actualizar controladores a través de Driver Updater
El método final para resolver la falla del estado de energía del controlador en Windows 10 es actualizar los controladores de su computadora. La actualización de los controladores se puede realizar principalmente de dos formas: actualización manual y actualización automática.
Actualización manual . Este método de actualización de controladores es la forma predeterminada de Microsoft de buscar cambios en los controladores e instalar nuevas versiones. Para iniciar una actualización manual, siga estos pasos:
Paso 1. Abra el Administrador de dispositivos escribiendo devmgmt.msc en el cuadro Ejecutar.
Paso 2. La nueva ventana abierta mostrará una lista de todos los controladores instalados en su computadora, categorizados por el tipo de hardware al que corresponden. Cada categoría tendrá algunas entradas de controladores debajo.
Paso 3. Busque las entradas del controlador con una marca de triángulo amarillo y haga clic con el botón derecho en ellas y seleccione Actualizar controlador en el menú contextual.
Paso 4. El sistema operativo Windows realizará una búsqueda automática del controlador y lo instalará en su sistema.
Paso 5 : una vez que se hayan instalado y actualizado todos los controladores con triángulos amarillos, la marca desaparecerá automáticamente y esto resolverá la falla del estado de energía del controlador en Windows 10.
Sin embargo, el método anterior tiene dos limitaciones:
1) No actualizará los controladores existentes sin la marca amarilla a su última versión.
2) El administrador de dispositivos de Windows tiene una limitación específica de los sitios web aprobados por Microsoft desde donde puede cargar el controlador. Es posible que no busque en el sitio web del fabricante OEM el controlador más reciente.
Para superar estas limitaciones, se prefiere principalmente el método automático de actualización de controladores.
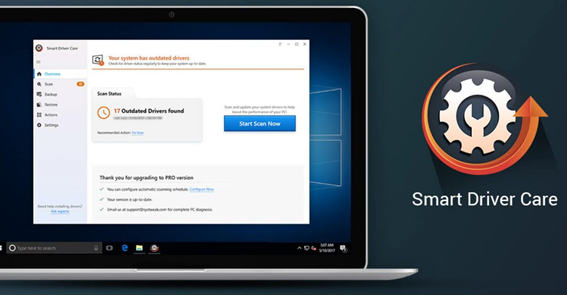
Actualización automática. Este método implica el uso de un software de terceros para escanear su computadora y actualizar todos los controladores con la última versión disponible en Internet. No tiene limitación y verificará todos los controladores instalados en el sistema aunque estén funcionando correctamente y no tiene restricciones de no descargar de sitios web de terceros. Este método tiene dos beneficios significativos:
Todos los controladores actualizados . Incluso si un controlador funciona correctamente, debe actualizarse a la última versión para que el sistema operativo pueda hacer el mejor uso posible del hardware.
Fácil de usar con un par de clics . Un software de actualización de controladores es fácil de usar, ya que requiere el primer clic para buscar los nuevos controladores y el segundo clic para actualizarlos. No requiere que la persona sepa el número de modelo exacto del hardware instalado y recupera automáticamente todos los detalles sobre la configuración del hardware de la computadora.
Aunque hay muchos programas que entran en esta categoría, recomiendo usar Smart Driver Care , que he estado usando durante bastantes años. Smart Driver Care es un software inteligente de actualización de controladores que ejecuto una vez a la semana y desde entonces ha mantenido mi computadora libre de errores. Puede descargar Smart Driver Care desde el siguiente enlace:
Haga clic aquí para descargar Smart Driver Care
Paso 1. Use el enlace anterior para descargar Smart Driver Care en su sistema.
Paso 2. Una vez que se complete la descarga del archivo, haga doble clic para comenzar el proceso de instalación. Haga clic en el botón Siguiente y este proceso se completará automáticamente.
Paso 3 Una vez que Smart Driver Care esté instalado, abra la aplicación y regístrela.
Paso 4. La interfaz es muy fácil y sencilla de usar. Simplemente haga clic en el botón Iniciar escaneo ahora y deje que la aplicación escanee su sistema en busca de controladores.
Paso 5 .SDC escaneará su computadora en busca de todos los problemas de controladores, como controladores faltantes, obsoletos o dañados, y los reparará con un solo clic en el botón Actualizar ahora.
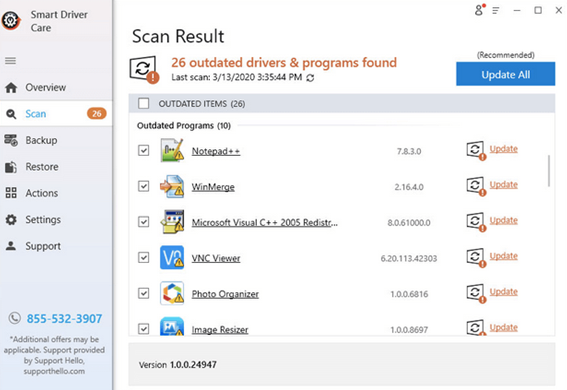
Lea también: El mejor software gratuito de actualización de controladores para Windows 10
¿Cuál eligió? Repare la falla del estado de energía del controlador en Windows 10
Todos los métodos descritos anteriormente se han utilizado como fallas en el estado de energía del controlador en las correcciones de Windows 10 y han funcionado según lo informado por los múltiples foros de tecnología que existen. Mi favorito personal es ejecutar Smart Driver Care, cada vez que mi computadora se vuelve borrosa, y esto funcionó para mí. Sin embargo, es esencial determinar primero si el error se debe a una falla de alimentación o del controlador. Intente seguir todos los pasos uno por uno si enfrenta este problema en su computadora y escriba una nota en la sección de comentarios a continuación si necesita más ayuda.
Síganos en las redes sociales: Facebook y YouTube. Para cualquier consulta o sugerencia, háganoslo saber en la sección de comentarios a continuación. Nos encantaría volver a usted con una solución. Publicamos regularmente consejos y trucos junto con soluciones a problemas comunes relacionados con la tecnología. Suscríbase a nuestro boletín para recibir actualizaciones periódicas sobre el mundo de la tecnología.
Lecturas recomendadas:
Conceptos básicos de la secuencia de comandos de Windows Powershell
Cómo usar la potencia máxima de la CPU en Windows 10
Solucionar problemas de controladores de dispositivos en Windows 10