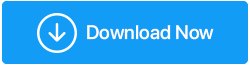Jak naprawić awarię zasilania sterownika na komputerze z systemem Windows 10?
Opublikowany: 2020-07-02Jeśli jest jedna rzecz, której powinieneś się obawiać, będąc użytkownikiem systemu Windows 10, to jest to BSOD lub niebieski ekran śmierci. Jednak nie wszystkie BSOD oznaczają poważny biznes, a niektóre można szybko rozwiązać za pomocą jakichkolwiek poważnych zmian w oprogramowaniu lub sprzęcie. Jednym z takich błędów jest awaria stanu zasilania sterownika w systemie Windows 10.
Awaria zasilania sterownika BSOD w systemie Windows 10 występuje w dwóch okolicznościach, pierwsza związana jest z zainstalowanymi niespójnymi sterownikami, a druga jest związana z zarządzaniem energią komputera. Ponieważ istnieją dwie główne przyczyny, stąd metody rozwiązania tego problemu są również podzielone na dwie części.
| Poprawki opcji zasilania | Poprawki związane ze sterownikami |
|---|---|
| Zmodyfikuj wybór zarządzania energią | Napraw uszkodzone pliki przez SFC |
| Dostosuj ustawienia planu zasilania | Przywróć sterowniki poprzez przywracanie systemu |
| Zmień opcje zasilania | Zaktualizuj sterowniki za pomocą narzędzia do aktualizacji sterowników |
Przeczytaj także: Jak wykonać kopię zapasową sterowników w systemie Windows 10 i przywrócić je
Poprawki zarządzania energią w celu rozwiązania problemu awarii zasilania sterownika w systemie Windows 10
Metoda 1. Zmodyfikuj wybór zarządzania energią
Zarządzanie energią jest podstawową funkcją każdego urządzenia elektronicznego. Jeśli zestaw mocy jest niski, spowoduje to problemy z oprogramowaniem i wyświetli błędy BSOD, a z drugiej strony, jeśli moc jest zbyt wysoka, spowoduje to uszkodzenie sprzętu. Nie jest jasne, dlaczego na komputerze, który przez wiele dni działał prawidłowo, nagle pojawił się problem. Kroki sprawdzania zarządzania energią to:
Krok 1 . Wpisz „ Menedżer urządzeń ” w polu wyszukiwania na pasku zadań i kliknij najwyższy wynik.
Krok 2 . Rozwiń „ Karty sieciowe” i kliknij dwukrotnie kartę sieciową, aby otworzyć właściwości.
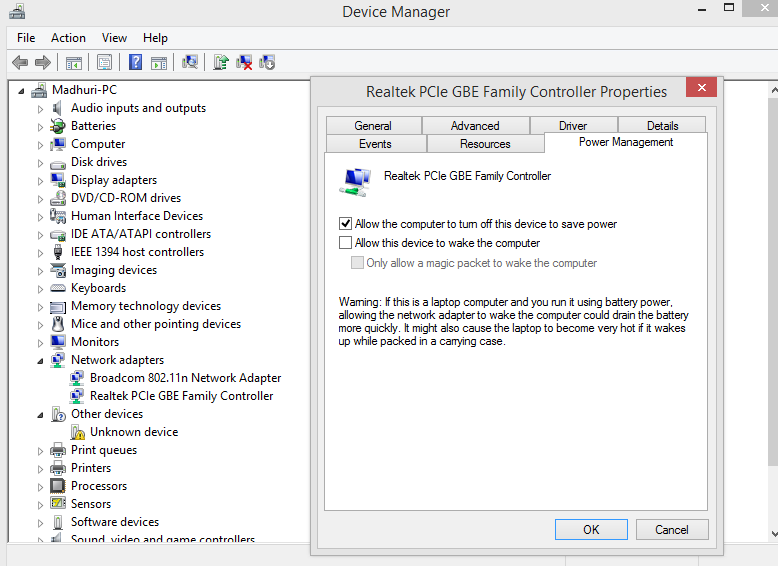
Krok 3 . Teraz kliknij kartę Zarządzanie energią i odznacz „Zezwalaj komputerowi na wyłączanie tego urządzenia w celu oszczędzania energii”.
Krok 4 . Kliknij OK, aby zapisać zmiany.
Zmiana opcji zarządzania energią jest jedną z najważniejszych metod naprawy okien 10 awarii zasilania sterownika.
Przeczytaj także: Zarządzaj ograniczaniem mocy w systemie Windows 10
Metoda 2. Dostosuj ustawienia planu zasilania
Ustawienia planu zasilania systemu Windows to punkt, w którym ustawienia sprzętu i oprogramowania związane z zasilaniem znajdują się w jednym miejscu. Możesz ustawić opcje, które zarządzają sposobem, w jaki komputer zużywa energię. Aby wprowadzić zmiany, wykonaj następujące kroki:
Krok 1. Wpisz „ Edytuj plan zasilania ” w polu wyszukiwania na pasku zadań i kliknij odpowiedni wynik.
Krok 2 . Kliknij Zmień zaawansowane ustawienia zasilania.
Krok 3 . W oknie opcji zasilania, w obszarze Ustawienia zaawansowane, znajdź „ PCI Express ” i znajdź „ Zarządzanie energią stanu łącza ” i kliknij go dwukrotnie. Teraz zmień opcje „Na baterii” i „Podłączony” na „Wyłączone”.
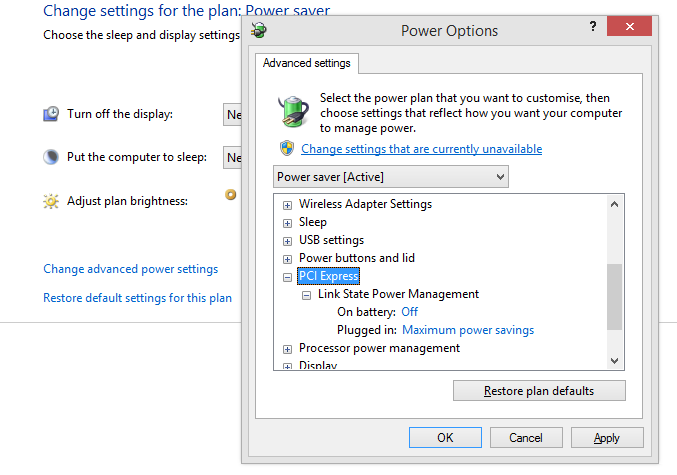
Krok 4. Następne kliknięcie będzie na „ Ustawienia adaptera bezprzewodowego ”, a w trybie oszczędzania energii opcje Zasilanie z baterii i Podłączone są ustawione na „Maksymalna wydajność”.
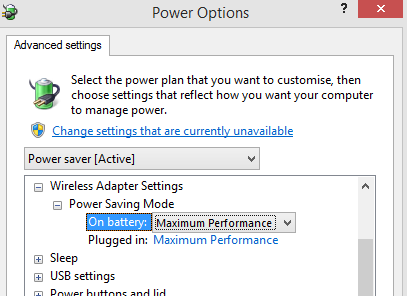
Krok 5. Kliknij Zastosuj, a następnie OK.
Uruchom ponownie komputer i sprawdź, czy ponownie napotkasz błąd Driver Power State Failure w systemie Windows 10.
Przeczytaj także: Dostosuj ustawienia paska zadań systemu Windows, aby pasowały do wszystkiego
Metoda 3. Zmień opcje zasilania
Krok 1. Wpisz Panel sterowania w polu wyszukiwania na pasku zadań, aby otworzyć Panel sterowania.
Krok 2 . Znajdź i kliknij Opcje zasilania
Krok 3 . Z listy menu po lewej stronie kliknij Wybierz, co robi przycisk zasilania.
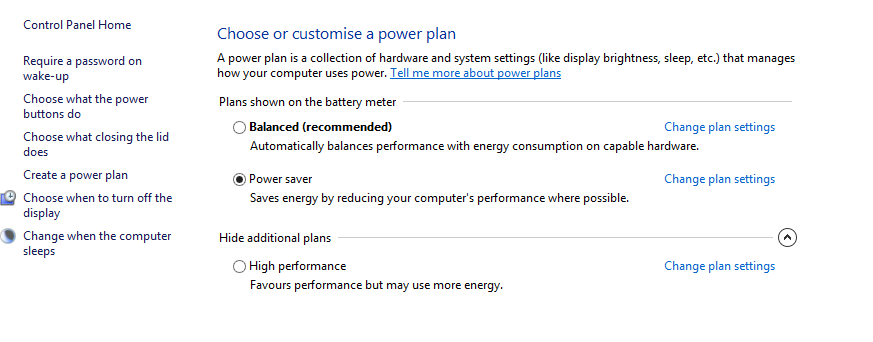
Krok 4 . Teraz znajdź i kliknij Zmień ustawienia, które są obecnie niedostępne.
Krok 5 . W obszarze Ustawienia zamykania wyłącz wszystkie ustawienia z wyjątkiem Zablokuj, usuwając zaznaczenie w polu wyboru obok nich.
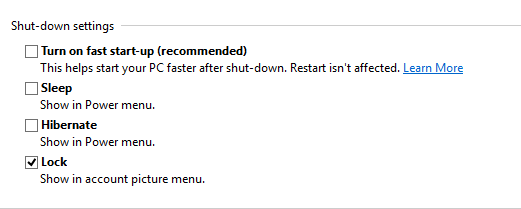
Krok 6 . Kliknij Zapisz zmiany w prawym dolnym rogu i uruchom ponownie komputer.
Poprawki związane ze sterownikiem w celu rozwiązania problemu awarii zasilania sterownika w systemie Windows 10
Metoda 4. Napraw uszkodzone pliki przez SFC
Uruchamianie Kontrolera plików systemowych jest krokiem, który jest dyskutowany przez niektórych w ramach naprawy awarii stanu zasilania sterownika w systemie Windows 10, ponieważ to narzędzie systemowe sprawdza, czy nie ma uszkodzonych plików. Ale argument przemawiający za uruchomieniem SFC mówi, że to narzędzie naprawi wszelkie brakujące lub uszkodzone pliki systemowe, w tym pliki DLL. Aby uruchomić Kontroler plików systemowych w systemie Windows 10, wykonaj następujące kroki:
Krok 1 . Wpisz Wiersz polecenia w polu wyszukiwania na pasku zadań, a gdy wiersz polecenia pojawi się w wynikach wyszukiwania, kliknij Tryb administratora.
Krok 2 . Wpisz następujące polecenie w oknie CMD i pozwól, aby proces się rozpoczął. To długotrwały proces i zajmie trochę czasu.
sfc / scannow
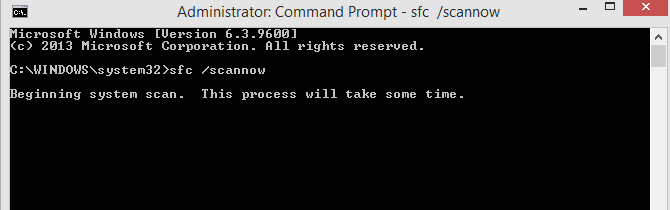
Krok 3 . Uruchom ponownie komputer i używaj go przez jakiś czas, aby zaobserwować, czy ponownie pojawi się ten sam błąd.
Jeśli problem nie został rozwiązany, przejdź do następnej metody.
Metoda 5. Przywróć sterowniki poprzez przywracanie systemu
Innym sposobem naprawienia awarii stanu zasilania sterownika w systemie Windows 10 jest przywrócenie systemu do poprzedniej daty. Jest to możliwe tylko wtedy, gdy punkt przywracania w dacie wstecznej został już utworzony. Przywrócenie systemu nie wpłynie na plik, ale wprowadzi określone zmiany, które doprowadzą komputer do stabilnego stanu. Wszelkie programy zainstalowane po dacie przywrócenia zostaną usunięte, a system powróci do poprzedniego stanu, w którym działał prawidłowo. Kroki przywracania systemu to:

Krok 1. Naciśnij Windows + R, aby otworzyć pole Uruchom i wpisz „ rstrui.exe ” i naciśnij OK.
Krok 2. W nowym oknie kliknij Przywracanie systemu i sprawdź listę dat. Zawsze możesz kliknąć Pokaż więcej punktów przywracania, aby wyświetlić wcześniej utworzone bezpieczne punkty.
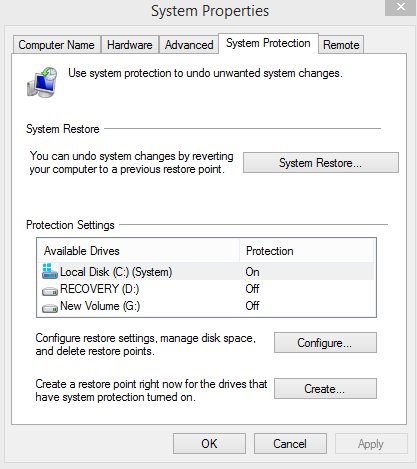
Krok 3. Wybierz punkt, który uważasz za właściwy, kliknij Dalej i postępuj zgodnie z instrukcjami wyświetlanymi na ekranie.
System zostanie ponownie uruchomiony, a awaria stanu zasilania sterownika w systemie Windows zostanie naprawiona.
Metoda 6. Zaktualizuj sterowniki za pomocą narzędzia do aktualizacji sterowników
Ostatnią metodą rozwiązania problemu awarii sterownika w systemie Windows 10 jest aktualizacja sterowników komputera. Aktualizację sterowników można przeprowadzić głównie na dwa sposoby: Aktualizacja ręczna i Aktualizacja automatyczna.
Aktualizacja ręczna . Ta metoda aktualizacji sterowników jest domyślnym sposobem firmy Microsoft na skanowanie w poszukiwaniu zmian sterowników i instalowanie nowych wersji. Aby zainicjować aktualizację ręczną, wykonaj następujące kroki:
Krok 1. Otwórz Menedżera urządzeń, wpisując devmgmt.msc w polu Uruchom.
Krok 2. Otwarte nowe okno wyświetli listę wszystkich sterowników zainstalowanych w komputerze, podzielonych na kategorie według typu sprzętu, któremu odpowiadają. Pod każdą kategorią będzie kilka wpisów dotyczących kierowców.
Krok 3. Poszukaj wpisów sterowników z żółtym trójkątem, kliknij je prawym przyciskiem myszy i wybierz Aktualizuj sterownik z menu kontekstowego.
Krok 4. System operacyjny Windows przeprowadzi automatyczne wyszukiwanie sterownika i zainstaluje go w systemie.
Krok 5 , Po zainstalowaniu i zaktualizowaniu wszystkich sterowników z żółtymi trójkątami, znak automatycznie zniknie, a to rozwiąże awarię zasilania sterownika w systemie Windows 10.
Powyższa metoda ma jednak dwa ograniczenia:
1) Nie zaktualizuje istniejących sterowników bez żółtego znaku do ich najnowszej wersji.
2) Menedżer urządzeń Windows ma określone ograniczenia dotyczące witryn zatwierdzonych przez firmę Microsoft, z których może załadować sterownik. Może nie przeszukiwać witryny producenta OEM w poszukiwaniu najnowszego sterownika
Aby przezwyciężyć te ograniczenia, preferowana jest głównie automatyczna metoda aktualizacji sterowników.
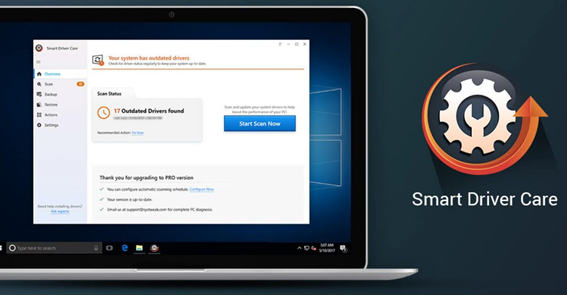
Automatyczna aktualizacja. Ta metoda polega na użyciu oprogramowania innej firmy do przeskanowania komputera i zaktualizowania wszystkich sterowników do najnowszej wersji dostępnej w Internecie. Nie ma ograniczeń i sprawdzi wszystkie sterowniki zainstalowane w systemie, nawet jeśli działają poprawnie i nie ma ograniczeń dotyczących nie pobierania z witryn stron trzecich. Ta metoda ma dwie istotne zalety:
Zaktualizowano wszystkie sterowniki . Nawet jeśli sterownik działa poprawnie, należy go zaktualizować do najnowszej wersji, aby system operacyjny mógł jak najlepiej wykorzystać sprzęt.
Łatwy w użyciu za pomocą kilku kliknięć . Oprogramowanie do aktualizacji sterowników jest łatwe w użyciu, ponieważ wymaga pierwszego kliknięcia, aby wyszukać nowe sterowniki, a drugiego, aby je zaktualizować. Nie wymaga od osoby znajomości dokładnego numeru modelu zainstalowanego sprzętu i automatycznie pobiera wszystkie szczegóły dotyczące konfiguracji sprzętowej komputera.
Chociaż istnieje wiele programów, które należą do tej kategorii, polecam korzystanie ze Smart Driver Care , z którego korzystam już od kilku lat. Smart Driver Care to inteligentne oprogramowanie do aktualizacji sterowników, które uruchamiam raz w tygodniu i od tego czasu utrzymuje komputer bez błędów. Program Smart Driver Care można pobrać z następującego łącza:
Kliknij tutaj, aby pobrać Smart Driver Care
Krok 1. Użyj powyższego łącza, aby pobrać Smart Driver Care na swój system.
Krok 2. Po zakończeniu pobierania pliku kliknij dwukrotnie, aby rozpocząć proces instalacji. Kliknij przycisk Dalej, a proces ten zakończy się automatycznie.
Krok 3 . Po zainstalowaniu Smart Driver Care otwórz aplikację i zarejestruj ją.
Krok 4. Interfejs jest bardzo łatwy i prosty w użyciu. Po prostu kliknij przycisk Rozpocznij skanowanie teraz i pozwól aplikacji przeskanować system w poszukiwaniu sterowników.
Krok 5. .SDC przeskanuje komputer w poszukiwaniu wszystkich problemów ze sterownikami, takich jak brakujące, przestarzałe i uszkodzone sterowniki, i naprawi je jednym kliknięciem przycisku Aktualizuj teraz.
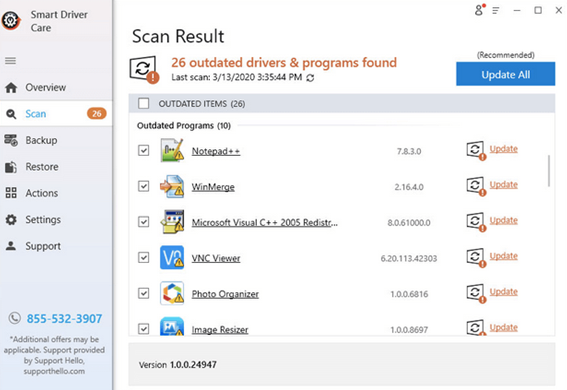
Przeczytaj także: Najlepsze bezpłatne oprogramowanie do aktualizacji sterowników dla systemu Windows 10
Który z nich wybrałeś — napraw awarię stanu zasilania sterownika w systemie Windows 10
Wszystkie opisane powyżej metody zostały użyte jako awaria stanu zasilania sterownika w poprawkach systemu Windows 10 i działały zgodnie z raportami na wielu forach technicznych. Moim osobistym faworytem jest uruchamianie Smart Driver Care, za każdym razem, gdy mój komputer działa niewyraźnie, i to mi się udało. Jednak ważne jest, aby najpierw ustalić, czy błąd jest spowodowany awarią zasilania, czy sterownika. Spróbuj wykonać wszystkie kroki jeden po drugim, jeśli napotkasz ten problem na swoim komputerze i upuść notatkę w sekcji komentarzy poniżej, jeśli potrzebujesz dalszej pomocy.
Śledź nas w mediach społecznościowych – Facebook i YouTube. W przypadku jakichkolwiek pytań lub sugestii prosimy o kontakt w sekcji komentarzy poniżej. Chętnie skontaktujemy się z Tobą z rozwiązaniem. Regularnie publikujemy porady i wskazówki wraz z rozwiązaniami typowych problemów związanych z technologią. Zapisz się do naszego newslettera, aby otrzymywać regularne aktualizacje ze świata technologii.
Zalecane lektury:
Podstawy skryptu Windows Powershell
Jak korzystać z maksymalnej mocy procesora w systemie Windows 10
Napraw problemy ze sterownikami urządzeń w systemie Windows 10