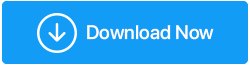如何修复 Windows 10 PC 中的驱动程序电源状态故障
已发表: 2020-07-02如果您应该害怕成为 Windows 10 用户的一件事,那就是 BSOD 或蓝屏死机。 然而,并不是所有的蓝屏死机都意味着严重的问题,有些可以通过任何重大的软件或硬件更改快速解决。 此类错误之一是 Windows 10 中的驱动程序电源状态故障。
Windows 10的BSOD驱动电源状态故障有两种情况,第一种是驱动安装不一致,第二种与电脑电源管理有关。 由于有两个主要原因,因此解决此问题的方法也分为两部分。
| 电源选项修复 | 驱动程序相关修复 |
|---|---|
| 修改电源管理选择 | 通过 SFC 修复损坏的文件 |
| 调整电源计划设置 | 通过系统还原还原驱动程序 |
| 更改电源选项 | 通过驱动程序更新程序更新驱动程序 |
另请阅读:如何在 Windows 10 中备份驱动程序并还原它们
用于解决 Windows 10 中驱动程序电源状态故障的电源管理修复程序
方法1.修改电源管理选择
电源管理是任何电子设备的基本功能。 如果功率设置过低,则会导致软件出现问题并显示 BSOD 错误,另一方面,如果功率过高,则会导致硬件损坏。 目前还不清楚为什么已经运行了很多天的电脑突然出现了问题。 检查电源管理的步骤是:
步骤 1 。 在任务栏的搜索框中键入“设备管理器”,然后单击顶部的结果。
步骤 2 。 展开“网络适配器”并双击您的网络适配器以打开属性。
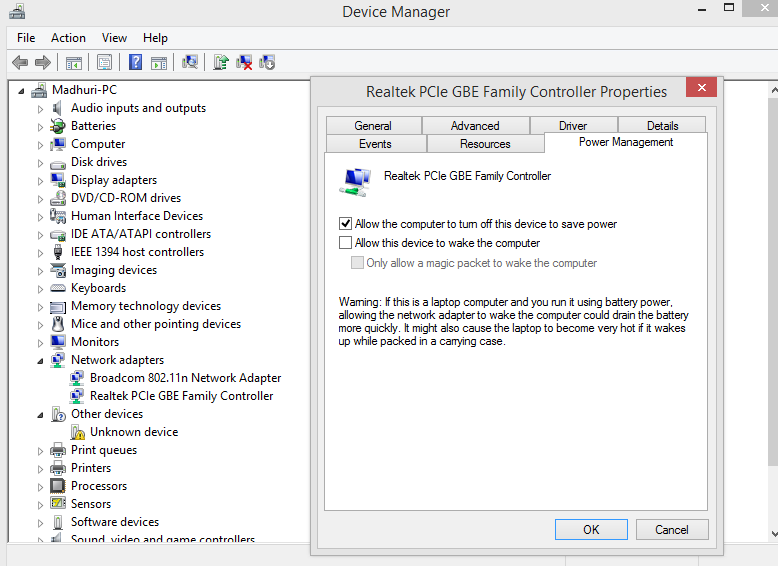
步骤 3 。 现在单击电源管理选项卡并取消选中“允许计算机关闭此设备以节省电源”。
第 4 步。 单击确定以保存更改。
电源管理选项的更改是驱动程序电源状态故障窗口 10 固定的最重要方法之一。
另请阅读:管理 Windows 10 上的电源节流
方法 2. 调整电源计划设置
Windows 电源计划设置是与电源相关的硬件和软件设置位于一个位置的地方。 您可以设置管理计算机如何使用电源的选项。 要进行更改,请按照以下步骤操作:
步骤 1.在任务栏的搜索框中键入“编辑电源计划”,然后单击相关结果。
步骤 2 。 单击更改高级电源设置。
步骤 3 。 在电源选项窗口的高级设置下,找到“ PCI Express ”并找到“链接状态电源管理”并双击它。 现在将“使用电池”和“插入”选项更改为“关闭”。
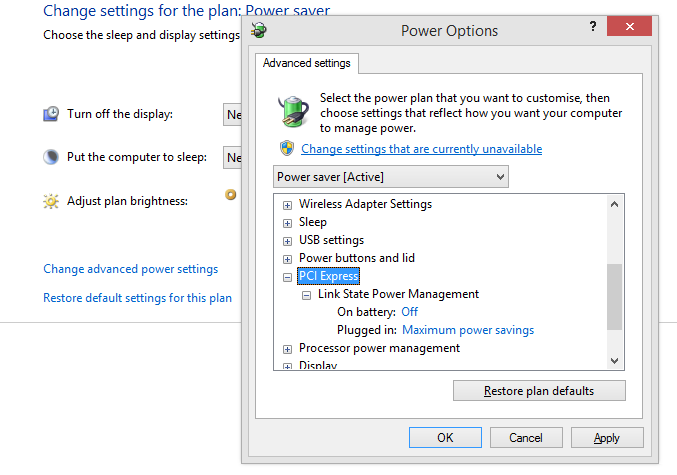
第 4 步。下一次单击将在“无线适配器设置”上,在省电模式下,电池和已插入选项设置为“最高性能”。
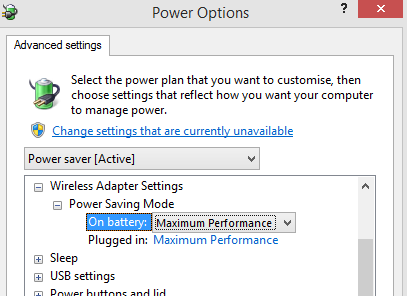
步骤 5.单击应用,然后单击确定。
重新启动计算机并检查您是否在 Windows 10 中再次遇到驱动程序电源状态故障错误。
另请阅读:自定义 Windows 任务栏设置以适合所有内容
方法 3. 更改电源选项
步骤 1在任务栏上的搜索框中键入控制面板以打开控制面板。
步骤 2 。 找到并单击电源选项
步骤 3 。 从左侧的菜单列表中,单击选择电源按钮的功能。
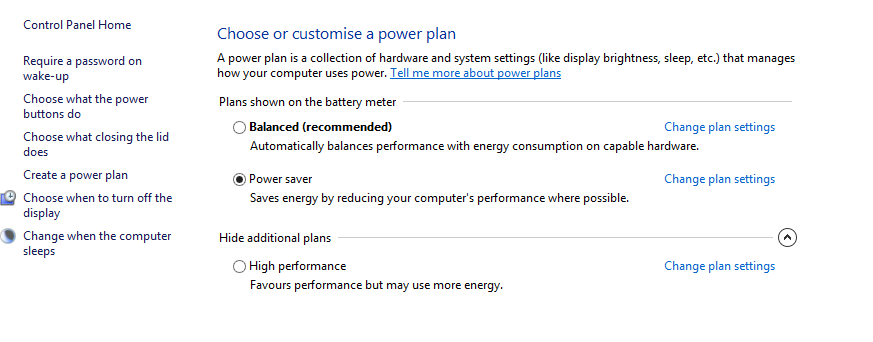
第 4 步。 现在找到并单击更改当前不可用的设置。
步骤 5 。 在关机设置下,通过取消勾选旁边的复选框来禁用除锁定之外的所有设置。
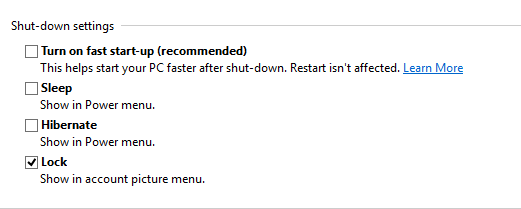
步骤 6 。 单击右下角的保存更改并重新启动计算机。
用于解决 Windows 10 中驱动程序电源状态故障的驱动程序相关修复
方法 4. 通过 SFC 修复损坏的文件
运行系统文件检查器是一些人争论的一个步骤,作为 Windows 10 修复中的驱动程序电源状态故障的一部分,因为此系统实用工具检查损坏的文件。 但支持运行 SFC 的论据指出,该工具将修复任何丢失或损坏的系统文件,包括 DLL 文件。 要在 Windows 10 上运行系统文件检查器,请执行以下步骤:
步骤 1 。 在任务栏的搜索框中键入命令提示符,当命令提示符出现在搜索结果中时,单击管理员模式。
步骤 2 。 在 CMD 窗口中键入以下命令,然后开始该过程。 这是一个漫长的过程,需要时间。
证监会 /scannow
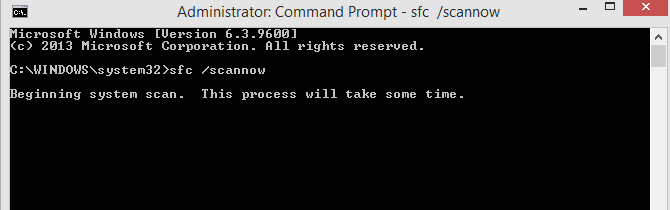

步骤 3 。 重新启动计算机并使用一段时间以观察是否再次收到相同的错误。
如果您的问题未解决,请转到下一个方法。
方法 5. 通过系统还原还原驱动程序
在 Windows 10 中修复驱动程序电源状态故障的另一种方法是将系统恢复到以前的日期。 仅当已创建回溯日期中的还原点时,才有可能。 恢复系统不会影响您的文件,但会进行特定更改,使您的计算机进入稳定状态。 在恢复日期之后安装的任何程序都将被删除,并且系统将恢复到正常工作时的先前状态。 系统还原步骤如下:
第 1 步。按 Windows + R 打开运行框并输入“ rstrui.exe ”,然后按确定。
步骤 2.在新窗口中,单击系统还原并检查日期列表。 您始终可以单击显示更多还原点以查看以前创建的安全点。
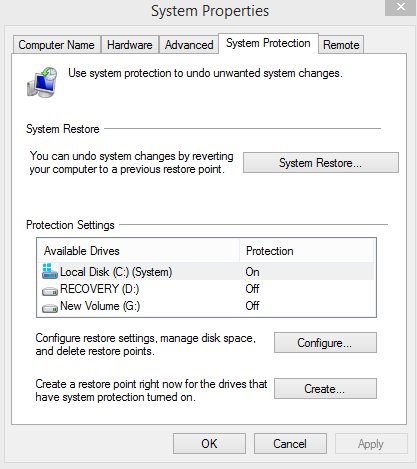
步骤 3.选择您认为正确的点,然后单击下一步并按照屏幕上的说明进行操作。
系统将重新启动,Windows 中的 Driver Power State Failure 将得到修复。
方法 6.通过驱动程序更新程序更新驱动程序
解决 Windows 10 中驱动程序电源状态故障的最后一种方法是更新计算机的驱动程序。 更新驱动程序主要有两种方式:手动更新和自动更新。
手动更新。 这种更新驱动程序的方法是 Microsoft 扫描驱动程序更改和安装新版本的默认方式。 要启动手动更新,请执行以下步骤:
步骤 1.通过在运行框中键入devmgmt.msc打开设备管理器。
第2步。 打开的新窗口将列出您计算机中安装的所有驱动程序,按它们对应的硬件类型分类。 每个类别下面都会有一些驱动程序条目。
步骤 3.查找带有黄色三角形标记的驱动程序条目并右键单击它们并从上下文菜单中选择更新驱动程序。
步骤 4. Windows 操作系统将自动搜索驱动程序并将其安装到您的系统中。
步骤 5 ,一旦所有带有黄色三角形的驱动程序都安装并更新完毕,该标记将自动消失,这将解决 Windows 10 中的驱动程序电源状态故障。
但是,上述方法有两个限制:
1) 它不会将没有黄色标记的现有驱动程序更新到最新版本。
2) Windows 设备管理器对可以加载驱动程序的 Microsoft 批准的网站有特定限制。 它可能无法在 OEM 制造商的网站上搜索最新的驱动程序
为了克服这些限制,主要首选更新驱动程序的自动方法。
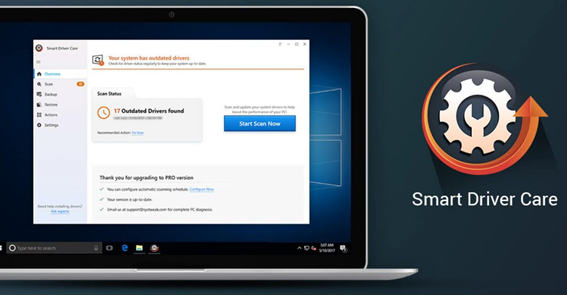
自动更新。 此方法涉及使用第三方软件扫描您的计算机并使用 Internet 上可用的最新版本更新所有驱动程序。 它没有限制,并且会检查系统中安装的所有驱动程序,即使它们工作正常,并且没有不从第三方网站下载的限制。 这种方法有两个显着的好处:
所有驱动程序更新。 即使驱动程序正常工作,也必须将其更新到最新版本,以便操作系统能够最大限度地利用硬件。
只需单击几下即可轻松使用。驱动程序更新软件易于使用,因为它需要第一次单击以扫描新驱动程序,然后第二次单击以更新它们。 它不需要该人知道所安装硬件的确切型号,并自动检索有关计算机硬件配置的所有详细信息。
虽然有很多软件属于这一类,但我建议使用我已经使用了好几年的Smart Driver Care 。 Smart Driver Care是我每周运行一次的智能驱动程序更新软件,从那时起它一直保持 mu 计算机无错误。 您可以从以下链接下载 Smart Driver Care:
点击这里下载智能驾驶关怀
步骤 1.使用上面的链接在您的系统上下载 Smart Driver Care。
步骤 2.文件下载完成后,双击开始安装过程。 单击下一步按钮,此过程将自动完成。
步骤 3 。 安装 Smart Driver Care 后,打开应用程序并进行注册。
第 4 步。界面非常简单易用。 只需单击立即开始扫描按钮,让应用程序扫描您的系统以查找驱动程序。
第 5 步.SDC 将扫描您的计算机以查找所有驱动程序问题,例如丢失、过时和损坏的驱动程序,并通过单击立即更新按钮来修复它们。
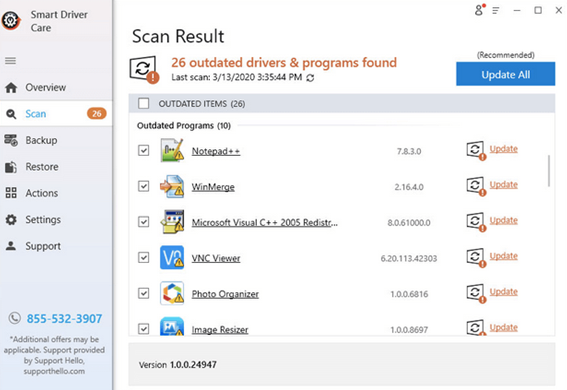
另请阅读:适用于 Windows 10 的最佳免费驱动程序更新软件
您选择了哪一个 - 修复 Windows 10 中的驱动程序电源状态故障
上述所有方法已被用作 Windows 10 修复程序中的驱动程序电源状态故障,并且已按照多个技术论坛的报告工作。 我个人最喜欢的是运行 Smart driver care,每次我的电脑运行模糊时,这对我很有用。 但是,必须首先确定错误是由电源还是驱动程序故障引起的。 如果您在计算机中遇到此问题,请尝试一一使用所有步骤,如果您需要进一步的帮助,请在下面的评论部分中添加注释。
在社交媒体上关注我们——Facebook 和 YouTube。 如有任何疑问或建议,请在下面的评论部分告诉我们。 我们很乐意为您提供解决方案。 我们会定期发布提示和技巧以及与技术相关的常见问题的解决方案。 订阅我们的时事通讯以获取有关科技世界的定期更新。
推荐读物:
Windows Powershell 脚本基础
如何在 Windows 10 中使用最大 CPU 功率
修复 Windows 10 中的设备驱动程序问题