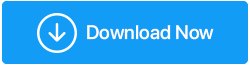Comment réparer l'échec de l'état d'alimentation du pilote sur un PC Windows 10
Publié: 2020-07-02S'il y a une chose dont vous devriez avoir peur en tant qu'utilisateur de Windows 10, c'est le BSOD ou Blue Screen of Death. Cependant, tous les BSOD ne signifient pas des affaires sérieuses, et certains peuvent être résolus rapidement avec des modifications logicielles ou matérielles majeures. Et l'une de ces erreurs est l'échec de l'état d'alimentation du pilote dans Windows 10.
L'échec de l'état d'alimentation du pilote BSOD dans Windows 10 se produit dans deux circonstances, la première étant des pilotes incohérents installés et la seconde étant liée à la gestion de l'alimentation de l'ordinateur. Comme il existe deux causes principales, les méthodes pour résoudre ce problème sont également divisées en deux parties.
| Corrections des options d'alimentation | Correctifs liés au pilote |
|---|---|
| Modifier la sélection de gestion de l'alimentation | Réparer les fichiers corrompus via SFC |
| Ajuster les paramètres du plan d'alimentation | Restaurer les pilotes via la restauration du système |
| Modifier les options d'alimentation | Mettre à jour les pilotes via Driver Updater |
Lisez également : Comment sauvegarder les pilotes dans Windows 10 et les restaurer
Les correctifs de gestion de l'alimentation pour résoudre l'échec de l'état d'alimentation du pilote dans Windows 10
Méthode 1. Modifier la sélection de gestion de l'alimentation
La gestion de l'alimentation est une caractéristique essentielle de tout appareil électronique. Si la puissance est faible, cela entraînera des problèmes avec le logiciel et affichera des erreurs BSOD et, d'autre part, si la puissance est trop élevée, cela entraînera des dommages matériels. On ne sait pas pourquoi l'ordinateur qui fonctionnait bien depuis plusieurs jours développe soudainement un problème. Les étapes pour vérifier la gestion de l'alimentation sont :
Étape 1 . Tapez « Gestionnaire de périphériques » dans la zone de recherche de la barre des tâches et cliquez sur le résultat supérieur.
Étape 2 . Développez " Cartes réseau" et double-cliquez sur votre carte réseau pour ouvrir les propriétés.
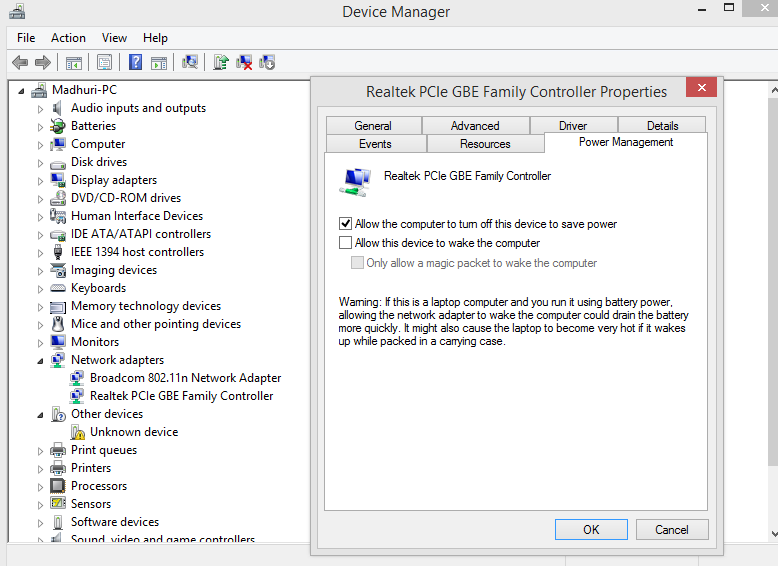
Étape 3 . Cliquez maintenant sur l'onglet Gestion de l'alimentation et décochez "Autoriser l'ordinateur à éteindre cet appareil pour économiser de l'énergie".
Étape 4 . Cliquez sur OK pour enregistrer les modifications.
Le changement dans les options de gestion de l'alimentation est l'une des méthodes les plus importantes de réparation de Windows 10 en cas de défaillance de l'état de l'alimentation du pilote.
A lire également : Gérer la limitation de l'alimentation sur Windows 10
Méthode 2. Ajuster les paramètres du plan d'alimentation
Les paramètres du plan d'alimentation Windows sont un point où les paramètres matériels et logiciels liés à l'alimentation sont situés au même endroit. Vous pouvez définir les options qui gèrent la consommation d'énergie de votre ordinateur. Pour apporter des modifications, procédez comme suit :
Étape 1. Tapez " Modifier le plan d'alimentation " dans la zone de recherche de la barre des tâches et cliquez sur le résultat correspondant.
Étape 2 . Cliquez sur Modifier les paramètres d'alimentation avancés.
Étape 3 . Dans la fenêtre Options d'alimentation, sous Paramètres avancés, recherchez « PCI Express » et localisez « Gestion de l'alimentation de l'état du lien » et double-cliquez dessus. Changez maintenant les options "Sur batterie" et "Branché" sur "Désactivé".
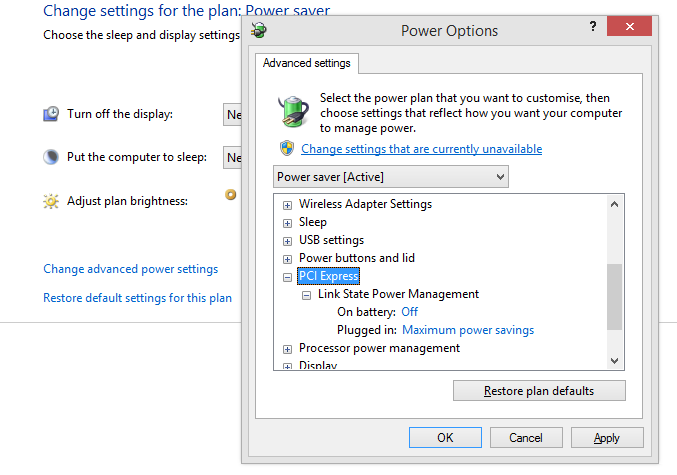
Étape 4. Le prochain clic sera sur « Paramètres de l'adaptateur sans fil », et sous Mode d'économie d'énergie, les options Sur batterie et Branché sont définies sur « Performances maximales ».
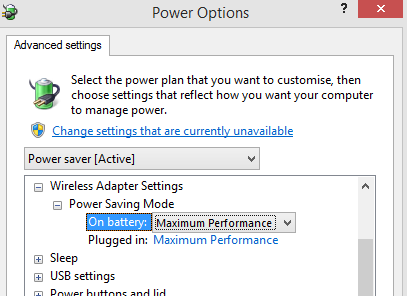
Étape 5. Cliquez sur Appliquer puis sur OK.
Redémarrez votre ordinateur et vérifiez si vous rencontrez à nouveau l'erreur d'échec de l'état de l'alimentation du pilote dans Windows 10.
Lisez également: Personnalisez les paramètres de la barre des tâches Windows pour s'adapter à tout
Méthode 3. Modifier les options d'alimentation
Étape 1. Tapez Panneau de configuration dans la zone de recherche de la barre des tâches pour ouvrir le Panneau de configuration.
Étape2 . Localisez et cliquez sur Options d'alimentation
Étape 3 . Dans la liste des menus sur le côté gauche, cliquez sur Choisir ce que fait le bouton d'alimentation.
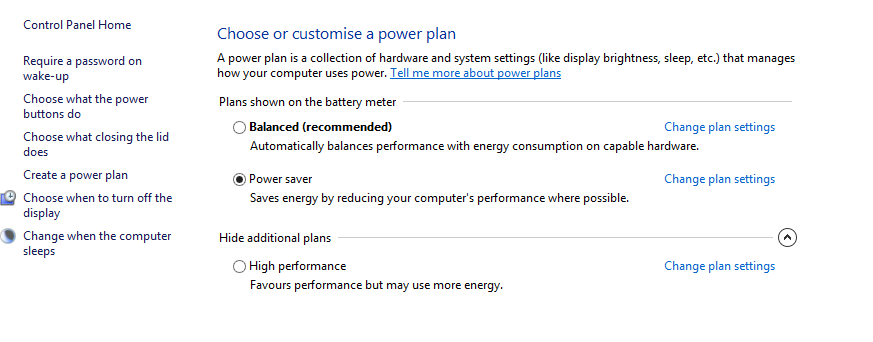
Étape 4 . Maintenant, localisez et cliquez sur Modifier les paramètres actuellement indisponibles.
Étape 5 . Sous Paramètres d'arrêt, désactivez tous les paramètres sauf Verrouiller en décochant la case à côté d'eux.
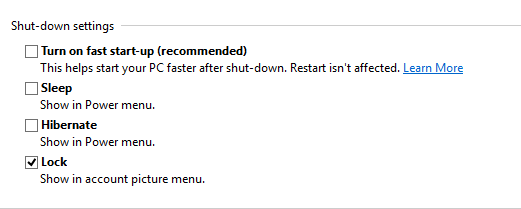
Étape 6 . Cliquez sur Enregistrer les modifications dans le coin inférieur droit et redémarrez votre ordinateur.
Les correctifs liés au pilote pour résoudre l'échec de l'état d'alimentation du pilote dans Windows 10
Méthode 4. Réparer les fichiers corrompus via SFC
L'exécution du vérificateur de fichiers système est une étape qui est débattue par certains dans le cadre des correctifs de l'échec de l'état de l'alimentation du pilote dans Windows 10, car cet outil utilitaire système vérifie les fichiers corrompus. Mais l'argument en faveur de l'exécution de SFC indique que cet outil réparera tous les fichiers système manquants ou corrompus, y compris les fichiers DLL. Pour exécuter le vérificateur de fichiers système sur Windows 10, suivez ces étapes :
Étape 1 . Tapez Invite de commandes dans la zone de recherche de la barre des tâches et lorsque l'invite de commandes apparaît dans le résultat de la recherche, cliquez sur Mode administrateur.
Étape 2 . Tapez la commande suivante dans la fenêtre CMD et laissez le processus commencer. C'est un long processus, et cela prendra du temps.
sfc/scannow
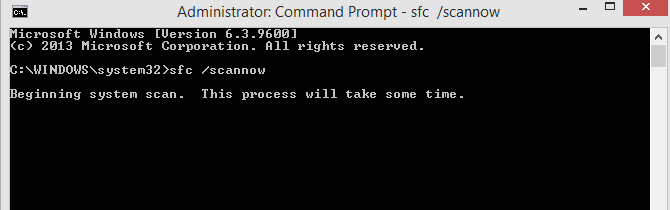
Étape 3 . Redémarrez votre ordinateur et utilisez-le pendant un certain temps pour observer si vous recevez à nouveau la même erreur.
Si votre problème n'est pas résolu, passez à la méthode suivante.
Méthode 5. Restaurer les pilotes via la restauration du système
Une autre façon de corriger l'échec de l'état d'alimentation du pilote dans Windows 10 consiste à restaurer votre système à une date antérieure. Ceci n'est possible que si un point de restauration dans le backdate a déjà été créé. La restauration du système n'affectera pas votre fichier mais apportera des modifications spécifiques qui amèneront votre ordinateur à un état stable. Tous les programmes installés après la date de restauration seront supprimés et le système reviendra à un état antérieur lorsqu'il fonctionnait correctement. Les étapes de restauration du système sont :

Étape 1. Appuyez sur Windows + R pour ouvrir la boîte Exécuter et tapez « rstrui.exe » et appuyez sur OK.
Étape 2. Dans la nouvelle fenêtre, cliquez sur Restauration du système et vérifiez la liste des dates. Vous pouvez toujours cliquer sur afficher plus de points de restauration pour afficher les points de sécurité créés précédemment.
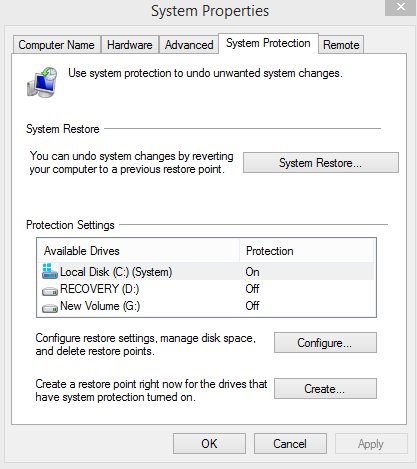
Étape 3. Sélectionnez le point que vous pensez être le bon et cliquez sur suivant et suivez les instructions à l'écran.
Le système redémarrera et l'échec de l'état d'alimentation du pilote dans Windows sera corrigé.
Méthode 6. Mettre à jour les pilotes via Driver Updater
La dernière méthode pour résoudre l'échec de l'état d'alimentation du pilote dans Windows 10 consiste à mettre à jour les pilotes de votre ordinateur. La mise à jour des pilotes peut être effectuée principalement de deux manières : mise à jour manuelle et mise à jour automatique.
Mise à jour manuelle . Cette méthode de mise à jour des pilotes est la méthode par défaut de Microsoft pour rechercher les modifications de pilote et installer de nouvelles versions. Pour lancer une mise à jour manuelle, procédez comme suit :
Étape 1. Ouvrez le Gestionnaire de périphériques en tapant devmgmt.msc dans la zone Exécuter.
Étape 2. La nouvelle fenêtre ouverte listera tous les pilotes installés sur votre ordinateur, classés par type de matériel auquel ils correspondent. Chaque catégorie aura quelques entrées de pilote en dessous.
Étape 3. Recherchez les entrées de pilote avec un triangle jaune et faites un clic droit dessus et choisissez Mettre à jour le pilote dans le menu contextuel.
Étape 4. Le système d'exploitation Windows effectuera une recherche automatique du pilote et l'installera sur votre système.
Étape 5 , une fois que tous les pilotes avec des triangles jaunes ont été installés et mis à jour, la marque disparaîtra automatiquement, ce qui résoudra l'échec de l'état d'alimentation du pilote dans Windows 10.
Cependant, la méthode ci-dessus a deux limites :
1) Il ne mettra pas à jour les pilotes existants sans la marque jaune vers leur dernière version.
2) Le gestionnaire de périphériques Windows a une limitation spécifique des sites Web approuvés par Microsoft à partir desquels il peut charger le pilote. Il se peut qu'il ne recherche pas le dernier pilote sur le site Web du fabricant OEM
Pour surmonter ces limitations, la méthode automatique de mise à jour des pilotes est principalement préférée.
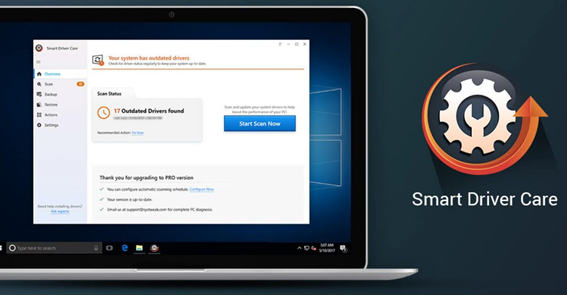
Mise à jour automatique. Cette méthode consiste à utiliser un logiciel tiers pour analyser votre ordinateur et mettre à jour tous les pilotes avec la dernière version disponible sur Internet. Il n'a aucune limitation et vérifiera tous les pilotes installés dans le système même s'ils fonctionnent correctement et n'a aucune restriction de téléchargement à partir de sites Web tiers. Cette méthode présente deux avantages importants :
Tous les pilotes mis à jour . Même si un pilote fonctionne correctement, il doit être mis à jour vers la dernière version afin que le système d'exploitation puisse tirer le meilleur parti possible du matériel.
Facile à utiliser en quelques clics . Un logiciel de mise à jour des pilotes est facile à utiliser car il nécessite le premier clic pour rechercher les nouveaux pilotes et le second clic pour les mettre à jour. Il ne nécessite pas que la personne connaisse le numéro de modèle exact du matériel installé et récupère automatiquement tous les détails sur la configuration matérielle de l'ordinateur.
Bien qu'il existe de nombreux logiciels qui entrent dans cette catégorie, je recommande d'utiliser Smart Driver Care que j'utilise depuis quelques années maintenant. Smart Driver Care est un logiciel de mise à jour de pilote intelligent que j'exécute une fois par semaine, et depuis, il a gardé mu ordinateur sans erreur. Vous pouvez télécharger Smart Driver Care à partir du lien suivant :
Cliquez ici pour télécharger Smart Driver Care
Étape 1. Utilisez le lien ci-dessus pour télécharger Smart Driver Care sur votre système.
Étape 2. Une fois le téléchargement du fichier terminé, double-cliquez pour commencer le processus d'installation. Cliquez sur le bouton Suivant et ce processus se terminera automatiquement.
Étape 3 . Une fois Smart Driver Care installé, ouvrez l'application et enregistrez-la.
Étape 4. L'interface est très facile et simple à utiliser. Cliquez simplement sur le bouton Démarrer l'analyse maintenant et laissez l'application analyser votre système à la recherche de pilotes.
Étape 5 .SDC analysera votre ordinateur à la recherche de tous les problèmes de pilote, tels que les pilotes manquants, obsolètes et corrompus, et les corrigera d'un simple clic sur le bouton Mettre à jour maintenant.
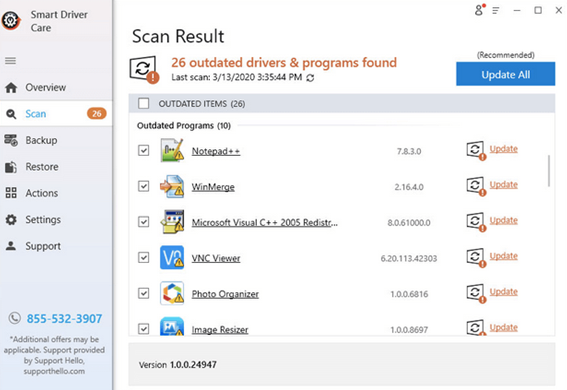
Lisez aussi : Meilleur logiciel de mise à jour de pilote gratuit pour Windows 10
Lequel avez-vous choisi - Correction de l'échec de l'état d'alimentation du pilote dans Windows 10
Toutes les méthodes décrites ci-dessus ont été utilisées comme échec de l'état de l'alimentation du pilote dans les correctifs de Windows 10 et ont fonctionné comme indiqué par les multiples forums techniques. Mon préféré est d'exécuter Smart Driver Care, chaque fois que mon ordinateur agit de manière floue, et cela a fonctionné pour moi. Cependant, il est essentiel de déterminer d'abord si l'erreur est causée par une panne d'alimentation ou de pilote. Essayez d'utiliser toutes les étapes une par une si vous rencontrez ce problème sur votre ordinateur et déposez une note dans la section des commentaires ci-dessous si vous avez besoin d'aide supplémentaire.
Suivez-nous sur les réseaux sociaux – Facebook et YouTube. Pour toute question ou suggestion, veuillez nous en informer dans la section commentaires ci-dessous. Nous aimerions revenir vers vous avec une solution. Nous publions régulièrement des trucs et astuces ainsi que des solutions aux problèmes courants liés à la technologie. Abonnez-vous à notre newsletter pour recevoir des mises à jour régulières sur le monde de la technologie.
Lectures recommandées :
Principes de base du script Windows Powershell
Comment utiliser la puissance maximale du processeur dans Windows 10
Résoudre les problèmes de pilote de périphérique dans Windows 10