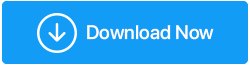วิธีแก้ไขสถานะพลังงานของไดรเวอร์ล้มเหลวใน Windows 10 PC
เผยแพร่แล้ว: 2020-07-02หากมีสิ่งหนึ่งที่คุณควรกลัวการเป็นผู้ใช้ Windows 10 นั่นคือ BSOD หรือ Blue Screen of Death อย่างไรก็ตาม ไม่ใช่ว่า BSOD ทั้งหมดจะหมายถึงธุรกิจที่จริงจัง และบางส่วนสามารถแก้ไขได้อย่างรวดเร็วด้วยการเปลี่ยนแปลงซอฟต์แวร์หรือฮาร์ดแวร์ที่สำคัญใดๆ และหนึ่งในข้อผิดพลาดดังกล่าวคือ Driver Power State Failure ใน Windows 10
ความล้มเหลวของสถานะพลังงานของไดรเวอร์ BSOD ใน Windows 10 เกิดขึ้นภายใต้สองสถานการณ์ อันดับแรกคือการติดตั้งไดรเวอร์ที่ไม่สอดคล้องกัน และประการที่สองเกี่ยวข้องกับการจัดการพลังงานของคอมพิวเตอร์ เนื่องจากมีสองสาเหตุหลัก ดังนั้นวิธีการแก้ไขปัญหานี้จึงแบ่งออกเป็นสองส่วน
| แก้ไขตัวเลือกพลังงาน | การแก้ไขที่เกี่ยวข้องกับไดรเวอร์ |
|---|---|
| แก้ไขการเลือกการจัดการพลังงาน | แก้ไขไฟล์ที่เสียหายผ่านSFC |
| ปรับการตั้งค่าแผนพลังงาน | กู้คืนไดรเวอร์ผ่านการคืนค่าระบบ |
| เปลี่ยนตัวเลือกพลังงาน | อัพเดตไดรเวอร์ผ่าน Driver Updater |
อ่านเพิ่มเติม: วิธีสำรองข้อมูลไดรเวอร์ใน Windows 10 และกู้คืน
การแก้ไขการจัดการพลังงานเพื่อแก้ไขสถานะพลังงานของไดรเวอร์ล้มเหลวใน Windows 10
วิธีที่ 1 แก้ไขการเลือกการจัดการพลังงาน
การจัดการพลังงานเป็นคุณสมบัติที่สำคัญในอุปกรณ์อิเล็กทรอนิกส์ใดๆ หากชุดพลังงานต่ำ จะทำให้เกิดปัญหากับซอฟต์แวร์และแสดงข้อผิดพลาด BSOD และในทางกลับกัน หากพลังงานสูงเกินไป จะทำให้ฮาร์ดแวร์เสียหาย ไม่ชัดเจนว่าทำไมคอมพิวเตอร์ที่ทำงานได้ดีมาหลายวันจึงเกิดปัญหาขึ้น ขั้นตอนในการตรวจสอบการจัดการพลังงานคือ:
ขั้นตอนที่ 1 . พิมพ์ " ตัวจัดการอุปกรณ์ " ในช่องค้นหาบนทาสก์บาร์และคลิกที่ผลลัพธ์ด้านบน
ขั้นตอนที่ 2 . ขยาย ' Network Adapters' และดับเบิลคลิกที่อะแดปเตอร์เครือข่ายของคุณเพื่อเปิดคุณสมบัติ
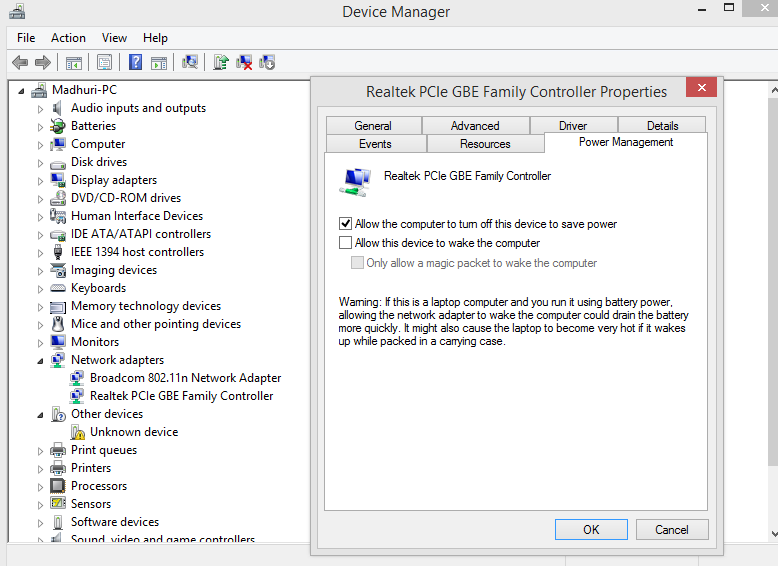
ขั้นตอนที่ 3 ตอนนี้คลิกที่แท็บการจัดการพลังงานและยกเลิกการเลือก "อนุญาตให้คอมพิวเตอร์ปิดอุปกรณ์นี้เพื่อประหยัดพลังงาน"
ขั้นตอนที่ 4 คลิกตกลงเพื่อบันทึกการเปลี่ยนแปลง
การเปลี่ยนแปลงตัวเลือกการจัดการพลังงานเป็นหนึ่งในวิธีการที่สำคัญที่สุดในการแก้ไขสถานะพลังงานของไดรเวอร์ล้มเหลวใน windows 10
อ่านเพิ่มเติม: จัดการการควบคุมปริมาณพลังงานบน Windows 10
วิธีที่ 2. ปรับการตั้งค่าแผนพลังงาน
การตั้งค่า Windows Power Plan เป็นจุดที่การตั้งค่าฮาร์ดแวร์และซอฟต์แวร์ที่เกี่ยวข้องกับพลังงานอยู่ในที่เดียว คุณสามารถตั้งค่าตัวเลือกที่จัดการวิธีที่คอมพิวเตอร์ของคุณใช้พลังงาน หากต้องการเปลี่ยนแปลง ให้ทำตามขั้นตอนเหล่านี้:
ขั้นตอนที่ 1. พิมพ์ “ แก้ไขแผนพลังงาน ” ในช่องค้นหาบนทาสก์บาร์และคลิกที่ผลลัพธ์ที่เกี่ยวข้อง
ขั้นตอนที่ 2 . คลิกที่ เปลี่ยนการตั้งค่าพลังงานขั้นสูง
ขั้นตอนที่ 3 ในหน้าต่าง Power Options ใต้ Advanced Settings ให้ค้นหา " PCI Express " และค้นหา " Link state Power Management " และดับเบิลคลิกที่มัน ตอนนี้เปลี่ยนตัวเลือก "ใช้แบตเตอรี่" และ "เสียบปลั๊ก" เป็น "ปิด"
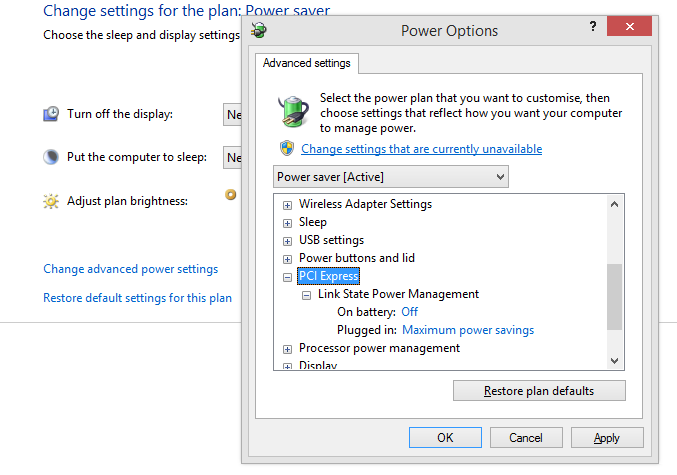
ขั้นตอนที่ 4 คลิกถัดไปจะอยู่ที่ " การตั้งค่าอแด็ปเตอร์ไร้สาย " และภายใต้โหมดประหยัดพลังงานตัวเลือกแบตเตอรี่และปลั๊กถูกตั้งค่าเป็น "ประสิทธิภาพสูงสุด"
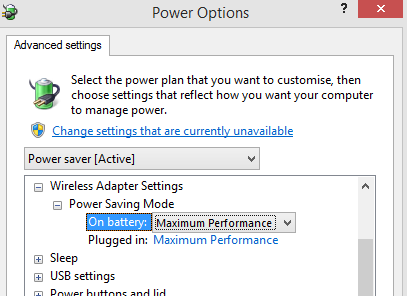
ขั้นตอนที่ 5. คลิกที่ Apply แล้วก็ OK
รีสตาร์ท เครื่องคอมพิวเตอร์และตรวจสอบว่าคุณพบข้อผิดพลาด Driver Power State Failure อีกครั้งใน Windows 10 หรือไม่
อ่านเพิ่มเติม: ปรับแต่งการตั้งค่าแถบงานของ Windows ให้พอดีกับทุกสิ่ง
วิธีที่ 3 เปลี่ยนตัวเลือกพลังงาน
ขั้นตอนที่ 1 . พิมพ์ Control Panel ในกล่องค้นหาบนทาสก์บาร์เพื่อเปิด Control Panel
ขั้น ตอนที่ 2 . ค้นหาและคลิกที่ Power Options
ขั้นตอนที่ 3 จากรายการเมนูทางด้านซ้าย ให้คลิกเลือกสิ่งที่ปุ่มเปิดปิดทำ
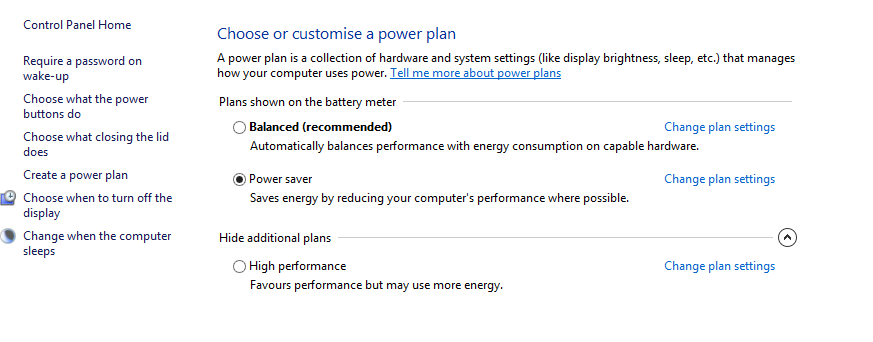
ขั้นตอนที่ 4 ค้นหาและคลิกเปลี่ยนการตั้งค่าที่ไม่สามารถใช้งานได้ในขณะนี้
ขั้นตอนที่ 5 ใต้การตั้งค่าการปิดระบบ ให้ปิดใช้งานการตั้งค่าทั้งหมดยกเว้นการล็อกโดยลบเครื่องหมายในกล่องกาเครื่องหมายที่อยู่ด้านข้าง
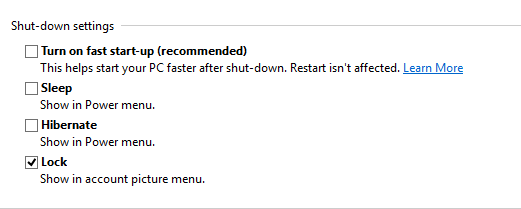
ขั้นตอนที่ 6 คลิกที่บันทึกการเปลี่ยนแปลงที่มุมล่างขวาและรีสตาร์ทเครื่องคอมพิวเตอร์ของคุณ
การแก้ไขที่เกี่ยวข้องกับไดรเวอร์เพื่อแก้ไขความล้มเหลวของสถานะพลังงานของไดรเวอร์ใน Windows 10
วิธีที่ 4. แก้ไขไฟล์ที่เสียหายผ่านSFC
การเรียกใช้ System File Checker เป็นขั้นตอนที่มีการถกเถียงกันโดยบางคนว่าเป็นส่วนหนึ่งของ Driver Power State Failure ในการแก้ไขของ Windows 10 เนื่องจากเครื่องมือยูทิลิตี้ระบบนี้จะตรวจหาไฟล์ที่เสียหาย แต่ข้อโต้แย้งที่สนับสนุนการเรียกใช้ SFC ระบุว่าเครื่องมือนี้จะซ่อมแซมไฟล์ระบบที่สูญหายหรือเสียหายรวมถึงไฟล์ DLL ในการเรียกใช้ System File Checker บน Windows 10 ให้ทำตามขั้นตอนเหล่านี้:
ขั้นตอนที่ 1 . พิมพ์ Command Prompt ในช่องค้นหาบนทาสก์บาร์ และเมื่อ Command Prompt ปรากฏในผลการค้นหา ให้คลิกที่โหมด Administrator
ขั้นตอนที่ 2 . พิมพ์คำสั่งต่อไปนี้ในหน้าต่าง CMD และปล่อยให้กระบวนการเริ่มต้นขึ้น นี่เป็นกระบวนการที่ยาวนานและต้องใช้เวลา
sfc /scannow
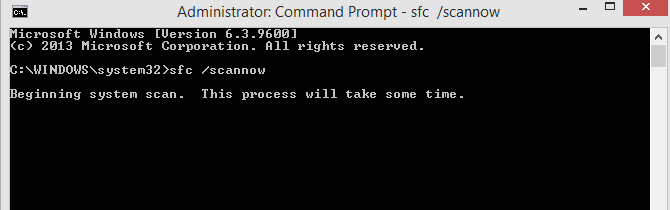
ขั้นตอนที่ 3 รีสตาร์ทคอมพิวเตอร์และใช้งานสักครู่เพื่อดูว่าคุณได้รับข้อผิดพลาดเดิมอีกหรือไม่
หากปัญหาของคุณไม่ได้รับการแก้ไข ให้ย้ายไปยังวิธีถัดไป

วิธีที่ 5. คืนค่าไดรเวอร์ผ่านการคืนค่าระบบ
อีกวิธีหนึ่งในการแก้ไข Driver Power State Failure ใน Windows 10 คือการคืนค่าระบบของคุณเป็นวันที่ก่อนหน้า สิ่งนี้จะเกิดขึ้นได้ก็ต่อเมื่อมีการสร้างจุดคืนค่าใน backdate แล้ว การกู้คืนระบบจะไม่ส่งผลต่อไฟล์ของคุณ แต่จะทำการเปลี่ยนแปลงเฉพาะซึ่งจะทำให้คอมพิวเตอร์ของคุณอยู่ในสถานะเสถียร โปรแกรมใดๆ ที่ติดตั้งหลังจากวันที่กู้คืนจะถูกลบออก และระบบจะกลับสู่สถานะก่อนหน้าเมื่อทำงานได้ดี ขั้นตอนสำหรับการกู้คืนระบบคือ:
ขั้นตอนที่ 1 . กด Windows + R เพื่อเปิดกล่อง Run และพิมพ์ rstrui.exe แล้วกด OK
ขั้นตอนที่ 2 ในหน้าต่างใหม่ คลิกที่ System Restore และตรวจสอบรายการวันที่ คุณสามารถคลิกที่แสดงจุดคืนค่าเพิ่มเติมเพื่อดูจุดปลอดภัยที่สร้างไว้ก่อนหน้านี้ได้ตลอดเวลา
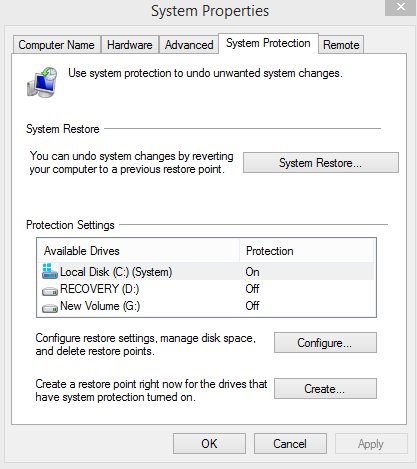
ขั้นตอนที่ 3 เลือกจุดที่คุณคิดว่าถูกต้องแล้วคลิกถัดไปแล้วทำตามคำแนะนำบนหน้าจอ
ระบบจะรีสตาร์ท และ Driver Power State Failure ใน Windows จะได้รับการแก้ไข
วิธีที่ 6. อัปเดตไดรเวอร์ผ่าน Driver Updater
วิธีสุดท้ายในการแก้ไข Driver Power State Failure ใน Windows 10 คือการอัพเดตไดรเวอร์ของคอมพิวเตอร์ของคุณ การอัปเดตไดรเวอร์สามารถทำได้ในสองวิธีหลัก: การอัปเดตด้วยตนเอง และ การอัปเดตอัตโนมัติ
อัปเดตด้วยตนเอง วิธีการอัปเดตไดรเวอร์นี้เป็นวิธีการเริ่มต้นของการสแกนหาการเปลี่ยนแปลงไดรเวอร์และติดตั้งเวอร์ชันใหม่ ๆ ของ Microsoft เมื่อต้องการเริ่มต้นการอัปเดตด้วยตนเอง ให้ทำตามขั้นตอนเหล่านี้:
ขั้นตอนที่ 1 เปิด Device Manager โดยพิมพ์ devmgmt.msc ในกล่อง Run
ขั้นตอนที่ 2. หน้าต่างใหม่ที่เปิดขึ้นจะแสดงรายการไดรเวอร์ทั้งหมดที่ติดตั้งในคอมพิวเตอร์ของคุณ โดยจัดหมวดหมู่ตามประเภทของฮาร์ดแวร์ที่ตรงกัน ทุกประเภทจะมีรายการไดรเวอร์สองสามรายการอยู่ข้างใต้
ขั้นตอนที่ 3 ค้นหารายการไดรเวอร์ที่มีเครื่องหมายสามเหลี่ยมสีเหลืองแล้วคลิกขวาและเลือกอัปเดตไดรเวอร์จากเมนูตามบริบท
ขั้นตอนที่ 4 ระบบปฏิบัติการ Windows จะทำการค้นหาไดรเวอร์โดยอัตโนมัติและติดตั้งลงในระบบของคุณ
ขั้นตอนที่ 5 เมื่อติดตั้งและอัปเดตไดรเวอร์ทั้งหมดที่มีสามเหลี่ยมสีเหลืองแล้ว เครื่องหมายจะหายไปโดยอัตโนมัติ และการดำเนินการนี้จะแก้ไขสถานะพลังงานของไดรเวอร์ล้มเหลวใน Windows 10
อย่างไรก็ตาม วิธีการข้างต้นมีข้อจำกัดสองประการ:
1) จะไม่อัปเดตไดรเวอร์ที่มีอยู่โดยไม่มีเครื่องหมายสีเหลืองเป็นเวอร์ชันล่าสุด
2) ตัวจัดการอุปกรณ์ Windows มีข้อจำกัดเฉพาะของเว็บไซต์ที่ Microsoft อนุมัติ ซึ่งจะสามารถโหลดไดรเวอร์ได้ อาจไม่ค้นหาเว็บไซต์ของผู้ผลิต OEM สำหรับไดรเวอร์ล่าสุด
เพื่อเอาชนะข้อ จำกัด เหล่านี้ ส่วนใหญ่นิยมวิธีการอัพเดทไดรเวอร์อัตโนมัติ
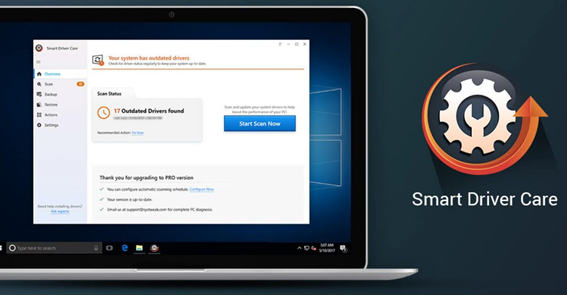
อัปเดตอัตโนมัติ วิธีนี้เกี่ยวข้องกับการใช้ซอฟต์แวร์ของบริษัทอื่นในการสแกนคอมพิวเตอร์ของคุณและอัปเดตไดรเวอร์ทั้งหมดด้วยเวอร์ชันล่าสุดที่มีอยู่ในอินเทอร์เน็ต ไม่มีข้อจำกัด และจะตรวจสอบไดรเวอร์ทั้งหมดที่ติดตั้งในระบบ แม้ว่าจะทำงานอย่างถูกต้องและไม่มีข้อจำกัดในการไม่ดาวน์โหลดจากเว็บไซต์บุคคลที่สาม วิธีนี้มีประโยชน์ที่สำคัญสองประการ:
อัปเดตไดรเวอร์ทั้งหมดแล้ว แม้ว่าไดรเวอร์จะทำงานอย่างถูกต้อง แต่ก็ต้องอัปเดตเป็นเวอร์ชันล่าสุด เพื่อให้ระบบปฏิบัติการสามารถใช้ฮาร์ดแวร์ให้เกิดประโยชน์สูงสุด
ใช้งานง่ายด้วยการคลิกเพียงไม่กี่ครั้ง ซอฟต์แวร์อัพเดตไดรเวอร์ใช้งานง่าย เนื่องจากต้องคลิกครั้งแรกเพื่อสแกนหาไดรเวอร์ใหม่และคลิกครั้งที่สองเพื่ออัปเดต ไม่จำเป็นต้องให้บุคคลทราบหมายเลขรุ่นที่แน่นอนของฮาร์ดแวร์ที่ติดตั้ง และเรียกรายละเอียดทั้งหมดเกี่ยวกับการกำหนดค่าฮาร์ดแวร์ของคอมพิวเตอร์โดยอัตโนมัติ
แม้ว่าจะมีซอฟต์แวร์จำนวนมากที่อยู่ในหมวดหมู่นี้ แต่ฉันขอแนะนำให้ใช้ Smart Driver Care ซึ่งฉันใช้มาหลายปีแล้ว Smart Driver Care เป็นซอฟต์แวร์อัพเดตไดรเวอร์อัจฉริยะที่ฉันเรียกใช้ทุก ๆ ครั้งต่อสัปดาห์ และมันทำให้คอมพิวเตอร์ปราศจากข้อผิดพลาดตั้งแต่นั้นเป็นต้นมา คุณสามารถดาวน์โหลด Smart Driver Care ได้จากลิงค์ต่อไปนี้:
คลิกที่นี่เพื่อดาวน์โหลด Smart Driver Care
ขั้นตอนที่ 1. ใช้ลิงค์ด้านบนเพื่อดาวน์โหลด Smart Driver Care บนระบบของคุณ
ขั้นตอนที่ 2 เมื่อดาวน์โหลดไฟล์เสร็จสิ้น ให้ดับเบิลคลิกเพื่อเริ่มกระบวนการติดตั้ง คลิกที่ปุ่มถัดไปและกระบวนการนี้จะเสร็จสมบูรณ์โดยอัตโนมัติ
ขั้นตอนที่ 3 เมื่อติดตั้ง Smart Driver Care แล้ว ให้เปิดแอปพลิเคชันและลงทะเบียน
ขั้นตอนที่ 4 อินเทอร์เฟซเป็นเรื่องง่ายและใช้งานง่าย เพียงคลิกที่ปุ่ม Start Scan Now และให้แอปสแกนระบบของคุณเพื่อหาไดรเวอร์
ขั้นตอนที่ 5 .SDC จะสแกนคอมพิวเตอร์ของคุณเพื่อหาปัญหาของไดรเวอร์ทั้งหมด เช่น ไดรเวอร์ที่หายไป ล้าสมัย และเสียหาย และแก้ไขด้วยการคลิกปุ่ม อัปเดตทันที
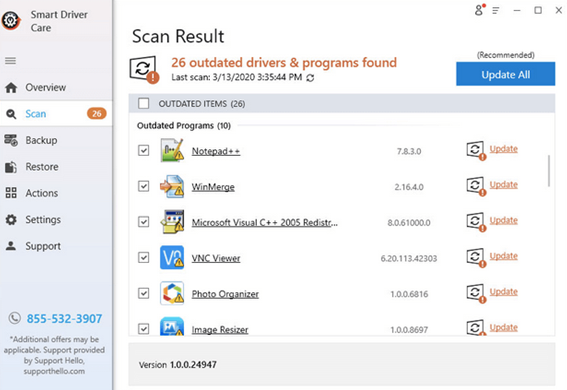
อ่านเพิ่มเติม: ซอฟต์แวร์อัพเดตไดรเวอร์ฟรีที่ดีที่สุดสำหรับ Windows 10
คุณเลือกอันไหน – แก้ไขสถานะพลังงานของไดรเวอร์ล้มเหลวใน Windows 10
วิธีการทั้งหมดที่อธิบายไว้ข้างต้นถูกใช้เป็น Driver Power State Failure ในการแก้ไข Windows 10 และทำงานตามที่รายงานโดยฟอรัมเทคโนโลยีหลายแห่ง รายการโปรดส่วนตัวของฉันคือการดูแลไดรเวอร์อัจฉริยะ ทุกครั้งที่คอมพิวเตอร์ทำงานไม่ชัด วิธีนี้ได้ผลสำหรับฉัน อย่างไรก็ตาม จำเป็นต้องตรวจสอบว่าข้อผิดพลาดเกิดจากไฟฟ้าขัดข้องหรือไดรเวอร์ขัดข้องก่อนหรือไม่ ลองใช้ขั้นตอนทั้งหมดทีละอย่างหากคุณประสบปัญหานี้ในคอมพิวเตอร์ของคุณและทิ้งข้อความไว้ในส่วนความคิดเห็นด้านล่างหากคุณต้องการความช่วยเหลือเพิ่มเติม
ติดตามเราบนโซเชียลมีเดีย – Facebook และ YouTube สำหรับข้อสงสัยหรือข้อเสนอแนะโปรดแจ้งให้เราทราบในส่วนความคิดเห็นด้านล่าง เรายินดีที่จะติดต่อกลับหาคุณพร้อมวิธีแก้ปัญหา เราโพสต์เคล็ดลับและคำแนะนำอย่างสม่ำเสมอพร้อมกับวิธีแก้ไขปัญหาทั่วไปที่เกี่ยวข้องกับเทคโนโลยี สมัครรับจดหมายข่าวของเราเพื่อรับข้อมูลอัปเดตเกี่ยวกับโลกแห่งเทคโนโลยีเป็นประจำ
การอ่านที่แนะนำ:
พื้นฐานของ Windows Powershell Script
วิธีใช้พลังงาน CPU สูงสุดใน Windows 10
แก้ไขปัญหาไดรเวอร์อุปกรณ์ใน Windows 10