Activați Controlul parental/Modul restricționat pe toate dispozitivele pe care le folosesc copiii dvs
Publicat: 2019-05-26Avem tendința de a expune lumea digitală copiilor noștri iubiți crezând că vor învăța lucruri noi și vor fi bine echipați cu manipularea gadgeturilor moderne, dar nu știm niciodată când aceste gadgeturi ne pot duce pe copiii noștri către conținut inacceptabil. Există numeroase site-uri deranjante și ilegale pe web pe care nu doriți să le întâlnească copiii dvs. Dacă nu doriți ca copiii dvs. să viziteze site-uri neplăcute, nesigure sau nepotrivite, puteți vorbi cu ei despre preocupările dvs., însă acest lucru nu asigură că copilul dvs. navighează în siguranță.
Pentru a asigura o navigare sigură, puteți activa controlul parental pe toate dispozitivele dvs. aflate la îndemâna copilului dvs. Activarea modului restricționat pe YouTube și browsere va bloca site-urile web neadecvate, împiedicând copiii să navigheze pe internet nesigure. Explorați modalități de a vă păstra dispozitivele și Google în siguranță pentru copiii dvs. și aflați cum să configurați controlul parental pe computer, Android, iPhone și televizoare inteligente.
Activați controlul parental pe dispozitivul pentru copii:
Activați Controlul parental pe Windows
Activați Controlul parental pe Android
Activați Controlul parental pe iPhone
Activați controlul parental pe Smart TV
Activați controlul parental pe Windows 10
Configurarea controlului parental va restricționa site-urile web pe care copilul nu ar trebui să le viziteze, va stabili timpul pe care îl poate petrece pe un computer sau alte dispozitive Windows. Odată ce controlul parental este setat, puteți monitoriza și accesa rapoarte complete ale activității copilului dvs. pe dispozitiv.
Controlul parental poate fi aplicat numai atunci când copilul este conectat la un dispozitiv bazat pe Windows folosind propriul Cont Microsoft. Aceste setări nu le vor restricționa niciodată pe computerele prietenului lor, cybercafea, sistemele școlare sau pe dispozitivele lor Apple/Android. Dacă accesează orice computer folosind contul altcuiva, sunt din nou predispuși la conținut inacceptabil.
Pasul 1. Faceți clic pe Start -> „Setări”.
Pasul 2. Din Setări Windows, faceți clic pe „Conturi” -> faceți clic pe „Familie și alte persoane” în panoul din stânga, -> Faceți clic pe „Adăugați un membru al familiei”.
Pasul 3. Faceți clic pe „Adăugați un copil” -> faceți clic pe „Persoana pe care vreau să o adaug nu are o adresă de e-mail”. (Dacă au o adresă de e-mail, introduceți-o.)
Pasul 4. În fereastra „Să creăm un cont”, introduceți informațiile necesare, cum ar fi un cont de e-mail, parola, țara și data nașterii.
Pasul 5. Faceți clic pe Următorul -> Faceți clic pe „Confirmare” dacă vi se solicită -> faceți clic pe „Închidere”.
Găsiți, editați, activați / dezactivați - Control parental pe Windows 10
Este posibil ca controlul implicit „Windows Family Safety” să fie deja activ pentru contul copilului dvs., totuși, este întotdeauna mai bine să verificați dacă este pornit și dacă îndeplinește cerințele dumneavoastră.
Pentru a revizui setarea / Configurați noi setări / Editați / activați sau dezactivați controlul sau pentru a activa raportarea pentru contul dvs. Microsoft, puteți urma acești pași.
Pasul 1. Faceți clic pe „Start” -> „Setări” -> „Conturi” -> „Familie și alte persoane” -> faceți clic pe „Gestionați setările familiei online”.
Pasul 2. Conectați-vă la contul dvs. dacă vi se solicită -> găsiți contul copilului din lista disponibilă de conturi conectate cu contul dvs. de familie.
Pasul 3. Activați „Setare limite pentru când copilul meu poate folosi dispozitivele” pentru a modifica „Setări de timp ecran” implicite folosind cronologia zilnică și listele derulante. Puteți dezactiva oricând această setare oricând doriți.
Pasul 4. În panoul din stânga, faceți clic pe „Navigare web” -> Activați „Blocați site-uri web inadecvate”. Parcurgeți tipul de conținut blocat pentru copilul dvs. și asigurați-vă că „Căutare sigură” este activată.
Pasul 5. În panoul din stânga, faceți clic pe „Aplicații, jocuri și media” -> Asigurați-vă că „Blocați aplicații și jocuri neadecvate” este activat.
Pasul 6. Faceți clic pe „Raportare activitate” -> Faceți clic pe „Activați raportarea activității” pentru a obține rapoarte periodice ale activităților online ale copilului dumneavoastră. Asigurați-vă că copilul dvs. folosește Internet Explorer sau Edge și că alte browsere web sunt dezactivate.
Activați Controlul parental pe Windows 8 și 8.1
Pentru a activa setările de Control parental în Windows 8 și 8.1, mai întâi trebuie să creați un cont pentru copilul dvs. Puteți face acest lucru din „Setări PC”. Apoi, din „Panou de control”, puteți configura setările dorite pentru contul copilului dumneavoastră.
Crearea unui cont de copil în Windows 8 / 8.1, urmați acești pași.
Pasul 1. Țineți apăsată „Tasta Windows” și apăsați „C” -> Faceți clic pe „Schimbați setările PC”.
Pasul 2. Faceți clic pe „Conturi” -> faceți clic pe „Alte conturi” -> faceți clic pe „Adăugați un cont” -> Faceți clic pe „Adăugați un cont pentru copii”.
Pasul 3. Urmați instrucțiunile pentru a finaliza procesul. Dacă doriți să creați un cont Microsoft printr-un cont local, este posibil.
Pentru a configura Controlul parental, urmați acești pași.
Pasul 1. Apăsați tasta (Win + R) -> tastați „Control” și apăsați Enter pentru a deschide „Panou de control”.
Pasul 2. Faceți clic pe „Conturi de utilizator și siguranța familiei” -> faceți clic pe „Configurați controlul parental pentru orice utilizator” -> selectați contul copilului.
Pasul 3. Sub „Controale parentale” -> faceți clic pe „Aplicați setările curente”.
Pasul 4. Sub „Raportare activitate” -> faceți clic pe „Colectați informații despre utilizarea computerului”.
Pasul 5. Faceți clic pe linkurile disponibile pentru a configura opțiunile de configurare în funcție de nevoile dvs.
Filtrare web – Pentru a bloca site-urile web dorite și a restricționa descărcările.
Limite de timp – Pentru a configura când și în ce zile i se permite copilului dumneavoastră să acceseze computerul.
Magazin Windows și restricții pentru jocuri – Pentru a configura limitele de titlu, vârstă și rating pentru aplicațiile permise pe care ar trebui să le folosească copilul dvs.

Restricții pentru aplicații – Pentru a configura restricții pentru aplicațiile pe care copilul dumneavoastră nu trebuie să le folosească.
Pasul 6. Veți primi un e-mail despre pagina de conectare Microsoft Family Safety și opțiunile disponibile. Dacă ați configurat un Cont pentru copilul dvs., puteți vizualiza rapoartele de activitate ale copilului și puteți face modificări online, folosind orice computer de oriunde.
Activați Controlul parental pe Windows 7
Configurarea controlului parental în Windows 7 prin Panoul de control este similară cu instrucțiunile de mai sus pentru Windows 8 / 8.1. Va trebui să creați un cont copil din Panoul de control și Conturi de utilizator -> „Oferiți acces altor utilizatori la acest computer” Urmați procesul așa cum vi se cere. Cand e gata,
Pasul 1. Faceți clic pe „Butonul Start” -> tastați „Controale parentale” -> Selectați „Controale parentale” în rezultate.
Pasul 2. Faceți clic pe „Cont copil” -> Dacă vi se solicită, creați parole pentru orice cont de administrator.
Pasul 3. Sub „Controale parentale” -> selectați „Aplicați setările curente”.
Pasul 4. Faceți clic pe „Limite de timp”, „Jocuri” și „Permite și blocați programe specifice” pentru a configura setările după caz și apoi faceți clic pe Închidere.
Activați Controlul parental pe Android
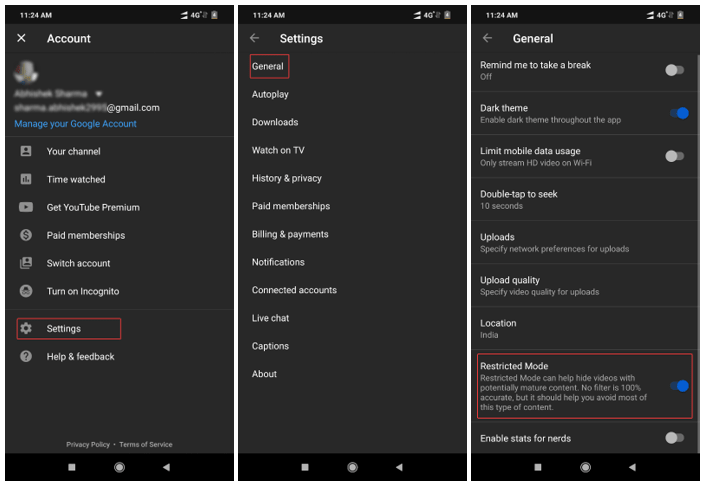
Pentru a activa modul restricționat pe smartphone-urile Android, trebuie să urmăm pașii menționați mai jos.
Pasul 1. Deschide aplicația YouTube pe smartphone-ul copilului tău. (Asigurați-vă că este autentificat cu contul de copil)
Pasul 2. Accesați setările contului din colțul din dreapta sus al ecranului.
Pasul 3. Atingeți „Setări” -> „General” -> „Mod restricționat” -> Atingeți pentru a activa Modul restricționat.
Notă: trebuie să vă asigurați că YouTube este vizualizat numai în aplicație și nu în browser.
Activați Controlul parental pe iPhone
Pentru a activa modul restricționat pe iPhone / iPad-uri, trebuie să urmăm pașii menționați mai jos.
Browser Safari
Pasul 1. Deschide YouTube în browserul smartphone-ului copilului tău. (Asigurați-vă că este autentificat cu contul de copil)
Pasul 2. Accesați setările contului din colțul din dreapta sus al ecranului.
Pasul 3. Atingeți „Setări” -> „Mod restricționat” -> Atingeți pentru a activa Modul restricționat.
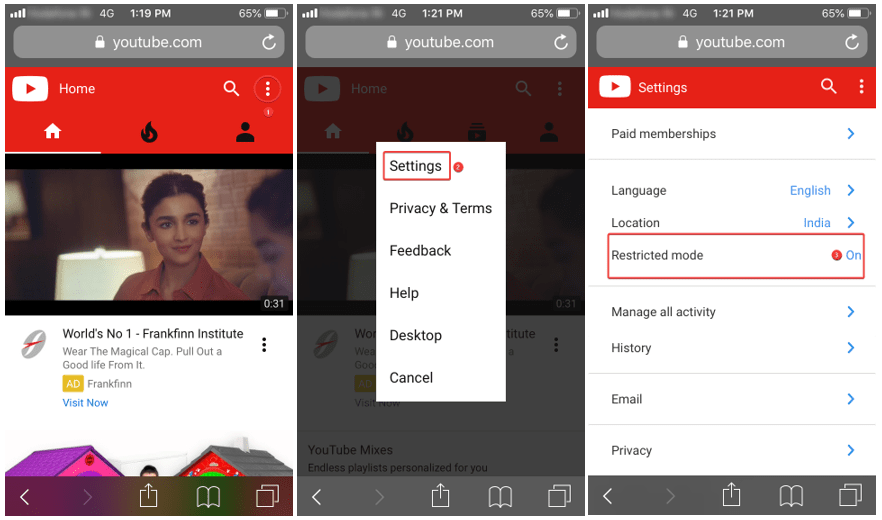
Porn Block Plus
Pentru a asigura o protecție 100% pe dispozitivele dvs. Apple, puteți, de asemenea, să descărcați și să instalați Porn Block Plus. Porn Blocker este una dintre cele mai simple și eficiente modalități de a păstra orice conținut pornografic sau nepotrivit de pe dispozitiv. Este o extensie fără probleme concepută exclusiv pentru browserul Safari pentru a bloca conținutul nedorit porno.
Caracteristici speciale
Dezactivează căutările pornografice – Filtrează automat cuvintele cheie care sunt legate de pornografie în motoarele de căutare și adresele URL web și dezactivează rezultatele căutării.
Blocează conținutul explicit – restricționează conținutul pornografic din reclame sau ferestre pop-up și controlează afișarea paginilor web.
Navigare sigură pe Internet pentru copii – Împiedică expunerea oricărui conținut orientat către adulți/explicit să fie afișat copiilor tăi.
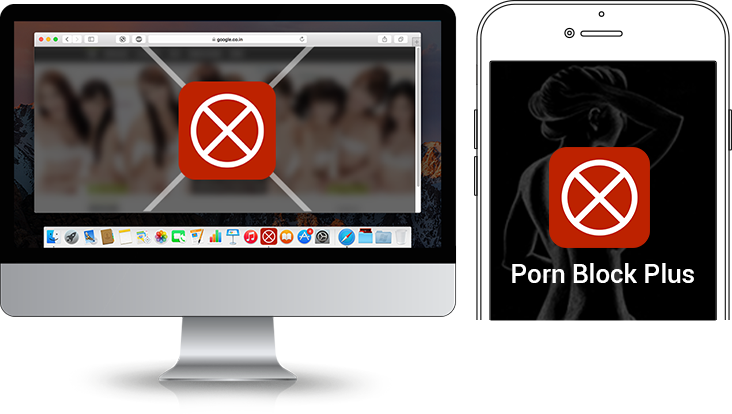
Navigarea sigură, căutarea sigură și mediul nedorit fără adăugare pentru copiii tăi este ceea ce oferă.
Click aici pentru a afla mai multe..
Aplicația YouTube
Pasul 1. Deschide aplicația YouTube pe smartphone-ul copilului tău. (Asigurați-vă că este autentificat cu contul de copil)
Pasul 2. Accesați setările contului din colțul din dreapta sus al ecranului.
Pasul 3. Atingeți „Setări” -> „Mod restricționat” -> Atingeți pentru a activa Modul restricționat.
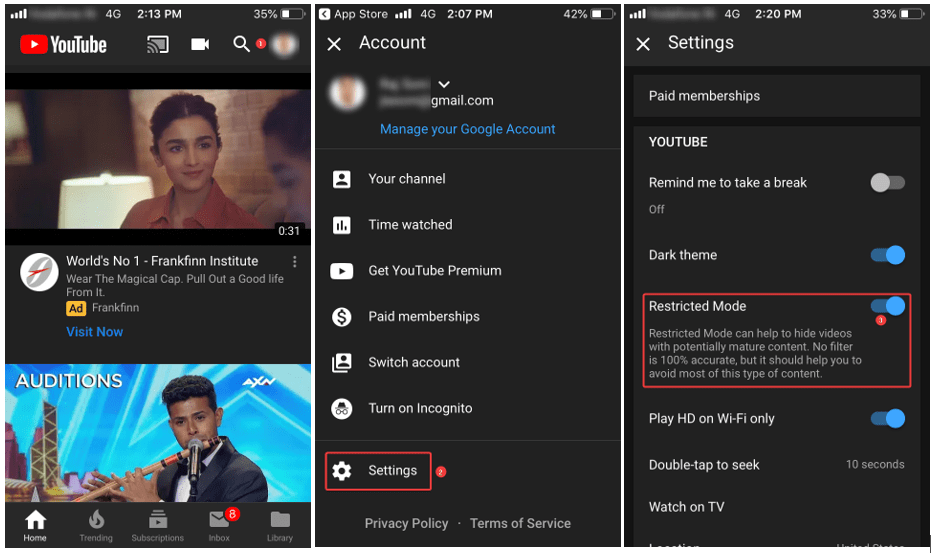
Activați controlul parental pe Smart TV
Activarea controlului parental sau a modului restricționat pe televizoarele inteligente sunt similare cu smartphone-urile. Diferite modele de televizor au o consolă diferită, de exemplu, Apple TV, Amazon Fire TV, Nvidia Shield Android TV, Philips și Sony: Android, Panasonic: Firefox OS, LG: web OS. Dacă doriți să știți cum să activați controlul parental pe Smart TV (specific marcii), vă recomandăm să parcurgeți manualul de utilizare sau să îl căutați pe Google. În termeni generali, aproape toate televizoarele inteligente pot bloca site-uri web neadecvate și pot apăsa pe Aplicații pentru a naviga în flux online. În App-store, puteți configura setările de control parental pentru a bloca descărcarea neautorizată sau utilizarea televizorului.
Activarea controlului pe YouTube pe Smart TV este similară cu setările de mai sus pentru YouTube pe iPhone.
Pentru mai multe astfel de sfaturi, trucuri și actualizări legate de tehnologie, abonați-vă la Tweak Library și, dacă vă plac mai mult videoclipurile legate de tehnologie, vizionați și abonați-vă la canalul nostru YouTube . Ne puteți contacta și pe Facebook și Pinterest .
