Aktivieren Sie die Kindersicherung / den eingeschränkten Modus auf allen Geräten, die Ihre Kinder verwenden
Veröffentlicht: 2019-05-26Wir neigen dazu, unseren geliebten Kindern die digitale Welt zu zeigen, weil wir glauben, dass sie neue Dinge lernen und gut mit modernen Geräten umgehen können, aber wir wissen nie, wann diese Geräte unsere Kinder zu anstößigen Inhalten führen können. Es gibt zahlreiche beunruhigende und illegale Seiten im Internet, die Ihre Kinder nicht sehen sollen. Wenn Sie nicht möchten, dass Ihre Kinder anstößige, unsichere oder unangemessene Websites besuchen, können Sie mit ihnen über Ihre Bedenken sprechen, dies stellt jedoch nicht sicher, dass Ihr Kind sicher surft.
Um ein sicheres Surfen zu gewährleisten, können Sie die Kindersicherung auf allen Ihren Geräten aktivieren, die sich in Reichweite Ihres Kindes befinden. Das Aktivieren des eingeschränkten Modus auf YouTube und Browser blockiert unangemessene Websites und schränkt Kinder am unsicheren Surfen im Internet ein. Entdecken Sie Möglichkeiten, Ihre Geräte und Google für Ihre Kinder zu schützen, und erfahren Sie, wie Sie die Kindersicherung auf Computern, Android, iPhone und Smart-TVs einrichten.
Aktivieren Sie die Kindersicherung auf Ihrem Kindergerät:
Aktivieren Sie die Kindersicherung unter Windows
Aktivieren Sie die Kindersicherung auf Android
Aktivieren Sie die Kindersicherung auf dem iPhone
Aktivieren Sie die Kindersicherung auf Smart TV
Aktivieren Sie die Kindersicherung unter Windows 10
Die Konfiguration der Kindersicherung schränkt Websites ein, die Ihr Kind nicht besuchen sollte, und legt fest, wie viel Zeit es auf einem Computer oder anderen Windows-Geräten verbringen darf. Sobald die Kindersicherung eingestellt ist, können Sie vollständige Berichte über die Aktivitäten Ihres Kindes auf dem Gerät überwachen und darauf zugreifen.
Die Kindersicherung kann nur angewendet werden, wenn das Kind mit seinem eigenen Microsoft-Konto an einem Windows-basierten Gerät angemeldet ist. Diese Einstellungen werden sie niemals auf den Computern, dem Cybercafe, den Schulsystemen oder den Apple-/Android-Geräten ihrer Freunde einschränken. Wenn sie über das Konto einer anderen Person auf einen Computer zugreifen, sind sie wiederum anfällig für anstößige Inhalte.
Schritt 1. Klicken Sie auf Start -> „Einstellungen“.
Schritt 2. Klicken Sie in den Windows-Einstellungen auf „Konten“ -> klicken Sie im linken Bereich auf „Familie und andere Personen“ -> klicken Sie auf „Familienmitglied hinzufügen“.
Schritt 3. Klicken Sie auf „Kind hinzufügen“ -> klicken Sie auf „Die Person, die ich hinzufügen möchte, hat keine E-Mail-Adresse“. (Wenn sie eine E-Mail-Adresse haben, geben Sie sie ein.)
Schritt 4. Geben Sie im Fenster „Erstellen wir ein Konto“ die erforderlichen Informationen wie E-Mail-Konto, Passwort, Land und Geburtsdatum ein.
Schritt 5. Klicken Sie auf Weiter -> Klicken Sie auf „Bestätigen“, wenn Sie dazu aufgefordert werden -> Klicken Sie auf „Schließen“.
Suchen, Bearbeiten, Aktivieren / Deaktivieren – Kindersicherung unter Windows 10
Es ist möglich, dass das standardmäßige „Windows Family Safety“-Steuerelement bereits für das Konto Ihres Kindes aktiv ist. Es ist jedoch immer besser zu überprüfen, ob es aktiviert ist und Ihren Anforderungen entspricht.
Um die Einstellung zu überprüfen / neue Einstellungen zu konfigurieren / die Steuerung zu bearbeiten / zu aktivieren oder zu deaktivieren oder die Berichterstellung für Ihr Microsoft-Konto zu aktivieren, können Sie die folgenden Schritte ausführen.
Schritt 1. Klicken Sie auf „Start“ -> „Einstellungen“ -> „Konten“ -> „Familie und andere Personen“ -> klicken Sie auf „Familieneinstellungen online verwalten“.
Schritt 2. Melden Sie sich bei Ihrem Konto an, wenn Sie dazu aufgefordert werden -> suchen Sie das Konto des Kindes in der verfügbaren Liste der Konten, die mit Ihrem Familienkonto verknüpft sind.
Schritt 3. Aktivieren Sie „Limits festlegen, wann mein Kind Geräte verwenden kann“, um die standardmäßigen „Bildschirmzeiteinstellungen“ mithilfe der täglichen Zeitleisten und der Dropdown-Listen zu ändern. Sie können diese Einstellung jederzeit deaktivieren, wann immer Sie dies wünschen.
Schritt 4. Klicken Sie im linken Bereich auf „Web-Browsing“ -> „Unangemessene Websites blockieren“ aktivieren. Gehen Sie die Art der für Ihr Kind gesperrten Inhalte durch und vergewissern Sie sich, dass „Sichere Suche“ aktiviert ist.
Schritt 5. Klicken Sie im linken Bereich auf „Apps, Spiele und Medien“ -> Stellen Sie sicher, dass „Unangemessene Apps und Spiele blockieren“ aktiviert ist.
Schritt 6. Klicken Sie auf „Aktivitätsberichte“ -> Klicken Sie auf „Aktivitätsberichte aktivieren“, um regelmäßige Berichte über die Online-Aktivitäten Ihres Kindes zu erhalten. Stellen Sie sicher, dass Ihr Kind Internet Explorer oder Edge verwendet und andere Webbrowser deaktiviert sind.
Aktivieren Sie die Kindersicherung unter Windows 8 und 8.1
Um die Einstellungen der Kindersicherung in Windows 8 und 8.1 zu aktivieren, müssen Sie zunächst ein Konto für Ihr Kind erstellen. Sie können dies über die „PC-Einstellungen“ tun. Anschließend können Sie im „Bedienfeld“ die gewünschten Einstellungen für das Konto Ihres Kindes konfigurieren.
Erstellen Sie ein untergeordnetes Konto in Windows 8 / 8.1. Befolgen Sie diese Schritte.
Schritt 1. Halten Sie die „Windows-Taste“ gedrückt und drücken Sie „C“ -> Klicken Sie auf „PC-Einstellungen ändern“.
Schritt 2. Klicken Sie auf „Konten“ -> klicken Sie auf „Andere Konten“ -> klicken Sie auf „Konto hinzufügen“ -> klicken Sie auf „Konto eines Kindes hinzufügen“.
Schritt 3. Befolgen Sie die Richtlinien, um den Vorgang abzuschließen. Wenn Sie ein Microsoft-Konto über ein lokales Konto erstellen möchten, ist dies möglich.
Gehen Sie folgendermaßen vor, um die Kindersicherung einzurichten.
Schritt 1. Drücken Sie die Taste (Win + R) -> geben Sie „Control“ ein und drücken Sie die Eingabetaste, um die „Systemsteuerung“ zu öffnen.
Schritt 2. Klicken Sie auf „Benutzerkonten und Jugendschutz“ -> klicken Sie auf „Kindersicherung für jeden Benutzer einrichten“ -> wählen Sie das Konto des Kindes aus.
Schritt 3. Unter „Kindersicherung“ -> klicken Sie auf „Aktuelle Einstellungen erzwingen“.
Schritt 4. Unter „Aktivitätsberichte“ -> klicken Sie auf „Informationen zur PC-Nutzung sammeln“.
Schritt 5. Klicken Sie auf die verfügbaren Links, um die Optionen einzurichten, die Sie gemäß Ihren Anforderungen konfigurieren können.
Webfilterung – Um gewünschte Websites zu blockieren und Downloads einzuschränken.
Zeitlimits – Um zu konfigurieren, wann und an welchen Tagen Ihr Kind auf den PC zugreifen darf.
Windows Store- und Spielbeschränkungen – Um die Titel-, Alters- und Bewertungsbeschränkungen für zulässige Apps festzulegen, die Ihr Kind verwenden sollte.

App-Einschränkungen – Zum Einrichten von Einschränkungen für Apps, die Ihr Kind nicht verwenden darf.
Schritt 6. Sie erhalten eine E-Mail über die Anmeldeseite von Microsoft Family Safety und die verfügbaren Optionen. Wenn Sie ein Konto für Ihr Kind eingerichtet haben, können Sie Aktivitätsberichte Ihres Kindes anzeigen und Online-Änderungen vornehmen, und zwar von jedem beliebigen Computer aus und überall.
Aktivieren Sie die Kindersicherung unter Windows 7
Die Konfiguration der Kindersicherung in Windows 7 über die Systemsteuerung ähnelt den obigen Anweisungen für Windows 8 / 8.1. Sie müssen ein untergeordnetes Konto in der Systemsteuerung unter Benutzerkonten -> „Anderen Benutzern Zugriff auf diesen Computer gewähren“ erstellen. Folgen Sie den Anweisungen. Wenn es fertig ist,
Schritt 1. Klicken Sie auf die Schaltfläche „Start“ -> geben Sie „Kindersicherung“ ein -> wählen Sie in den Ergebnissen „Kindersicherung“ aus.
Schritt 2. Klicken Sie auf „Kinderkonto“ -> Wenn Sie dazu aufgefordert werden, erstellen Sie Passwörter für alle Administratorkonten.
Schritt 3. Wählen Sie unter „Kindersicherung“ -> „Aktuelle Einstellungen erzwingen“.
Schritt 4. Klicken Sie auf „Zeitlimits“, „Spiele“ und „Bestimmte Programme zulassen und blockieren“, um die Einstellungen nach Bedarf zu konfigurieren, und klicken Sie dann auf „Schließen“.
Aktivieren Sie die Kindersicherung auf Android
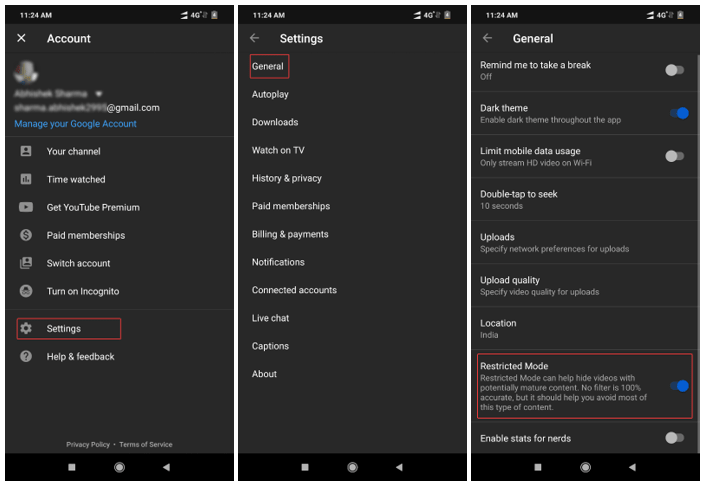
Um den eingeschränkten Modus auf Android-Smartphones zu aktivieren, müssen wir die unten aufgeführten Schritte ausführen.
Schritt 1. Öffnen Sie die YouTube-App auf dem Smartphone Ihres Kindes. (Stellen Sie sicher, dass es mit dem Konto des Kindes angemeldet ist)
Schritt 2. Gehen Sie zu den Kontoeinstellungen in der oberen rechten Ecke des Bildschirms.
Schritt 3. Tippen Sie auf „Einstellungen“ -> „Allgemein“ -> „Eingeschränkter Modus“ -> Tippen Sie auf , um den eingeschränkten Modus einzuschalten.
Hinweis: Sie müssen sicherstellen, dass YouTube nur in der App und nicht im Browser angezeigt wird.
Aktivieren Sie die Kindersicherung auf dem iPhone
Um den eingeschränkten Modus auf dem iPhone / iPad zu aktivieren, müssen wir die unten aufgeführten Schritte ausführen.
Safari-Browser
Schritt 1. Öffnen Sie YouTube im Smartphone-Browser Ihres Kindes. (Stellen Sie sicher, dass es mit dem Konto des Kindes angemeldet ist)
Schritt 2. Gehen Sie zu den Kontoeinstellungen in der oberen rechten Ecke des Bildschirms.
Schritt 3. Tippen Sie auf „Einstellungen“ -> „Eingeschränkter Modus“ -> Tippen Sie, um den eingeschränkten Modus einzuschalten.
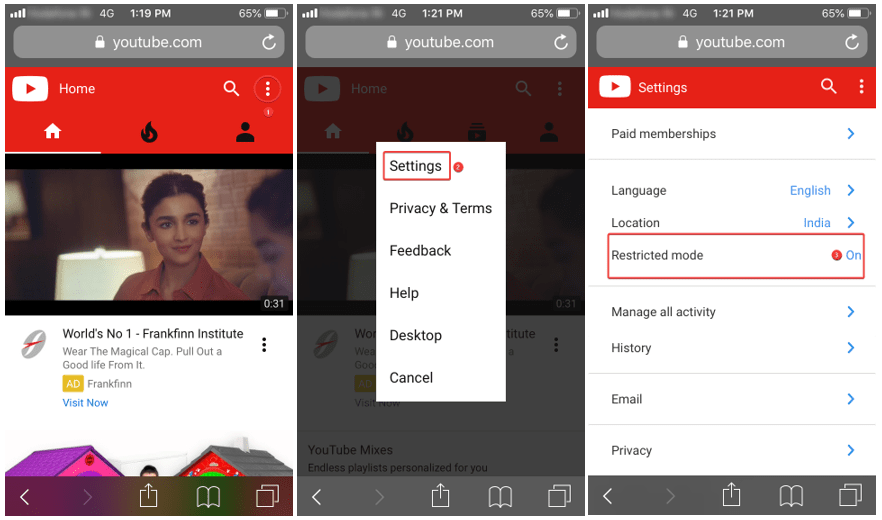
Pornoblock Plus
Um einen 100%igen Schutz auf Ihren Apple-Geräten zu gewährleisten, können Sie auch Porn Block Plus herunterladen und installieren. Porn Blocker ist eine der einfachsten und effektivsten Methoden, um pornografische oder ungeeignete Inhalte von Ihrem Gerät fernzuhalten. Es ist eine Hassle-Free-Erweiterung, die exklusiv für den Safari-Browser entwickelt wurde, um unerwünschte Pornoinhalte zu blockieren.
Besondere Merkmale
Pornografische Suchen deaktivieren – Es filtert automatisch Schlüsselwörter, die sich auf Pornografie in Suchmaschinen und Web-URLs beziehen, und deaktiviert Suchergebnisse.
Blockiert explizite Inhalte – Es schränkt pornografische Inhalte in Anzeigen oder Popups ein und steuert, dass Webseiten sie nicht anzeigen.
Sicheres Surfen im Internet für Kinder – Es verhindert, dass Ihren Kindern auf Erwachsene ausgerichtete / explizite Inhalte angezeigt werden.
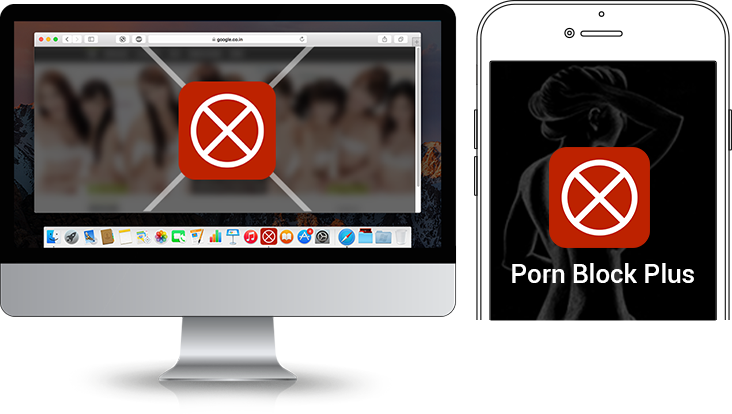
Sicheres Surfen, sichere Suche und eine Umgebung ohne unerwünschte Adds für Ihre Kinder ist das, was es bietet.
Klicken Sie hier, um mehr zu erfahren..
YouTube-App
Schritt 1. Öffnen Sie die YouTube-App auf dem Smartphone Ihres Kindes. (Stellen Sie sicher, dass es mit dem Konto des Kindes angemeldet ist)
Schritt 2. Gehen Sie zu den Kontoeinstellungen in der oberen rechten Ecke des Bildschirms.
Schritt 3. Tippen Sie auf „Einstellungen“ -> „Eingeschränkter Modus“ -> Tippen Sie, um den eingeschränkten Modus einzuschalten.
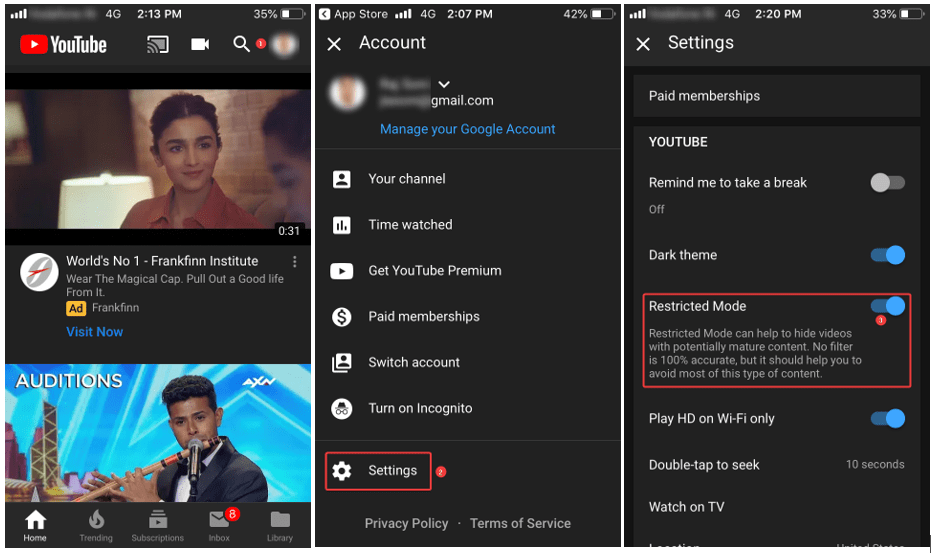
Aktivieren Sie die Kindersicherung auf Smart TV
Das Aktivieren der Kindersicherung oder des eingeschränkten Modus auf Smart-TVs ist ähnlich wie bei Smartphones. Verschiedene TV-Modelle haben unterschiedliche Konsolen, zum Beispiel Apple TV, Amazon Fire TV, Nvidia Shield Android TV, Philips und Sony: Android, Panasonic: Firefox OS, LG: Web OS. Wenn Sie wissen möchten, wie Sie die Kindersicherung auf Smart TV aktivieren (markenspezifisch), wird empfohlen, das Benutzerhandbuch durchzugehen oder bei Google danach zu suchen. Im Allgemeinen können fast alle Smart-TVs unangemessene Websites blockieren und auf Apps tippen, um Online-Streaming zu durchsuchen. Im App-Store können Sie die Kindersicherungseinstellungen konfigurieren, um unbefugte Downloads oder die Nutzung des Fernsehers zu blockieren.
Das Aktivieren der Steuerung auf YouTube auf Ihrem Smart TV ähnelt den oben aufgeführten Einstellungen für YouTube auf dem iPhone.
Für weitere solche Tipps, Tricks und technikbezogenen Updates abonnieren Sie die Tweak Library und wenn Sie sich mehr für technikbezogene Videos interessieren, sehen Sie sich unseren YouTube-Kanal an und abonnieren Sie ihn. Sie können uns auch auf Facebook und Pinterest erreichen.
