Aktifkan Kontrol Orang Tua / Mode Terbatas di Semua Perangkat yang Digunakan Anak Anda
Diterbitkan: 2019-05-26Kita cenderung memberikan paparan dunia digital kepada anak-anak tercinta kita dengan berpikir bahwa mereka akan belajar hal-hal baru dan akan dilengkapi dengan baik dalam menangani gadget modern, namun kita tidak pernah tahu kapan gadget ini dapat membawa anak-anak kita ke konten yang tidak pantas. Ada banyak situs yang mengganggu dan ilegal di web yang Anda tidak ingin anak-anak Anda temui. Jika Anda tidak ingin anak-anak Anda mengunjungi situs yang tidak menyenangkan, tidak aman, atau tidak pantas, Anda dapat berbicara dengan mereka tentang kekhawatiran Anda, tetapi itu tidak memastikan bahwa anak Anda menjelajah dengan aman.
Untuk memastikan penjelajahan yang aman, Anda dapat mengaktifkan kontrol orang tua di semua perangkat Anda yang berada dalam jangkauan anak Anda. Mengaktifkan mode terbatas di YouTube dan browser akan memblokir situs web yang tidak pantas membatasi anak-anak dari penjelajahan web yang tidak aman. Jelajahi cara untuk menjaga perangkat Anda dan Google tetap aman untuk anak-anak Anda dan pelajari cara menyiapkan kontrol orang tua di komputer, Android, iPhone, dan Smart TV.
Aktifkan Kontrol Orang Tua di Perangkat Anak Anda:
Aktifkan Kontrol Orang Tua di Windows
Aktifkan Kontrol Orang Tua di Android
Aktifkan Kontrol Orang Tua di iPhone
Aktifkan Kontrol Orang Tua di Smart TV
Aktifkan Kontrol Orang Tua di Windows 10
Mengonfigurasi kontrol orang tua akan membatasi situs web yang tidak boleh dikunjungi anak Anda, mengatur jumlah waktu yang dapat mereka habiskan di komputer atau perangkat Windows lainnya. Setelah kontrol orang tua disetel, Anda dapat memantau dan mengakses laporan lengkap aktivitas anak Anda di perangkat.
Kontrol orang tua hanya dapat diterapkan saat anak masuk ke perangkat berbasis Windows menggunakan Akun Microsoft miliknya. Pengaturan ini tidak akan pernah membatasi mereka di komputer teman mereka, warnet, sistem sekolah, atau di perangkat Apple / Android mereka. Jika mereka mengakses komputer mana pun menggunakan akun orang lain, mereka kembali rentan terhadap konten yang tidak pantas.
Langkah 1. Klik Mulai -> 'Pengaturan'.
Langkah 2. Dari Pengaturan Windows, klik 'Accounts' -> klik 'Family & Other People' di panel kiri, -> Klik 'Add a Family Member'.
Langkah 3. Klik 'Tambahkan Anak' -> klik 'Orang yang Ingin Saya Tambahkan Tidak Memiliki Alamat Email'. (Jika mereka memiliki alamat email, ketikkan.)
Langkah 4. Di jendela 'Let's Create an Account', masukkan informasi yang diperlukan seperti akun E-mail, Kata Sandi, Negara, dan Tanggal Lahir.
Langkah 5. Klik Berikutnya -> Klik 'Konfirmasi' jika diminta -> klik 'Tutup'.
Temukan, Edit, Aktifkan / Nonaktifkan – Kontrol Orang Tua di Windows 10
Mungkin saja kontrol 'Keamanan Keluarga Windows' default sudah aktif untuk akun anak Anda, namun selalu lebih baik untuk memverifikasi apakah itu AKTIF dan memenuhi persyaratan Anda.
Untuk meninjau pengaturan / Konfigurasi pengaturan baru / Edit / aktifkan atau nonaktifkan kontrol, atau aktifkan pelaporan untuk Akun Microsoft Anda, Anda dapat mengikuti langkah-langkah berikut.
Langkah 1. Klik 'Start' -> 'Settings' -> 'Accounts' -> 'Family & Other People' -> klik 'Manage Family Settings Online'.
Langkah 2. Masuk ke akun Anda jika diminta -> cari akun anak dari daftar akun yang tersedia yang ditautkan dengan akun keluarga Anda.
Langkah 3. Aktifkan 'Tetapkan Batas Saat Anak Saya Dapat Menggunakan Perangkat' untuk mengubah 'Pengaturan Waktu Layar' default menggunakan garis waktu harian dan daftar drop-down. Anda dapat kapan saja Mematikan pengaturan ini kapan pun Anda ingin melakukannya.
Langkah 4. Di panel kiri, klik 'Web Browsing' -> Aktifkan 'Block Inappropriate Websites'. Telusuri jenis konten yang diblokir untuk anak Anda dan pastikan 'Penelusuran Aman' diaktifkan.
Langkah 5. Di panel kiri, klik 'Apps, Games, & Media' -> Pastikan 'Block Inappropriate Apps And Games' diaktifkan.
Langkah 6. Klik 'Pelaporan Aktivitas' -> Klik 'Aktifkan Pelaporan Aktivitas' untuk mendapatkan laporan berkala tentang aktivitas online anak Anda. Pastikan anak Anda menggunakan Internet Explorer atau Edge dan browser web lainnya dinonaktifkan.
Aktifkan Kontrol Orang Tua di Windows 8 & 8.1
Untuk mengaktifkan pengaturan Parental Controls di Windows 8 & 8.1, Anda harus membuat akun untuk anak Anda terlebih dahulu. Anda dapat melakukannya dari 'Pengaturan PC'. Kemudian, dari 'Control Panel', Anda dapat mengonfigurasi pengaturan yang diinginkan untuk akun anak Anda.
Membuat akun anak di Windows 8 / 8.1, Ikuti langkah-langkah ini.
Langkah 1. Tahan 'Windows Key' dan tekan 'C' -> Klik 'Change PC Settings'.
Langkah 2. Klik 'Accounts' -> klik 'Other Accounts' -> klik 'Add An Account' -> Klik 'Add A Child's Account'.
Langkah 3. Ikuti panduan untuk menyelesaikan proses. Jika Anda ingin membuat Akun Microsoft melalui akun lokal, itu mungkin.
Untuk menyiapkan Kontrol Orang Tua, Ikuti langkah-langkah ini.
Langkah 1. Tekan (Win + R) kunci -> ketik 'Kontrol' dan tekan enter untuk membuka 'Panel Kontrol'.
Langkah 2. Klik 'User Accounts And Family Safety' -> klik 'Set Up Parental Controls For Any User' -> pilih akun anak.
Langkah 3. Di bawah 'Kontrol Orang Tua' -> klik 'Terapkan Pengaturan Saat Ini'.
Langkah 4. Di bawah 'Pelaporan Aktivitas' -> klik 'Kumpulkan Informasi Tentang Penggunaan PC'.
Langkah 5. Klik tautan yang tersedia untuk mengatur opsi konfigurasi sesuai kebutuhan Anda.
Penyaringan Web – Untuk memblokir situs web yang diinginkan dan membatasi unduhan.
Batas Waktu – Untuk mengonfigurasi kapan dan pada hari apa anak Anda diizinkan mengakses PC.
Windows Store dan Pembatasan Game – Untuk mengatur judul, usia, dan batas peringkat pada aplikasi yang diizinkan yang harus digunakan anak Anda.

Pembatasan Aplikasi – Untuk mengatur batasan pada Aplikasi yang tidak boleh digunakan anak Anda.
Langkah 6. Anda akan menerima email tentang halaman login Microsoft Family Safety dan opsi yang tersedia. Jika Anda telah mengonfigurasi Akun untuk anak Anda, Anda dapat melihat laporan aktivitas anak Anda dan membuat perubahan online, menggunakan komputer mana pun di mana pun.
Aktifkan Kontrol Orang Tua di Windows 7
Mengonfigurasi Kontrol Orang Tua di Windows 7 melalui Panel Kontrol mirip dengan petunjuk di atas untuk Windows 8 / 8.1. Anda harus membuat akun anak dari Panel Kontrol a Akun Pengguna -> 'Berikan Akses Pengguna Lain Ke Komputer Ini' Ikuti proses seperti yang diminta. Setelah selesai,
Langkah 1. Klik 'Start Button' -> ketik 'Parental Controls' -> Pilih 'Parental Controls' di hasil.
Langkah 2. Klik 'Akun Anak' -> Jika diminta, buat kata sandi untuk akun Administrator apa pun.
Langkah 3. Di bawah 'Kontrol Orang Tua' -> pilih 'Terapkan Pengaturan Saat Ini'.
Langkah 4. Klik 'Batas Waktu', 'Game', dan 'Izinkan dan Blokir Program Tertentu' untuk mengonfigurasi pengaturan yang berlaku, lalu klik Tutup.
Aktifkan Kontrol Orang Tua di Android
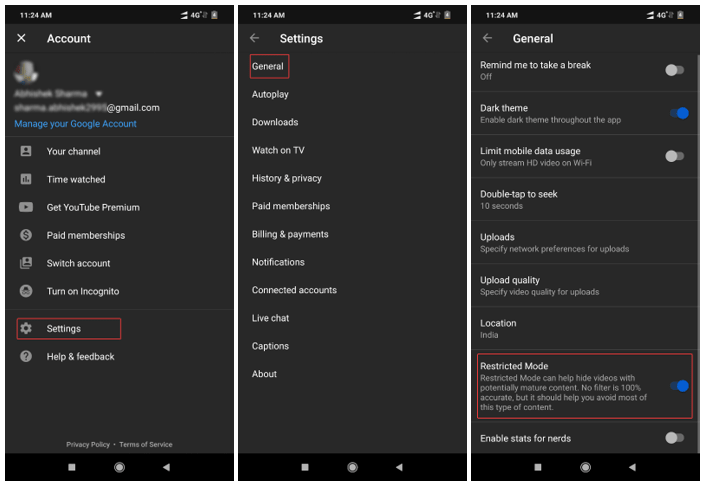
Untuk mengaktifkan mode Terbatas pada smartphone Android, kita perlu mengikuti langkah-langkah yang disebutkan di bawah ini.
Langkah 1. Buka Aplikasi YouTube di smartphone anak Anda. (Pastikan masuk dengan akun anak)
Langkah 2. Buka pengaturan akun di sudut kanan atas layar.
Langkah 3. Ketuk 'Pengaturan' -> 'Umum' -> 'Mode Terbatas' -> Ketuk untuk MENGAKTIFKAN Mode Terbatas.
Catatan: Anda perlu memastikan bahwa YouTube hanya dilihat di Aplikasi dan bukan di browser.
Aktifkan Kontrol Orang Tua di iPhone
Untuk mengaktifkan mode Terbatas di iPhone / iPad, kita harus mengikuti langkah-langkah yang disebutkan di bawah ini.
Peramban Safari
Langkah 1. Buka YouTube di browser ponsel cerdas anak Anda. (Pastikan masuk dengan akun anak)
Langkah 2. Buka pengaturan akun di sudut kanan atas layar.
Langkah 3. Ketuk 'Pengaturan' -> 'Mode Terbatas' -> Ketuk untuk MENGAKTIFKAN Mode Terbatas.
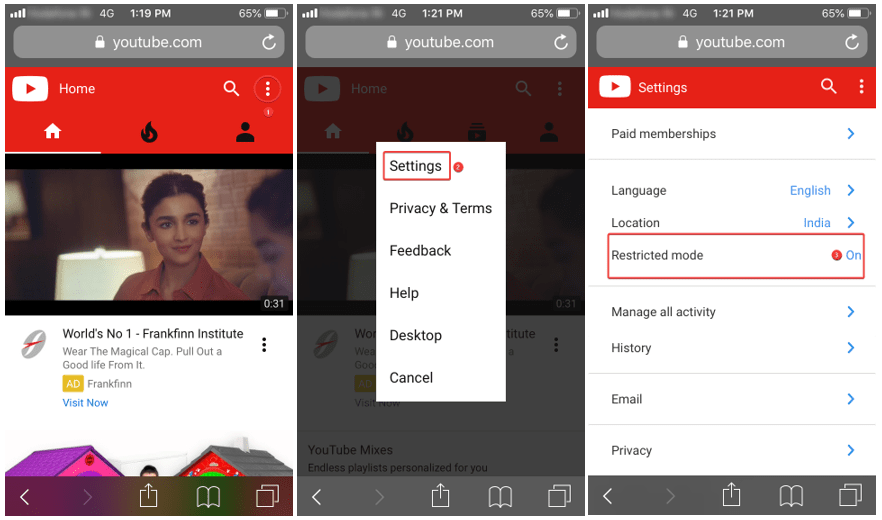
Blokir Porno Plus
Untuk memastikan perlindungan 100% pada perangkat Apple Anda, Anda juga dapat mengunduh dan menginstal Porn Block Plus. Porn Blocker adalah salah satu cara paling sederhana dan efektif untuk menjauhkan konten pornografi atau konten yang tidak sesuai dari perangkat Anda. Ini adalah Ekstensi Bebas Repot yang dirancang khusus untuk browser Safari untuk memblokir konten Porno yang tidak diinginkan.
Fitur spesial
Nonaktifkan Pencarian Pornografi - Ini secara otomatis menyaring kata kunci yang terkait dengan pornografi di mesin pencari dan URL web dan menonaktifkan hasil pencarian.
Memblokir Konten Eksplisit – Ini membatasi konten pornografi dalam iklan atau pop-up dan mengontrol halaman web agar tidak menampilkannya.
Berselancar di Internet Aman untuk Anak-Anak – Ini mencegah paparan konten berorientasi dewasa / eksplisit apa pun agar tidak ditampilkan kepada anak-anak Anda.
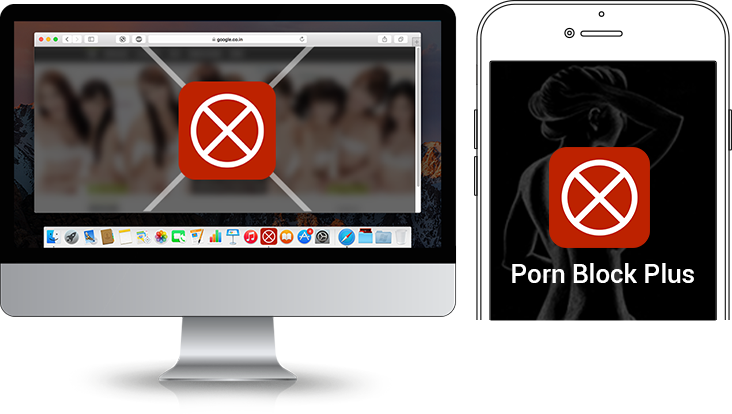
Penjelajahan Aman, Pencarian aman, dan lingkungan bebas tambahan yang tidak diinginkan untuk anak-anak Anda adalah apa yang diberikannya.
Klik di sini untuk tahu lebih banyak..
Aplikasi YouTube
Langkah 1. Buka Aplikasi YouTube di smartphone anak Anda. (Pastikan masuk dengan akun anak)
Langkah 2. Buka pengaturan akun di sudut kanan atas layar.
Langkah 3. Ketuk 'Pengaturan' -> 'Mode Terbatas' -> Ketuk untuk MENGAKTIFKAN Mode Terbatas.
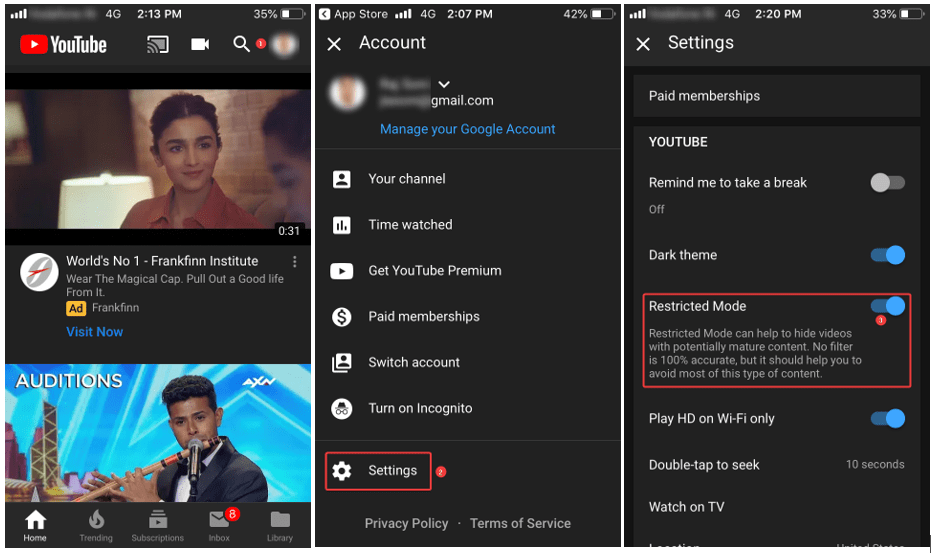
Aktifkan Kontrol Orang Tua di Smart TV
Mengaktifkan Parental Control atau mode terbatas di Smart TV mirip dengan smartphone. Model TV yang berbeda memiliki konsol yang berbeda, misalnya Apple TV, Amazon Fire TV, Nvidia Shield Android TV, Philips dan Sony: Android, Panasonic: Firefox OS, LG: web OS. Jika Anda ingin tahu cara mengaktifkan kontrol orang tua di Smart TV (khusus Merek), Disarankan untuk membaca manual pengguna atau mencarinya di Google. Secara umum, hampir semua Smart TV dapat memblokir situs web yang tidak pantas dan mengetuk Aplikasi untuk menelusuri streaming online. Di App-store, Anda dapat mengonfigurasi pengaturan kontrol orang tua untuk memblokir unduhan yang tidak sah atau penggunaan TV.
Mengaktifkan kontrol di YouTube di Smart TV Anda mirip dengan pengaturan yang tercantum di atas untuk YouTube di iPhone.
Untuk kiat, trik, dan pembaruan terkait teknologi lainnya, berlangganan Tweak Library dan jika Anda lebih menyukai video terkait teknologi, tonton dan berlangganan saluran YouTube kami. Anda juga dapat menghubungi kami di Facebook dan Pinterest .
