Включите родительский контроль / ограниченный режим на всех устройствах, которые используют ваши дети
Опубликовано: 2019-05-26Мы склонны знакомить наших любимых детей с цифровым миром, думая, что они изучат новые вещи и будут хорошо оснащены современными гаджетами, однако мы никогда не знаем, когда эти гаджеты могут привести наших детей к нежелательному контенту. В Интернете есть множество тревожных и незаконных сайтов, с которыми вы не хотите, чтобы ваши дети сталкивались. Если вы не хотите, чтобы ваши дети посещали неприятные, небезопасные или неприемлемые сайты, вы можете поговорить с ними о своих опасениях, однако это не гарантирует, что ваш ребенок просматривает их безопасно.
Чтобы обеспечить безопасный просмотр, вы можете включить родительский контроль на всех ваших устройствах, которые находятся в пределах досягаемости вашего ребенка. Включение ограниченного режима на YouTube и в браузерах будет блокировать неподходящие веб-сайты, ограничивая детей от небезопасного просмотра веб-страниц. Узнайте, как защитить свои устройства и Google для детей, и узнайте, как настроить родительский контроль на компьютере, Android, iPhone и Smart TV.
Включите родительский контроль на вашем детском устройстве:
Включить родительский контроль в Windows
Включить родительский контроль на Android
Включить родительский контроль на iPhone
Включить родительский контроль на Smart TV
Включить родительский контроль в Windows 10
Настройка родительского контроля будет ограничивать веб-сайты, которые ваш ребенок не должен посещать, устанавливать количество времени, которое они могут проводить за компьютером или другими устройствами Windows. После установки родительского контроля вы можете отслеживать и получать полные отчеты об активности вашего ребенка на устройстве.
Родительский контроль может быть применен только тогда, когда ребенок вошел в систему на устройстве под управлением Windows, используя свою собственную учетную запись Microsoft. Эти настройки никогда не будут ограничивать их на компьютерах их друзей, в интернет-кафе, школьных системах или на их устройствах Apple / Android. Если они получают доступ к какому-либо компьютеру, используя чужую учетную запись, они снова подвержены нежелательному контенту.
Шаг 1. Нажмите «Пуск» -> «Настройки».
Шаг 2. В настройках Windows нажмите «Учетные записи» -> нажмите «Семья и другие люди» на левой панели -> нажмите «Добавить члена семьи».
Шаг 3. Нажмите «Добавить ребенка» -> нажмите «У человека, которого я хочу добавить, нет адреса электронной почты». (Если у них есть адрес электронной почты, введите его.)
Шаг 4. В окне «Давайте создадим учетную запись» введите необходимую информацию, такую как учетная запись электронной почты, пароль, страна и дата рождения.
Шаг 5. Нажмите «Далее» -> нажмите «Подтвердить», если будет предложено -> нажмите «Закрыть».
Найти, изменить, включить/отключить — Родительский контроль в Windows 10
Возможно, элемент управления «Семейная безопасность Windows» по умолчанию уже активен для учетной записи вашего ребенка, однако всегда лучше убедиться, что он включен и соответствует вашим требованиям.
Чтобы просмотреть параметр/настроить новые параметры/изменить/включить или отключить управление или включить отчетность для своей учетной записи Microsoft, выполните следующие действия.
Шаг 1. Нажмите «Пуск» -> «Настройки» -> «Учетные записи» -> «Семья и другие люди» -> нажмите «Управление семейными настройками онлайн».
Шаг 2. Войдите в свою учетную запись, если будет предложено -> найдите учетную запись ребенка в доступном списке учетных записей, связанных с вашей семейной учетной записью.
Шаг 3. Включите «Установить ограничения, когда мой ребенок может использовать устройства», чтобы изменить «Настройки экранного времени» по умолчанию, используя ежедневные графики и раскрывающиеся списки. Вы можете в любое время отключить эту настройку, когда захотите.
Шаг 4. На левой панели нажмите «Просмотр веб-страниц» -> «Включить блокировку неподходящих веб-сайтов». Просмотрите тип содержимого, заблокированного для вашего ребенка, и убедитесь, что «Безопасный поиск» включен.
Шаг 5. На левой панели нажмите «Приложения, игры и мультимедиа» -> Убедитесь, что включена функция «Блокировать неподходящие приложения и игры».
Шаг 6. Нажмите «Отчеты об активности» -> нажмите «Включить отчеты об активности», чтобы получать периодические отчеты о действиях вашего ребенка в Интернете. Убедитесь, что ваш ребенок использует Internet Explorer или Edge, а другие веб-браузеры отключены.
Включить родительский контроль в Windows 8 и 8.1
Чтобы включить параметры родительского контроля в Windows 8 и 8.1, вам сначала необходимо создать учетную запись для вашего ребенка. Вы можете сделать это из «Настройки ПК». Затем в «Панели управления» вы можете настроить нужные параметры для учетной записи вашего ребенка.
Создание дочерней учетной записи в Windows 8/8.1. Выполните следующие действия.
Шаг 1. Удерживая «Ключ Windows», нажмите «C» -> Нажмите «Изменить настройки ПК».
Шаг 2. Нажмите «Учетные записи» -> нажмите «Другие учетные записи» -> нажмите «Добавить учетную запись» -> нажмите «Добавить учетную запись ребенка».
Шаг 3. Следуйте инструкциям, чтобы завершить процесс. Если вы хотите создать учетную запись Microsoft поверх локальной учетной записи, это возможно.
Чтобы настроить родительский контроль, выполните следующие действия.
Шаг 1. Нажмите клавишу (Win + R) -> введите «Управление» и нажмите Enter, чтобы открыть «Панель управления».
Шаг 2. Нажмите «Учетные записи пользователей и семейная безопасность» -> нажмите «Настроить родительский контроль для любого пользователя» -> выберите учетную запись ребенка.
Шаг 3. В разделе «Родительский контроль» -> нажмите «Применить текущие настройки».
Шаг 4. В разделе «Отчеты об активности» -> нажмите «Сбор информации об использовании ПК».
Шаг 5. Нажмите на доступные ссылки, чтобы настроить параметры в соответствии с вашими потребностями.
Веб-фильтрация — для блокировки нужных веб-сайтов и ограничения загрузки.
Ограничения по времени — чтобы настроить, когда и в какие дни вашему ребенку разрешен доступ к ПК.
Ограничения Магазина Windows и игр — для установки ограничений по названию, возрасту и рейтингу для разрешенных приложений, которые должен использовать ваш ребенок.

Ограничения приложений — чтобы установить ограничения для приложений, которые ваш ребенок не должен использовать.
Шаг 6. Вы получите электронное письмо о странице входа в систему семейной безопасности Microsoft и доступных параметрах. Если вы настроили учетную запись для своего ребенка, вы можете просматривать отчеты об активности вашего ребенка и вносить онлайн-изменения, используя любой компьютер в любом месте.
Включить родительский контроль в Windows 7
Настройка Родительского контроля в Windows 7 через Панель управления аналогична приведенной выше инструкции для Windows 8/8.1. Вам нужно будет создать дочернюю учетную запись из Панели управления «Учетные записи пользователей» -> «Предоставить другим пользователям доступ к этому компьютеру». Следуйте инструкциям. Когда это будет сделано,
Шаг 1. Нажмите кнопку «Пуск» -> введите «Родительский контроль» -> выберите «Родительский контроль» в результатах.
Шаг 2. Нажмите «Дочерняя учетная запись» -> Если будет предложено, создайте пароли для любых учетных записей администратора.
Шаг 3. В разделе «Родительский контроль» -> выберите «Применить текущие настройки».
Шаг 4. Нажмите «Ограничения по времени», «Игры» и «Разрешить и заблокировать определенные программы», чтобы настроить соответствующие параметры, а затем нажмите «Закрыть».
Включить родительский контроль на Android
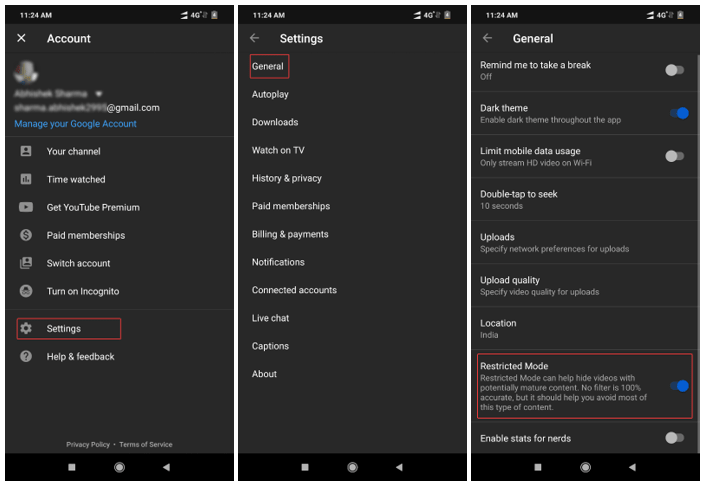
Чтобы включить ограниченный режим на смартфонах Android, нам необходимо выполнить следующие шаги.
Шаг 1. Откройте приложение YouTube на смартфоне вашего ребенка. (Убедитесь, что он вошел в систему с учетной записью ребенка)
Шаг 2. Перейдите к настройкам учетной записи в правом верхнем углу экрана.
Шаг 3. Нажмите «Настройки» -> «Общие» -> «Ограниченный режим» -> Нажмите, чтобы включить ограниченный режим.
Примечание. Необходимо убедиться, что YouTube просматривается только в приложении, а не в браузере.
Включить родительский контроль на iPhone
Чтобы включить ограниченный режим на iPhone / iPad, нам необходимо выполнить следующие шаги.
Браузер Сафари
Шаг 1. Откройте YouTube в браузере смартфона вашего ребенка. (Убедитесь, что он вошел в систему с учетной записью ребенка)
Шаг 2. Перейдите к настройкам учетной записи в правом верхнем углу экрана.
Шаг 3. Нажмите «Настройки» -> «Ограниченный режим» -> Нажмите, чтобы включить ограниченный режим.
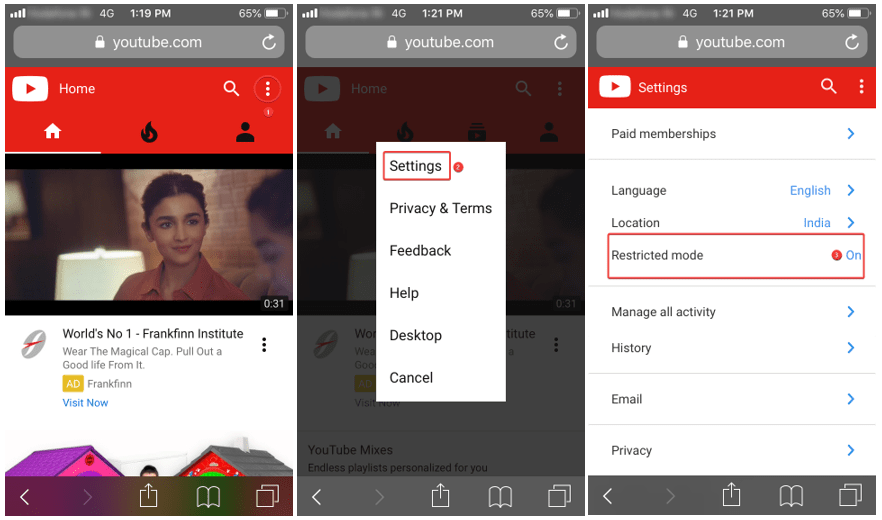
порно блок плюс
Чтобы обеспечить 100% защиту ваших устройств Apple, вы также можете скачать и установить Porn Block Plus. Porn Blocker — один из самых простых и эффективных способов не допустить попадания порнографического или нежелательного контента на ваше устройство. Это беспроблемное расширение, разработанное специально для браузера Safari для блокировки нежелательного контента Porn.
Особые возможности
Отключить порнографические поиски — автоматически фильтрует ключевые слова, связанные с порнографией, в поисковых системах и веб-URL и отключает результаты поиска.
Блокирует явный контент. Он ограничивает порнографический контент в рекламе или всплывающих окнах и контролирует их отображение на веб-страницах.
Безопасный интернет-серфинг для детей. Он предотвращает показ любого контента, ориентированного на взрослых / явного содержания, для ваших детей.
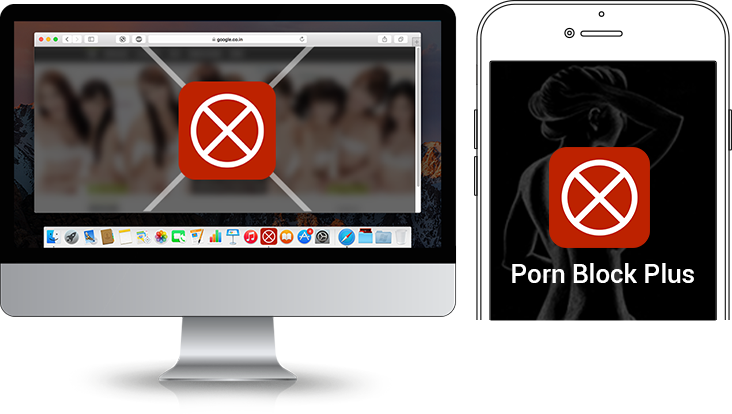
Безопасный просмотр, безопасный поиск и нежелательная среда без надстроек для ваших детей — вот что он дает.
Нажмите здесь, чтобы узнать больше..
Приложение YouTube
Шаг 1. Откройте приложение YouTube на смартфоне вашего ребенка. (Убедитесь, что он вошел в систему с учетной записью ребенка)
Шаг 2. Перейдите к настройкам учетной записи в правом верхнем углу экрана.
Шаг 3. Нажмите «Настройки» -> «Ограниченный режим» -> Нажмите, чтобы включить ограниченный режим.
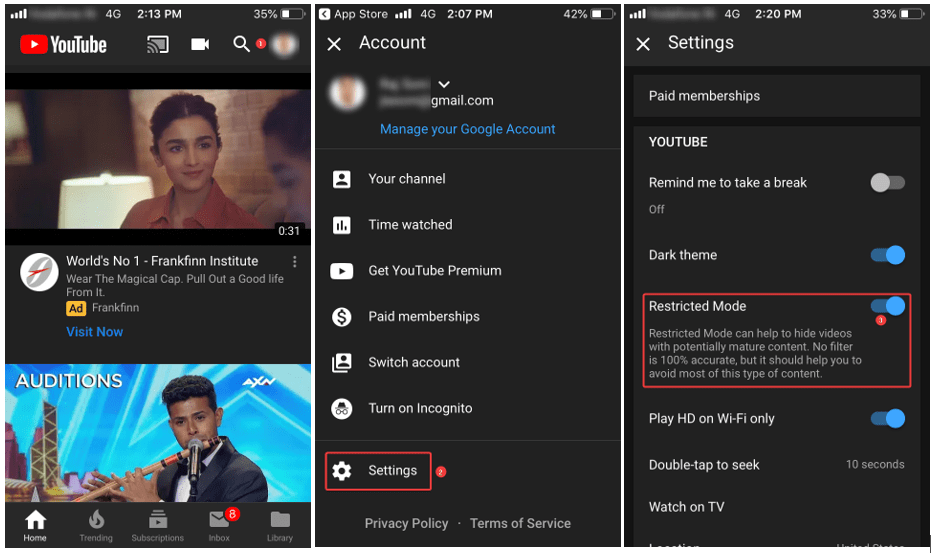
Включить родительский контроль на Smart TV
Включение родительского контроля или ограниченного режима на Smart TV аналогично смартфонам. Разные модели телевизоров имеют разные консоли, например, Apple TV, Amazon Fire TV, Nvidia Shield Android TV, Philips и Sony: Android, Panasonic: Firefox OS, LG: web OS. Если вы хотите узнать, как включить родительский контроль на Smart TV (для конкретного бренда), рекомендуется просмотреть руководство пользователя или выполнить поиск в Google. В общих чертах, почти все Smart TV могут блокировать нежелательные веб-сайты и нажимать на приложения для просмотра онлайн-трансляций. В App Store вы можете настроить параметры родительского контроля, чтобы заблокировать несанкционированную загрузку или использование телевизора.
Включение управления YouTube на Smart TV аналогично вышеперечисленным настройкам YouTube на iPhone.
Для получения дополнительных советов, приемов и обновлений, связанных с технологиями, подпишитесь на Tweak Library , а если вам больше нравятся видео, связанные с технологиями, посмотрите и подпишитесь на наш канал YouTube . Вы также можете связаться с нами на Facebook и Pinterest .
