Ative o controle dos pais/modo restrito em todos os dispositivos que seus filhos usam
Publicados: 2019-05-26Nós tendemos a dar a exposição do mundo digital aos nossos filhos amados pensando que eles vão aprender coisas novas e estarão bem equipados com o manuseio de gadgets modernos, mas nunca sabemos quando esses gadgets podem levar nossos filhos a conteúdo censurável. Existem vários sites ilegais e perturbadores na web que você não quer que seus filhos encontrem. Se você não quer que seus filhos visitem sites desagradáveis, inseguros ou inapropriados, você pode conversar com eles sobre suas preocupações, mas isso não garante que seu filho esteja navegando com segurança.
Para garantir uma navegação segura, você pode ativar o controle dos pais em todos os seus dispositivos que estiverem ao alcance do seu filho. Ativar o modo restrito no YouTube e navegadores bloqueará sites impróprios e restringirá crianças de navegação insegura na web. Explore maneiras de manter seus dispositivos e o Google seguros para seus filhos e saiba como configurar o controle dos pais no computador, Android, iPhone e Smart TVs.
Ative o Controle dos Pais no seu dispositivo infantil:
Ativar o controle dos pais no Windows
Ativar o controle dos pais no Android
Ative o Controle dos Pais no iPhone
Ative o Controle dos Pais na Smart TV
Ativar o controle dos pais no Windows 10
A configuração dos controles dos pais restringirá os sites que seu filho não deve visitar, definir a quantidade de tempo que eles podem passar em um computador ou em outros dispositivos Windows. Depois que o controle dos pais estiver definido, você poderá monitorar e acessar relatórios completos da atividade do seu filho no dispositivo.
O controle dos pais só pode ser aplicado quando a criança está conectada a um dispositivo baseado em Windows usando sua própria conta da Microsoft. Essas configurações nunca irão restringi-los nos computadores de seus amigos, cybercafé, sistemas escolares ou em seus dispositivos Apple/Android. Se eles acessarem qualquer computador usando a conta de outra pessoa, estarão novamente propensos a conteúdo censurável.
Etapa 1. Clique em Iniciar -> 'Configurações'.
Passo 2. Nas Configurações do Windows, clique em 'Contas' -> clique em 'Família e outras pessoas' no painel esquerdo, -> Clique em 'Adicionar um membro da família'.
Etapa 3. Clique em 'Adicionar uma criança' -> clique em 'A pessoa que desejo adicionar não possui um endereço de e-mail'. (Se eles tiverem um endereço de e-mail, digite-o.)
Etapa 4. Na janela 'Vamos criar uma conta', digite as informações necessárias, como conta de e-mail, senha, país e data de nascimento.
Etapa 5. Clique em Avançar -> Clique em 'Confirmar' se solicitado -> clique em 'Fechar'.
Localizar, Editar, Ativar / Desativar – Controle dos Pais no Windows 10
Pode ser possível que o controle padrão 'Windows Family Safety' já esteja ativo para a conta do seu filho, no entanto, é sempre melhor verificar se ele está ativado e atende aos seus requisitos.
Para revisar a configuração / Definir novas configurações / Editar / habilitar ou desabilitar o controle ou habilitar relatórios para sua conta da Microsoft, siga estas etapas.
Etapa 1. Clique em 'Iniciar' -> 'Configurações' -> 'Contas' -> 'Família e outras pessoas' -> clique em 'Gerenciar configurações da família online'.
Etapa 2. Faça login em sua conta, se solicitado -> localize a conta da criança na lista disponível de contas vinculadas à sua conta de família.
Etapa 3. Ative 'Definir limites para quando meu filho puder usar dispositivos' para alterar as 'Configurações de tempo de tela' padrão usando linhas do tempo diárias e as listas suspensas. Você pode desativar essa configuração a qualquer momento sempre que desejar.
Etapa 4. No painel esquerdo, clique em 'Navegação na Web' -> Ativar 'Bloquear sites inadequados'. Analise o tipo de conteúdo bloqueado para seu filho e certifique-se de que a "Pesquisa segura" esteja ATIVADA.
Etapa 5. No painel esquerdo, clique em 'Aplicativos, jogos e mídia' -> Certifique-se de que 'Bloquear aplicativos e jogos inadequados' esteja ativado.
Passo 6. Clique em 'Relatório de Atividades' -> Clique em 'Ativar Relatórios de Atividades' para obter relatórios periódicos das atividades online de seu filho. Certifique-se de que seu filho esteja usando o Internet Explorer ou Edge e outros navegadores da Web estejam desabilitados.
Ative o Controle dos Pais no Windows 8 e 8.1
Para habilitar as configurações de Controle dos Pais no Windows 8 e 8.1, primeiro você precisa criar uma conta para seu filho. Você pode fazer isso em 'Configurações do PC'. Então, no 'Painel de Controle', você pode definir as configurações desejadas para a conta do seu filho.
Criando uma conta infantil no Windows 8/8.1, siga estas etapas.
Etapa 1. Mantenha pressionada a 'Tecla Windows' e pressione 'C' -> Clique em 'Alterar configurações do PC'.
Etapa 2. Clique em 'Contas' -> clique em 'Outras contas' -> clique em 'Adicionar uma conta' -> Clique em 'Adicionar conta de criança'.
Etapa 3. Siga as diretrizes para concluir o processo. Se você deseja criar uma conta da Microsoft em uma conta local, é possível.
Para configurar o Controle dos Pais, siga estas etapas.
Passo 1. Pressione a tecla (Win + R) -> digite 'Control' e pressione Enter para abrir o 'Painel de Controle'.
Etapa 2. Clique em 'Contas de usuário e segurança familiar' -> clique em 'Configurar controles dos pais para qualquer usuário' -> selecione a conta da criança.
Etapa 3. Em 'Controles dos Pais' -> clique em 'Aplicar configurações atuais'.
Etapa 4. Em 'Relatório de atividades' -> clique em 'Coletar informações sobre o uso do PC'.
Passo 5. Clique nos links disponíveis para configurar as opções de acordo com suas necessidades.
Filtragem da Web – Para bloquear sites desejados e restringir downloads.
Limites de tempo – Para configurar quando e em quais dias seu filho pode acessar o PC.

Windows Store e Restrições de Jogos – Para configurar os limites de título, idade e classificação em aplicativos permitidos que seu filho deve usar.
Restrições de aplicativos – Para configurar restrições em aplicativos que seu filho não deve usar.
Etapa 6. Você receberá um email sobre a página de login do Microsoft Family Safety e as opções disponíveis. Se você configurou uma conta para seu filho, pode visualizar relatórios de atividades de seu filho e fazer alterações online, usando qualquer computador em qualquer lugar.
Ative o controle dos pais no Windows 7
A configuração do Controle dos Pais no Windows 7 por meio do Painel de Controle é semelhante às instruções acima para o Windows 8 / 8.1. Você precisará criar uma conta de criança no Painel de Controle em Contas de Usuário -> 'Dar Acesso a Outros Usuários a Este Computador' Siga o processo conforme solicitado. Quando estiver feito,
Passo 1. Clique no 'Botão Iniciar' -> digite 'Controles dos Pais' -> Selecione 'Controles dos Pais' nos resultados.
Passo 2. Clique em 'Conta filho' -> Se solicitado, crie senhas para qualquer conta de administrador.
Etapa 3. Em 'Controles dos pais' -> selecione 'Aplicar configurações atuais'.
Etapa 4. Clique em 'Limites de tempo', 'Jogos' e 'Permitir e bloquear programas específicos' para definir as configurações conforme aplicável e, em seguida, clique em Fechar.
Ativar o controle dos pais no Android
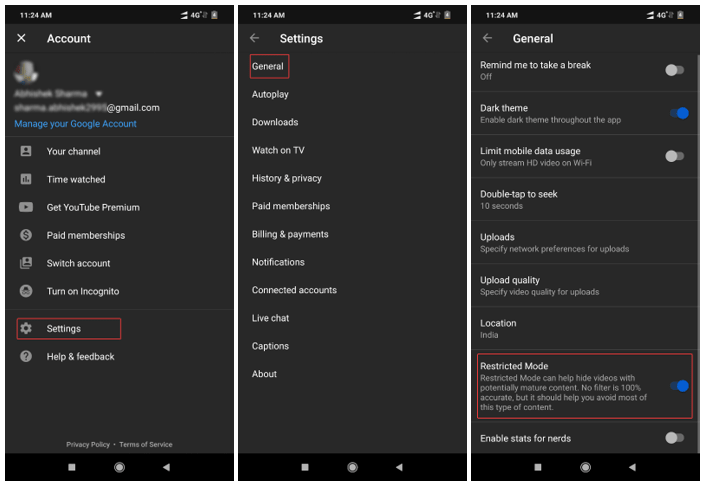
Para ativar o modo restrito em smartphones Android, precisamos seguir os passos abaixo mencionados.
Etapa 1. Abra o aplicativo do YouTube no smartphone do seu filho. (Certifique-se de que está logado com a conta da criança)
Etapa 2. Vá para as configurações da conta no canto superior direito da tela.
Etapa 3. Toque em 'Configurações' -> 'Geral' -> 'Modo restrito' -> Toque para ativar o modo restrito.
Observação: você precisa garantir que o YouTube seja visualizado apenas no aplicativo e não no navegador.
Ative o Controle dos Pais no iPhone
Para ativar o modo restrito no iPhone / iPads, precisamos seguir os passos abaixo mencionados.
Navegador Safari
Passo 1. Abra o YouTube no navegador do smartphone do seu filho. (Certifique-se de que está logado com a conta da criança)
Etapa 2. Vá para as configurações da conta no canto superior direito da tela.
Etapa 3. Toque em 'Configurações' -> 'Modo restrito' -> Toque para ativar o modo restrito.
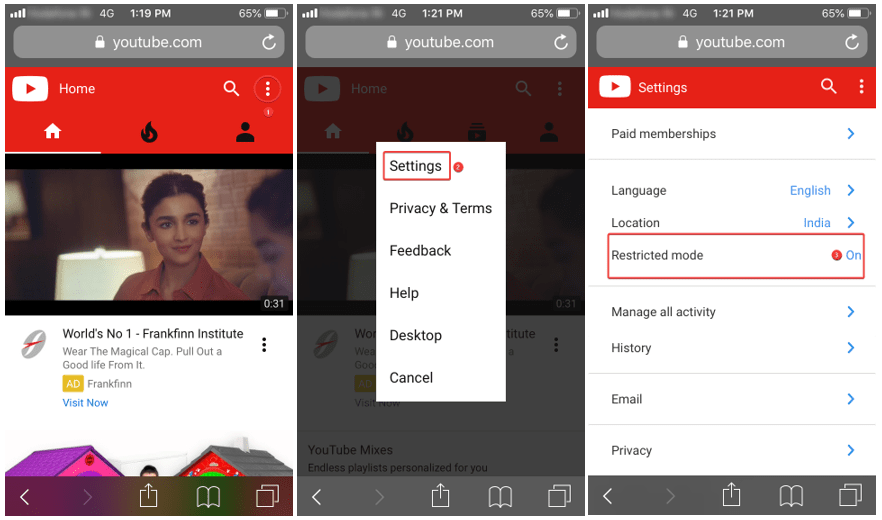
Porn Block Plus
Para garantir 100% de proteção em seus dispositivos Apple, você também pode baixar e instalar o Porn Block Plus. O Porn Blocker é uma das maneiras mais simples e eficazes de manter qualquer conteúdo pornográfico ou inadequado fora do seu dispositivo. É uma extensão sem complicações projetada exclusivamente para o navegador Safari para bloquear conteúdo indesejado de pornografia.
Características especiais
Desativar pesquisas pornográficas – filtra automaticamente palavras-chave relacionadas à pornografia em mecanismos de pesquisa e URLs da web e desativa os resultados da pesquisa.
Bloqueia conteúdo explícito – restringe conteúdo pornográfico em anúncios ou pop-ups e controla a exibição de páginas da web.
Navegação segura na Internet para crianças – Impede que qualquer conteúdo explícito/orientado para adultos seja exibido para seus filhos.
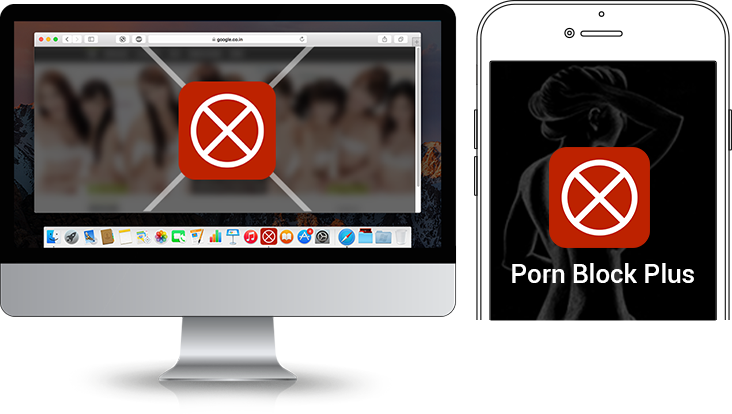
Navegação segura, pesquisa segura e ambiente sem adição indesejado para seus filhos é o que ele oferece.
Clique aqui para saber mais..
Aplicativo do YouTube
Etapa 1. Abra o aplicativo do YouTube no smartphone do seu filho. (Certifique-se de que está logado com a conta da criança)
Etapa 2. Vá para as configurações da conta no canto superior direito da tela.
Etapa 3. Toque em 'Configurações' -> 'Modo restrito' -> Toque para ativar o modo restrito.
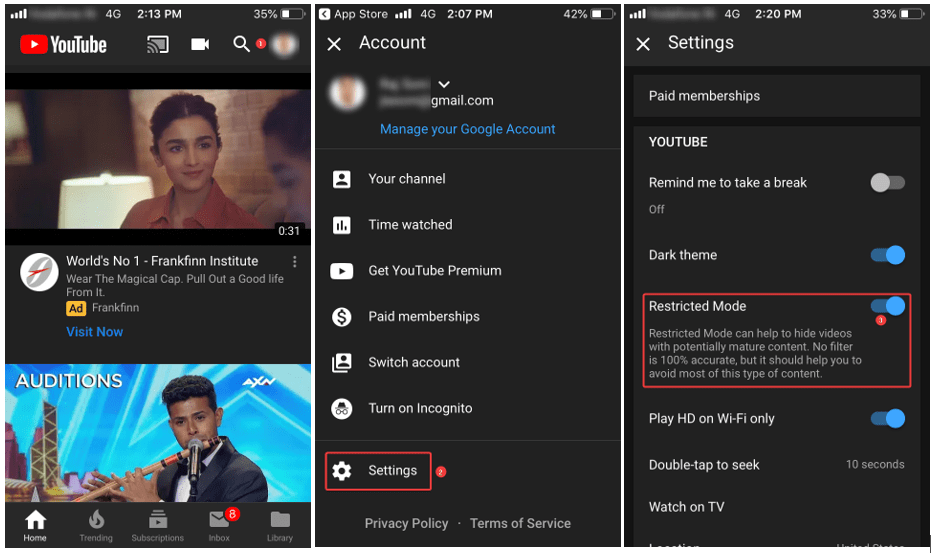
Ative o Controle dos Pais na Smart TV
Ativar o Controle dos Pais ou o modo restrito em Smart TVs é semelhante aos smartphones. Diferentes modelos de TV têm um console diferente, por exemplo, Apple TV, Amazon Fire TV, Nvidia Shield Android TV, Philips e Sony: Android, Panasonic: Firefox OS, LG: web OS. Se você deseja saber como ativar o controle dos pais na Smart TV (específica da marca), é recomendável consultar o manual do usuário ou pesquisar no Google. Em termos gerais, quase todas as Smart TVs podem bloquear sites impróprios e tocar em Apps para navegar em streaming online. Na App-store, você pode definir as configurações de controle dos pais para bloquear o download não autorizado ou o uso da TV.
Ativar o controle no YouTube em sua Smart TV é semelhante às configurações listadas acima para o YouTube no iPhone.
Para obter mais dicas, truques e atualizações relacionadas à tecnologia, inscreva-se na Tweak Library e, se você gosta mais de vídeos relacionados à tecnologia, assista e inscreva-se em nosso canal do YouTube . Você também pode nos contatar no Facebook e Pinterest .
