如何将 iPhone 恢复出厂设置:完整指南
已发表: 2020-11-27每个将 iPhone 恢复出厂设置的用户都有自己的原因和要求。 对于某些人来说,修复面临应用程序崩溃、运行缓慢和卡在主屏幕等问题的 iPhone 是最后的手段。 对于其他人来说,这可能是为了在他们出售 iPhone 或升级 iPhone 之前彻底清除他们的个人数据。 这样做将确认没有人可以访问他们在设备上拥有的个人信息。
iPhone 上的恢复出厂设置会完全清除设备的数据和存储设置,并将其恢复到原始状态(从盒子中取出的那一天)。 完成后,您必须从头开始设置您的设备。 这就是在对行为不端的设备进行故障排除时,它被认为是最后手段的原因。
现在,尽管通过转到设置>常规>重置>删除所有内容和设置来将iPhone恢复出厂设置是一个简单的过程。 但是,在执行此操作之前,您需要关心我们将在本文中讨论的一些重要事项。 此外,我们试图通过这篇文章回答尽可能多的问题,这些问题可能会引起您的注意。 因此,事不宜迟,让我们更多地了解这个过程。
为什么要恢复出厂设置 iPhone?
每个拿着 iPhone 的用户可能会想到的第一个问题是为什么他需要将设备恢复出厂设置。 所以这个问题的答案是当你的设备突然出现并且你尝试的所有基本解决方案都失败时,你必须去恢复出厂设置。 如果您的设备持续死机或性能滞后,恢复出厂设置可能会有所帮助。 此外,当您的设备卡在主屏幕或循环时,重置 iPhone 也有帮助。
现在,除了对 iPhone 的问题进行故障排除外,当您出售 iPhone 或将其交给家人或将其换成 iPhone 的升级版本时,绝对有必要恢复出厂设置以删除您的所有个人数据。
重置 iPhone 之前的先决条件
因此,现在您有理由将 iPhone 重置为出厂设置,但在重置之前,您需要注意我们在下面列出的以下事项:
- 先说第一件事。 在将 iPhone 恢复出厂设置之前,必须确保备份所有数据,以便在恢复出厂设置完成后将其恢复。 如果您还没有备份数据,那么您可以查看我们关于如何使用 iTunes 在计算机上备份 iPhone/iPad 数据以及如何使用 iTunes 在 iCloud 上备份 iPhone/iPad 数据的文章。
- 确保您的设备在最新版本的 iOS 上运行。 您可以通过导航到设置→常规→软件更新来检查相同的内容。
- 从您之前登录的所有应用程序和服务中退出。 同时删除您已配置的电子邮件帐户。
- 在您的设备上禁用“查找我的 iPhone”。
- 确保在您用来进行备份的计算机上安装了最新版本的 macOS/iTunes。
现在,一旦您完成了上述所有步骤,您就可以将 iPhone 恢复出厂设置。
另请阅读:如何在没有 iTunes 的情况下恢复或重置 iPhone
如何恢复出厂设置 iPhone
根据您的需要和您的设备当前所处的状态,有多种方法可以将您的 iPhone 恢复出厂设置。首先,我们将首先了解将 iPhone 恢复为出厂设置的最简单方法。
1. 点击设置应用程序图标以打开 iPhone 上的设置应用程序。
2. 现在选择常规选项。
3.接下来滚动到按钮并选择重置>选择删除所有内容和设置。
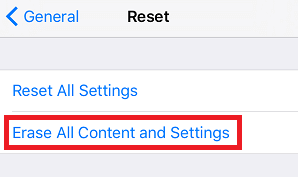
4. 如果您没有备份您的 iPhone,您将在此步骤中被要求备份。
5. 现在,由于您已经备份了数据,您可以继续点击立即擦除。
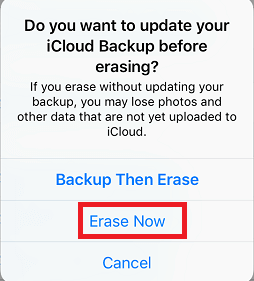
6. 接下来,系统会根据您是否设置了 iPhone 密码来提示您输入密码。
7. 在出现的警告框中,点击擦除 iPhone 选项。
8. 要确认它会询问您的 Apple ID 密码。 输入您的密码,然后点击位于屏幕右上角的擦除选项。
擦除所有个人数据和设置的整个过程将需要几分钟才能完成。 一旦该过程完成,您的设备将恢复到您第一次将设备从盒子中拉出时看到的设置屏幕。
另请阅读:了解如何修复冻结的 iPhone
使用 iCloud 恢复 iPhone 的出厂设置
上述清除 iPhone 的所有个人数据和设置的方法只有在您可以物理访问它的情况下才有效。 但是,如果您丢失了您的手机或有人偷了它,您可以远程重置您的设备,即使用 iCloud 网站擦除您设备上存储的所有数据。
注意:仅当您已在设备上设置“查找我的 iPhone”时,这些步骤才有效。
1. 打开您喜欢的浏览器并输入 https://www.icloud.com/find。 或者您可以单击此处打开页面。

2. 现在输入您的 Apple ID 和密码。
3. 在打开的页面上单击查找 iPhone。
4.首先单击“所有设备”选项,然后从需要恢复出厂设置的列表中选择 iPhone。
5. 在出现的提示上单击擦除 iPhone 选项。
6. 确认后,如果所选设备已连接到活动的互联网连接,则远程擦除将自动开始。
7. 完成该过程后,您将在您注册的电子邮件地址上收到一封电子邮件。
注意:除了擦除您的数据,上述步骤还将锁定您的 iPhone。
通过 Mac/计算机恢复 iPhone 的出厂设置
这是另一种方法,您可以使用该方法将 iPhone 重置为默认设置。 如果您使用的是 macOS catalina,那么您可以通过 Finder 重置您的 iPhone。 如果您使用的是旧版本的 Mac 或 Windows PC,那么您可以按照以下列出的步骤使用 iTunes 重置您的 iPhone。
在 macOS Catalina 上恢复出厂设置 iPhone
1. 在 Mac 上启动 Finder 应用程序
2. 接下来用 USB 数据线将你的 iPhone 连接到 Mac
3. 出现提示时点击信任按钮。
4. 从左侧面板中,选择您的设备并在右侧面板上恢复 iPhone。
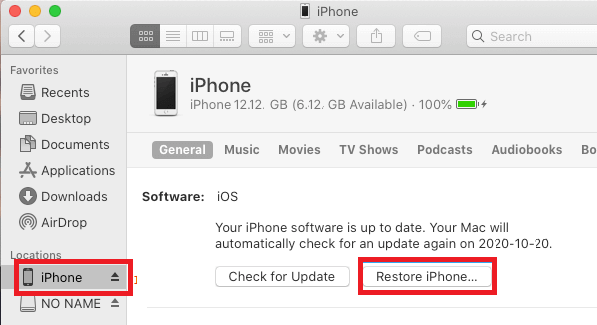
5. 在出现的确认框中单击恢复按钮进行确认。
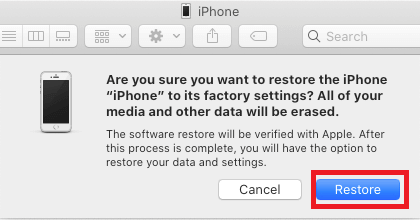
现在,您设备中的所有数据都将被擦除,并且设备将恢复为出厂设置。 之后,设备将重新启动,您必须从头开始进行设置。
使用 iTunes 将 iPhone 恢复出厂设置
如果您在旧版本的 Mac 操作系统上运行,即低于 Catalina,或者您使用的是 Windows PC,那么您可以按照以下步骤使用 iTunes 将您的 iPhone 恢复出厂设置:
1. 在您的 Mac/Windows PC 上启动 iTunes。
2. 现在使用 USB 数据线将您的 iPhone 连接到您的 Windows 计算机或 Mac。
3. 点击左侧的设备图标
4. 接下来单击左侧面板中的摘要和右侧面板中的恢复 iPhone 按钮。
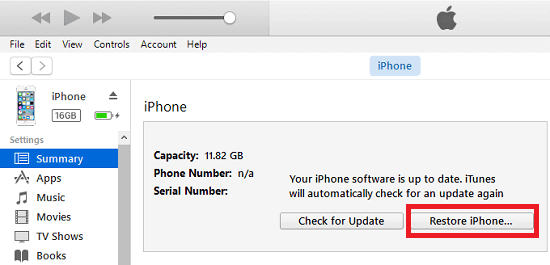
5. 现在所有个人数据和设置都将被删除,设备将恢复出厂设置。
完成该过程后,您的 iPhone 将重新启动,您必须从头开始,或者您可以恢复备份
通过恢复模式恢复出厂设置
如果您的 iPhone 仍然停留在 Apple 标志上并且即使在重新启动后也无法继续前进,那么您可以通过恢复模式将其恢复出厂设置。 当您的计算机无法识别您的设备或在您尝试连接时说您的设备处于恢复模式时,这也很有帮助。
要通过恢复模式擦除 iPhone,请执行以下步骤:
1. 开始将您的 iPhone 连接到 Mac 或 Windows 计算机并将其置于恢复模式。 该过程将根据您使用的设备而有所不同。
2. 如果您使用的是 iPhone 12、11、X 或 iPhone SE 2020 或 iPhone 8,则在将其连接到计算机后,同时按下并松开音量增大和减小按钮。 现在按住电源按钮十秒钟。 首先你会看到一个全黑的屏幕,然后是一个 Apple 标志,然后是一根闪电电缆以及一个指向 Mac 的箭头。 现在松开电源按钮。
3. Mac 检测到您的设备后,将提示更新或恢复消息。
4. 选择恢复选项并按照屏幕上的说明进行操作。
5. 现在这将擦除您 iPhone 的所有数据并为您的设备下载最新的 iOS 兼容版本。
6. 完成该过程后,您将看到屏幕上的通知,您的设备将重新启动,而不会卡在 Apple 标志上。
恢复出厂设置后的下一步是什么?
将设备重置为默认设置后,设备上的所有数据存储都已删除
将 iPhone 或 iPad 恢复出厂设置后,您的所有数据都将被删除,您可以从头开始或从备份中恢复或将其交给引导您擦除数据的人。
结论:
我们希望以下文章不仅可以帮助您将 iPhone 重置为出厂设置,还可以帮助回答您有关恢复出厂设置的所有疑问。 如果您有任何进一步的疑问,请务必将其留在下面的评论部分。
