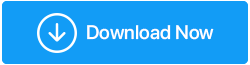كيفية إصلاح مشاكل الصوت على جهاز كمبيوتر يعمل بنظام Windows 10
نشرت: 2019-10-29تخيل أنك تحاول دفق موسيقى أو فيلم على جهاز الكمبيوتر الخاص بك الذي يعمل بنظام Windows 10 ، ومكبرات الصوت لا تعمل ، ولا يوجد صوت. على الرغم من كل محاولة ، لا يمكنك جعل خدمات الصوت تستجيب. إنه موقف يشبه الكابوس وهذا يعني أن هناك بعض مشكلات الصوت على نظام Windows 10 الخاص بك.

يمكن أن يكون هناك الكثير من الأسباب وراء عدم استجابة الخدمات الصوتية وهذا يخلق فوضى كبيرة. يمكن أن تكون المشكلة مع أجهزة مكبرات صوت النظام ، والتي للأسف لا يمكن إصلاحها من داخل الكمبيوتر. ولكن بعد ذلك ، هناك عدة أسباب مرتبطة بمشكلات البرامج وبرامج التشغيل التي تؤدي إلى عدم عمل الصوت على Windows.
راجع دليلنا حول كيفية إصلاح مشكلة صوت Windows 10 واكتشف السبب المسؤول عن عدم عمل خدمات الصوت.
إصلاح مشاكل الصوت في نظام التشغيل Windows 10
1. تحقق من جهاز الصوت الافتراضي
يحتوي جهاز الكمبيوتر الذي يعمل بنظام Windows 10 على جهاز صوت واحد مثبت مسبقًا. ولكن ، هناك خيارات لتوصيل أجهزة طرفية متعددة للصوت لتحسين إخراج الصوت. ربما تكون قد قمت بتوصيل سماعة رأس الصوت المحيط للألعاب أو نظام مكبر صوت لتجربة فيلم أفضل أو وحدة تحكم Xbox. في معظم الحالات ، يقوم الكمبيوتر بالتبديل تلقائيًا بين مكبرات صوت النظام والجهاز المتصل. ولكن في حالة وجود أكثر من اتصال ، فأنت بحاجة إلى تبديل جهاز الصوت الافتراضي على جهاز الكمبيوتر يدويًا.
في حالة عدم تغييره ، فقد تستمر في مواجهة مشكلات الصوت على جهاز كمبيوتر يعمل بنظام Windows 10. حتى إذا قمت بفصل سماعات الرأس أو وحدة التحكم ، فقد يستمر نظامك في إعطاء إخراج الصوت من هذا الجهاز. قد يبدو الأمر كله وكأنه مشكلة في صوت Windows ، لكنها ليست كذلك. تحتاج إلى إجراء تعديل صغير في إعدادات الصوت وتغيير جهاز الصوت الافتراضي الخاص بك. هناك طريقتان يمكنك القيام بذلك:
باستخدام شريط المهام:
الخطوة 1: انقر فوق زر الصوت في شريط مهام Windows 10.
الخطوة 2: فوق لوحة التحكم في مستوى الصوت ، سترى أسماء أجهزة التشغيل التي يتصل بها نظامك.
الخطوة 3: اختر Realtek High-Def. مكبرات الصوت . هذه هي مكبرات الصوت الافتراضية لأجهزة الكمبيوتر التي تعمل بنظام Windows 10.

باستخدام لوحة التحكم:
الخطوة 1: توجه إلى لوحة التحكم عبر حقل البحث في شريط المهام.
الخطوة 2: انقر فوق الأجهزة والصوت. بمجرد الدخول ، انتقل إلى Sound.

الخطوة 3: ستعمل نافذة الصوت على استئصال جميع أجهزة الصوت المتصلة على جهاز الكمبيوتر الخاص بك. قم بتعيين مكبرات الصوت Realtek كإعداد افتراضي وانقر فوق موافق .
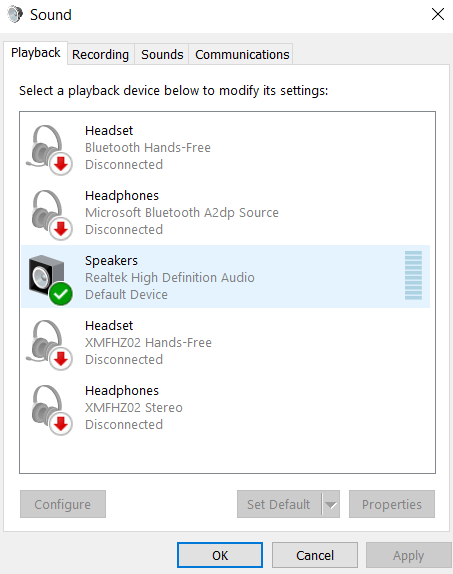
من المحتمل أن تحل هذه الخطوات مشاكل الصوت على جهاز الكمبيوتر الذي يعمل بنظام Windows 10. إذا لم يكن الأمر كذلك ، فابحث عن الأسباب المحتملة الأخرى لعدم استجابة الخدمات الصوتية ، في مزيد من المعلومات في الدليل.
2. قم بتشغيل مستكشف الأخطاء ومصلحها
هناك حالات لا تتمكن فيها خدمات الصوت من الاتصال بنظام التشغيل والأجهزة المرتبطة به ، مما يؤدي إلى حدوث مشكلات صوتية محتملة على نظام التشغيل Windows 10. تحدث هذه الأخطاء غير المتوقعة بسبب مشكلات متعددة.
لكن Windows 10 يحتوي على مستكشف أخطاء ومصلح مضمّن لإصلاح مشكلات الصوت هذه. إليك كيف يمكنك تشغيل ذلك:
الخطوة 1: البحث عن مشكلات تشغيل الصوت وإصلاحها في حقل البحث على شريط المهام. سيؤدي هذا إلى فتح نافذة استكشاف الأخطاء وإصلاحها.
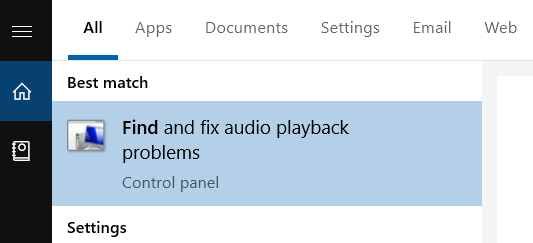
الخطوة 2: البحث عن المشكلات. سيقوم Windows 10 بإجراء فحص تلقائي.
الخطوة 3: اختر من بين الأجهزة الممسوحة ضوئيًا لاستكشاف الأخطاء وإصلاحها. نظرًا لأننا نبحث عن مشكلات الصوت في نظام التشغيل Windows 10 ، يجب عليك استكشاف أخطاء مكبرات الصوت الافتراضية للنظام وإصلاحها.

الخطوة 4: انقر فوق "التالي" للانتقال إلى التوجيهات التالية على النحو الذي يسترشد به مستكشف الأخطاء ومصلحها لحل المشكلة.
سيساعد هذا في إصلاح مشكلات الصوت على نظام التشغيل Windows 10 الخاص بك.
3. إعادة تشغيل خدمات الصوت
الخطوة 1: ابحث عن الخدمات في حقل البحث في شريط المهام.
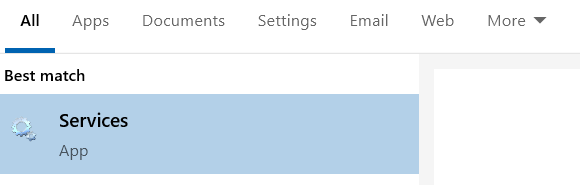
الخطوة 2: اذهب إلى Windows Audio.
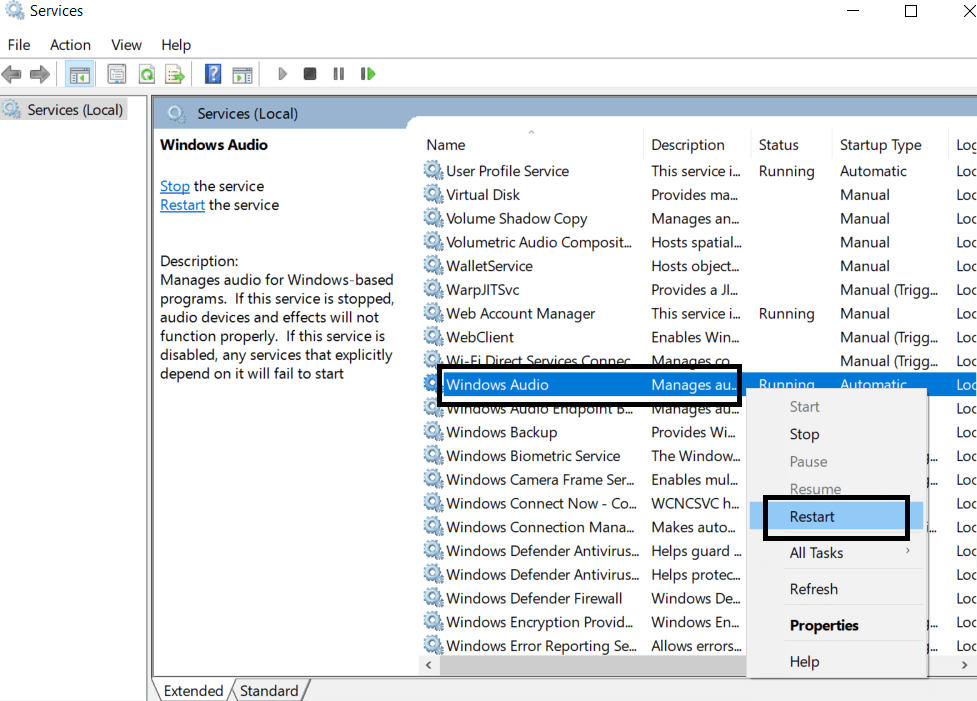

الخطوة 3: انقر بزر الماوس الأيمن فوق الخدمة وانقر فوق إعادة التشغيل.
كرر نفس الإجراء لخدمتين أخريين ؛ استدعاء الإجراء البعيد (RPC) و Windows Audio Endpoint Builder .
4. إيقاف تشغيل تحسينات الصوت
على الرغم من أن Microsoft تقدم هذه التحسينات لتضخيم تجربة خدمات الصوت الخاصة بك على جهاز كمبيوتر يعمل بنظام Windows 10 ، إلا أن هذه التحسينات يمكن أن تتسبب أيضًا في عدم استجابة خدمات الصوت على نظامك. للتأكد من أنها لا تزعجك ، حاول إيقاف تشغيل هذه التحسينات وأعد تشغيلها:
الخطوة 1: ابحث عن لوحة التحكم في حقل البحث بشريط المهام.
الخطوة 2: توجه إلى الأجهزة والصوت. من هناك ، انقر فوق الصوت.

الخطوة 3: تأكد من أنك في قسم التشغيل.
الخطوة 4: هنا ، توجه إلى خصائص برامج تشغيل النظام الافتراضية.
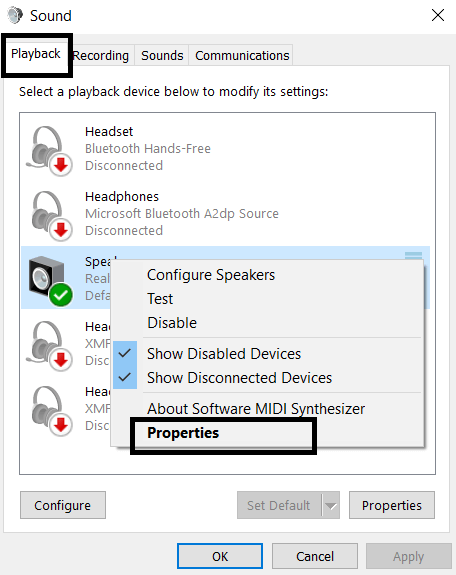
الخطوة 5: ستظهر نافذة جديدة. توجه هنا إلى قسم التحسينات.
الخطوة 6: حدد المربع الخاص بـ Disable All Sound Effects.

ملاحظة: قبل تجربة هذا الإجراء ، تأكد من تعيين إخراج الصوت الصحيح كافتراضي. انتقل إلى الخطوة التالية إذا لم ينجح ذلك.
5. تغيير تنسيق الصوت
يشير تنسيق الصوت إلى جودة الاستوديو لمكبرات الصوت الخاصة بك. يحدد في أي تردد يصدرون الصوت. اتبع هذه الخطوات:
الخطوة 1: اتبع مسار لوحة التحكم >> الأجهزة والصوت >> الصوت .
الخطوة 2: في قسم التشغيل ، توجه إلى خصائص مكبرات صوت النظام.
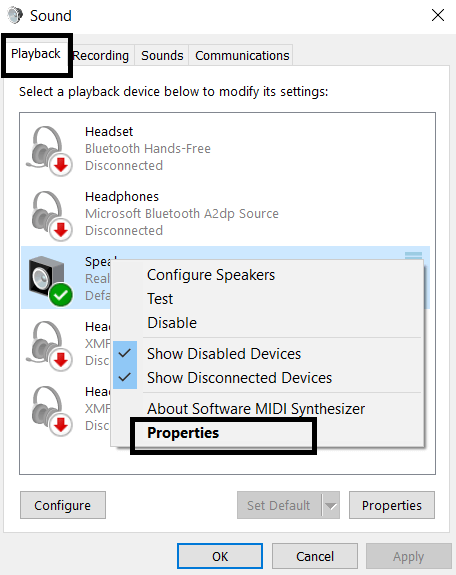
الخطوة 3: في النافذة التالية ، انقر فوق قسم متقدم. هنا قم بتغيير تنسيق الصوت الافتراضي.
من خلال تغيير تنسيق الصوت ، قد تتمكن من حل مشكلات الصوت على نظام التشغيل Windows 10.
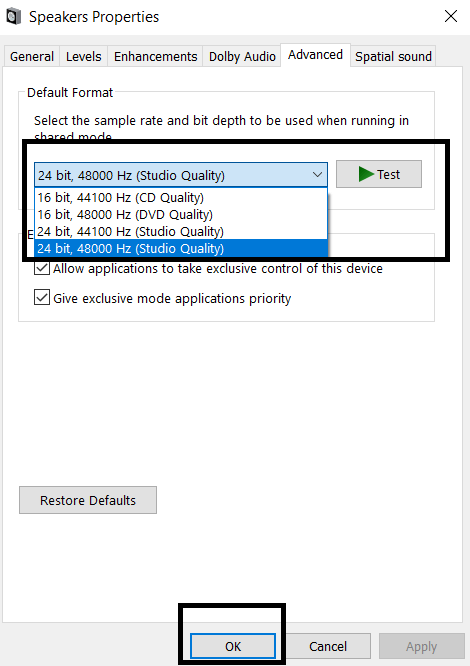
6. تحديث برنامج تشغيل الصوت
الآن ، هذا هو الشاغل الأكثر شيوعًا المرتبط بمشاكل الصوت في Windows 10. تقوم الشركة المصنعة للجهاز بطرح إصدارات جديدة من برامج التشغيل للأجهزة ، وذلك لدعم التحديثات المنتظمة لنظام التشغيل. لتحديث برامج تشغيل مكبرات الصوت في نظامك ، اتبع الخطوات التالية:
الخطوة 1: توجه إلى إدارة الأجهزة.
الخطوة 2: تحقق من خيار التحكم في الصوت والفيديو والألعاب.
الخطوة 3: تحديث برامج تشغيل Realtek Audio.
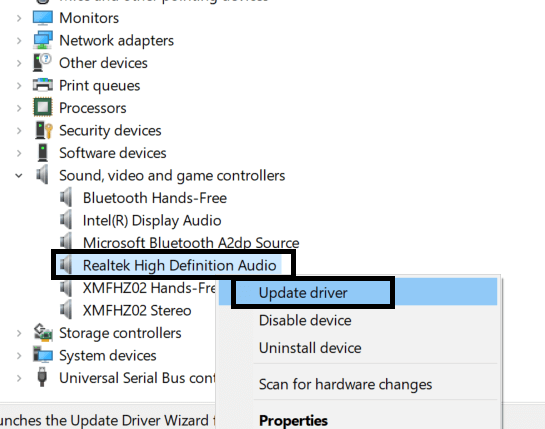
يمكنك أيضًا أتمتة عملية تحديث برنامج التشغيل. تتطلب العملية الموضحة أعلاه التحقق من تحديثات برنامج تشغيل الصوت من وقت لآخر يدويًا. ولكن مع برنامج Advanced Driver Updater ، يمكنك القيام بهذه المهمة تلقائيًا. قم بتنزيل Advanced Driver Updater اليوم واستخدم هذا البرنامج سهل الاستخدام لتحديث ليس فقط برامج تشغيل الصوت ولكن أيضًا برامج التشغيل الأخرى بنقرة واحدة بسيطة. إليك كيفية عمل Advanced Driver Updater :
الخطوة 1: تم تشغيل البحث عن تحديثات برنامج التشغيل.
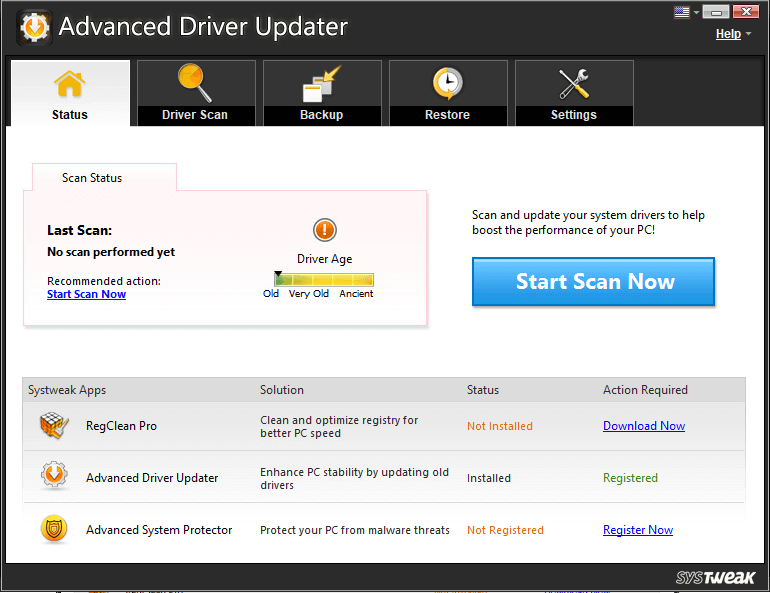
الخطوة 2: انقر فوق تحديث الكل.
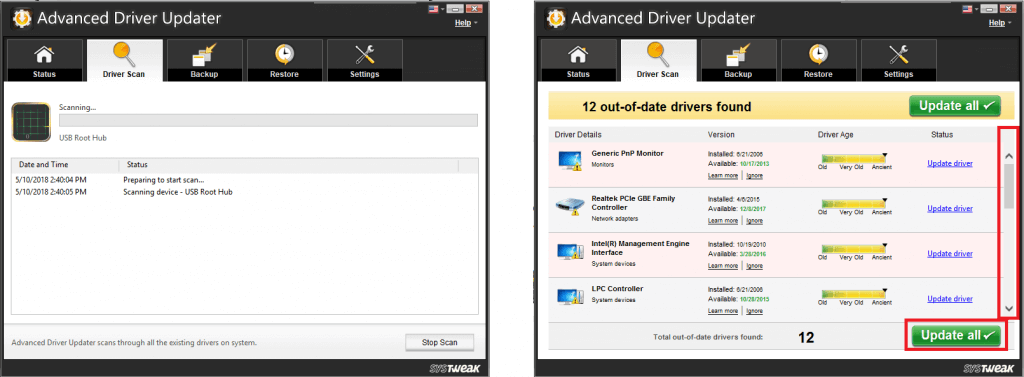
الخطوة 3: أعد تشغيل النظام لملاءمة نظامك مع برامج التشغيل المثبتة حديثًا.
إذا فشلت بقية الإجراءات في حل مشكلات الصوت على جهاز الكمبيوتر الذي يعمل بنظام Windows 10 ، فإن تحديثات برنامج التشغيل ستؤدي المهمة بالتأكيد. ولا توجد أداة أخرى غير Advanced Driver Updater يمكنها مساعدتك في القيام بذلك بشكل أسرع.
إذا كان لديك بعض النقاط الأخرى لإضافتها إلى هذه الحلول ، فاكتبها في التعليقات وساهم في حل مشكلة الصوت على Windows 10. لمزيد من التعديلات والحيل ، اشترك في النشرة الإخبارية لدينا ، أو تابعنا على Facebook و Twitter. يغذي.
تابعنا: