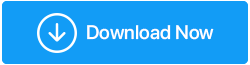วิธีแก้ไขปัญหาเสียงบนพีซี Windows 10
เผยแพร่แล้ว: 2019-10-29ลองนึกภาพคุณกำลังพยายามสตรีมเพลงหรือภาพยนตร์บนพีซี Windows 10 และลำโพงไม่ทำงาน ไม่มีเสียง แม้จะพยายามทุกวิถีทาง คุณก็ไม่สามารถให้บริการเสียงตอบสนองได้ มันเป็นสถานการณ์ที่เหมือนฝันร้าย และหมายความว่ามีปัญหาด้านเสียงบางอย่างในระบบ Windows 10 ของคุณ

อาจมีสาเหตุมากมายอยู่เบื้องหลัง บริการเสียงไม่ตอบสนองและสิ่งนี้ทำให้เกิดความยุ่งเหยิง ปัญหาอาจเกิดจากฮาร์ดแวร์ของลำโพงระบบของคุณ ซึ่งไม่สามารถแก้ไขได้จากภายในคอมพิวเตอร์ แต่มีสาเหตุหลายประการที่เกี่ยวข้องกับปัญหาซอฟต์แวร์และไดรเวอร์ที่ทำให้เสียงใน Windows ไม่ทำงาน
ดูคำแนะนำของเราเกี่ยวกับวิธีแก้ไขปัญหาเสียงของ Windows 10 และค้นหาสาเหตุที่ทำให้บริการเสียงไม่ทำงาน
แก้ไขปัญหาเสียงใน Windows 10
1. ตรวจสอบอุปกรณ์เสียงเริ่มต้น
พีซี Windows 10 ของคุณมีอุปกรณ์เสียงที่ติดตั้งไว้ล่วงหน้าเพียงเครื่องเดียว แต่มีตัวเลือกในการเชื่อมต่ออุปกรณ์ต่อพ่วงเสียงหลายตัวเพื่อเพิ่มเอาต์พุตเสียง คุณอาจเชื่อมต่อชุดหูฟังเสียงเซอร์ราวด์สำหรับเล่นเกม ระบบลำโพงเพื่อประสบการณ์การรับชมภาพยนตร์ที่ดียิ่งขึ้น หรือคอนโทรลเลอร์ Xbox ในกรณีส่วนใหญ่ พีซีจะสลับระหว่างลำโพงระบบและอุปกรณ์ที่เชื่อมต่อของคุณโดยอัตโนมัติ แต่ในกรณีที่มีการเชื่อมต่อมากกว่าหนึ่งรายการ คุณต้องสลับอุปกรณ์เสียงเริ่มต้นบนพีซีของคุณด้วยตนเอง
ในกรณีที่คุณไม่ทำการเปลี่ยนแปลง คุณอาจประสบปัญหาด้านเสียงต่อไปในพีซีที่ใช้ Windows 10 แม้ว่าคุณจะถอดหูฟังหรือคอนโทรลเลอร์ออก ระบบของคุณอาจยังคงให้เอาต์พุตเสียงจากอุปกรณ์นั้นอยู่ ทุกอย่างดูเหมือนจะเป็นปัญหาเสียงของ Windows แต่ก็ไม่เป็นเช่นนั้น คุณต้องปรับแต่งการตั้งค่าเสียงเล็กน้อยและเปลี่ยนอุปกรณ์เสียงเริ่มต้นของคุณ มีสองวิธีที่คุณสามารถทำได้:
การใช้แถบงาน:
ขั้นตอนที่ 1: คลิกที่ปุ่มปรับระดับเสียงในทาสก์บาร์ของ Windows 10
ขั้นตอนที่ 2: เหนือแผงควบคุมระดับเสียง คุณจะเห็นชื่ออุปกรณ์เล่นภาพที่ระบบของคุณเชื่อมต่ออยู่
ขั้นตอนที่ 3: เลือก Realtek High-Def ลำโพง เสียง . นี่คือลำโพงเสียงเริ่มต้นสำหรับพีซี Windows 10

การใช้แผงควบคุม:
ขั้นตอนที่ 1: ไปที่แผงควบคุมผ่านช่องค้นหาในแถบงาน
ขั้นตอนที่ 2: คลิก ฮาร์ดแวร์และเสียง เมื่อเข้าไปแล้วให้ไปที่เสียง

ขั้นตอนที่ 3: หน้าต่างเสียงจะรูทอุปกรณ์เสียงที่เชื่อมต่อทั้งหมดบนพีซีของคุณ ตั้งค่าลำโพง Realtek เป็นค่าเริ่มต้น แล้วคลิก ตกลง
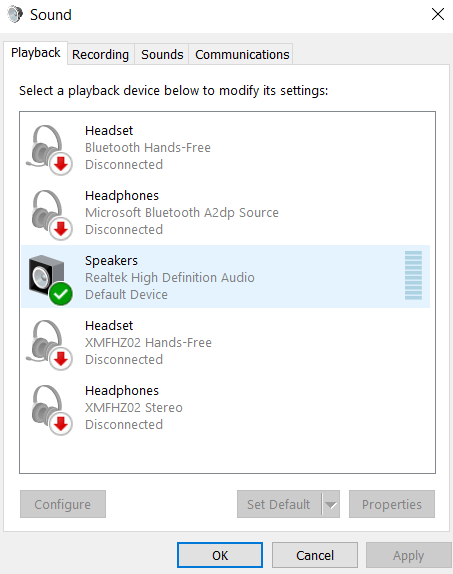
ขั้นตอนเหล่านี้อาจแก้ปัญหาด้านเสียงในพีซี Windows 10 ของคุณได้ หากไม่เป็นเช่นนั้น ให้มองหาสาเหตุที่เป็นไปได้อื่นๆ ที่บริการเสียงไม่ตอบสนอง ในคู่มือนี้
2. เรียกใช้ตัวแก้ไขปัญหา
มีบางครั้งที่บริการเสียงไม่สามารถสื่อสารกับระบบปฏิบัติการและฮาร์ดแวร์ที่เกี่ยวข้อง ส่งผลให้เกิดปัญหาด้านเสียงใน Windows 10 ข้อผิดพลาดที่ไม่คาดคิดเหล่านี้เกิดขึ้นเนื่องจากปัญหาหลายอย่าง
แต่ Windows 10 มีตัวแก้ไขปัญหาในตัวเพื่อแก้ไขปัญหาด้านเสียงเหล่านี้ นี่คือวิธีที่คุณสามารถเรียกใช้ได้:
ขั้นตอนที่ 1: ค้นหาและแก้ไขปัญหาการเล่นเสียงในช่องค้นหาบนทาสก์บาร์ นี่จะเป็นการเปิดหน้าต่างการแก้ไขปัญหา
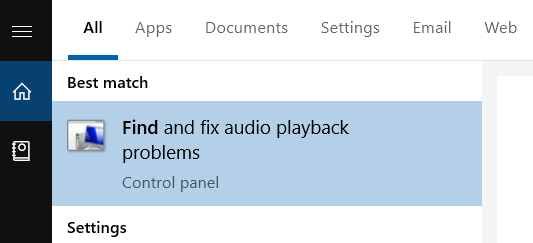
ขั้นตอนที่ 2: สแกนหาปัญหา Windows 10 จะเรียกใช้การสแกนอัตโนมัติ
ขั้นตอนที่ 3: เลือกจากอุปกรณ์ที่สแกนเพื่อแก้ไขปัญหา เนื่องจากเรากำลังมองหาปัญหาด้านเสียงใน Windows 10 คุณจึงต้องแก้ไขปัญหาลำโพงระบบเริ่มต้น

ขั้นตอนที่ 4: คลิกที่ ถัดไป เพื่อไปยังแนวทางถัดไปตามคำแนะนำของเครื่องมือแก้ปัญหาเพื่อแก้ไขปัญหา
ซึ่งจะช่วยแก้ไขปัญหาเกี่ยวกับเสียงใน Windows 10 ของคุณ
3. รีบูตบริการเสียง
ขั้นตอนที่ 1: ค้นหาบริการในช่องค้นหาบนทาสก์บาร์
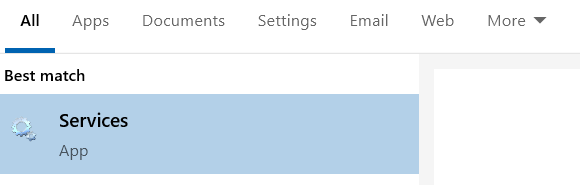
ขั้นตอนที่ 2: ไปที่ Windows Audio
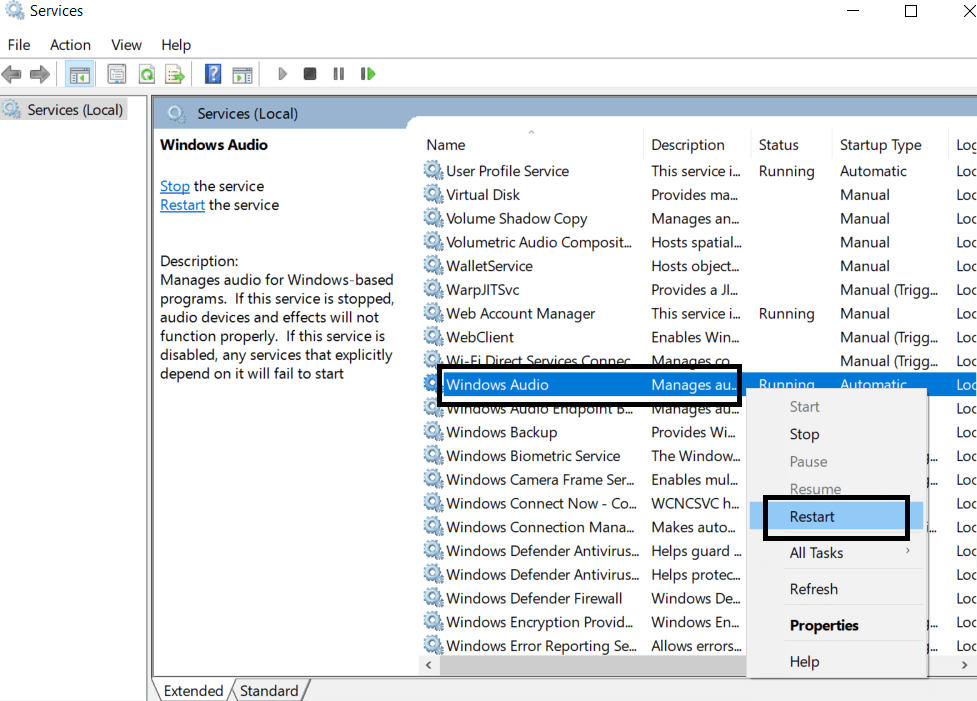
ขั้นตอนที่ 3: คลิกขวาที่บริการแล้วคลิกรีสตาร์ท

ทำซ้ำขั้นตอนเดียวกันสำหรับบริการอีกสองบริการ การเรียกขั้นตอนระยะไกล (RPC) และ Windows Audio Endpoint Builder
4. ปิดการเพิ่มประสิทธิภาพเสียง
แม้ว่า Microsoft จะเสนอการปรับปรุงเหล่านี้เพื่อขยายประสบการณ์บริการเสียงของคุณบนพีซี Windows 10 แต่การปรับปรุงเหล่านี้อาจทำให้บริการเสียงไม่ตอบสนองบนระบบของคุณ เพื่อให้แน่ใจว่าจะไม่รบกวนคุณ ให้ลองปิดการเพิ่มประสิทธิภาพเหล่านี้แล้วเปิดใหม่อีกครั้ง:
ขั้นตอนที่ 1: ค้นหา Control Panel ในช่องค้นหาบนทาสก์บาร์
ขั้นตอนที่ 2: ไปที่ฮาร์ดแวร์และเสียง จากนั้นคลิกที่เสียง

ขั้นตอนที่ 3: ตรวจสอบให้แน่ใจว่าคุณอยู่ในส่วนการเล่น
ขั้นตอนที่ 4: ไปที่ Properties ของไดรเวอร์ระบบเริ่มต้นของคุณ
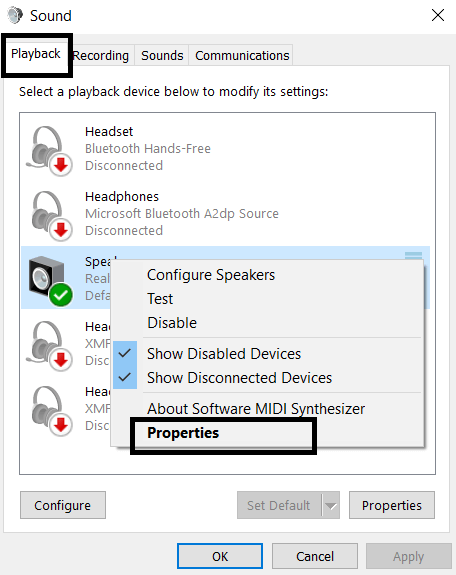
ขั้นตอนที่ 5: หน้าต่างใหม่จะปรากฏขึ้น ไปที่ส่วนการเพิ่มประสิทธิภาพ
ขั้นตอนที่ 6: ทำเครื่องหมายที่ช่องสำหรับปิดใช้งานเอฟเฟกต์เสียงทั้งหมด

หมายเหตุ: ก่อนที่คุณจะลองทำตามขั้นตอนนี้ ตรวจสอบให้แน่ใจว่าคุณได้ตั้งค่าเอาต์พุตเสียงที่ถูกต้องเป็นค่าเริ่มต้น ไปที่ขั้นตอนถัดไปหากยังใช้งานไม่ได้
5. เปลี่ยนรูปแบบเสียง
รูปแบบเสียงหมายถึงคุณภาพระดับสตูดิโอของลำโพงของคุณ มันกำหนดความถี่ที่พวกเขาผลิตเสียง ทำตามขั้นตอนเหล่านี้:
ขั้นตอนที่ 1: ทำตามเส้นทาง แผงควบคุม>>ฮาร์ดแวร์และเสียง>>เสียง
ขั้นตอนที่ 2: ในส่วนการเล่น ให้ไปที่คุณสมบัติของลำโพงระบบ
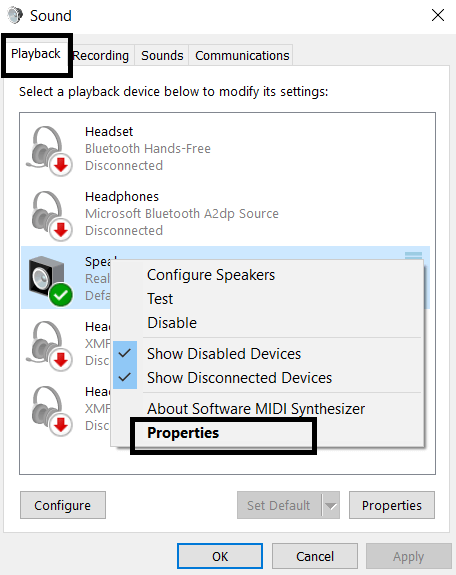
ขั้นตอนที่ 3: ในหน้าต่างถัดไป คลิกส่วนขั้นสูง ที่นี่เปลี่ยนรูปแบบเสียงเริ่มต้น
ด้วยการเปลี่ยนรูปแบบเสียง คุณอาจสามารถแก้ไขปัญหาเกี่ยวกับเสียงใน Windows 10 ได้
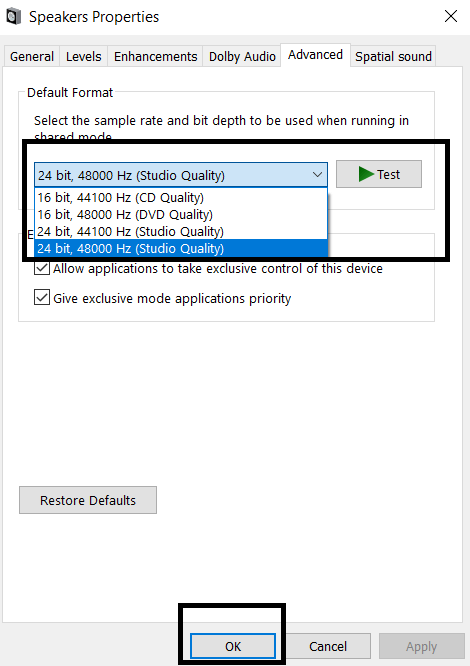
6. อัปเดตไดรเวอร์เสียง
นี่เป็นข้อกังวลที่พบบ่อยที่สุดที่เกี่ยวข้องกับปัญหาเสียงใน Windows 10 ผู้ผลิตอุปกรณ์ของคุณเปิดตัวไดรเวอร์เวอร์ชันใหม่สำหรับฮาร์ดแวร์ เพื่อสนับสนุนการอัปเดตระบบปฏิบัติการเป็นประจำ ในการอัปเดตไดรเวอร์ลำโพงของระบบ ให้ทำตามขั้นตอนเหล่านี้:
ขั้นตอนที่ 1: ไปที่ Device Manager
ขั้นตอนที่ 2: ตรวจสอบตัวเลือก เสียง วิดีโอ และตัวควบคุมเกม
ขั้นตอนที่ 3: อัปเดตไดรเวอร์ Realtek Audio
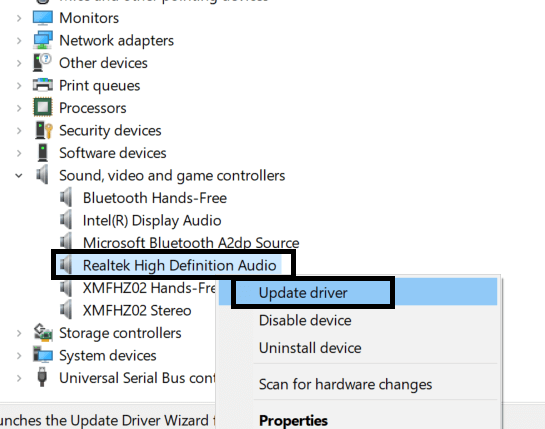
คุณยังสามารถทำให้กระบวนการอัปเดตไดรเวอร์เป็นไปโดยอัตโนมัติ ขั้นตอนที่อธิบายไว้ข้างต้นกำหนดให้คุณต้องตรวจสอบการอัปเดตไดรเวอร์เสียงด้วยตนเองเป็นครั้งคราว แต่ด้วย Advanced Driver Updater คุณสามารถทำงานนี้ได้โดยอัตโนมัติ ดาวน์โหลด Advanced Driver Updater วันนี้ และใช้ซอฟต์แวร์ที่ใช้งานง่ายนี้เพื่ออัปเดตไม่เพียงแค่ไดรเวอร์เสียงเท่านั้น แต่ไดรเวอร์อื่นๆ ยังทำได้ด้วยการคลิกเพียงครั้งเดียว นี่คือวิธีการทำงานของ Advanced Driver Updater :
ขั้นตอนที่ 1: เปิดการสแกนหาการอัปเดตไดรเวอร์
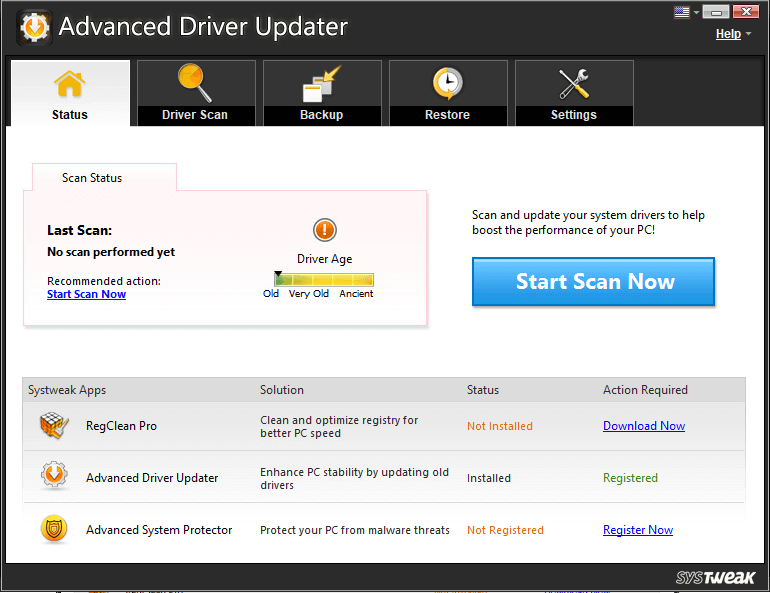
ขั้นตอนที่ 2: คลิกที่อัปเดตทั้งหมด
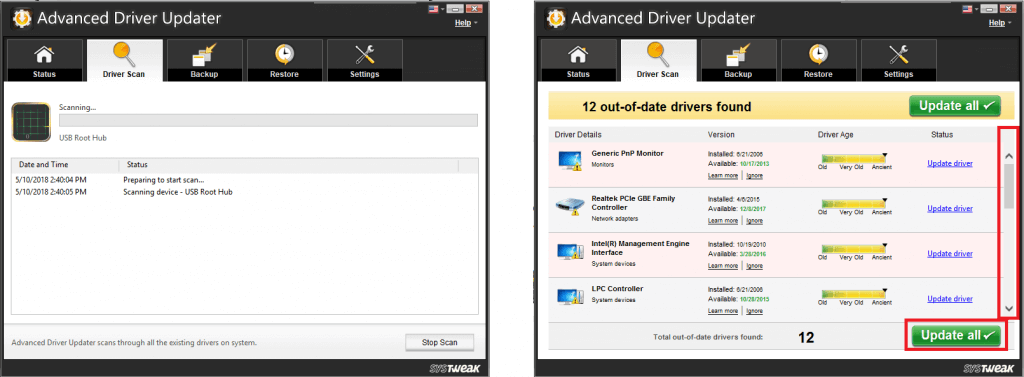
ขั้นตอนที่ 3: รีสตาร์ทระบบเพื่อรองรับระบบของคุณกับไดรเวอร์ที่ติดตั้งใหม่
หากมาตรการที่เหลือไม่สามารถแก้ไขปัญหาเสียงบนพีซี Windows 10 ของคุณได้ การอัปเดตไดรเวอร์จะทำงานได้อย่างแน่นอน และไม่มีเครื่องมืออื่นใดนอกจาก Advanced Driver Updater ที่จะช่วยให้คุณทำได้เร็วขึ้น
หากคุณมีประเด็นอื่น ๆ ที่จะเพิ่มในการแก้ปัญหาเหล่านี้ เขียนลงในความคิดเห็นและมีส่วนร่วมในการแก้ไขปัญหาเสียงใน Windows 10 สำหรับการปรับแต่งและลูกเล่นดังกล่าวเพิ่มเติม สมัครรับจดหมายข่าวของเรา หรือติดตามเราบน Facebook และ Twitter ของคุณ ฟีด
ตามเรามา: