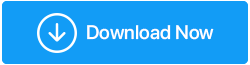Cómo solucionar problemas de audio en PC con Windows 10
Publicado: 2019-10-29Imagine que está intentando transmitir música o una película en su PC con Windows 10 y los altavoces no funcionan, no hay sonido. A pesar de todos los intentos, no puede hacer que los servicios de audio respondan. Es una situación similar a una pesadilla y significa que hay algunos problemas de audio en su sistema Windows 10.

Puede haber muchas razones detrás de que los servicios de audio dejen de responder y esto crea un gran lío. El problema puede estar relacionado con el hardware de los altavoces de su sistema, que desafortunadamente no se puede solucionar desde la computadora. Pero entonces, hay varias causas asociadas con problemas de software y controladores que hacen que el sonido en Windows no funcione.
Consulte nuestra guía sobre cómo puede solucionar el problema de sonido de Windows 10 y descubra la causa responsable de que los servicios de audio no funcionen.
Solucionar problemas de audio en Windows 10
1. Verificar el dispositivo de audio predeterminado
Su PC con Windows 10 solo tiene un dispositivo de audio preinstalado. Pero hay opciones para conectar múltiples periféricos de audio para una salida de audio mejorada. Es posible que haya conectado unos auriculares con sonido envolvente para jugar, un sistema de altavoces para disfrutar de una mejor experiencia cinematográfica o un controlador de Xbox. En la mayoría de los casos, la PC cambia automáticamente entre los altavoces del sistema y su dispositivo conectado. Pero en el caso de más de una conexión, debe cambiar manualmente el dispositivo de audio predeterminado en su PC.
En caso de que no lo cambie, es posible que continúe enfrentando problemas de audio en una PC con Windows 10. Incluso si desconecta los auriculares o el controlador, su sistema puede seguir dando salida de audio desde ese dispositivo. Todo parecería un problema de sonido de Windows, pero no lo es. Debe realizar un pequeño ajuste en la configuración de audio y cambiar su dispositivo de audio predeterminado. Hay dos formas de hacerlo:
Usando la barra de tareas:
Paso 1: haga clic en el botón de volumen en la barra de tareas de Windows 10.
Paso 2: sobre el panel de control de volumen, verá los nombres de los dispositivos de reproducción a los que está conectado su sistema.
Paso 3: Elija Realtek High-Def. Altavoces de audio . Estos son altavoces de audio predeterminados para PC con Windows 10.

Uso del panel de control:
Paso 1: Dirígete al Panel de control a través del campo de búsqueda en la barra de tareas.
Paso 2: haz clic en Hardware y sonido. Una vez dentro, ve a Sonido.

Paso 3: La ventana de Sonido eliminará todos los dispositivos de audio conectados en su PC. Establezca sus altavoces Realtek como predeterminados y haga clic en Aceptar .
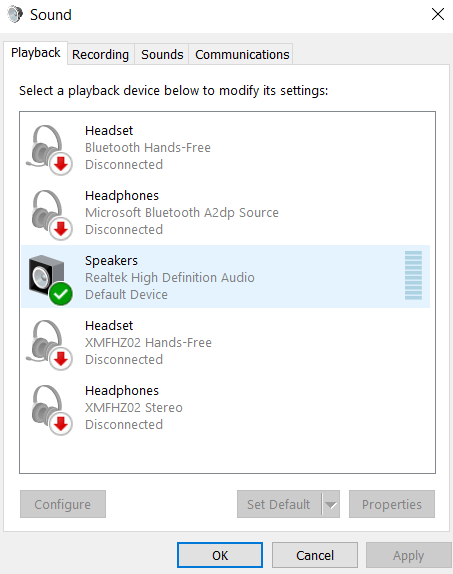
Estos pasos posiblemente resolverían los problemas de audio en su PC con Windows 10. De lo contrario, busque otras posibles causas de que los servicios de audio no respondan, más adelante en la guía.
2. Ejecute el Solucionador de problemas
Hay instancias en las que los servicios de audio no pueden comunicarse con el sistema operativo y el hardware asociado, lo que genera posibles problemas de sonido en Windows 10. Estos errores inesperados ocurren debido a múltiples problemas.
Pero Windows 10 tiene un solucionador de problemas incorporado para solucionar estos problemas de audio. Así es como puedes ejecutar eso:
Paso 1: busque Buscar y corregir problemas de reproducción de audio en el campo de búsqueda de la barra de tareas. Esto abriría una ventana de solución de problemas.
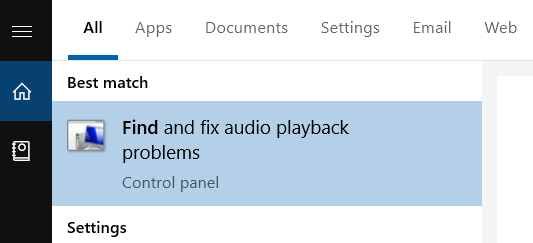
Paso 2: busque problemas. Windows 10 ejecutaría un escaneo automático.
Paso 3: Elija entre los dispositivos escaneados para solucionar problemas. Dado que estamos buscando problemas de sonido en Windows 10, debe solucionar los problemas de los altavoces predeterminados del sistema.

Paso 4: haga clic en Siguiente para dirigirse a las siguientes instrucciones guiadas por el solucionador de problemas para resolver el problema.
Esto ayudará a solucionar problemas de audio en su Windows 10.
3. Reinicie los servicios de audio
Paso 1: Busque Servicios en el campo de búsqueda de la barra de tareas.
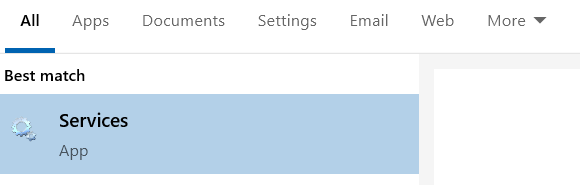
Paso 2: Ve a Audio de Windows.
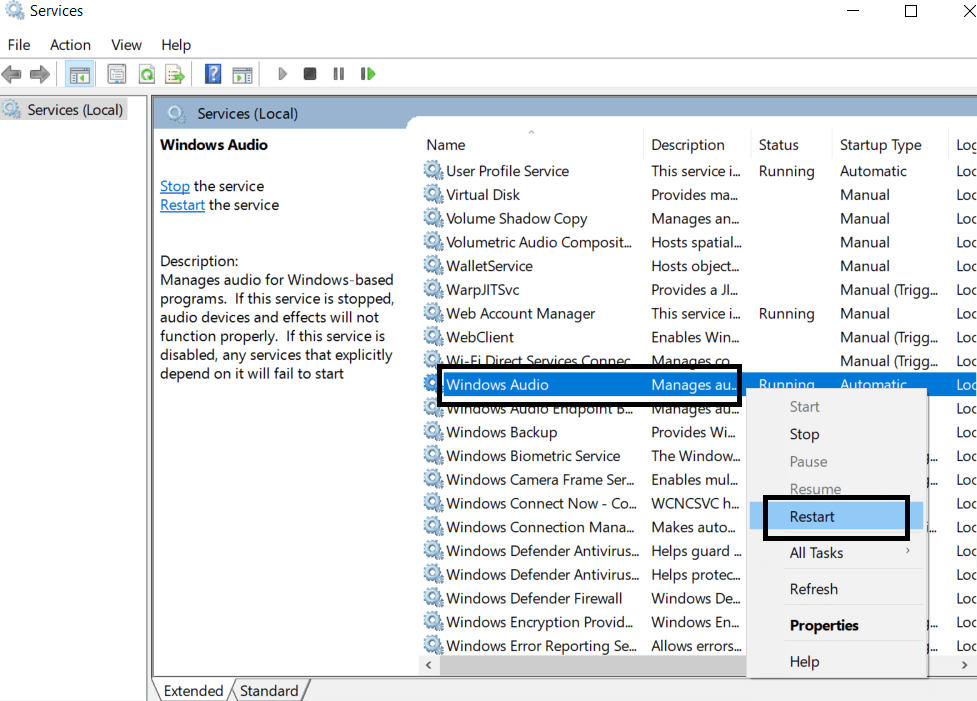

Paso 3: Haga clic derecho en el servicio y haga clic en Reiniciar.
Repita el mismo procedimiento para dos servicios más; Llamada a procedimiento remoto (RPC) y Windows Audio Endpoint Builder .
4. Desactivar las mejoras de audio
Aunque Microsoft ofrece estas mejoras para ampliar su experiencia de servicios de audio en una PC con Windows 10, estas mejoras también pueden causar que los servicios de audio no respondan en su sistema. Para asegurarse de que no le molesten, intente desactivar estas mejoras y volver a activarlas:
Paso 1: busque Panel de control en el campo de búsqueda de la barra de tareas.
Paso 2: Dirígete a Hardware y sonido. Desde allí, haga clic en Sonido.

Paso 3: Asegúrate de estar en la sección Reproducción.
Paso 4: aquí, dirígete a Propiedades de los controladores de sistema predeterminados.
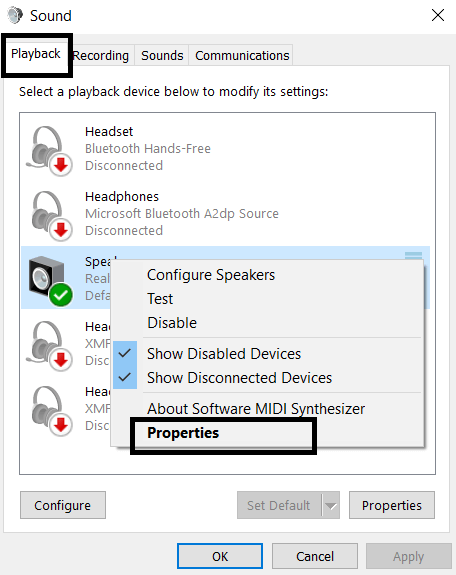
Paso 5: Aparecerá una nueva ventana. Aquí diríjase a la sección Mejoras.
Paso 6: Marque la casilla para Deshabilitar todos los efectos de sonido.

Nota: Antes de intentar este procedimiento, asegúrese de tener la salida de audio correcta configurada como predeterminada. Continúe con el siguiente paso si esto todavía no funciona.
5. Cambiar formato de audio
El formato de audio se refiere a la calidad de estudio de sus altavoces. Determina a qué frecuencia están produciendo sonido. Sigue estos pasos:
Paso 1: Siga la ruta Panel de control>>Hardware y sonido>>Sonido .
Paso 2: en la sección Reproducción, dirígete a las Propiedades de los altavoces del sistema.
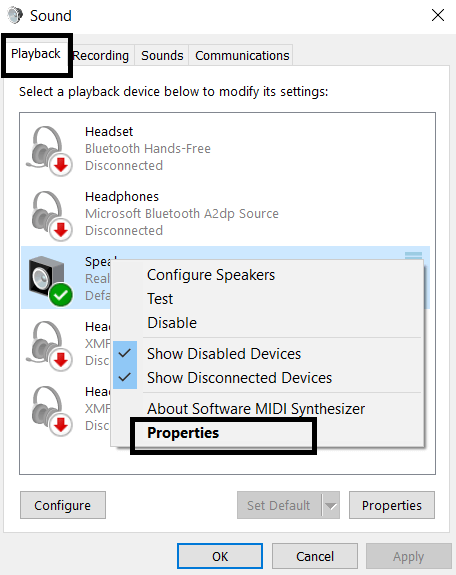
Paso 3: En la siguiente ventana, haga clic en la sección Avanzado. Aquí cambie el formato de audio predeterminado.
Al cambiar el formato de audio, es posible que pueda resolver problemas de audio en Windows 10.
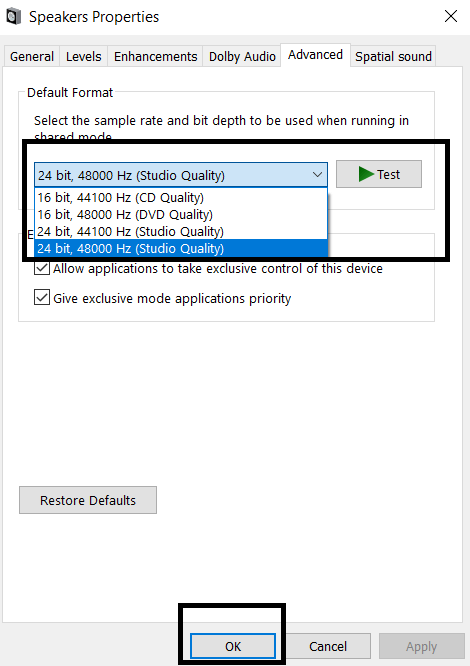
6. Actualizar controlador de audio
Ahora, esta es la preocupación más común asociada con los problemas de sonido en Windows 10. El fabricante de su dispositivo implementa nuevas versiones de controladores para el hardware, a fin de admitir las actualizaciones periódicas del sistema operativo. Para actualizar los controladores de los altavoces de su sistema, siga estos pasos:
Paso 1: Dirígete al Administrador de dispositivos.
Paso 2: Marque la opción Controladores de sonido, video y juegos.
Paso 3: actualice los controladores de audio Realtek.
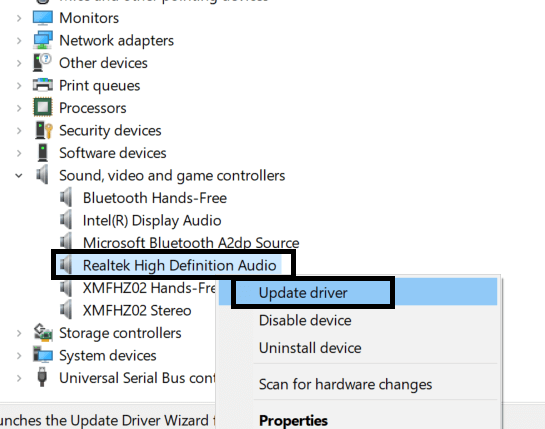
También puede automatizar el proceso de actualización del controlador. El proceso explicado anteriormente requerirá que verifique manualmente las actualizaciones del controlador de audio de vez en cuando. Pero con Advanced Driver Updater, puede hacer este trabajo automáticamente. Descargue Advanced Driver Updater hoy y use este software fácil de usar para actualizar no solo los controladores de audio, sino también otros controladores con un solo clic. Así es como funciona el Actualizador avanzado de controladores :
Paso 1: Buscar actualizaciones de controladores en.
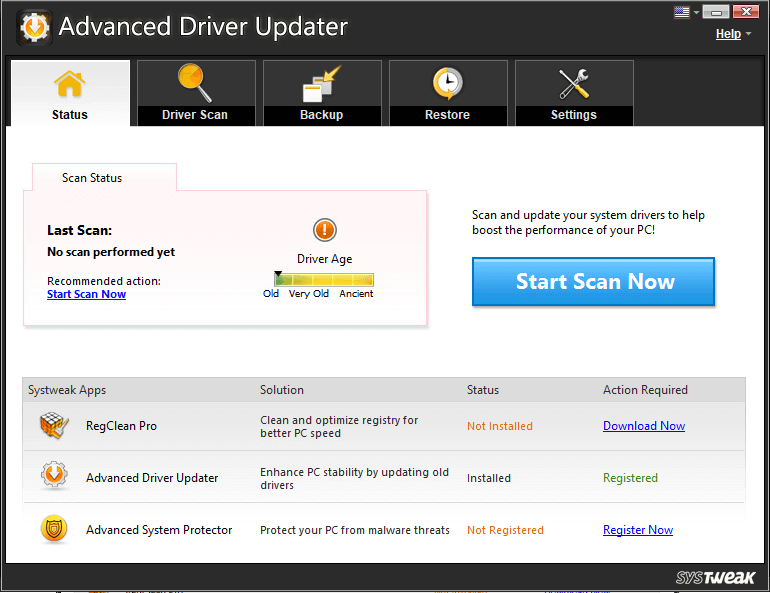
Paso 2: haga clic en Actualizar todo.
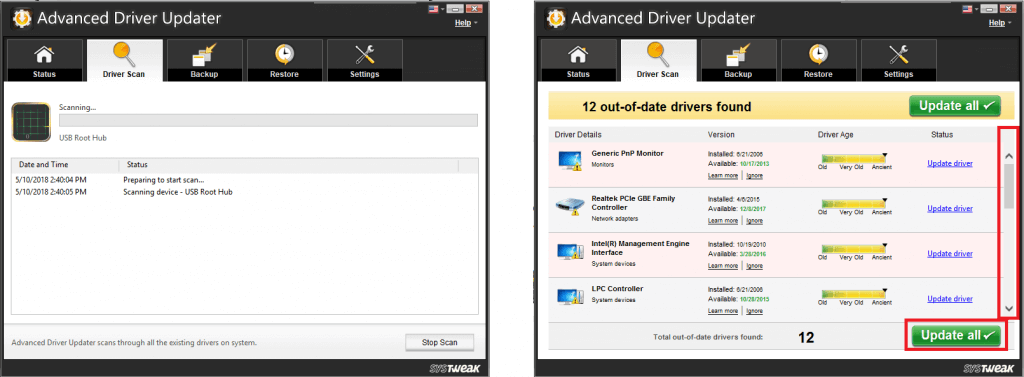
Paso 3: reinicie el sistema para acomodar su sistema a los controladores recién instalados.
Si el resto de las medidas no resuelven los problemas de audio en su PC con Windows 10, las actualizaciones del controlador definitivamente harán el trabajo. Y ninguna otra herramienta que no sea Advanced Driver Updater puede ayudarlo a hacerlo más rápido.
Si tiene otros puntos para agregar a estas soluciones, escríbalos en los comentarios y contribuya a resolver el problema de sonido en Windows 10. Para obtener más ajustes y trucos, suscríbase a nuestro boletín o síganos en Facebook y Twitter. alimenta
Síganos: