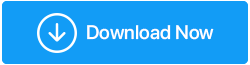Cum să remediați problemele audio pe computerul cu Windows 10
Publicat: 2019-10-29Imaginați-vă că încercați să transmiteți în flux muzică sau un film pe computerul dvs. cu Windows 10, iar difuzoarele nu funcționează, nu există sunet. În ciuda oricărei încercări, nu puteți face ca serviciile audio să răspundă. Este o situație asemănătoare coșmarului și înseamnă că există unele probleme audio pe sistemul tău Windows 10.

Pot exista o mulțime de motive în spatele, serviciile audio devin neresponsive, iar acest lucru creează o mizerie destul de mare. Problema poate fi cu hardware-ul difuzoarelor sistemului, care, din păcate, nu poate fi rezolvată din interiorul computerului. Dar apoi, există mai multe cauze asociate cu problemele de software și drivere care duc la nu funcționarea sunetului pe Windows.
Consultați ghidul nostru despre cum puteți remedia problema de sunet din Windows 10 și aflați cauza responsabilă pentru că serviciile audio nu funcționează.
Remediați problemele audio pe Windows 10
1. Verificați dispozitivul audio implicit
PC-ul dvs. cu Windows 10 are un singur dispozitiv audio preinstalat. Dar, există opțiuni pentru a conecta mai multe periferice audio pentru o ieșire audio îmbunătățită. Este posibil să fi conectat o cască cu sunet surround pentru jocuri, un sistem de difuzoare pentru o experiență de film mai bună sau un controler Xbox. În majoritatea cazurilor, computerul comută automat între difuzoarele de sistem și dispozitivul conectat. Dar în cazul mai multor conexiuni, trebuie să comutați manual dispozitivul audio implicit de pe computer.
În cazul în care nu îl schimbați, este posibil să continuați să vă confruntați cu probleme audio pe PC-ul cu Windows 10. Chiar dacă deconectați căștile sau controlerul, sistemul dumneavoastră poate continua să ofere ieșire audio de la acel dispozitiv. Totul ar părea o problemă de sunet Windows, dar nu este. Trebuie să efectuați o mică modificare a setărilor audio și să schimbați dispozitivul audio implicit. Există două moduri prin care poți face asta:
Folosind bara de activități:
Pasul 1: Faceți clic pe butonul de volum din bara de activități Windows 10.
Pasul 2: Deasupra panoului de control al volumului, veți vedea numele dispozitivelor de redare la care este conectat sistemul dvs.
Pasul 3: Alegeți Realtek High-Def. Difuzoare audio . Acestea sunt difuzoare audio implicite pentru PC-ul cu Windows 10.

Utilizarea panoului de control:
Pasul 1: Mergeți la Panoul de control prin câmpul de căutare din bara de activități.
Pasul 2: faceți clic pe Hardware și sunet. Odată intrat, accesați Sunetul.

Pasul 3: Fereastra Sunet ar elimina toate dispozitivele audio conectate de pe computer. Setați difuzoarele Realtek ca implicite și faceți clic pe OK .
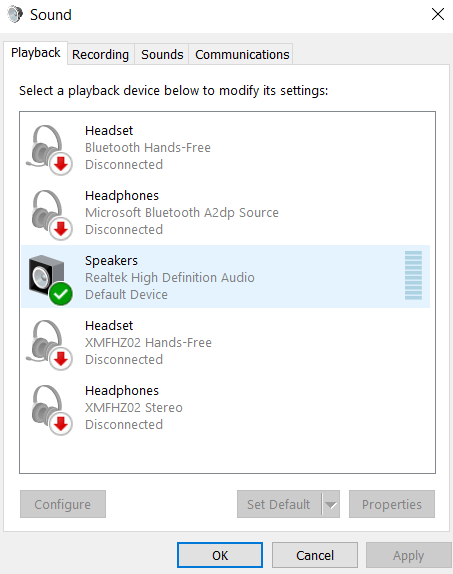
Acești pași ar rezolva posibil problemele audio de pe computerul tău cu Windows 10. Dacă nu, căutați alte cauze posibile pentru ca serviciile audio să nu răspundă, mai departe în ghid.
2. Rulați instrumentul de depanare
Există cazuri în care serviciile audio nu pot comunica cu sistemul de operare și hardware-ul asociat, ceea ce duce la posibile probleme de sunet pe un Windows 10. Aceste erori neașteptate apar din cauza mai multor probleme.
Dar Windows 10 are un instrument de depanare încorporat pentru a remedia aceste probleme audio. Iată cum puteți rula asta:
Pasul 1: Căutați Găsiți și rezolvați problemele de redare audio în câmpul de căutare din bara de activități. Aceasta ar deschide o fereastră de depanare.
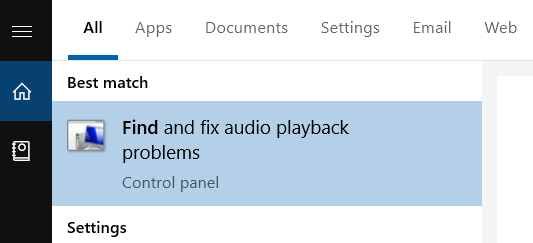
Pasul 2: Scanați pentru probleme. Windows 10 ar rula o scanare automată.
Pasul 3: Alegeți dintre dispozitivele scanate pentru a depana. Deoarece căutăm probleme de sunet în Windows 10, trebuie să depanați difuzoarele implicite de sistem.

Pasul 4: Faceți clic pe Următorul pentru a merge la următoarele direcții, conform instrucțiunilor de depanare pentru a rezolva problema.
Acest lucru va ajuta la rezolvarea problemelor audio pe Windows 10.
3. Reporniți Audio Services
Pasul 1: Căutați Servicii în câmpul de căutare din bara de activități.
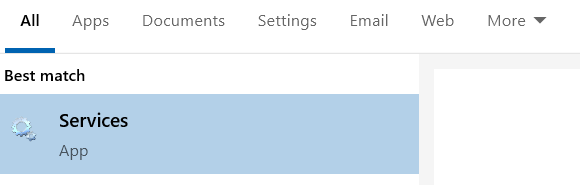
Pasul 2: Accesați Windows Audio.
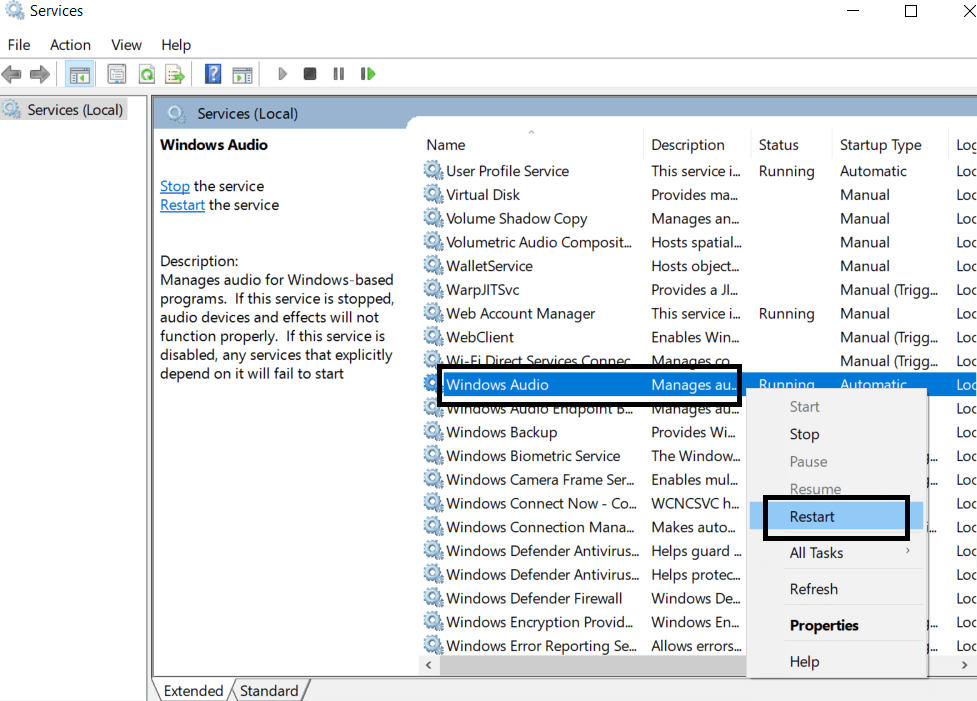

Pasul 3: Faceți clic dreapta pe serviciu și faceți clic pe Restart.
Repetați aceeași procedură pentru încă două servicii; Remote Procedure Call (RPC) și Windows Audio Endpoint Builder .
4. Dezactivați Îmbunătățirile audio
Deși aceste îmbunătățiri sunt oferite de Microsoft pentru a vă amplifica experiența cu serviciile audio pe PC-ul cu Windows 10, totuși, aceste îmbunătățiri pot face ca serviciile audio să nu răspundă pe sistemul dvs. Pentru a vă asigura că nu vă deranjează, încercați să dezactivați aceste îmbunătățiri și să le reactivați:
Pasul 1: Căutați Panoul de control în câmpul de căutare din bara de activități.
Pasul 2: Mergeți la Hardware și sunet. De acolo, faceți clic pe Sunet.

Pasul 3: Asigurați-vă că vă aflați în secțiunea Redare.
Pasul 4: Aici, mergeți la Proprietăți ale driverelor implicite de sistem.
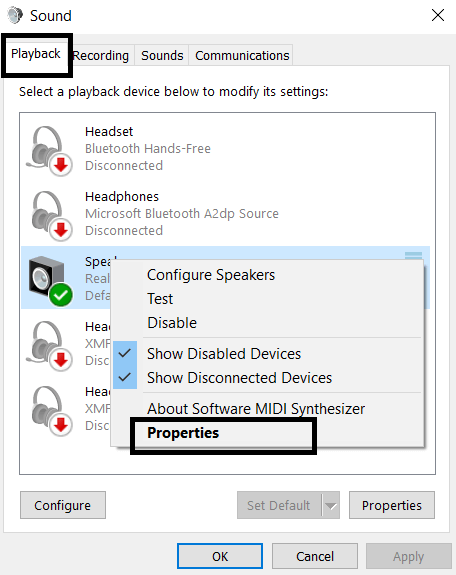
Pasul 5: Va apărea o nouă fereastră. Aici mergeți la secțiunea Îmbunătățiri.
Pasul 6: Bifați caseta pentru Dezactivați toate efectele sonore.

Notă: Înainte de a încerca această procedură, asigurați-vă că aveți setată implicită ieșirea audio corectă. Treceți la pasul următor dacă acest lucru tot nu funcționează.
5. Schimbați formatul audio
Formatul audio se referă la calitatea de studio a boxelor dvs. Determină la ce frecvență produc sunet. Urmați acești pași:
Pasul 1: Urmați calea Panou de control>>Hardware și sunet>>Sunet .
Pasul 2: În secțiunea Redare, mergeți la Proprietățile difuzoarelor de sistem.
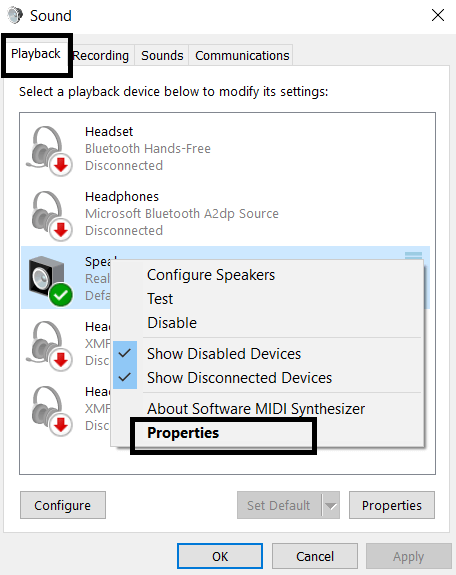
Pasul 3: În fereastra următoare, faceți clic pe secțiunea Avansat. Aici schimbați formatul audio implicit.
Schimbând formatul audio, este posibil să puteți rezolva problemele audio pe Windows 10.
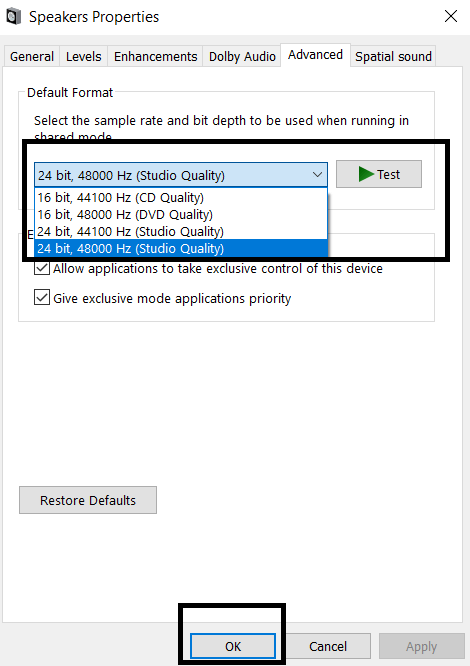
6. Actualizați driverul audio
Acum, aceasta este cea mai frecventă preocupare asociată cu problemele de sunet în Windows 10. Producătorul dispozitivului dvs. lansează noi versiuni de driver pentru hardware, astfel încât să accepte actualizările regulate ale sistemului de operare. Pentru a actualiza driverele difuzoarelor sistemului dvs., urmați acești pași:
Pasul 1: Mergeți la Manager dispozitive.
Pasul 2: Verificați opțiunea Controlere de sunet, video și joc.
Pasul 3: Actualizați driverele Realtek Audio.
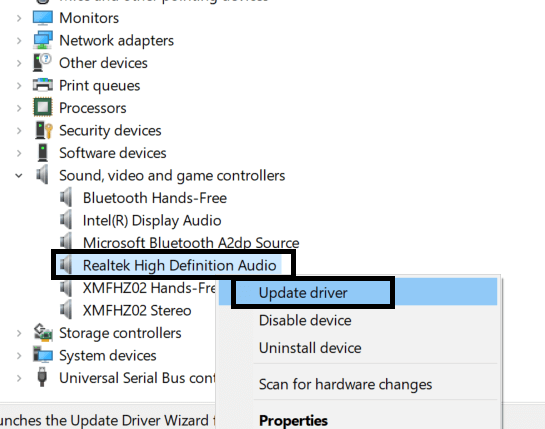
De asemenea, puteți automatiza procesul de actualizare a driverului. Procesul explicat mai sus ar necesita să verificați manual din când în când actualizările driverelor audio. Dar cu Advanced Driver Updater, puteți face acest lucru automat. Descărcați Advanced Driver Updater astăzi și utilizați acest software ușor de utilizat pentru a actualiza nu doar driverele audio, ci și alte drivere cu un simplu clic. Iată cum funcționează Advanced Driver Updater :
Pasul 1: Scanați pentru actualizări de drivere activat.
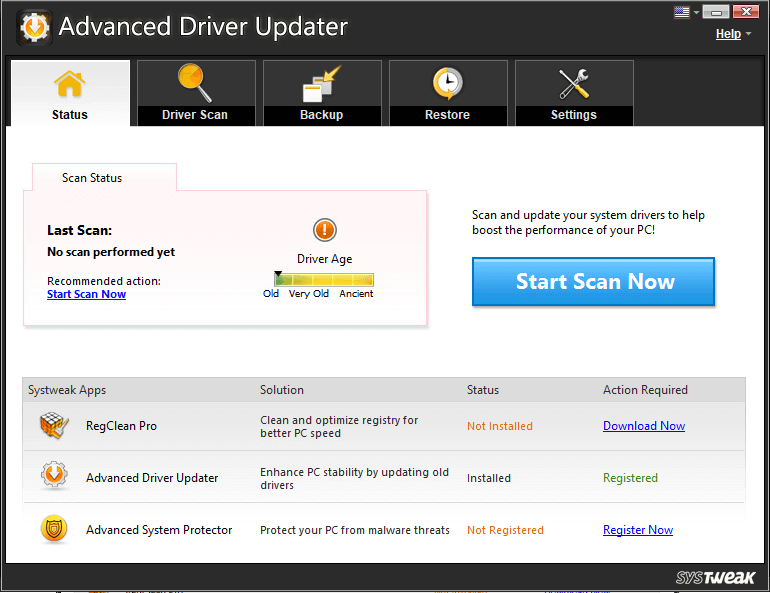
Pasul 2: Faceți clic pe Actualizare tot.
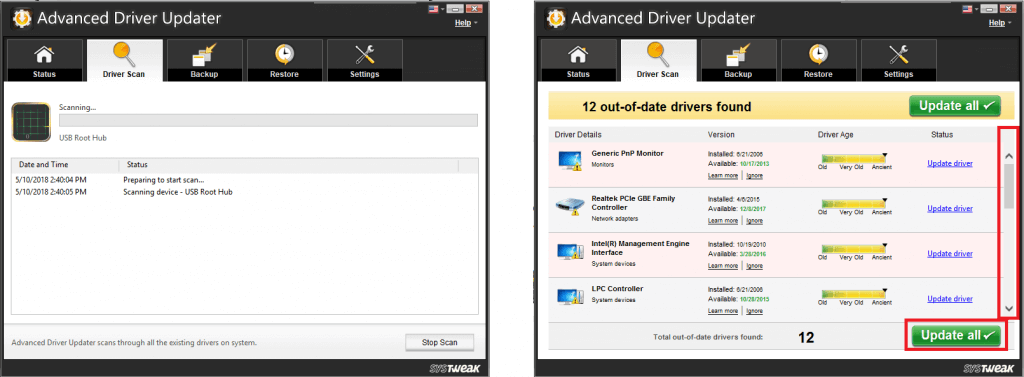
Pasul 3: Reporniți sistemul pentru a vă adapta sistemul la driverele nou instalate.
Dacă restul măsurilor nu reușesc să rezolve problemele audio de pe computerul cu Windows 10, actualizările driverului vor face cu siguranță treaba. Și niciun alt instrument decât Advanced Driver Updater nu vă poate ajuta să faceți asta mai rapid.
Dacă aveți alte puncte de adăugat la aceste soluții, scrieți-le în comentarii și contribuiți la rezolvarea problemei sunetului pe Windows 10. Pentru mai multe astfel de modificări și trucuri, abonați-vă la buletinul nostru informativ sau urmăriți-ne pe Facebook și Twitter hrănește.
Urmează-ne: