كيفية تسريع هاتف Android الخاص بك [ديسمبر 2020]
نشرت: 2018-02-22![كيفية تسريع هاتف Android الخاص بك [ديسمبر 2020]](/uploads/article/11402/kYsGaEz67iqccbFb.jpg)
كما هو الحال مع أي جهاز كمبيوتر ، فإن هواتف Android لديها عادة مؤسفة تتمثل في النمو بشكل أبطأ مع تقدم العمر. في الأشهر القليلة الأولى بعد إخراج هاتفك من العبوة ، كل شيء على ما يرام - يتم تحميل التطبيقات بسرعة ، ويمكن الوصول إلى البيانات المخزنة مؤقتًا بسهولة ، ويتم تحميل كل شيء من الملفات المحلية إلى الألعاب إلى التطبيقات في غمضة عين.
ولكن بمرور الوقت ، ينمو جهازك بشكل طبيعي بشكل أبطأ ، ويبدأ هذا الشعور بالتكنولوجيا الجديدة اللامعة في التلاشي. تصبح ذاكرة الوصول العشوائي بهاتفك مشبعة للغاية بالتطبيقات المستخدمة وغير المستخدمة ، وتشغل نفس هذه التطبيقات مساحة أكبر على وحدة التخزين الداخلية بهاتفك. وفي الوقت نفسه ، تقوم بتخزين الآلاف من الصور ومقاطع الفيديو ولقطات الشاشة المحفوظة على هاتفك ، وبعد فترة ، يمكن أن يستغرق تحميل أي شيء ، من صفحة الويب إلى سحب بريدك الإلكتروني وقتًا طويلاً للغاية.
إذا كان هذا يحدث لهاتفك ، فأنت لست وحدك. لحسن الحظ ، هناك حلول بسيطة لإعادة تشغيل هاتفك بشكل صحيح مرة أخرى.
اصلاح سريع
روابط سريعة
- اصلاح سريع
- أعد تشغيل هاتفك أو جهازك اللوحي
- قم بإلغاء تثبيت التطبيقات غير المستخدمة والتي عفا عليها الزمن
- تعطيل تطبيقات النظام غير المستخدمة
- امسح بياناتك المخزنة مؤقتًا
- نصائح متنوعة أخرى
- خيارات متقدمة لتسريع هاتفك
- مسح قسم ذاكرة التخزين المؤقت
- تغيير سرعة الرسوم المتحركة على هاتفك
- رفع تردد التشغيل (الجذر فقط)
- إعادة ضبط المصنع لهاتفك
- نصيحة واحدة أخيرة على أجهزة هاتفك
- ما لا يجب عليك فعله

قد يكون أداء هاتفك بطيئًا ، لكن هذا لا يعني بالضرورة أنك بحاجة إلى عملية متعددة الخطوات لإصلاح المشكلات التي تسبب التباطؤ. في بعض الأحيان ، يكون الحل الأبسط لمشاكلك هو الحل الصحيح أيضًا ، لذلك سنبدأ بإلقاء نظرة على بعض أسهل الطرق لإصلاح سرعة هاتفك أو جهازك اللوحي.
أعد تشغيل هاتفك أو جهازك اللوحي
نعم ، هذه نصيحة واضحة ، ولكن ستندهش من المدة التي يمضيها الأشخاص دون إعادة تشغيل هواتفهم وأجهزتهم اللوحية وأجهزة Android الأخرى. تتطلب الأجهزة التي تعمل بنظام Android إعادة التشغيل من حين لآخر ، فقط لتدوير التطبيقات التي تعمل في خلفية جهازك.
في معظم هواتف Android ، يمكن إعادة التشغيل عن طريق الضغط باستمرار على زر الطاقة واختيار "إعادة التشغيل" من القائمة المنبثقة ؛ إذا لم يكن بهاتفك خيار إعادة التشغيل ، فما عليك سوى إيقاف تشغيل جهازك ثم إعادة تشغيله.
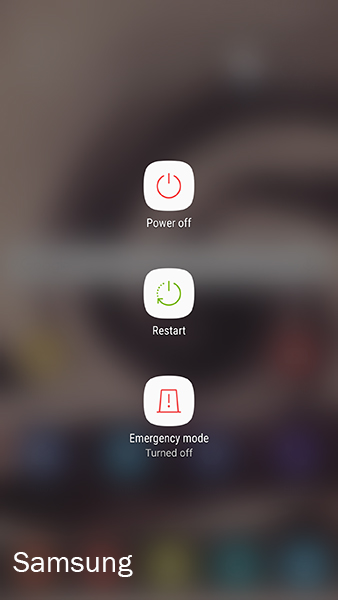
للحصول على أفضل أداء على الأجهزة القديمة ، دع هاتفك يجلس لبضع دقائق بعد إعادة التشغيل ؛ عادةً ، يمكن أن تبطئ تطبيقات بدء التشغيل جهازك أثناء تهيئة كل شيء. ومع ذلك ، يجب أن تكون الهواتف الأحدث مثل Pixel 2 XL جاهزة للعمل في أي وقت من الأوقات.
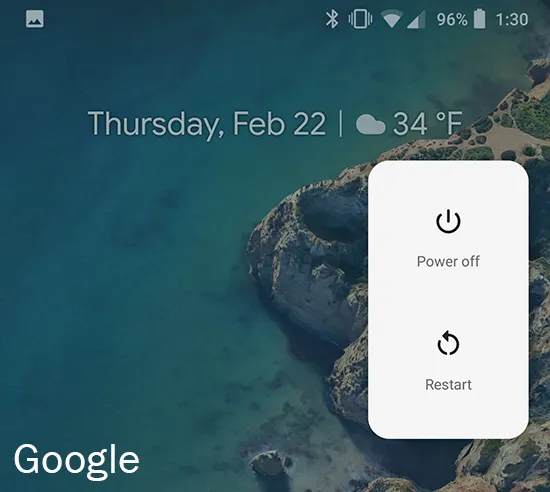
قم بإلغاء تثبيت التطبيقات غير المستخدمة والتي عفا عليها الزمن
تظل التطبيقات غير المستخدمة كما هي على هاتفك ، وتقوم بتحديث البيانات ، والتحقق من وجود تحديثات دون علمك. على الرغم من أنه قد يبدو من الجيد ترك تطبيق الكوبونات الذي قمت بتنزيله خلال العطلات على هاتفك ، إلا أن الحقيقة هي أنه من الأفضل التخلص منه ، إلا إذا كنت تستخدمه كل يوم.
قد يرغب الكثير منا في الاعتقاد بأننا نبقي هواتفنا نظيفة وخالية من جميع التطبيقات غير المرغوب فيها أو غير المستخدمة ، ولكن حتى أكثر الأشخاص ذكاءً من الناحية التقنية لديهم بضعة تطبيقات على أجهزتنا لم نعد نستخدمها بعد الآن.
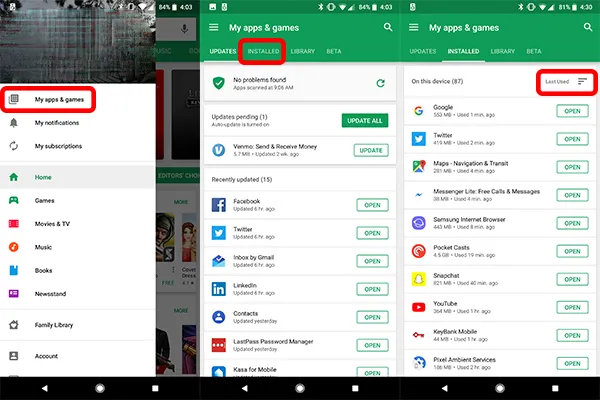
إذا لم تكن متأكدًا مما قمت بإخفائه على هاتفك أو جهازك ، فإن الإصدارات الأحدث من متجر Google Play تجعل من السهل جدًا التحقق من التطبيقات التي لم يتم استخدامها منذ فترة.
- افتح متجر Play من درج التطبيقات أو من شاشتك الرئيسية ، وحرك القائمة اليسرى مفتوحة (أو اضغط على زر القائمة في الزاوية العلوية اليسرى).
- في الجزء العلوي من القائمة ، اضغط على تطبيقاتي وألعابي لفتح قائمة جميع تطبيقاتك. بشكل افتراضي ، تفتح هذه الصفحة على تطبيقاتك التي تم تحديثها مؤخرًا — ومع ذلك ، نحتاج إلى عرض التطبيقات المثبتة.
- اسحب إلى اليمين أو حدد علامة التبويب المثبتة من أعلى القائمة. سيعرض Google Play كل تطبيق قمت بتثبيته على جهازك ، إلى جانب خيارات الفرز المعروضة على يمين جهازك. عادةً ما يعرض Google Play هذا في الوضع الأبجدي ولكننا نريد تحديد آخر استخدام ، والذي سيعرض تطبيقاتك من أحدث التطبيقات التي تم فتحها إلى الأقل التي تم فتحها مؤخرًا.
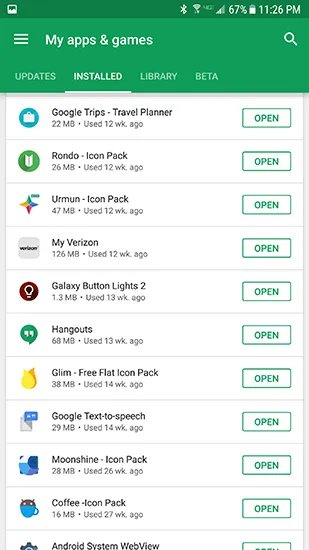
من هنا ، يمكنك عرض أحدث التطبيقات التي استخدمها جهازك. أثناء التمرير ، ستلاحظ تطبيقات أكثر مما كنت تعتقد في الأصل.
قد تكون بعض التطبيقات الموجودة في أسفل قائمتك تطبيقات نظام لا يمكن إلغاء تثبيتها ، ولا تقلق ، فسنغطي تلك التطبيقات في أسفل هذه القائمة.
عندما تجد تطبيقًا لا تريد استمرار تثبيته على جهازك ، انقر فوق اسم التطبيق في قائمتك. سيظهر هذا خيارًا في الجزء السفلي من الشاشة للفتح أو التحديث ، ولكن ببساطة اضغط على الاسم مرة أخرى ، ثم اضغط على "إلغاء التثبيت" في صفحة التطبيق داخل Google Play.
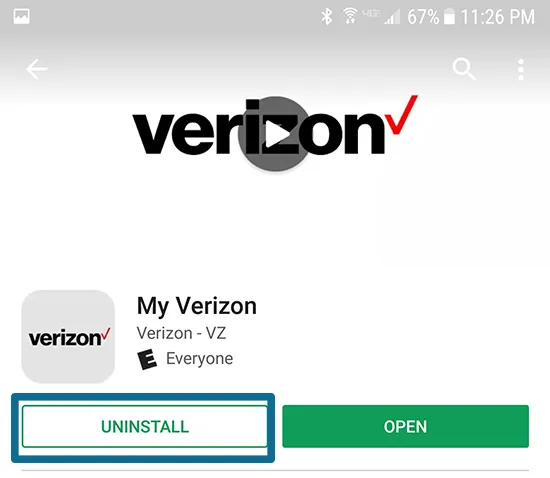
استمر في إلغاء تثبيت أي تطبيقات تشعر بالراحة في إزالتها من جهازك. ستندهش من عدد التطبيقات الموجودة على جهازك التي لم يتم استخدامها لعدة أشهر على هاتفك ، خاصةً إذا كان هاتفك قد امتلك أكثر من عام.
تعطيل تطبيقات النظام غير المستخدمة
على الرغم من أن الشركات المصنعة لنظام التشغيل Android (وبدرجة أقل ، شركات النقل) قلصت من إدراجها لبرامج bloatware في الإصدارات الأحدث من Android ، إلا أنها لا تزال تمثل مشكلة في نظام تشغيل Google. وما لم تكن تستخدم جهاز Nexus أو Pixel - وفي بعض الحالات ، هواتف من Motorola و OnePlus - فمن المحتمل أن يكون لديك قدر مناسب من برامج bloatware على هاتفك.
قد يكون هذا تطبيقات مثبتة مسبقًا أو تطبيقات نظام أو تطبيقات ترعاها شركة الجوال.
لحسن الحظ ، يمكن ، على الأقل ، تعطيل معظم تطبيقات النظام التي لا يتطلبها نظام التشغيل للعمل ضمن إعدادات نظامك. سيظل التطبيق المعطل يشغل مساحة على هاتفك ، لكنه لن يعمل في الخلفية ، مما يحفظ هاتفك من عبء العديد من تطبيقات النظام التي تستخدم وحدة المعالجة المركزية بهاتفك في وقت واحد.
لتعطيل التطبيقات المثبتة مسبقًا على جهازك ، توجه إلى قائمة الإعدادات الخاصة بك إما عن طريق استخدام رمز الإعدادات داخل درج تطبيقات هاتفك أو عن طريق الوصول إلى اختصار الإعدادات من الإعدادات السريعة أعلى درج الإشعارات. قد تبدو هذه الشاشة مختلفة ، اعتمادًا على الجهاز الذي لديك ، لكن العملية ستكون متشابهة إلى حد كبير.
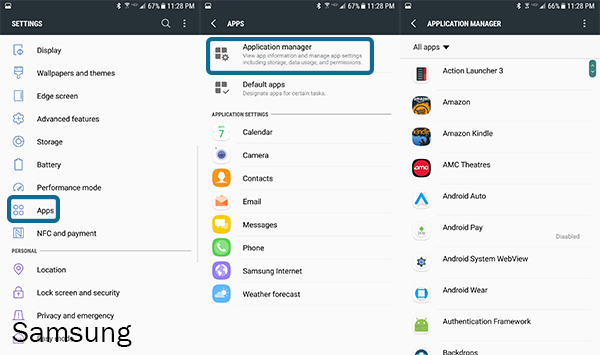
قم بالتمرير لأسفل في قائمة الإعدادات الخاصة بك حتى تجد "التطبيقات" من قائمة الإعدادات. بناءً على إصدار Android الخاص بك والشركة المصنعة لهاتفك ، قد تُسمى هذه القائمة أيضًا "التطبيقات".
بمجرد فتح هذه القائمة ، انقر فوق "مدير التطبيقات" من أعلى القائمة (أو انقر ببساطة على "التطبيقات" لبعض أجهزة Android) ، ويمكنك عرض كل تطبيق مثبت على هاتفك. سيتم إخفاء تطبيقات النظام ، أو على الأقل التطبيقات المطلوبة لتشغيل Android ، بعيدًا عن المستخدم ، ولكن يمكن الكشف عنها بسهولة من خلال النقر على أيقونة القائمة ثلاثية النقاط في الزاوية العلوية اليمنى من الشاشة واختيار "إظهار تطبيقات النظام. "
لن يتم تعطيل معظم التطبيقات المخفية ضمن هذه القائمة افتراضيًا ، لذلك من الأفضل ترك هذه التطبيقات بمفردها على أي حال.
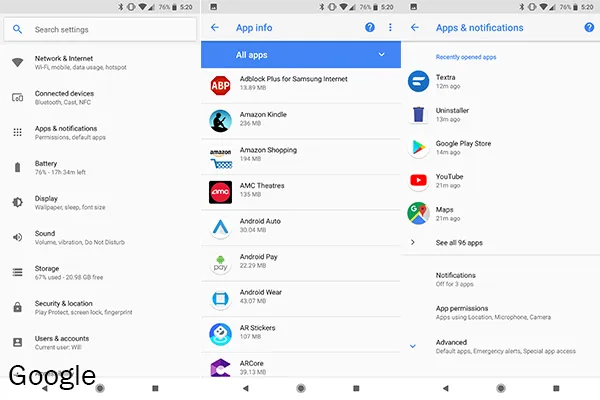
أثناء عرض هذه القائمة ، من المهم ملاحظة بعض التحديدات الأخرى لفرز تطبيقاتنا. يتم تصنيف قائمة تطبيقات النظام لدينا حسب الترتيب الأبجدي (كما رأينا أعلاه في Google Play) ، يمكنك أيضًا الفرز حسب الحجم واستخدام الذاكرة. لا يهم التصنيف بحسب الحجم كثيرًا بالنسبة لهدفنا الحالي المتمثل في تسريع هاتفك ، ولكن من الجيد أن تعرف أنه يمكنك القيام بذلك في المستقبل إذا كنت تبحث عن توفير مساحة على جهازك.
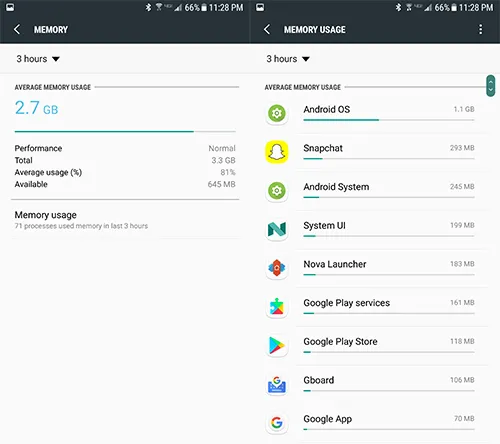
الأمر الأكثر إثارة للاهتمام في هذا الدليل هو القدرة على الفرز حسب استخدام الذاكرة (Samsung فقط ؛ اختبارنا Pixel 2 لا يبدو أنه يحتوي على هذا الخيار). ما عليك سوى النقر على "الذاكرة" ، ثم النقر على "استخدام الذاكرة" لعرض التطبيقات التي تستخدم الذاكرة الخاصة بك.
مما لا يثير الدهشة ، أنك سترى نظام التشغيل Android ونظام Android أعلى جهازك ، ولكن ابحث في قائمة التطبيقات الخاصة بك واكتشف ما إذا كان أي شيء يستخدم موارد أكثر مما ينبغي.
تشتهر تطبيقات مثل Snapchat و Facebook بأنها مستهلكة للذاكرة ، لذلك إذا كنت لا تستخدمها كثيرًا - أو يمكنك العيش بدون تثبيت هذه التطبيقات على جهازك - فقد ترغب في إلغاء تثبيتها.
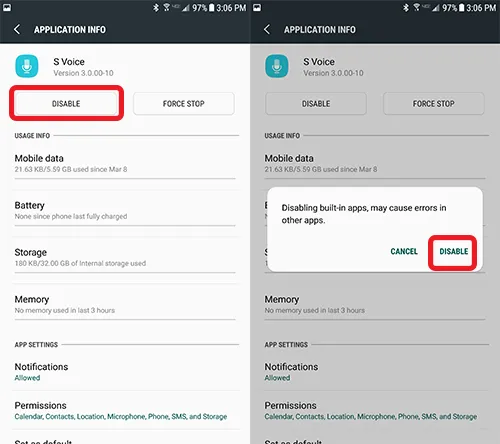
لتعطيل التطبيقات في مدير التطبيق الخاص بك ، ستحتاج إلى العثور على التطبيق الذي ترغب في تعطيله وتحديده. ليس لدينا أي اقتراحات محددة نظرًا لأن كل هاتف يتضمن تطبيقات مضمنة مختلفة ، وما تستخدمه في حياتك اليومية متروك لك. على جهاز الاختبار الخاص بنا ، قمنا بتعطيل تطبيقات مثل Slacker Radio و NFL Mobile — التطبيقات التي لا يمكن إلغاء تثبيتها ، ولكن لم يكن لدينا استخدام لها.
ما عليك سوى العثور على التطبيق الذي ترغب في تعطيله ، والنقر على الزر "تعطيل" أعلى الشاشة ، وتأكيد "تعطيل" عند ظهور تحذير منبثق حول الأخطاء في التطبيقات الأخرى. على الرغم من أن التطبيق سيظل يشغل مساحة على وحدة التخزين الداخلية لهاتفك ، فسوف تشعر بالرضا لمعرفة أن التطبيق لم يعد قادرًا على التحديث أو دفع الإشعارات أو التشغيل في الخلفية.
امسح بياناتك المخزنة مؤقتًا
هناك خدعة أخرى تتمحور حول التطبيق ، وهي إحدى الخدع المعروفة لمجتمع المتحمسين لنظام Android ، وهي مسح ذاكرة التخزين المؤقت. يمكن أن تساعد هذه العملية البسيطة في تعزيز أدائك على Android عن طريق ركوب الدراجات وتنظيف أي بيانات مخزنة مؤقتًا متبقية من التطبيقات غير المستخدمة أو نادرة الاستخدام ، بالإضافة إلى تطبيقات النظام التي لا يمكن إلغاء تثبيتها من نظامك.
تدير معظم التطبيقات بياناتها المخزنة مؤقتًا بشكل جيد بما فيه الكفاية ، مع العلم متى سيكون مسح ذاكرة التخزين المؤقت ضروريًا للنظام لمواصلة العمل بوتيرة سلسة وثابتة. ومع ذلك ، لا تتمتع بعض التطبيقات بأي ضبط ذاتي على الإطلاق ويمكن أن يؤدي ذلك إلى بعض مشكلات السرعة الخطيرة على Android.
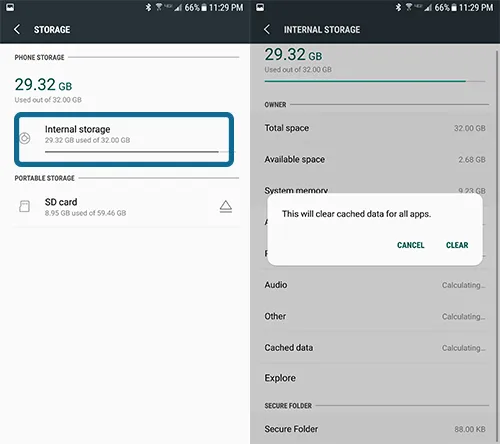
لذا ، لمسح ذاكرة التخزين المؤقت للتطبيق لدينا ، سنرغب في العودة إلى قائمة إعدادات النظام ، وهذه المرة ابحث عن "التخزين" إلى جانب إعدادات القائمة الخاصة بنا. إذا كان هاتفك يستخدم خيار تخزين خارجي ، مثل بطاقة microSD ، فتأكد من تحديد "التخزين الداخلي".
بمجرد تحميل هاتفك بالكامل للقائمة التي تعرض قائمة التطبيقات التي تستخدم ذاكرة النظام ، نريد العثور على خيار "البيانات المخزنة مؤقتًا". عادة ما يتم سرد هذا في أسفل الشاشة. سيؤدي النقر فوق هذا الخيار إلى إظهار خيار لمسح البيانات المخزنة مؤقتًا لجميع تطبيقاتك.
على الرغم من أنه يمكنك مسح بياناتك المخزنة مؤقتًا على أساس كل تطبيق على حدة ، سيؤدي ذلك إلى مسح جميع بيانات التطبيق المخزنة مؤقتًا في تأرجح واحد ، مما يجعل الأمر أسهل وأسرع بكثير من المرور والاختيار الفردي لكل تطبيق على جهازك.
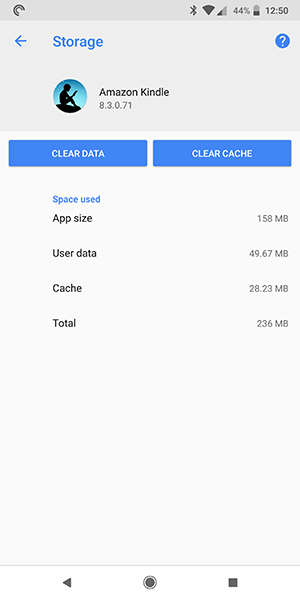
تجدر الإشارة إلى أن بعض الأجهزة ، بما في ذلك أحدث هواتف Google ، Pixel 2 و Pixel 2 XL ، تفتقر إلى خيار مسح البيانات المخزنة مؤقتًا لجميع التطبيقات دفعة واحدة مثل هذا. بدلاً من ذلك ، سيتعين عليك الاعتماد على استخدام قائمة جميع التطبيقات لمسح المحتوى يدويًا من جهازك حسب الحاجة.
نصائح متنوعة أخرى
لا يتناسب كل شيء بدقة مع فئة مثل اقتراحاتنا أعلاه ، لذلك إذا كنت لا تزال تبحث عن بعض الحلول السريعة لمشاكل سرعة هاتفك ، فجرّب بعضًا مما يلي:
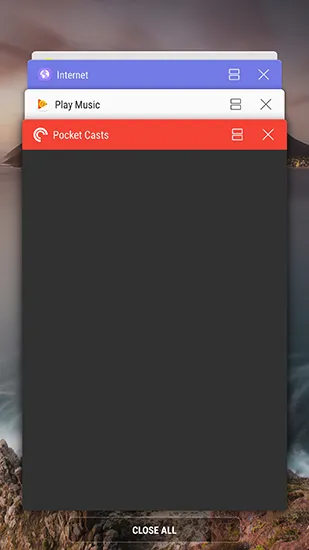
- افتح قائمة التطبيقات الحديثة على هاتفك بالضغط على أيقونة المربع في أسفل يمين شريط التنقل (بالنسبة لهواتف Samsung قبل Galaxy S8 ، يكون الزر الأيسر للجهاز). امسح جميع التطبيقات الحديثة الخاصة بك بعيدًا لمسحها من ذاكرتك.
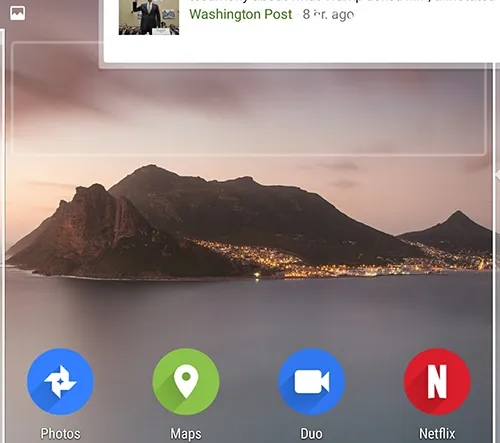
- حاول محو بعض التطبيقات المصغّرة المحفوظة على هاتفك إذا كنت لا تستخدمها كثيرًا. يمكن للأدوات استخدام كميات كبيرة غير ضرورية من ذاكرة الوصول العشوائي على جهازك ، ويستخدم معظم مالكي الهواتف الأدوات في المناسبات فقط.
- تحقق من سرعة بطاقة SD الخاصة بك. إذا قمت بنقل الكثير من تطبيقاتك إلى بطاقة SD ، ولكنك تعمل على نمط قديم من البطاقات ، فقد يكون تشغيل الملفات بشكل موثوق أو تحميل التطبيقات والألعاب من البطاقة بطيئًا للغاية.
خيارات متقدمة لتسريع هاتفك
كل ما تحدثنا عنه أعلاه جيد وكل شيء ، ولكن في نهاية اليوم ، كلها حلول مؤقتة لمشكلة كبيرة في Android. إنه ليس نظام تشغيل مثاليًا ، وخاصة بعد بضع سنوات من تحديثات النظام والأمان ، يمكن أن تبدأ الأمور في التباطؤ بعض الشيء.

كما هو الحال مع معظم المشكلات على Android ، هناك حلان فقط لكل مشكلة على Android: مسح قسم ذاكرة التخزين المؤقت ، ومسح هاتفك نظيفًا تمامًا. وعلى الرغم من أن مسح قسم ذاكرة التخزين المؤقت يعد حلاً بسيطًا إلى حد ما لتسريع هاتفك ، فإننا نوصي فقط بمسح هاتفك نظيفًا إذا لم تساعد الخطوات المذكورة أعلاه في حل مشكلات السرعة لديك.
مسح قسم ذاكرة التخزين المؤقت
نبدأ بمسح قسم ذاكرة التخزين المؤقت على هاتفك ، والذي يشبه إلى حد ما مسح ذاكرة التخزين المؤقت للتطبيق كما فعلنا أعلاه. يمكن أن يؤدي مسح قسم ذاكرة التخزين المؤقت بالكامل إلى حل بعض المشكلات التي غالبًا ما تنتج عن تحديث أحد التطبيقات أو برامج النظام ، دون اتخاذ إجراءات صارمة لمسح هاتفك بالكامل (لا تقلق - سنصل إلى هناك).
على الرغم من بساطته ، فإن مسح قسم ذاكرة التخزين المؤقت يتضمن التمهيد في وضع الاسترداد الخاص بهاتفك ، الأمر الذي قد يكون شاقًا للمستخدمين الجدد على الهواتف الذكية أو قوائم التمهيد. لا تشدد كثيرًا على الرغم من ذلك - سنرشدك خلال عملية التمهيد بشكل صحيح.
تختلف هذه العملية اعتمادًا على الطراز والطراز. تستخدم معظم الهواتف زري رفع الصوت والطاقة ، مع الاستمرار في الضغط في نفس الوقت ، قبل الضغط على زر خفض الصوت في شاشة التمهيد للوصول إلى قائمة الاسترداد.
بالنسبة للهواتف مثل Galaxy S6 و S7 ، فإن استخدام مزيج من مفاتيح Home و Power و Volume Up يفعل نفس الشيء. كما قلنا ، ابحث عن هاتفك المحدد وعبارة "التمهيد إلى الاسترداد" على Google للتأكد من أن لديك الخطوات الصحيحة ؛ بمجرد وصولك إلى قائمة الاسترداد نفسها ، سيتم تطبيق هذه الخطوات على كل هاتف.
الهواتف الأحدث التي لا تحتوي على زر الصفحة الرئيسية ستشتمل على تركيبة باستخدام زر Bixby.
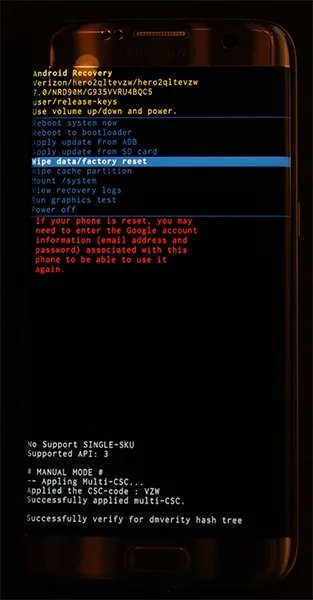
بعد وصول هاتفك إلى قائمة التمهيد - التي ستبدو مثل الشاشة في صورتنا أعلاه - لن تتمكن من استخدام شاشة اللمس للتحكم في القائمة على شاشتك.
استخدم مفاتيح مستوى الصوت لتمرير الخط المميز باللون الأزرق إلى "Wipe Cache Partition" في القائمة أعلاه. بمجرد تحديد "Wipe Cache Partition" ، اضغط على زر التشغيل على جهازك لتحديد الخيار ثم استخدم مفاتيح مستوى الصوت مرة أخرى لتحديد "نعم" على شاشة التأكيد.
اضغط على Power لتأكيد اختيارك ، وسيبدأ هاتفك في مسح قسم ذاكرة التخزين المؤقت. هذا لا يمسح مساحة التخزين أو بطاقة SD الخاصة بك ، لذلك سيكون كل تطبيق وصورة بأمان على هاتفك. بمجرد اكتمال العملية ، حدد "إعادة تشغيل الجهاز الآن" على الشاشة التالية ، واضغط على الطاقة للتأكيد.
تمامًا كما هو الحال مع إعادة التشغيل ، امنح الهاتف بضع دقائق للجلوس وإعادة تشغيل عملياته الرئيسية ، ثم حاول استخدام الهاتف لمعرفة مدى السرعة أو البطء الذي تشعر به في يدك.
تغيير سرعة الرسوم المتحركة على هاتفك
بالتأكيد ، تحدد الأجهزة التي تشغل هاتفك مدى سرعة تحميل التطبيقات والألعاب على جهازك ، ولكن إلى حد ما ، يكون للبرنامج أيضًا تأثير كبير على تجربتنا اليومية. تقوم شركات مثل Google و Apple ببناء أنظمة التشغيل الخاصة بها مع إحساس بالمرونة والرسوم المتحركة المصممة لجعل الأشياء تبدو جيدة ، ولكن في بعض الأحيان قد يتسبب الإفراط في استخدام الرسوم المتحركة في جعل هاتفك أبطأ مما هو عليه بالفعل.
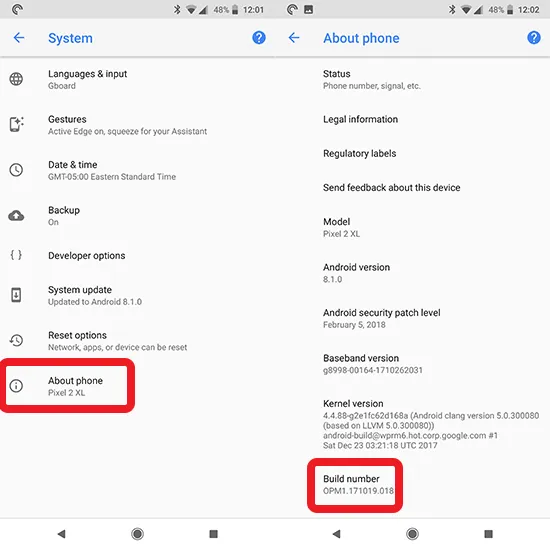
إذا كنت قد امتلكت جهاز Android الخاص بك لبضعة أشهر الآن وكنت قد سئمت من جميع الرسوم المتحركة وأوقات الانتقال البطيئة بين التطبيقات والبرامج على هاتفك ، فيمكنك استخدام خيارات المطور داخل Android لتغيير سرعة هاتف.
للبدء ، مرر لأسفل إلى قائمة النظام في الإعدادات وحدد "حول الهاتف". ابحث عن "رقم البناء" الخاص ببرنامج هاتفك داخل قائمة الإعدادات وانقر عليه سبع مرات لتنشيط إعدادات المطور على هاتفك.
عد إلى القائمة الرئيسية داخل الإعدادات وأعد تحديد "النظام". داخل قائمة النظام ، سيظهر خيار جديد بعنوان "خيارات المطور" ، مع قوسين كرمز.
داخل قائمة خيارات Developer ، ستجد قائمة كبيرة من خيارات القائمة ، والتي يجب أن تتركها كلها تقريبًا ما لم تكن تعمل على تطوير تطبيقات Android بنشاط.
إلى حد بعيد ، هذه هي أطول قائمة في قائمة الإعدادات في Android ، وهي مليئة بالعديد من الخيارات التي يمكن أن تؤدي إلى تلف جهازك تمامًا إذا لم تكن حريصًا. هذا هو سبب إخفاء القائمة افتراضيًا على Android.
ومع ذلك ، ليس لدينا الكثير لنفعله هنا باستثناء العثور على الخيارات الصحيحة لجهازنا. قم بالتمرير عبر قائمة الخيارات حتى تجد إعدادات مقياس الرسم المتحرك — تكون ضمن فئة "الرسم" أو استخدم شريط البحث داخل الإعدادات لتحديد موقعه.
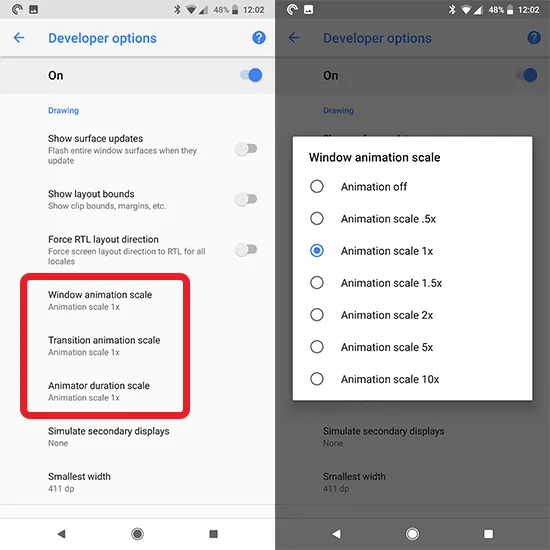
ستجد ثلاثة مقاييس للرسوم المتحركة هنا: مقياس الرسوم المتحركة للنافذة ومقياس الرسوم المتحركة الانتقالية ومقياس مدة الرسوم المتحركة. يتم تعيين الثلاثة جميعًا ، افتراضيًا ، على 1x ، وهو الإعداد الافتراضي للرسوم المتحركة ويحقق عمومًا توازنًا بين البراعة وسهولة الاستخدام.
سيؤدي النقر فوق أي من هذه الخيارات إلى عرض خيارات لتغيير المقاييس من 1x إلى شيء أسرع أو أبطأ. إذا كنت تريد الاحتفاظ بالرسوم المتحركة على جهازك ، ولكنك تريد تسريعها (موصى به) ، فقم بتعيين المقاييس الثلاثة على 0.5x. إذا كنت ترغب في التخلص من الرسوم المتحركة تمامًا ، فيمكنك إيقاف تشغيل الرسوم المتحركة الثلاثة.
لاختبار السرعة قبل أن تقرر الاحتفاظ بالتغيير ، حاول النقر على الصفحة الرئيسية ، ثم انقر فوق أيقونة التطبيقات الحديثة ، وحدد الإعدادات. سيكون الاختلاف في السرعة واضحًا بسهولة في هذه الرسوم المتحركة ، مما يمنحك فكرة عن كيفية تغيير كل خيار لجهازك.
ستؤدي الخيارات الأخرى ، من 1.5x إلى 10x ، إلى إبطاء الرسوم المتحركة بجهازك. لا يُنصح بهذه الأشياء ، خاصةً بمجرد الوصول إلى الأرقام الأعلى (على الرغم من أنه من المضحك جدًا مشاهدة جهازك يعمل بسرعة الرسوم المتحركة 10x ، حيث يتحرك كل شيء بحركة بطيئة حرفيًا.
رفع تردد التشغيل (الجذر فقط)
لن نغطي هذا بالتفصيل ، ولكن إذا كان لديك هاتف به وصول إلى الجذر ومحمل إقلاع غير مقفل ، فيمكنك الاستفادة من هذه الميزات لتغيير قوة هاتفك تمامًا. Overclocking هي عملية رفع سرعة المعالج للحصول على أداء إضافي من وحدة المعالجة المركزية الخاصة بك.
يشار إليه عادةً في سوق المتحمسين لأجهزة الكمبيوتر ، لكن أجهزة Android التي تم تجذيرها منذ فترة طويلة تتمتع بالقدرة على زيادة سرعة المعالج أيضًا. تسمح بعض ذاكرة القراءة فقط المخصصة لرفع تردد التشغيل ، بينما توجد تطبيقات الطرف الثالث أيضًا على متجر Play لزيادة سرعتك.
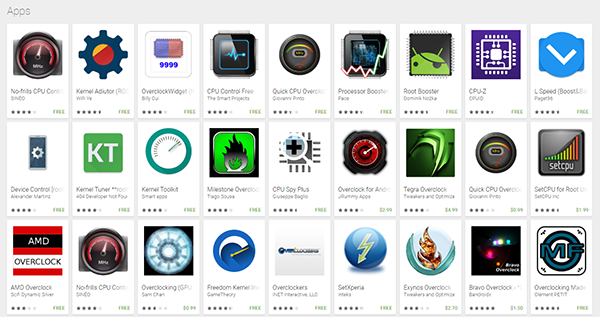
إذا لم تكن أي من هذه الكلمات منطقية بالنسبة لك ، فمن الأفضل ترك هذا الخيار بمفرده. بصراحة ، لا نوصي برفع تردد تشغيل هاتفك إلا إذا كنت تعتقد تمامًا أنه سيحدث فرقًا كبيرًا في استخدامك اليومي. لا يضيف رفع تردد التشغيل الكثير من السرعة إلى المعالج الخاص بك ، وما تعوضه في السرعة ، تفقد كفاءة البطارية (ناهيك عن أنك من المحتمل أن تشعر أن جهازك أصبح دافئًا جدًا).
إذا كنت مهتمًا بالتعرف على رفع تردد التشغيل على Android ، فيمكنك العثور على دليل 2015 من مطوري XDA حول ذلك هنا ، ودليلنا لعمل روت لأجهزة Android هنا.
إعادة ضبط المصنع لهاتفك
كما هو الحال مع معظم أدلة استكشاف الأخطاء وإصلاحها ، فإن أفضل طريقة لإصلاح أي مشكلات برمجية بهاتفك هي إعادة تعيين بيانات المصنع بالكامل. نحن نتفهم أن هذا عادة ما يتم الاحتفاظ به كحل أخير - في حين أنه أحد أكثر طرق استكشاف الأخطاء وإصلاحها فاعلية ، فإنه يأتي أيضًا مع مضايقات الاضطرار إلى الاحتفاظ بنسخة احتياطية كاملة من أجهزتك واستعادتها ، وقضاء الوقت في إعادة تثبيت التطبيقات والموسيقى والصور وكل شيء آخر تحتفظ به على جهازك.
إذا لم تساعد النصائح المذكورة أعلاه ، وأصبح هاتفك غير قابل للاستخدام تمامًا ، فإن أفضل رهان لك هو المضي قدمًا في إعادة ضبط المصنع بالكامل.
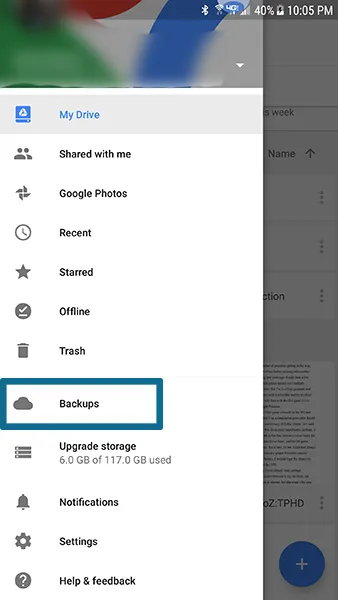
ابدأ بنسخ إعدادات هاتفك وتطبيقاتك وصورك وكل شيء آخر احتياطيًا على السحابة ، باستخدام الخدمة التي تختارها. تمتلك Google خدمة النسخ الاحتياطي الخاصة بها المضمنة في Google Drive ، ولكن هناك الكثير من الخدمات السحابية الأخرى للاختيار من بينها ، بما في ذلك Samsung Cloud و Helium و CM Backup. بالنسبة للصور ، نوصي باستخدام خدمة النسخ الاحتياطي لصور Google - وهي أحد تطبيقات الصور المفضلة لدينا - وللرسائل القصيرة وسجلات المكالمات ، تحقق من SMS Backup and Restore في متجر Play Store.
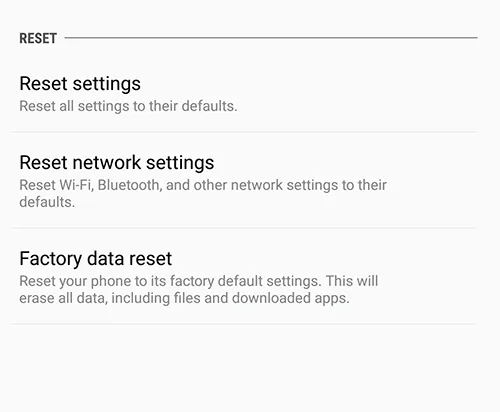
افتح قائمة إعدادات هاتفك وابحث عن قائمة "النسخ الاحتياطي وإعادة التعيين". اعتمادًا على إصدار Android والشركة المصنعة له ، يمكن العثور على هذه الإعدادات في قسم مختلف من Android ، لذلك إذا كنت تواجه مشكلة ، فما عليك سوى استخدام وظيفة البحث المضمنة داخل الإعدادات.
بمجرد العثور على خيارات إعادة التعيين ، حدد "إعادة تعيين بيانات المصنع" من قائمة الخيارات. ستعرض القائمة التالية كل حساب قمت بتسجيل الدخول إليه على جهازك ، إلى جانب تحذير يذكرك بأن كل شيء على جهازك - التطبيقات ، وما إلى ذلك - سيتم مسحه تمامًا. الشيء الوحيد الذي لن يتم مسحه هو بطاقة SD الخاصة بك ما لم تحدد "تهيئة بطاقة SD" في أسفل هذه القائمة.
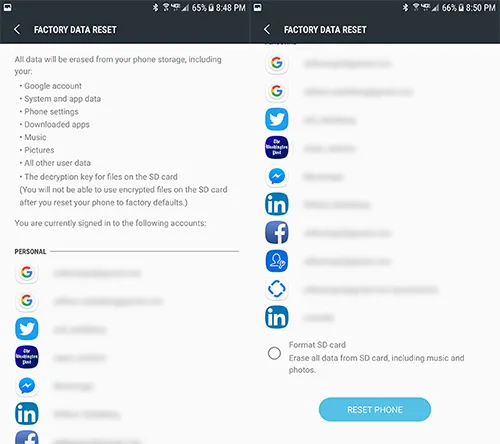
نقترح التأكد من أن جهازك إما مشحون بالكامل أو متصل بالتيار الكهربائي قبل بدء عملية إعادة الضبط ؛ إنها عملية كثيفة البطارية إلى حد ما ، وهذا بالتأكيد موقف لا تريد فيه أن يموت هاتفك قبل انتهاء العملية.
بمجرد التأكد من أن لديك طاقة بطارية كافية لبدء إعادة تعيين البيانات ، اضغط على "إعادة تعيين الهاتف" أسفل الشاشة ، وأدخل رقم التعريف الشخصي أو كلمة المرور للتحقق من الأمان. بعد القيام بذلك ، سيبدأ هاتفك في إعادة الضبط. ما عليك سوى السماح للجهاز بالجلوس وإكمال العملية ، والتي يمكن أن تستغرق ما يصل إلى ثلاثين دقيقة ، وغالبًا ما تتضمن بضع عمليات إعادة تشغيل على طول الطريق.
بمجرد اكتمال إعادة التعيين ، ستتم إعادتك إلى عملية الإعداد الأصلية لهاتفك. قد يستغرق الأمر يومًا حتى يستقر هاتفك بعد إعادة التعيين ، ولكن بمجرد أن يحدث ذلك ، يجب أن ترى أداءً أفضل بشكل كبير في كل من السرعة واستهلاك الذاكرة. ننصح بإعادة تثبيت التطبيقات على هاتفك ببطء ، ومعرفة ما إذا كان أي منها يتسبب في نفس مشكلات الذاكرة التي واجهتها من قبل. قد ترغب في الاحتفاظ بهذه التطبيقات المحددة بعيدًا عن هاتفك من أجل تحسين الأداء على طول الطريق.
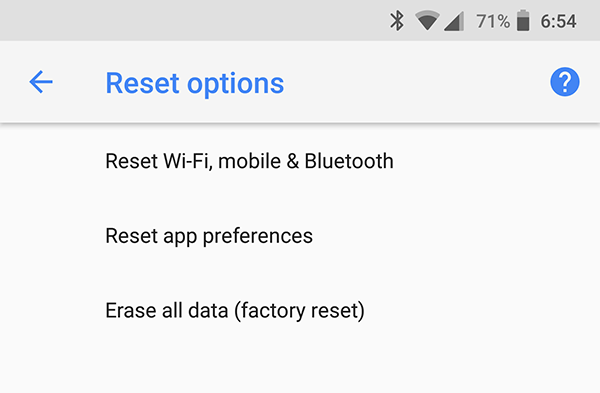
نصيحة واحدة أخيرة على أجهزة هاتفك
ربما يستخدم معظم المستخدمين الذين يصلون إلى هذا الدليل هواتف ذكية جديدة نسبيًا ، ولكن إذا مر وقت طويل منذ الترقية إلى جهاز جديد تمامًا ، فقد ترغب في التفكير في القيام بذلك.
تتمتع الهواتف الأحدث بذاكرة وصول عشوائي أكبر وطاقة وحدة المعالجة المركزية ، حتى الهواتف منخفضة ومتوسطة المدى التي يتم شحنها مع 3 أو 4 غيغابايت من ذاكرة الوصول العشوائي. تستخدم الكثير من الهواتف القديمة فقط 1 أو 2 جيجا بايت من ذاكرة الوصول العشوائي ، والتي ، في كثير من الحالات ، لا تكفي ببساطة للحفاظ على حركة الجهاز بوتيرة سريعة مع عدد التطبيقات والبيانات المستخدمة اليوم.
نحن نتفهم أن هذه ليست نصيحة رائعة للجميع - ولا نريد الضغط على القارئ ليشعر بأن هاتفه بحاجة إلى الاستبدال لأن حتى الطرازات المنخفضة التكلفة غالبًا ما تُصرف بمئات الدولارات مقابل عقد - ولكن إذا كنت تستطيع تحمل إنفاق الأموال على طراز جديد ، فقد كان عام 2019 عامًا رائعًا للهواتف.
ما لا يجب عليك فعله
قد يبدو هذا اقتراحًا غريبًا ، لكننا لا نوصي باستخدام أي من تطبيقات "RAM" أو "Speed Booster" التي يمكنك العثور عليها في متجر Play. في حين أن هذه كانت أدوات مساعدة رائعة للوصول إليها مرة أخرى في الأيام الأولى لنظام Android ، إلا أنها هذه الأيام تمثل مشكلة لهاتفك أكثر من أي شيء آخر.
يعد Android جيدًا في التعامل مع إدارة ذاكرة الوصول العشوائي منذ أيام Froyo و Gingerbread ، حيث أصبح نظام التشغيل خاصًا به حول إصدار Android 5.0 Lollipop ، وبدرجة أقل ، 6.0 Marshmallow.
حقيقة الأمر هي أن هذه التطبيقات ليست ضرورية لهذا اليوم وهذا العصر - إنها في الواقع عائق أمام هاتفك.
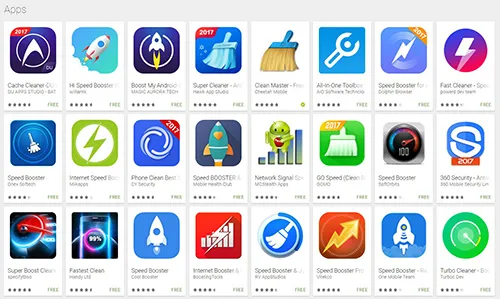
عندما تستخدم تطبيقًا لتنظيف ذاكرة الوصول العشوائي (RAM) أو تطبيق "تعزيز السرعة" على Android ، فإن كل ما يفعله هو إعادة تدوير التطبيقات المحملة في ذاكرة الوصول العشوائي الخاصة بك حتى يتمكن Android من الوصول إليها بسرعة. على الرغم من أن هذا قد يوفر زيادة سريعة في السرعة في الوقت الحالي ، إلا أن Android ذكي بما يكفي لإعادة تحميل التطبيقات ببساطة إلى ذاكرة الوصول العشوائي بجهازك مرة أخرى بمجرد أن يحتاج إلى الوصول - ربما في غضون بضع دقائق من مسح التطبيقات في المقام الأول.
لا يقدمون أي مزايا أكثر من مجرد السماح لنظام Android بالقيام بأشياء خاصة به ومسح التطبيقات من قائمة التطبيقات الحديثة الخاصة بك ، ويمكن أن يضر في كثير من الأحيان بعمر بطارية جهازك في هذه العملية. وغني عن القول ، ابتعد عن هذه التطبيقات إذا استطعت.
