Cómo acelerar su teléfono Android [diciembre de 2020]
Publicado: 2018-02-22![Cómo acelerar su teléfono Android [diciembre de 2020]](/uploads/article/11402/kYsGaEz67iqccbFb.jpg)
Al igual que con cualquier computadora, los teléfonos Android tienen la desafortunada costumbre de volverse más lentos con el tiempo. Durante los primeros meses después de sacar el teléfono de la caja, todo es excelente: las aplicaciones se cargan rápido, se accede fácilmente a los datos en caché y la carga de todo, desde archivos locales hasta juegos y aplicaciones, se realiza en un abrir y cerrar de ojos.
Pero, con el tiempo, su dispositivo naturalmente se vuelve más lento y esa sensación de nueva tecnología brillante comienza a desaparecer. La memoria RAM de su teléfono se sobresatura con aplicaciones usadas y sin usar, y esas mismas aplicaciones ocupan cada vez más espacio en el almacenamiento interno de su teléfono. Mientras tanto, almacena miles de fotos, videos y capturas de pantalla guardadas en su teléfono y, después de un tiempo, cargar cualquier cosa, desde una página web hasta abrir su correo electrónico, puede llevar una cantidad de tiempo insoportable.
Si esto le sucede a su teléfono, no está solo. Afortunadamente, existen soluciones simples para que su teléfono vuelva a funcionar correctamente.
Arreglos rápidos
enlaces rápidos
- Arreglos rápidos
- Reinicie su teléfono o tableta
- Desinstalar aplicaciones no utilizadas y obsoletas
- Deshabilitar aplicaciones del sistema no utilizadas
- Borre sus datos almacenados en caché
- Otros consejos varios
- Opciones avanzadas para acelerar su teléfono
- Limpiando tu partición de caché
- Cambiar la velocidad de animación en su teléfono
- Overclocking (solo raíz)
- Restablecimiento de fábrica de su teléfono
- Un último consejo sobre el hardware de su teléfono
- Lo que no debes hacer

Es posible que su teléfono funcione lento, pero eso no significa necesariamente que necesite un proceso de varios pasos para solucionar los problemas que causan la ralentización. A veces, la solución más simple a tus problemas también es la correcta, así que comenzaremos por echar un vistazo a algunas de las formas más sencillas de corregir la velocidad de tu teléfono o tableta.
Reinicie su teléfono o tableta
Sí, este es un consejo obvio, pero te sorprendería cuánto tiempo pasa la gente sin reiniciar sus teléfonos, tabletas y otros dispositivos Android. El hardware que ejecuta Android requiere un reinicio ocasional, solo para desactivar las aplicaciones que se ejecutan en segundo plano en su dispositivo.
En la mayoría de los teléfonos Android, se puede reiniciar manteniendo presionado el botón de encendido y seleccionando "Reiniciar" en el menú emergente; si su teléfono no tiene una opción de reinicio, simplemente apague su dispositivo y luego vuelva a encenderlo.
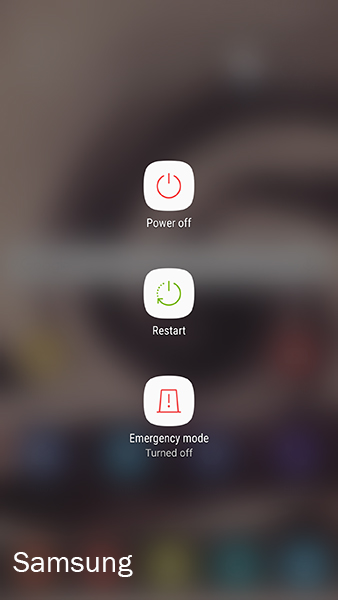
Para obtener el mejor rendimiento en dispositivos más antiguos, deje reposar su teléfono durante unos minutos después de reiniciar; por lo general, las aplicaciones de inicio pueden ralentizar su dispositivo mientras todo se inicializa. Sin embargo, los teléfonos más nuevos como el Pixel 2 XL deberían estar listos y funcionando en poco tiempo.
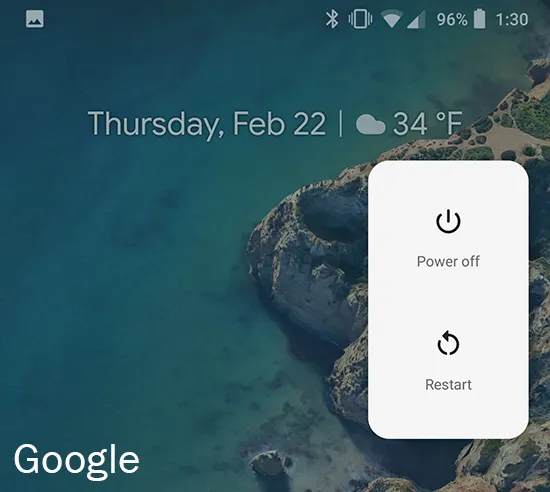
Desinstalar aplicaciones no utilizadas y obsoletas
Las aplicaciones no utilizadas permanecen intactas en su teléfono, actualizando datos y buscando actualizaciones sin su conocimiento. Si bien puede parecer correcto dejar la aplicación de cupones que descargó durante las vacaciones en su teléfono, la verdad es que probablemente sea mejor que la deseche, a menos que la use todos los días.
A muchos de nosotros nos gustaría pensar que mantenemos nuestros teléfonos limpios y sin aplicaciones no deseadas o sin usar, pero incluso los más expertos en tecnología tenemos un par de aplicaciones en nuestros dispositivos que ya no usamos.
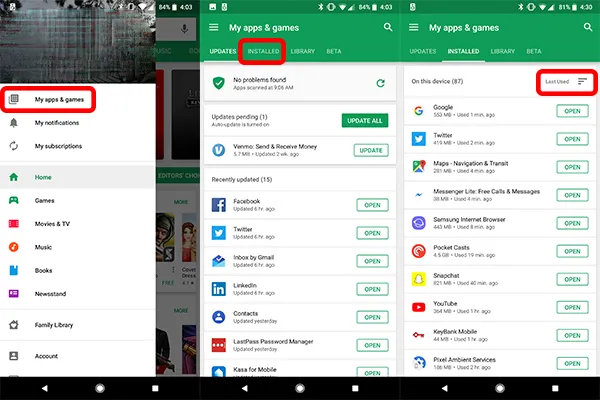
Si no está seguro de lo que tiene oculto en su teléfono o dispositivo, las versiones más nuevas de Play Store de Google hacen que sea muy fácil verificar qué aplicaciones se han usado y qué no se han usado por un tiempo.
- Abra Play Store desde el cajón de su aplicación o desde su pantalla de inicio, y abra el menú de la izquierda (o presione el botón de menú en la esquina superior izquierda).
- En la parte superior del menú, presione Mis aplicaciones y juegos para abrir la lista de todas sus aplicaciones. De manera predeterminada, esta página se abre en sus aplicaciones actualizadas recientemente; sin embargo, necesitamos ver sus aplicaciones instaladas.
- Deslice hacia la derecha o seleccione la pestaña Instalado en la parte superior del menú. Google Play mostrará todas las aplicaciones que hayas instalado en tu dispositivo, junto con las opciones de clasificación que se muestran a la derecha de tu dispositivo. Por lo general, Google Play muestra esto en modo alfabético , pero queremos seleccionar Último usado , que mostrará sus aplicaciones desde las abiertas más recientemente hasta las abiertas menos recientemente.
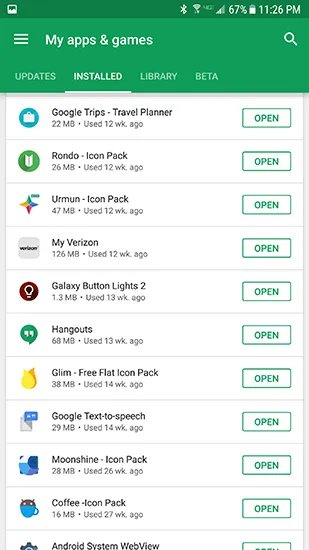
Desde aquí, puede ver las aplicaciones utilizadas más recientemente por su dispositivo. A medida que te desplazas, notarás más aplicaciones de las que pensabas originalmente.
Algunas de las aplicaciones al final de su lista pueden ser aplicaciones del sistema que no se pueden desinstalar, y no se preocupe, las cubriremos más abajo en esta lista.
Cuando encuentre una aplicación que no desea mantener instalada en su dispositivo, toque el nombre de la aplicación en su menú. Aparecerá una opción en la parte inferior de la pantalla para abrir o actualizar, pero simplemente toque el nombre una vez más, luego presione "Desinstalar" en la página de la aplicación dentro de Google Play.
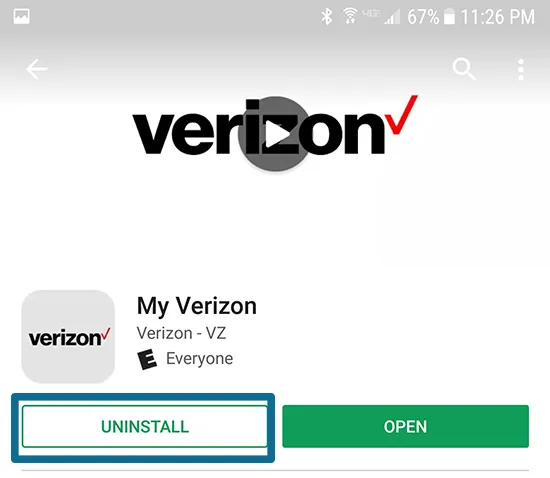
Continúe desinstalando cualquier aplicación que se sienta cómodo eliminando de su dispositivo. Se sorprenderá de cuántas aplicaciones en su dispositivo no se utilizan durante meses en su teléfono, especialmente si ha tenido su teléfono durante más de un año.
Deshabilitar aplicaciones del sistema no utilizadas
Aunque los fabricantes de Android (y, en menor medida, los operadores) han reducido la inclusión de bloatware en las versiones más recientes de Android, sigue siendo un problema en el sistema operativo de Google. Y a menos que esté ejecutando un dispositivo Nexus o Pixel y, en algunos casos, teléfonos de Motorola y OnePlus, probablemente tenga una cantidad decente de bloatware en su teléfono.
Esto podría ser aplicaciones preinstaladas, aplicaciones del sistema o aplicaciones patrocinadas por su operador.
Afortunadamente, la mayoría de las aplicaciones del sistema que el sistema operativo no requiere para funcionar pueden, como mínimo, deshabilitarse dentro de la configuración del sistema. Una aplicación deshabilitada aún ocupará espacio en su teléfono, pero no se ejecutará en segundo plano, lo que evitará que su teléfono se vea afectado por demasiadas aplicaciones del sistema que usan la CPU de su teléfono a la vez.
Para deshabilitar las aplicaciones preinstaladas en su dispositivo, diríjase a su menú de configuración usando el ícono de Configuración dentro del cajón de aplicaciones de su teléfono o accediendo al acceso directo de Configuración desde la configuración rápida en la parte superior de su bandeja de notificaciones. Esta pantalla puede verse diferente, según el dispositivo que tenga, pero el proceso será prácticamente el mismo.
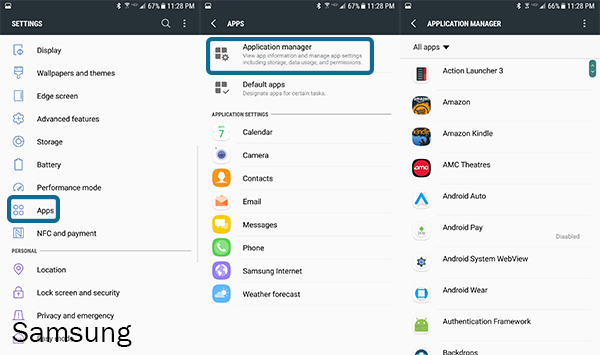
Desplácese hacia abajo en el menú de configuración hasta que encuentre "Aplicaciones" en la lista de configuraciones. Según su versión de Android y el fabricante de su teléfono, este menú también podría llamarse "Aplicaciones".
Una vez que haya abierto este menú, toque "Administrador de aplicaciones" en la parte superior de la lista (o simplemente toque 'Aplicaciones' para algunos dispositivos Android), y podrá ver todas las aplicaciones instaladas en su teléfono. Las aplicaciones del sistema, o al menos las requeridas para ejecutar Android, estarán ocultas para el usuario, pero se pueden revelar fácilmente tocando el ícono de menú de tres puntos en la esquina superior derecha de la pantalla y seleccionando "Mostrar aplicaciones del sistema". ”
La mayoría de las aplicaciones ocultas en este menú no se podrán deshabilitar de forma predeterminada, por lo que es mejor que las dejes en paz de todos modos.
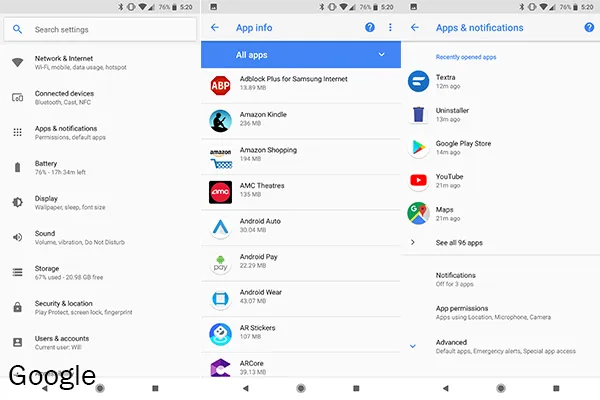
Mientras estamos viendo ese menú, es importante tener en cuenta algunas otras selecciones para ordenar nuestras aplicaciones. La lista de aplicaciones de nuestro sistema está ordenada alfabéticamente (como vimos anteriormente en Google Play), también puede ordenar por tamaño y uso de memoria. Ordenar por tamaño no importa demasiado para nuestro objetivo actual de acelerar su teléfono, pero es bueno saber que puede hacer esto en el futuro si desea liberar espacio en su dispositivo.
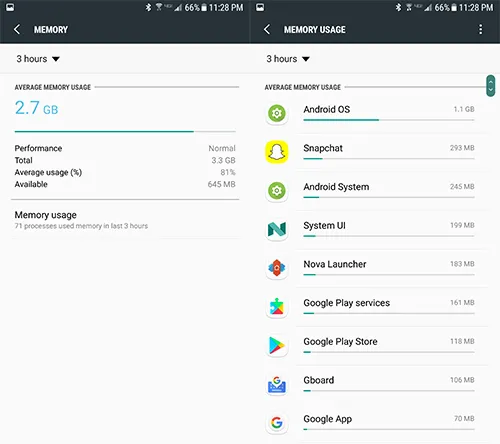
Lo que es más interesante para esta guía es la capacidad de ordenar por uso de memoria (solo Samsung; nuestro Pixel 2 de prueba no parece tener esta opción). Simplemente toque "Memoria" y luego toque "Uso de memoria" para ver las aplicaciones que usan su memoria.
Como era de esperar, verá el sistema operativo Android y el sistema Android en la parte superior de su dispositivo, pero revise su lista de aplicaciones y vea si alguna está utilizando más recursos de los que debería.
Las aplicaciones como Snapchat y Facebook son conocidas por acaparar la memoria, por lo que si no las usa con frecuencia, o puede vivir sin esas aplicaciones instaladas en su dispositivo, es posible que desee considerar desinstalarlas.
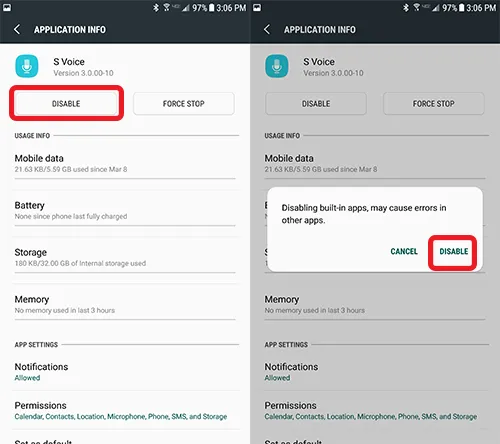
Para deshabilitar aplicaciones en su administrador de aplicaciones, querrá buscar y seleccionar la aplicación que desea deshabilitar. No tenemos ninguna sugerencia específica ya que cada teléfono incluye diferentes aplicaciones incluidas, y lo que usas en tu vida diaria depende de ti. En nuestro dispositivo de prueba, deshabilitamos aplicaciones como Slacker Radio y NFL Mobile, aplicaciones que no se podían desinstalar, pero no las necesitábamos.
Simplemente busque la aplicación que desea deshabilitar, toque el botón "Deshabilitar" en la parte superior de la pantalla y confirme "Deshabilitar" en la advertencia emergente sobre errores en otras aplicaciones. Aunque la aplicación aún ocupará espacio en el almacenamiento interno de su teléfono, estará satisfecho de ver que la aplicación ya no puede actualizarse, enviar notificaciones ni ejecutarse en segundo plano.
Borre sus datos almacenados en caché
Otro truco centrado en la aplicación, muy conocido por la comunidad de entusiastas de Android, es borrar su caché. Este proceso simple puede ayudarlo a mejorar su rendimiento en Android ciclando y limpiando cualquier resto de datos almacenados en caché de aplicaciones que no se usan o que se usan con poca frecuencia, así como aplicaciones del sistema que no se pueden desinstalar de su sistema.
La mayoría de las aplicaciones administran sus datos en caché lo suficientemente bien, sabiendo cuándo será necesario borrar el caché para que el sistema continúe funcionando a un ritmo constante y sin problemas. Algunas aplicaciones, sin embargo, no tienen absolutamente ningún autocontrol y esto puede crear serios problemas de velocidad en Android.
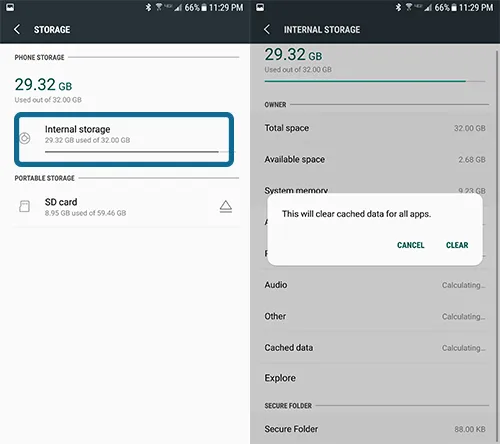
Entonces, para borrar el caché de nuestra aplicación, tendremos que regresar al menú de configuración de nuestro sistema, y esta vez buscar "Almacenamiento" junto con la configuración de nuestro menú. Si su teléfono usa una opción de almacenamiento externo, como una tarjeta microSD, asegúrese de seleccionar "Almacenamiento interno".
Una vez que su teléfono haya cargado completamente el menú que muestra la lista de aplicaciones que usan la memoria del sistema, queremos encontrar nuestra opción "Datos en caché". Por lo general, esto aparece en la parte inferior de la pantalla. Al tocar esta opción, aparecerá una opción para borrar los datos almacenados en caché para todas sus aplicaciones.
Aunque puede borrar sus datos en caché aplicación por aplicación, esto borrará todos sus datos de aplicaciones en caché de una sola vez, lo que lo hace mucho más fácil y rápido que revisar y seleccionar individualmente cada aplicación en su dispositivo.
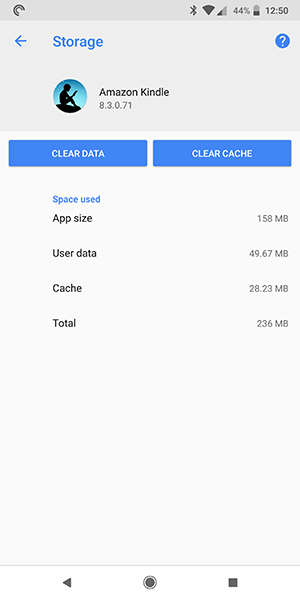
Vale la pena señalar que algunos dispositivos, incluidos los teléfonos más nuevos de Google, Pixel 2 y Pixel 2 XL, no tienen la opción de borrar los datos almacenados en caché para todas las aplicaciones de una sola vez. En su lugar, deberá confiar en el uso del menú Todas las aplicaciones para borrar manualmente el contenido de su dispositivo según sea necesario.
Otros consejos varios
No todo encaja perfectamente en una categoría como nuestras sugerencias anteriores, por lo que si todavía está buscando soluciones rápidas para los problemas de velocidad de su teléfono, pruebe algunas de las siguientes:
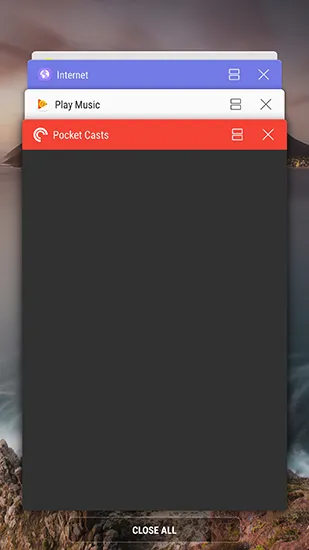
- Abra el menú Aplicaciones recientes en su teléfono presionando el ícono cuadrado en la parte inferior derecha de su barra de navegación (para teléfonos Samsung anteriores al Galaxy S8, es el botón de hardware izquierdo). Deslice todas sus aplicaciones recientes para borrarlas de su memoria.
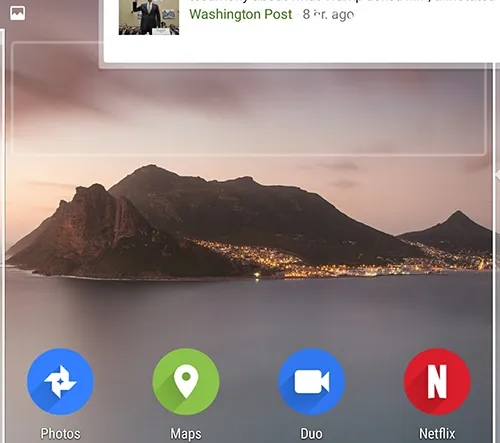
- Intente borrar algunos de los widgets guardados en su teléfono si no los usa con mucha frecuencia. Los widgets pueden consumir cantidades innecesariamente grandes de RAM en su dispositivo, y la mayoría de los propietarios de teléfonos solo usan widgets de vez en cuando.
- Comprueba la velocidad de tu tarjeta SD. Si ha movido muchas de sus aplicaciones a la tarjeta SD, pero está ejecutando un estilo de tarjeta más antiguo, es posible que sea demasiado lento para reproducir archivos de manera confiable o cargar aplicaciones y juegos desde la tarjeta.
Opciones avanzadas para acelerar su teléfono
Todo lo que hablamos anteriormente es bueno y todo, pero al final del día, todas son soluciones temporales a un problema importante con Android. No es un sistema operativo perfecto, y especialmente después de un par de años de actualizaciones del sistema y de seguridad, las cosas pueden comenzar a sentirse un poco lentas.

Al igual que con la mayoría de los problemas en Android, en realidad solo hay dos soluciones para cada problema en Android: borrar la partición de caché y limpiar completamente el teléfono. Y aunque borrar la partición de caché es una solución bastante simple para acelerar el teléfono, solo recomendamos limpiar el teléfono si los pasos anteriores no ayudaron a solucionar los problemas de velocidad.
Limpiando tu partición de caché
Comenzamos borrando la partición de caché en su teléfono, que es un poco similar a borrar el caché de su aplicación como lo hicimos anteriormente. Borrar toda la partición del caché puede resolver algunos de los problemas que a menudo causa una aplicación o una actualización del software del sistema, sin las medidas drásticas de borrar completamente tu teléfono (no te preocupes, lo lograremos).
Si bien es simple, borrar la partición de la memoria caché implica iniciar el modo de recuperación de su teléfono, lo que puede resultar desalentador para los usuarios nuevos en los teléfonos inteligentes o en los menús de inicio. Sin embargo, no se preocupe demasiado: lo guiaremos a través del proceso de arranque.
Este proceso varía según la marca y el modelo. La mayoría de los teléfonos usan los botones Subir volumen y Encendido, presionados al mismo tiempo, antes de presionar el botón Bajar volumen en la pantalla de inicio para acceder al menú de recuperación.
Para teléfonos como el Galaxy S6 y S7, usar una combinación de las teclas Inicio, Encendido y Subir volumen hace lo mismo. Como dijimos, busque su teléfono específico y la frase "iniciar en recuperación" en Google para asegurarse de seguir los pasos correctos; una vez que haya llegado al menú de recuperación, estos pasos se aplicarán a todos los teléfonos.
Los teléfonos más nuevos que no tienen un botón de inicio tendrán una combinación con el botón Bixby.
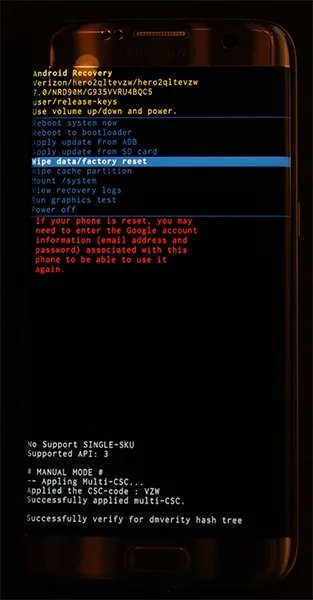
Después de que su teléfono haya llegado al menú de inicio, que se parecerá a la pantalla de nuestra foto de arriba, no podrá usar su pantalla táctil para controlar el menú en su pantalla.
Use las teclas de volumen para desplazar la línea azul resaltada hacia abajo hasta "Limpiar partición de caché" en el menú de arriba. Una vez que haya seleccionado "Limpiar partición de caché", presione el botón de encendido en su dispositivo para seleccionar la opción y luego use las teclas de volumen nuevamente para seleccionar "Sí" en la pantalla de confirmación.
Presiona Encendido para confirmar tu selección y tu teléfono comenzará a borrar la partición del caché. Esto no borra su almacenamiento ni su tarjeta SD, por lo que todas las aplicaciones y fotos estarán seguras en su teléfono. Una vez que se complete el proceso, seleccione "Reiniciar dispositivo ahora" en la siguiente pantalla y presione Encendido para confirmar.
Al igual que con un reinicio, déle al teléfono unos minutos para que se asiente y reinicie sus procesos principales, luego intente usar el teléfono para ver qué tan rápido o lento se siente en su mano.
Cambiar la velocidad de animación en su teléfono
Claro, el hardware que alimenta su teléfono determina qué tan rápido se cargan las aplicaciones y los juegos en su dispositivo, pero hasta cierto punto, el software también tiene un gran impacto en nuestra experiencia diaria. Empresas como Google y Apple construyen sus sistemas operativos con una sensación de fluidez y animación diseñada para que las cosas se vean bien, pero a veces el uso excesivo de la animación puede hacer que su teléfono se sienta más lento de lo que realmente es.
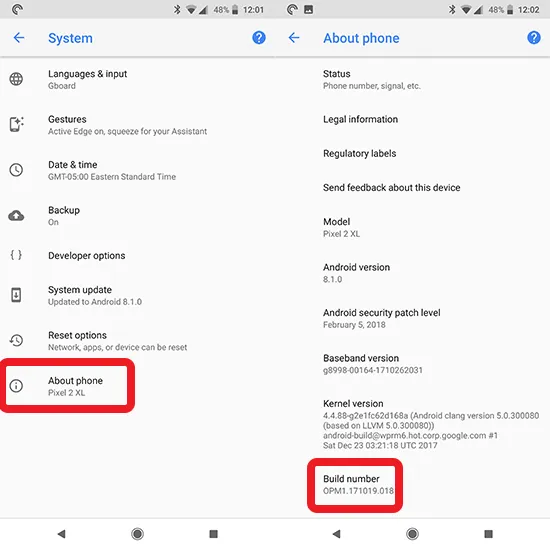
Si tiene su dispositivo Android desde hace algunos meses y está bastante cansado de todas las animaciones y los lentos tiempos de transición entre aplicaciones y programas en su teléfono, puede usar las opciones de desarrollador dentro de Android para cambiar la velocidad de su teléfono.
Para comenzar, desplácese hacia abajo hasta el menú Sistema en su Configuración y seleccione "Acerca del teléfono". Encuentre el 'Número de compilación' del software de su teléfono dentro del menú de configuración y tóquelo siete veces para activar la configuración de desarrollador en su teléfono.
Regrese al menú principal dentro de Configuración y vuelva a seleccionar "Sistema". Dentro del menú Sistema, aparecerá una nueva opción denominada "Opciones de desarrollador", con dos corchetes como icono.
Dentro del menú de opciones del desarrollador, encontrará una gran lista de opciones de menú, casi todas las cuales debe dejar en paz a menos que esté trabajando activamente en el desarrollo de aplicaciones para Android.
De lejos, este es el menú más largo en el menú de configuración de Android, y está repleto de muchas opciones que pueden estropear totalmente tu dispositivo si no tienes cuidado. Es por eso que el menú está oculto por defecto en Android.
Aún así, no tenemos mucho que hacer aquí excepto encontrar las opciones correctas para nuestro dispositivo. Desplácese por la lista de opciones hasta que encuentre la configuración de la escala de animación; están en la categoría "Dibujo" o use la barra de búsqueda dentro de la configuración para ubicarla.
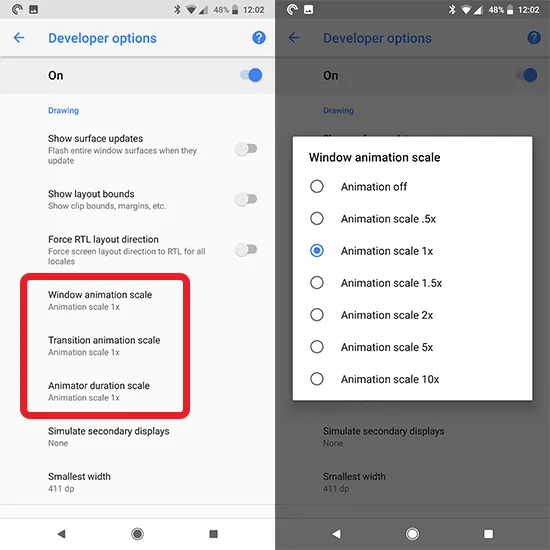
Aquí encontrará tres escalas de animación: escala de animación de ventana, escala de animación de transición y escala de duración del animador. Los tres, por defecto, están configurados en 1x, que es la configuración predeterminada para animaciones y generalmente logra un equilibrio entre ostentación y facilidad de uso.
Al tocar cualquiera de estas opciones, se mostrarán opciones para cambiar las escalas de 1x a algo más rápido o más lento. Si desea mantener las animaciones en su dispositivo, pero quiere que se aceleren (recomendado), configure las tres escalas en .5x. Si desea eliminar las animaciones por completo, puede desactivar las tres animaciones.
Para probar la velocidad antes de decidir mantener un cambio, intente tocar Inicio, luego toque el ícono de aplicaciones recientes y seleccione la configuración. La diferencia de velocidad será evidente en estas animaciones, lo que le dará una idea de cómo cada opción cambia su dispositivo.
Las otras opciones, de 1,5x a 10x, ralentizarán las animaciones de su dispositivo. Estos no se recomiendan, especialmente una vez que alcanza los números más altos (aunque es bastante divertido ver cómo su dispositivo se ejecuta a una velocidad de animación de 10x, donde todo se mueve literalmente en cámara lenta).
Overclocking (solo raíz)
No cubriremos esto en detalle, pero si tiene un teléfono con acceso raíz y un cargador de arranque desbloqueado, puede aprovechar estas funciones para cambiar completamente la potencia de su teléfono. El overclocking es el proceso de aumentar la velocidad del reloj de su procesador para obtener un rendimiento adicional de su CPU.
Por lo general, se lo conoce en el mercado de entusiastas de la PC, pero los dispositivos Android rooteados también han tenido el poder de aumentar la velocidad de su procesador durante mucho tiempo. Algunas ROM personalizadas permiten el overclocking, mientras que las aplicaciones de terceros también existen en Play Store para aumentar su velocidad.
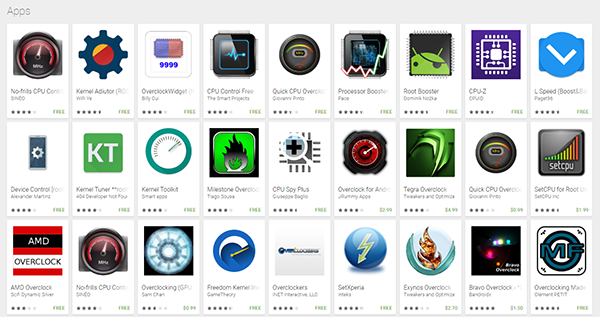
Si ninguna de estas palabras tiene sentido para usted, probablemente sea mejor dejar esta opción en paz. Francamente, no recomendamos hacer overclocking en su teléfono a menos que crea absolutamente que hará una gran diferencia en su uso diario. El overclocking no agrega una tonelada de aumento de velocidad a su procesador, y lo que gana en velocidad, lo pierde en eficiencia de la batería (sin mencionar que es probable que sienta que su dispositivo se calienta bastante).
Si está interesado en aprender sobre overclocking en Android, puede encontrar una guía de 2015 de XDA Developers sobre eso aquí, y nuestra guía para rootear dispositivos Android aquí.
Restablecimiento de fábrica de su teléfono
Al igual que con la mayoría de las guías de solución de problemas, la mejor manera de solucionar cualquier problema de software con su teléfono es un restablecimiento completo de los datos de fábrica. Entendemos que esto generalmente se conserva como último recurso: si bien es una de las rutas de solución de problemas más efectivas, también conlleva las molestias de tener que hacer una copia de seguridad y restaurar completamente sus dispositivos, dedicar tiempo a reinstalar aplicaciones, música, fotos y todo lo demás. mantienes en tu dispositivo.
Si los consejos anteriores no ayudan y su teléfono se ha vuelto completamente inutilizable, su mejor opción es continuar con un restablecimiento completo de fábrica.
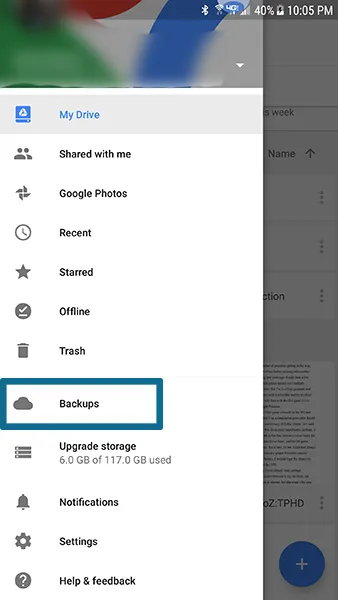
Comience por hacer una copia de seguridad de la configuración, las aplicaciones, las fotos y todo lo demás de su teléfono en la nube, utilizando el servicio de su elección. Google tiene su propio servicio de respaldo integrado en Google Drive, pero hay muchos otros servicios en la nube para elegir, incluidos Samsung Cloud, Helium y CM Backup. Para las fotos, recomendamos utilizar el servicio de copia de seguridad de Fotos de Google (es una de nuestras aplicaciones de fotos favoritas) y para los registros de llamadas y SMS, consulte Copia de seguridad y restauración de SMS en Play Store.
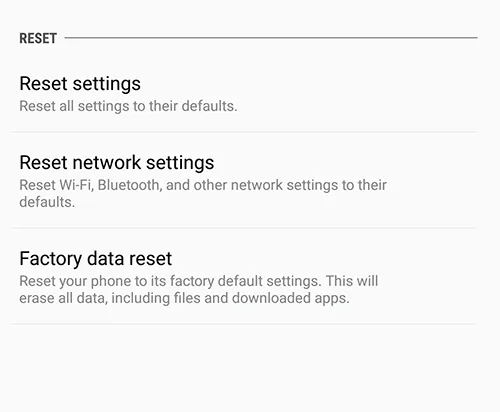
Abra el menú de configuración de su teléfono y busque el menú "Copia de seguridad y reinicio". Dependiendo de su versión y fabricante de Android, estas configuraciones pueden encontrarse en una sección diferente de Android, por lo que si tiene problemas, simplemente use la función de búsqueda integrada dentro de la configuración.
Una vez que haya encontrado las opciones de restablecimiento, seleccione "Restablecimiento de datos de fábrica" de la lista de opciones. El siguiente menú mostrará todas las cuentas en las que haya iniciado sesión en su dispositivo, junto con una advertencia que le recordará que todo en su dispositivo (aplicaciones, etc.) se borrará. Lo único que esto no borrará es su tarjeta SD a menos que seleccione "Formatear tarjeta SD" en la parte inferior de este menú.
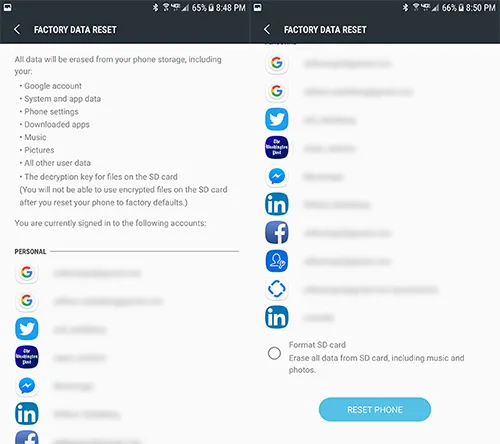
Sugerimos asegurarse de que su dispositivo esté completamente cargado o enchufado antes de comenzar el proceso de reinicio; es un proceso bastante intensivo en batería, y esta es ciertamente una situación en la que no desea que su teléfono se apague antes de que finalice el proceso.
Una vez que esté seguro de que tiene suficiente batería para iniciar el restablecimiento de datos, presione "Restablecer teléfono" en la parte inferior de la pantalla e ingrese su PIN o contraseña para la verificación de seguridad. Después de hacer esto, su teléfono comenzará a reiniciarse. Simplemente deje reposar el dispositivo y complete el proceso, que puede demorar más de treinta minutos y, a menudo, implica algunos reinicios en el camino.
Una vez que se complete el restablecimiento, volverá al proceso de configuración original de su teléfono. Es posible que su teléfono tarde un día en restablecerse después del reinicio, pero una vez que lo haga, debería ver un rendimiento dramáticamente mejor tanto en la velocidad como en el consumo de memoria. Recomendamos reinstalar lentamente las aplicaciones en su teléfono y ver si alguna de ellas crea los mismos problemas de memoria que tenía antes. Es posible que desee mantener esas aplicaciones específicas fuera de su teléfono para mejorar el rendimiento en el camino.
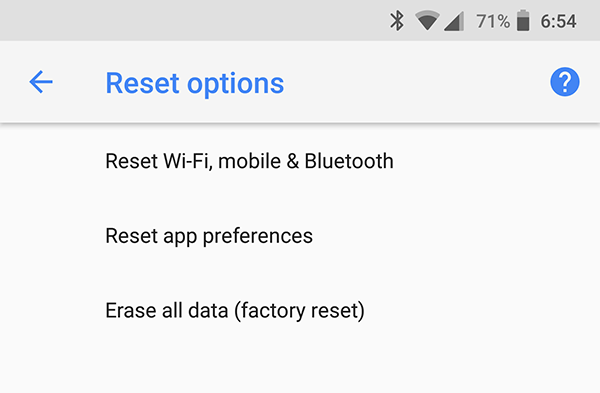
Un último consejo sobre el hardware de su teléfono
La mayoría de los usuarios que acceden a esta guía probablemente estén usando teléfonos inteligentes relativamente nuevos, pero si ha pasado un tiempo desde que actualizó a un dispositivo nuevo, es posible que desee considerar hacerlo.
Los teléfonos más nuevos tienen más RAM y potencia de CPU, incluso los teléfonos de gama baja y media se envían con 3 o 4 GB de RAM. Muchos teléfonos antiguos solo usan 1 o 2 gigabytes de RAM, que, en muchos casos, simplemente no es suficiente memoria para mantener el dispositivo en movimiento a un ritmo acelerado con la cantidad de aplicaciones y datos que se usan en la actualidad.
Entendemos que este no es un gran consejo para todos, y no queremos presionar a un lector para que sienta que su teléfono necesita ser reemplazado, ya que incluso los modelos de gama baja a menudo cuestan un par de cientos de dólares de contrato, pero Si puede permitirse el lujo de gastar dinero en un nuevo modelo, 2019 ha sido un gran año para los teléfonos.
Lo que no debes hacer
Esto puede sonar como una sugerencia extraña, pero no recomendamos usar ninguna de las aplicaciones "RAM" o "Speed Booster" que puede encontrar en Play Store. Si bien estas solían ser excelentes utilidades para acceder en los primeros días de Android, en estos días son más una molestia para su teléfono que cualquier otra cosa.
Android es bastante bueno en el manejo de la administración de RAM desde los días de Froyo y Gingerbread, y el sistema operativo se hizo realidad con el lanzamiento de Android 5.0 Lollipop y, en menor medida, 6.0 Marshmallow.
El hecho es que estas aplicaciones simplemente no son necesarias en la actualidad; de hecho, son un obstáculo para su teléfono.
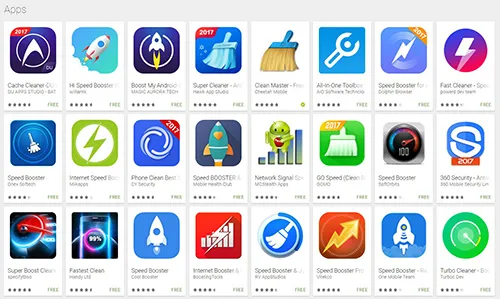
Cuando usa una aplicación de borrado de RAM o de "aumento de la velocidad" en Android, todo lo que hace es eliminar las aplicaciones cargadas en su RAM para que Android acceda rápidamente. Si bien esto podría presentar un aumento rápido de la velocidad en este momento, Android es lo suficientemente inteligente como para simplemente volver a cargar las aplicaciones en la memoria RAM de su dispositivo una vez que necesita acceso, probablemente a los pocos minutos de haber borrado las aplicaciones en primer lugar.
No presentan ninguna ventaja sobre simplemente dejar que Android haga lo suyo y borrar las aplicaciones de su propio menú de aplicaciones recientes y, a menudo, pueden dañar la duración de la batería de su dispositivo en el proceso. No hace falta decir que, si puedes, aléjate de estas aplicaciones.
