¿Google Photos no se sincroniza desde su teléfono? Prueba esto
Publicado: 2020-12-12
¿A menudo ves el frustrante mensaje "Buscando elementos para sincronizar" cuando intentas guardar tus selfies y otras fotos en Google Fotos? Si usa Google Photos en varios dispositivos, es posible que se haya enfrentado al mismo problema que experimentan muchos usuarios.
Entonces, ¿por qué tus fotos no se sincronizan cuando usas Google Photos? ¿Hay alguna forma de solucionar este molesto problema? En esta guía, lo ayudaremos a saber qué hacer si Google Photos no se sincroniza.
Métodos para resolver las fotos de Google que no se sincronizan desde el teléfono
enlaces rápidos
- Métodos para resolver las fotos de Google que no se sincronizan desde el teléfono
- Compruebe el poder
- Comprobar el poder en un iPhone
- Comprobar el poder en Android
- Borrar el caché y las cookies
- Borrar caché y cookies en Android
- Borrar caché y cookies en iPhones
- Administrar copia de seguridad y estado de sincronización
- Otros problemas de Google Fotos
- Bloqueo de Google Fotos
- Administrar problemas de Google Fotos
Mucha gente usa Google Photos en sus teléfonos y iPads. Naturalmente, asumen que las fotos que suben al sitio deben ser visibles en ambos dispositivos. Sin embargo, por alguna razón, es posible que no puedan verlos en una o en ninguna de estas unidades. Si ha experimentado este mismo problema en el pasado, mire estos métodos que puede probar.
Compruebe el poder
Una razón común por la que Google Photos puede no sincronizarse es el bajo estado de la batería. Si su dispositivo tiene poca batería, cualquier programa que funcione en segundo plano puede estar restringido para ahorrar lo que queda de la batería. Esto se llama “modo de bajo consumo”. Por lo tanto, puede ser necesario deshabilitar esto para asegurar que las fotos se sincronicen.
Comprobar el poder en un iPhone
Si usa un iPhone, hay dos formas de desactivar el modo de bajo consumo. Veamos el primer método:
- Ir a la configuración."
- Haga clic en "Batería".
- Busque el "Modo de bajo consumo". Mueva el botón para deshabilitar esta opción.
Como alternativa, siga estos pasos para desactivar el modo de bajo consumo:
- Abra el "Centro de control". Aquellos que tengan un iPhone X o modelos más nuevos deben deslizar hacia abajo. Si su modelo es más antiguo, deslice de abajo hacia arriba.
- Si el modo de batería baja está activado, habrá un icono de batería resaltado. Tóquelo para desactivarlo.
Eso es todo. Ahora ha desactivado el modo de bajo consumo. El teléfono permitirá que las aplicaciones funcionen en segundo plano y Google Photos debería poder sincronizarse.
Nota : tenga en cuenta que es posible que no vea el ícono de la batería en el "Centro de control" a menos que lo haya agregado previamente allí.
Comprobar el poder en Android
Si tiene un teléfono Android, comprobar sus opciones de energía es fácil.
- Ir a la configuración."
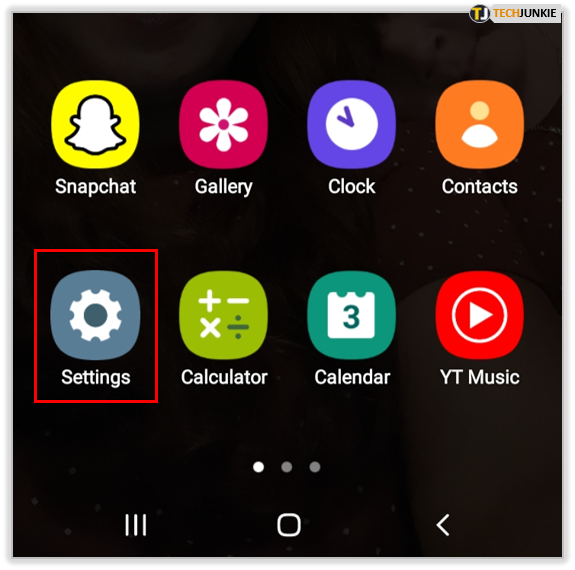
- Haz clic en "Aplicaciones".
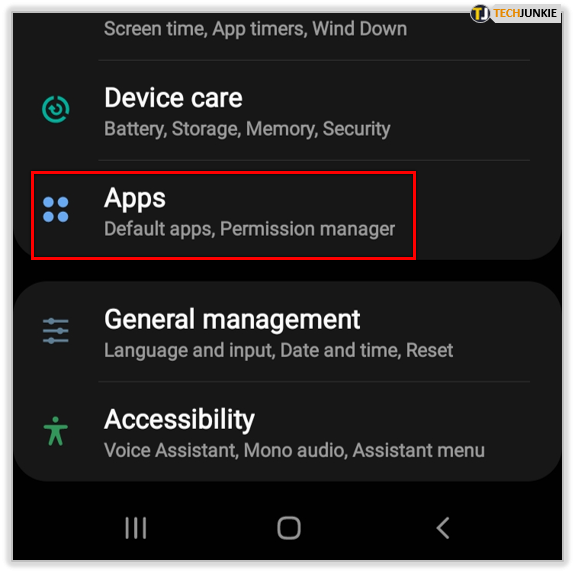
- Escriba "Fotos" en el cuadro de búsqueda o desplácese hacia abajo hasta que lo encuentre.
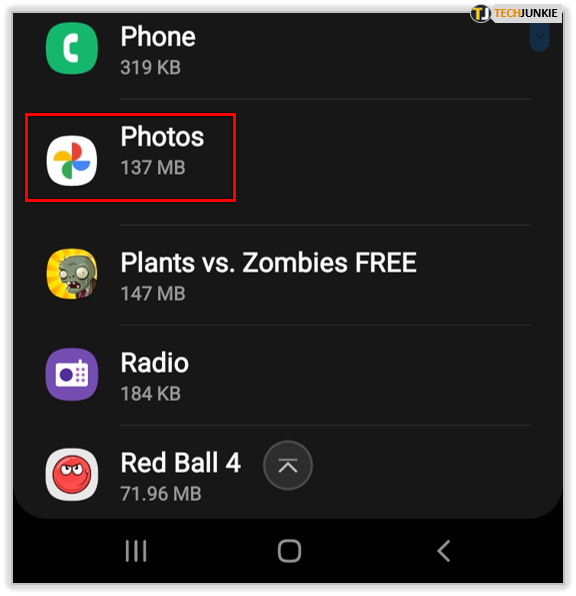
- Toca "Batería".
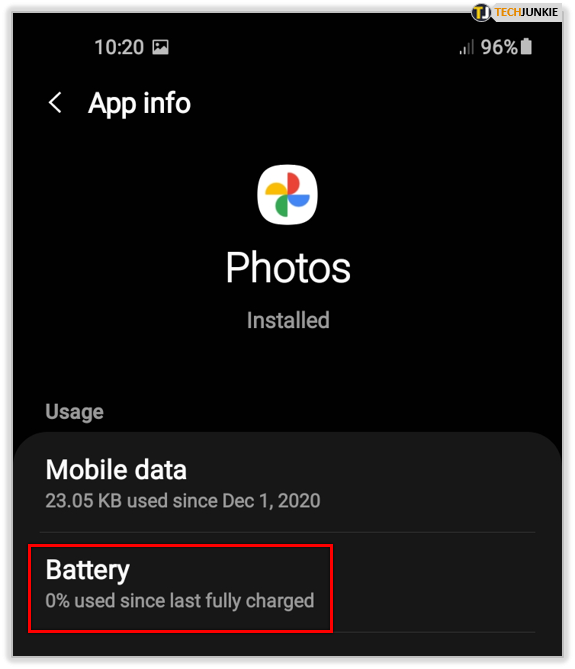
- Seleccione "Optimizar el uso de la batería".
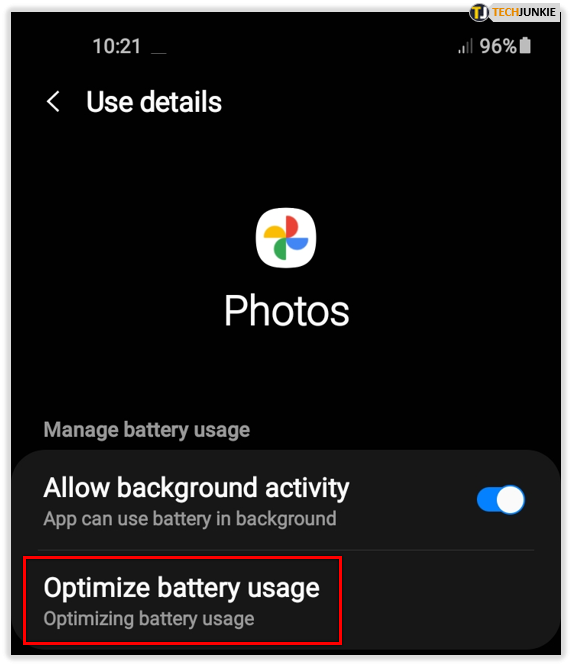
- Apague el uso de la batería para todas las aplicaciones.
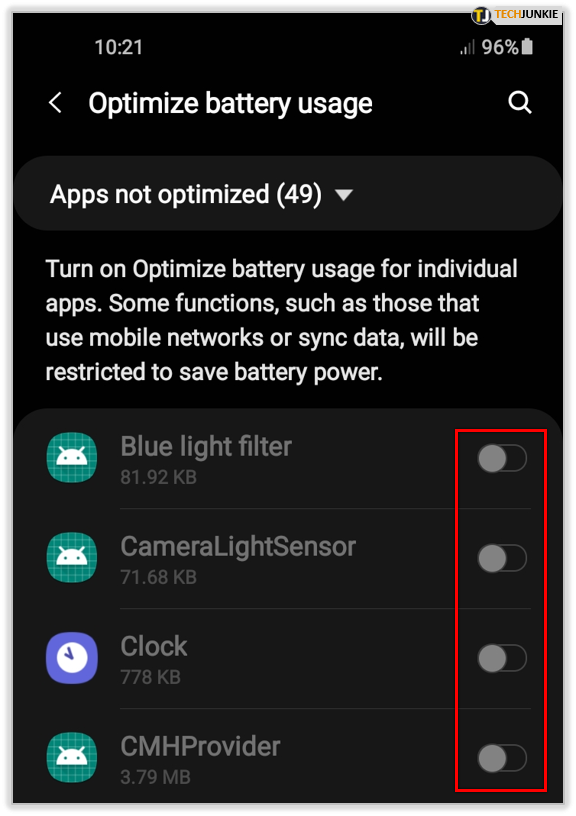
Borrar el caché y las cookies
Las cookies acumuladas y un caché completo pueden causar una serie de problemas para las aplicaciones. Pueden cargarse lentamente o no realizar todas sus funciones. Si Google Photos no se sincroniza desde el teléfono, intenta borrar el caché y las cookies del dispositivo que usas. En el siguiente apartado verás cómo puedes hacerlo si tienes un Android o un iPhone.

Borrar caché y cookies en Android
Para borrar el caché y las cookies en Android, esto es lo que debe hacer:

- Dirígete a "Configuración".
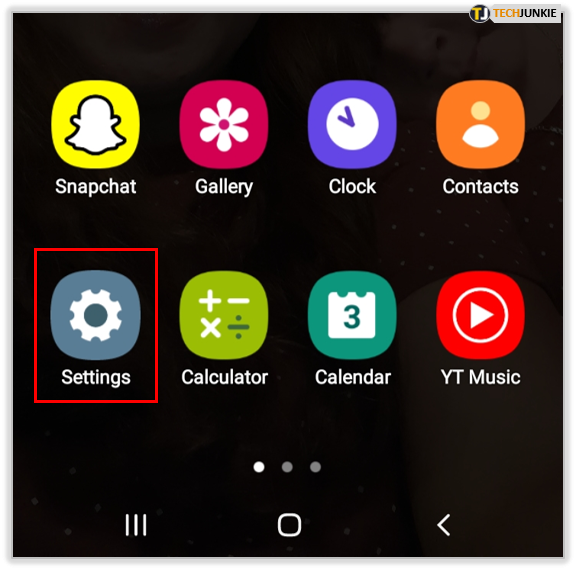
- Toca "Aplicaciones".
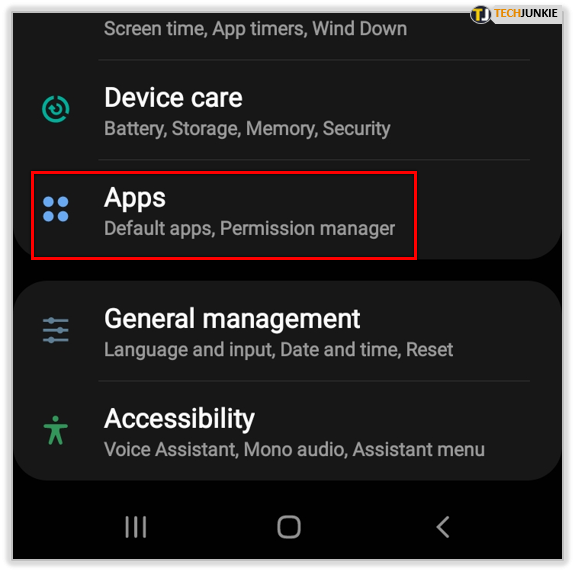
- Luego, haga clic en "Fotos".
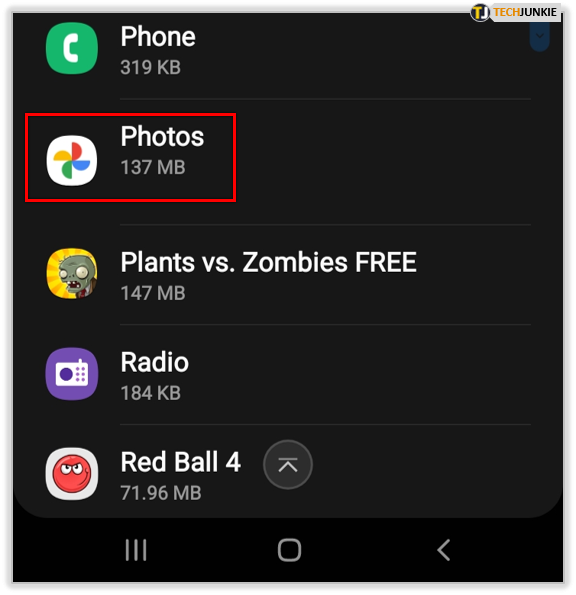
- A continuación, toque "Almacenamiento".
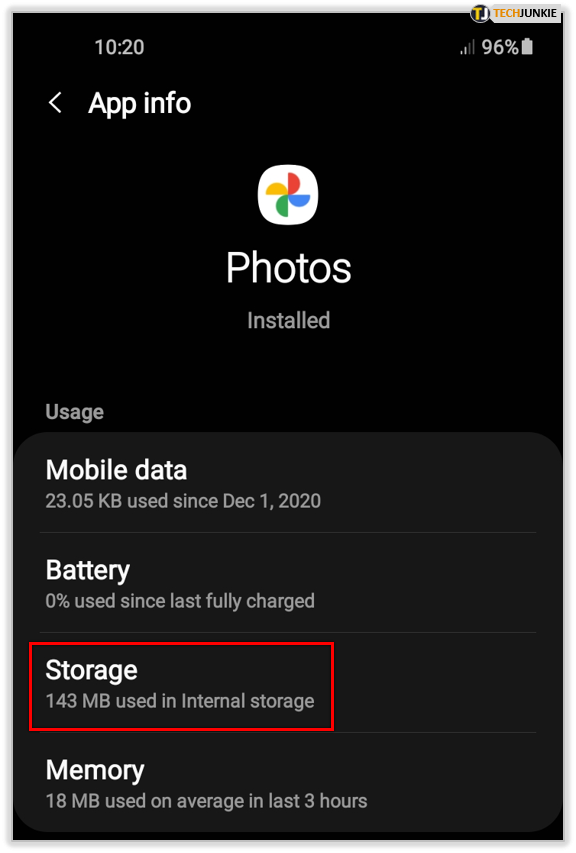
- Busque "Borrar datos" y "Borrar caché". Haga clic en ambas casillas.
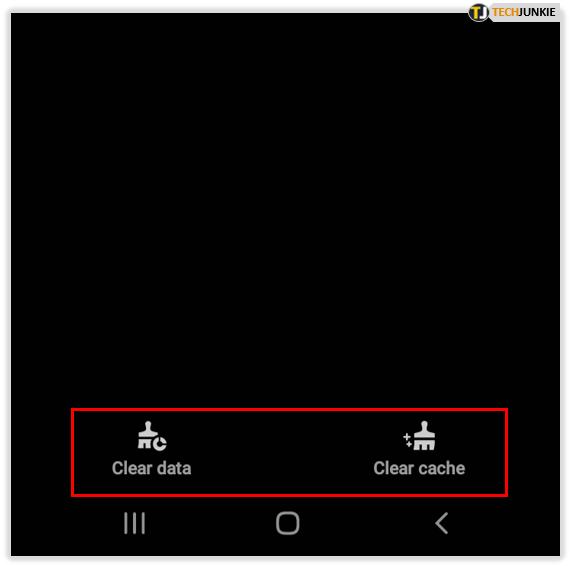
Borrar caché y cookies en iPhones
Aquellos que tengan iPhones pueden borrar el caché y las cookies de la siguiente manera:
- Ir a la configuración."
- Haga clic en "Generales".
- Desplácese hacia abajo hasta "Almacenamiento de iPhone".
- Toca "Fotos de Google".
- Haga clic en "Eliminar aplicación".
- Espera unos instantes a que finalice el proceso.
- Busque la aplicación en la "App Store".
- Descarga "Google Fotos" de nuevo.
Asegúrese de realizar una copia de seguridad antes de eliminar la aplicación Google Photos para que no pierda datos una vez que la elimine.
Administrar copia de seguridad y estado de sincronización
Otra posible solución es configurar el estado de copia de seguridad y sincronización. Esto es lo que debe hacer:
- Tome su teléfono y abra "Google Photos".
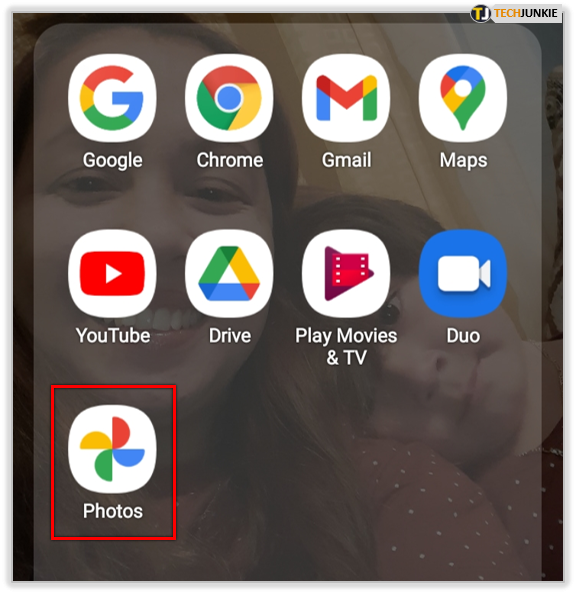
- Haga clic en "Configuración".
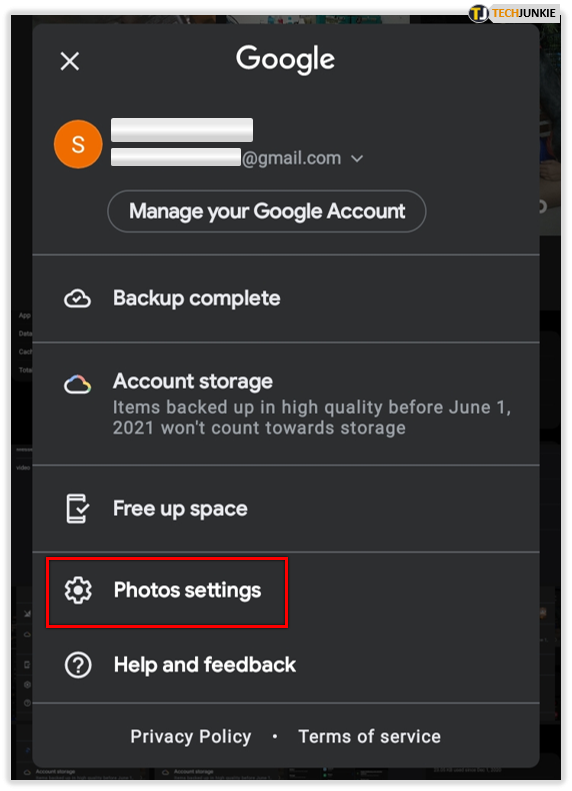
- Dirígete a "Copia de seguridad y sincronización".
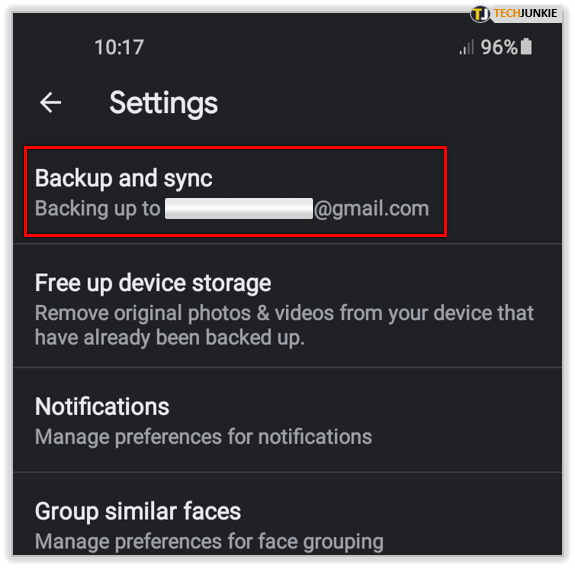
- Confirme que la opción está habilitada.
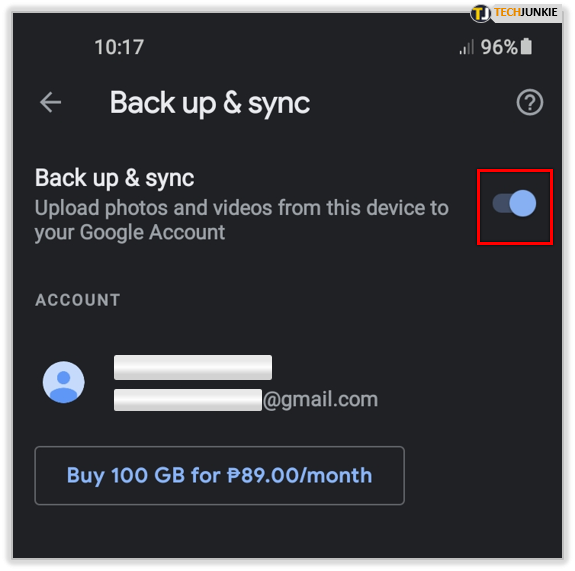
- Toque "Carpeta de dispositivo de copia de seguridad".
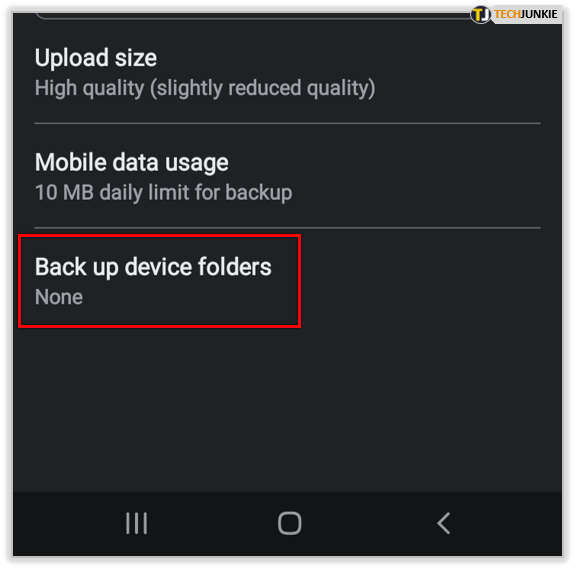
- Compruebe si las carpetas tienen activadas la copia de seguridad y la sincronización. Si no está habilitado, la sincronización no será posible desde el teléfono.
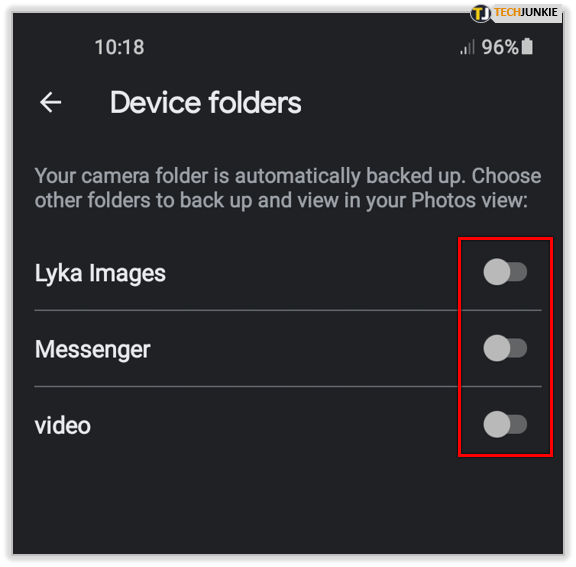
Otros problemas de Google Fotos
Ahora que puede resolver el problema con la sincronización, veamos otro problema común de Google Photos que podría encontrar.
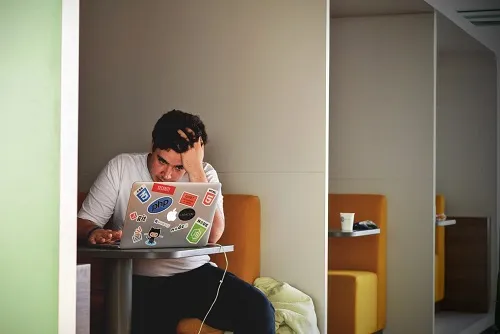
Bloqueo de Google Fotos
Algunas personas tienen problemas con la falla de su aplicación Google Photos. Si esto ocurre con frecuencia, se convierte en una molestia. Entonces, ¿cómo resuelves esto? Hay un par de cosas que puedes probar. Exploremos estos:
- Reinicia el dispositivo que estás usando . A veces, los usuarios resuelven el problema simplemente reiniciando su computadora o teléfono. También puede intentar apagar el dispositivo por completo, esperar unos momentos y volver a encenderlo.
- Actualiza Google Photos en tu teléfono . Para asegurarse de que la aplicación funcione correctamente, actualícela cuando haya una nueva versión disponible.
- Limpia las cookies y la caché . Asegúrese de borrar regularmente las cookies y el caché de su dispositivo.
- Actualice el navegador en su computadora . Si Google Photos falla, el problema puede ser un navegador obsoleto. Si usa Google Chrome, puede actualizar este navegador yendo a la barra de menú en la esquina superior derecha de la pantalla. Luego, toque "Ayuda" y "Acerca de Google Chrome". Si hay una nueva versión, deberías poder verla. Toca "Reiniciar" para reiniciar Chrome.
Pruebe cualquiera de estas soluciones para solucionar los problemas de bloqueo.
Administrar problemas de Google Fotos
Aunque Google Photos es una solución fantástica para compartir y almacenar imágenes, ocasionalmente también presenta problemas y errores. Puede consultar este artículo con frecuencia para probar las diversas soluciones y evitar futuras frustraciones con respecto a que Google Photos no se sincroniza correctamente.
¿Has tenido algún problema con Google Fotos? ¿Cómo los arreglaste? Háganos saber en la sección de comentarios.
