Google フォトが携帯電話から同期されていませんか? これを試して
公開: 2020-12-12
セルフィーやその他の写真を Google フォトに保存しようとしているときに、「同期するアイテムを確認しています」というイライラするメッセージがよく表示されますか? さまざまなデバイスで Google フォトを使用している場合、多くのユーザーが経験するこの同じ問題に直面した可能性があります。
では、Google フォトを使用しているときに写真が同期されないのはなぜですか? この厄介な問題を解決する方法はありますか? このガイドでは、Google フォトが同期されない場合の対処方法を説明します。
電話から同期しないGoogleフォトを解決する方法
クイックリンク
- 電話から同期しないGoogleフォトを解決する方法
- 電源を確認する
- iPhone の電源を確認する
- Android の電源を確認する
- キャッシュと Cookie をクリアする
- Android でのキャッシュと Cookie のクリア
- iPhone のキャッシュと Cookie をクリアする
- バックアップと同期のステータスを管理する
- その他の Google フォトの問題
- Google フォトのクラッシュ
- Google フォトの問題を管理する
多くの人が携帯電話や iPad で Google フォトを使用しています。 当然のことながら、サイトにアップロードした写真は両方のデバイスで表示されるはずだと想定しています。 ただし、何らかの理由で、これらのユニットの 1 つまたはいずれかでそれらを見ることができない場合があります。 過去に同じ問題が発生したことがある場合は、次の方法を試してみてください。
電源を確認する
Google フォトが同期しない一般的な理由の 1 つは、バッテリーの状態が悪いことです。 デバイスのバッテリー残量が少ない場合、バッテリー残量を節約するために、バックグラウンドで動作するすべてのプログラムが制限される場合があります。 これを「低電力モード」と呼びます。 したがって、写真を確実に同期するには、これを無効にする必要がある場合があります。
iPhone の電源を確認する
iPhone を使用している場合、低電力モードをオフにする方法は 2 つあります。 最初の方法を確認しましょう。
- 設定に移動。"
- 「バッテリー」をクリックします。
- 「低電力モード」を探します。 このオプションを無効にするには、ボタンを切り替えます。
または、次の手順に従って低電力モードを無効にします。
- 「コントロールセンター」を開きます。 iPhone X以降のモデルをお持ちの方は下にスワイプしてください。 モデルが古い場合は、下から上にスワイプします。
- ローバッテリーモードがオンになっている場合、ハイライトされたバッテリーアイコンが表示されます。 それをタップして無効にします。
それでおしまい。 これで、低電力モードがオフになりました。 スマートフォンでは、アプリがバックグラウンドで動作することが許可され、Google フォトは同期できるはずです。
注: 以前に追加していない限り、「コントロール センター」にバッテリー アイコンが表示されない場合があることに注意してください。
Android の電源を確認する
Android フォンを使用している場合は、電源オプションを簡単に確認できます。
- 設定に移動。"
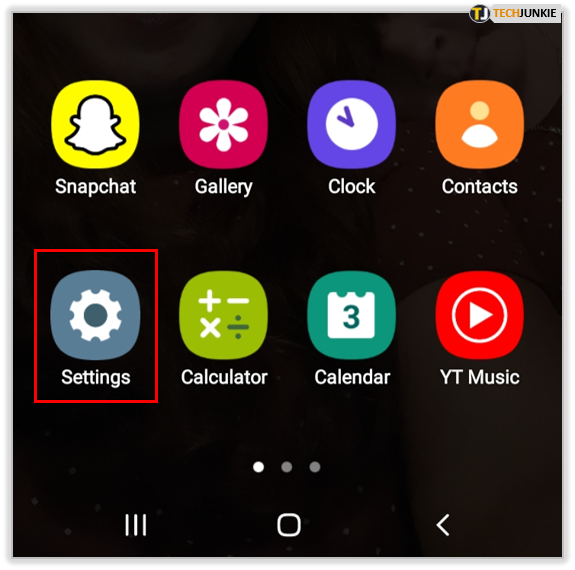
- 「アプリ」をクリックします。
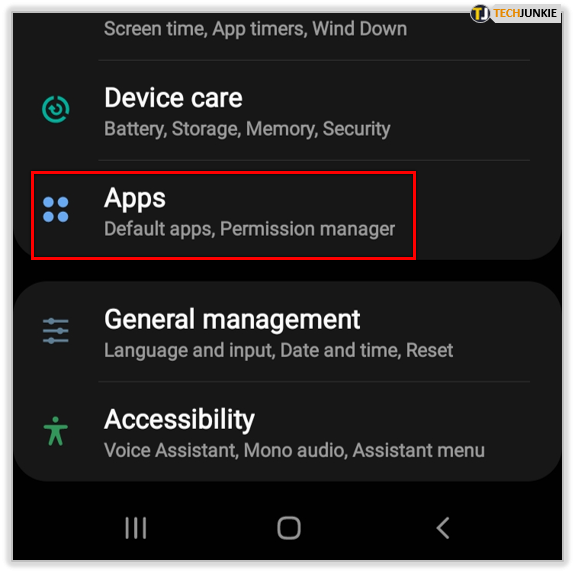
- 検索ボックスに「写真」と入力するか、下にスクロールして見つけます。
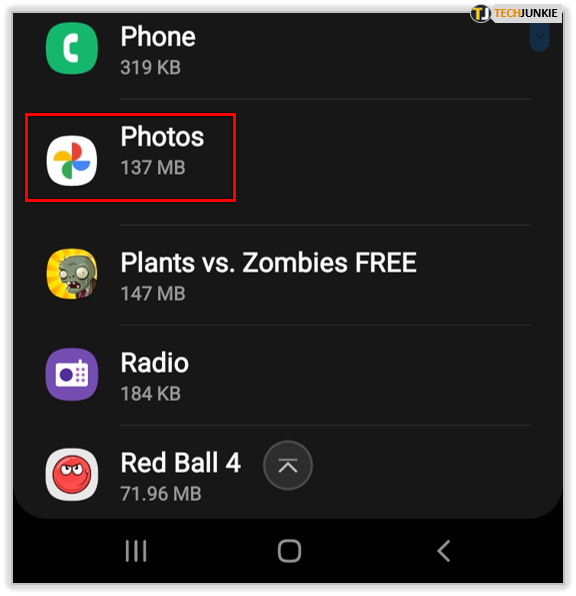
- 「バッテリー」をタップします。
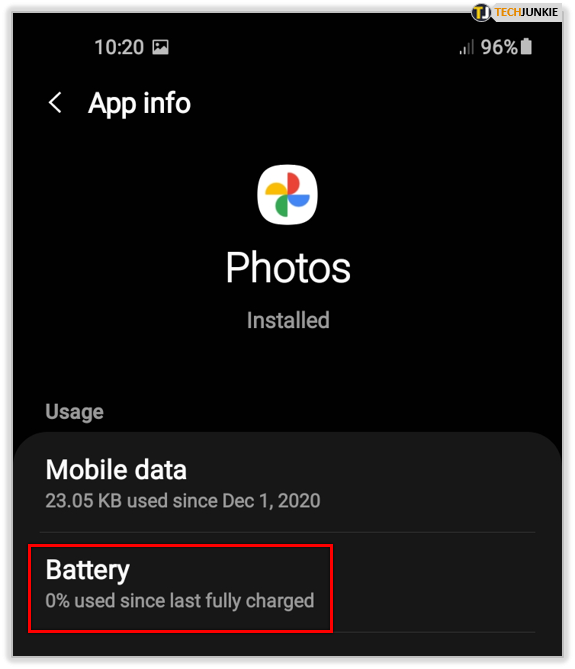
- 「バッテリー使用量を最適化する」を選択します。
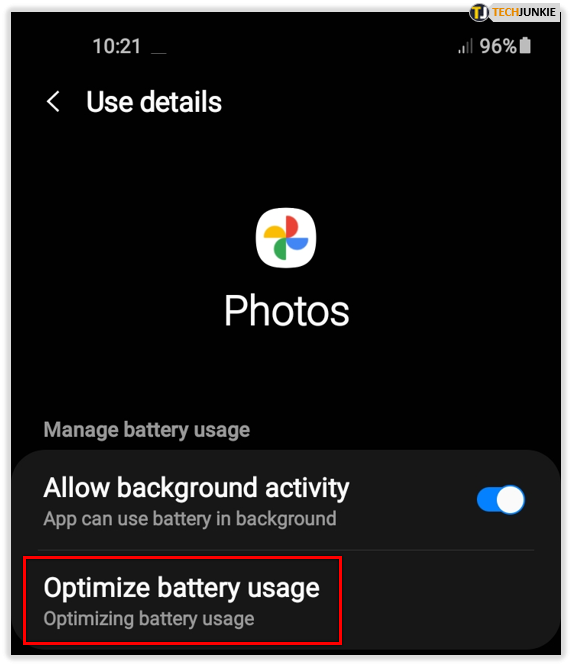
- すべてのアプリのバッテリー使用をオフにします。
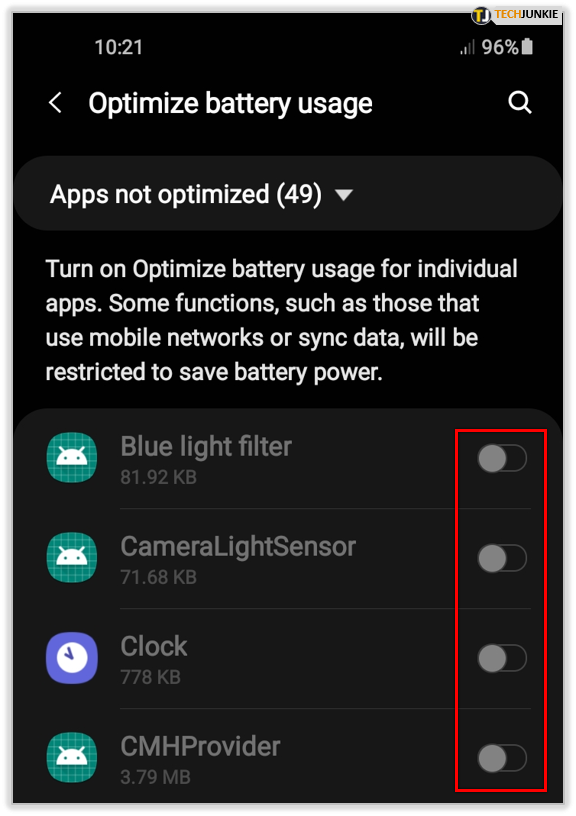
キャッシュと Cookie をクリアする
積み上げられた Cookie と完全なキャッシュは、アプリに多くの問題を引き起こす可能性があります。 ロードが遅くなるか、すべての機能が実行されない可能性があります。 Google フォトがスマートフォンから同期されない場合は、使用しているデバイスからキャッシュと Cookie をクリアしてみてください。 次のセクションでは、Android または iPhone を使用している場合の方法について説明します。

Android でのキャッシュと Cookie のクリア
Android でキャッシュと Cookie をクリアするには、次のことを行う必要があります。
- 「設定」に進みます。
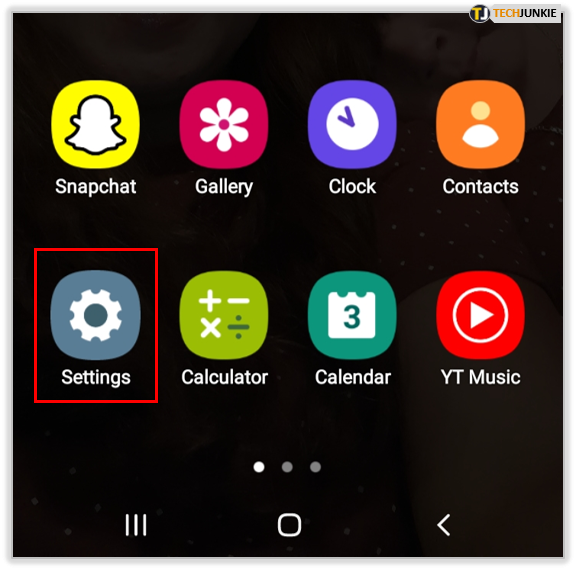
- 「アプリ」をタップします。
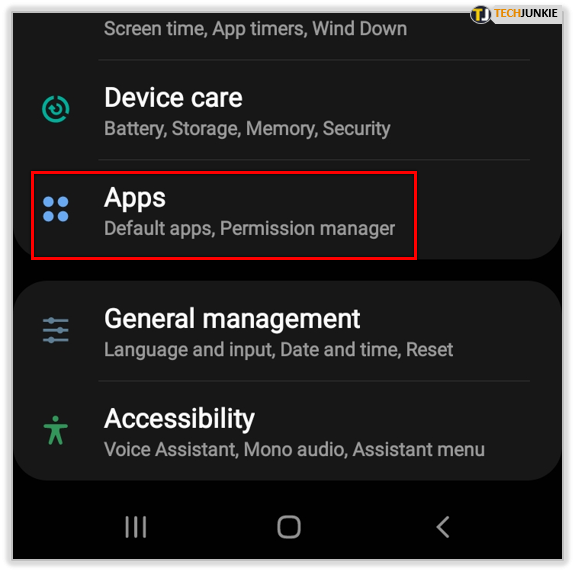
- 次に、「写真」をクリックします。
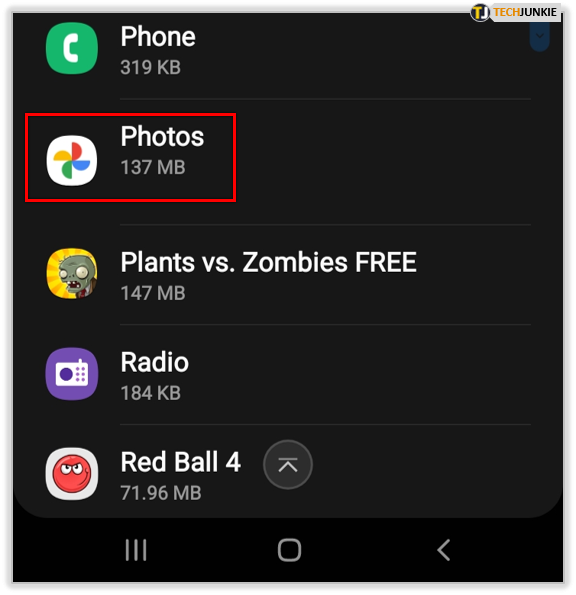
- 次に「ストレージ」をタップします。
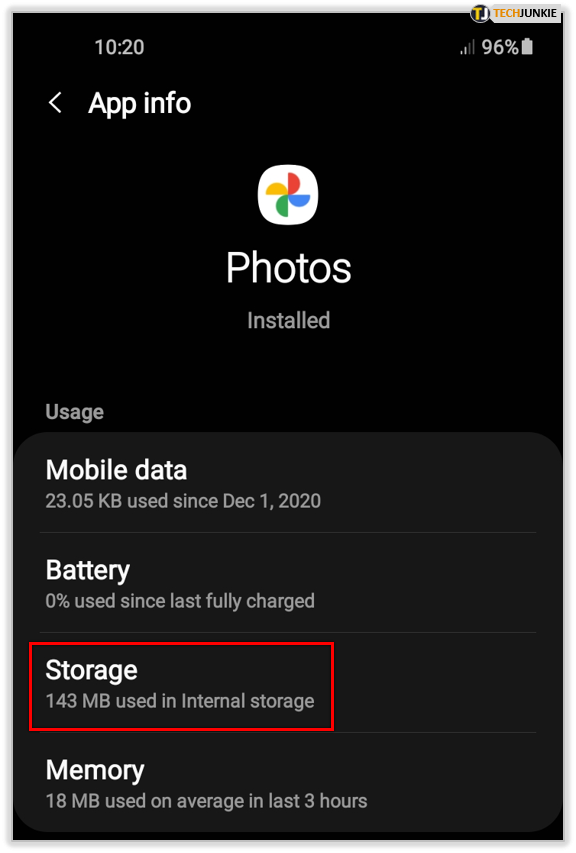
- 「データの消去」と「キャッシュの消去」を探します。 両方のボックスをクリックします。
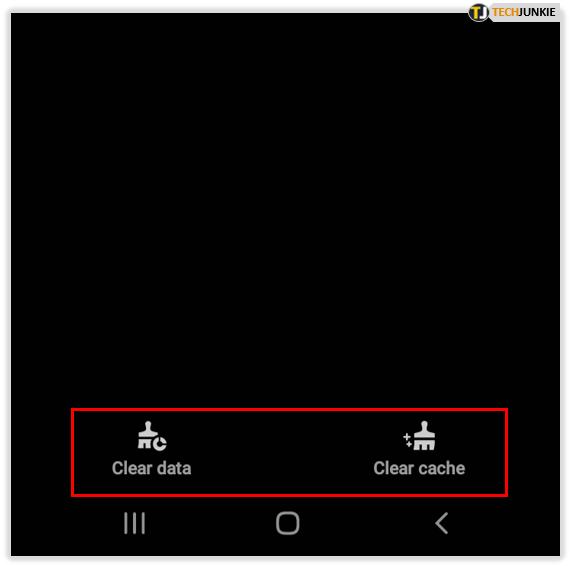
iPhone のキャッシュと Cookie をクリアする
iPhone をお持ちの方は、次の方法でキャッシュと Cookie をクリアできます。

- 設定に移動。"
- 「一般」をクリックします。
- 「iPhoneストレージ」まで下にスクロールします。
- 「Google フォト」をタップします。
- 「アプリを削除」をクリックします。
- プロセスが完了するまでしばらく待ちます。
- 「App Store」でアプリを探します。
- 「Google フォト」を再度ダウンロードしてください。
Google フォト アプリを削除するとデータが失われないように、削除する前に必ずバックアップを実行してください。
バックアップと同期のステータスを管理する
別の考えられる解決策は、バックアップと同期の状態を構成することです。 すべきことは次のとおりです。
- 携帯電話を手に取り、「Google フォト」を開きます。
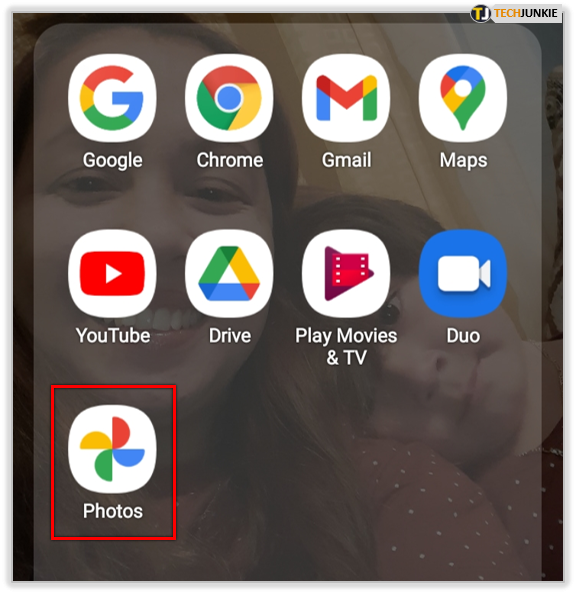
- 「設定」をクリックします。
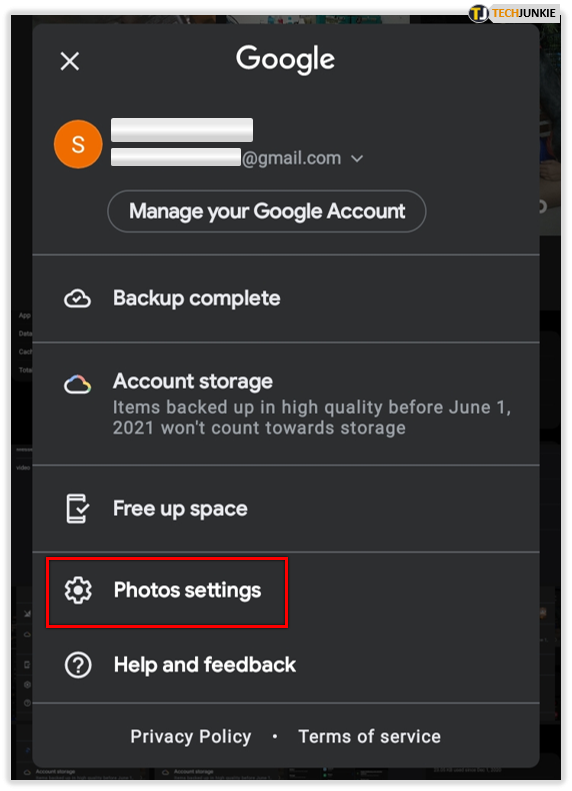
- 「バックアップと同期」に進みます。
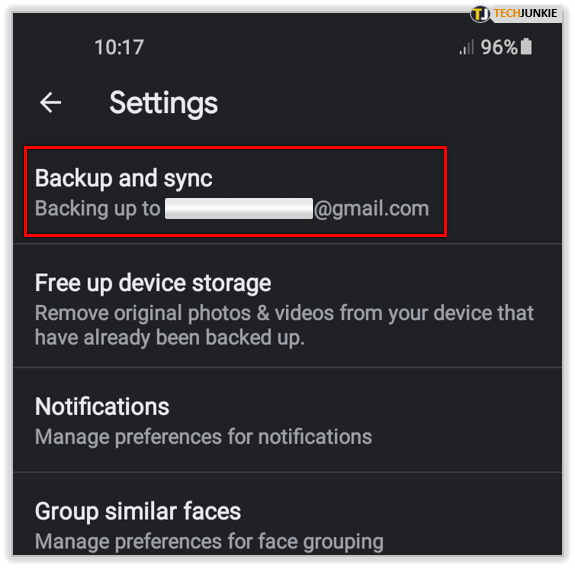
- オプションが有効になっていることを確認します。
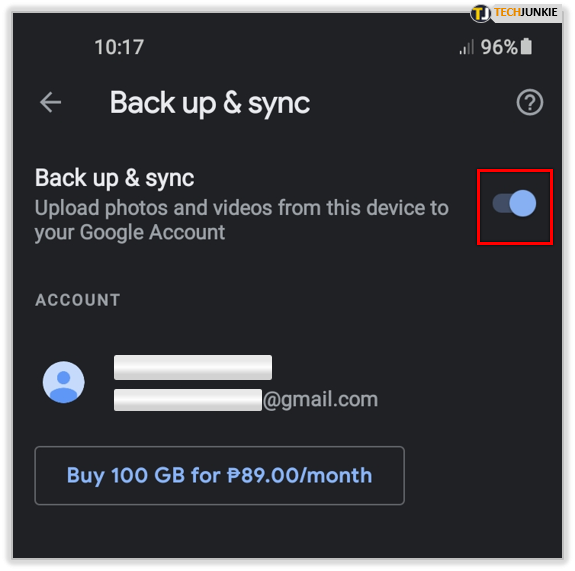
- 「バックアップデバイスフォルダー」をタップします。
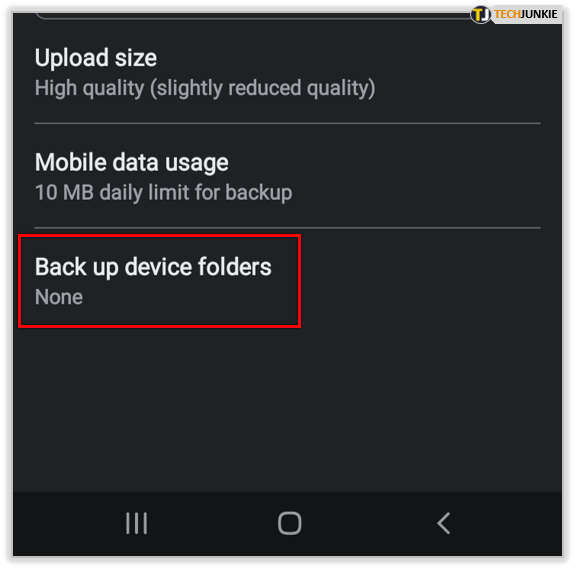
- フォルダのバックアップと同期がオンになっているかどうかを確認します。 有効になっていない場合、電話から同期することはできません。
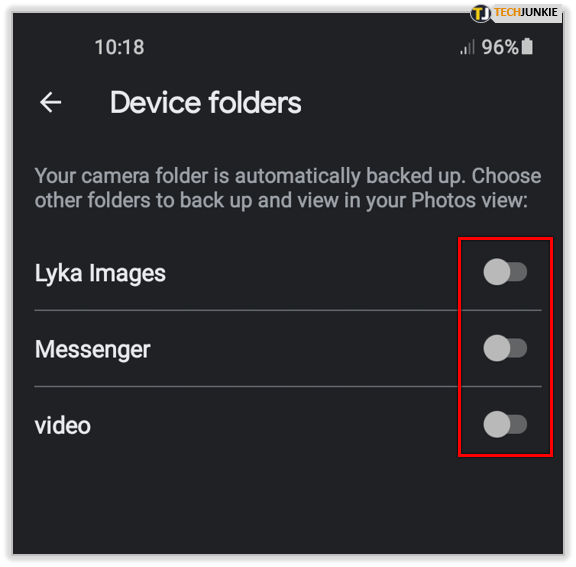
その他の Google フォトの問題
同期の問題を解決できるようになったので、次に、発生する可能性がある別の一般的な Google フォトの問題を見てみましょう。
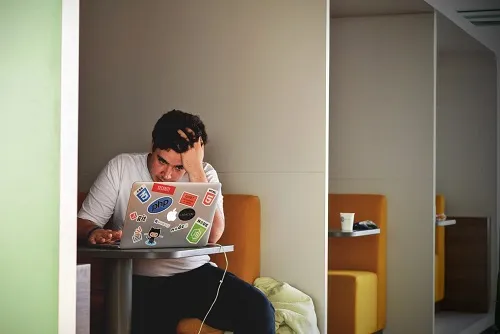
Google フォトのクラッシュ
一部の人々は、Google フォト アプリがクラッシュするという問題を抱えています。 これが頻繁に発生すると、迷惑になります。 では、これをどのように解決しますか? いくつか試してみることができます。 これらを調べてみましょう:
- 使用しているデバイスを再起動します。 コンピューターや電話を再起動するだけで問題が解決する場合があります。 また、デバイスの電源を完全にオフにし、しばらく待ってから再びオンにすることもできます。
- 携帯電話で Google フォトを更新します。 アプリが正しく動作するように、新しいバージョンが利用可能になったら更新してください。
- Cookie とキャッシュをクリアします。 デバイスの Cookie とキャッシュを定期的に消去してください。
- コンピューターのブラウザーを更新します。 Google フォトがクラッシュする場合、問題は古いブラウザである可能性があります。 Google Chrome を使用している場合は、画面の右上隅にあるメニュー バーに移動して、このブラウザーを更新できます。 次に、「ヘルプ」と「Google Chromeについて」をタップします。 新しいバージョンがある場合は、それを見ることができるはずです。 「再起動」をタップしてChromeを再起動します。
これらの解決策のいずれかを試して、クラッシュの問題を修正してください。
Google フォトの問題を管理する
Google フォトは、画像を共有および保存するための優れたソリューションですが、問題やバグが発生することもあります。 この記事を頻繁に参照して、さまざまな解決策を試して、Google フォトが正しく同期されないという将来の不満を防ぐことができます.
Google フォトで問題が発生したことはありますか? どのように修正しましたか? 以下のコメントセクションでお知らせください。
