Google Foto non si sincronizza dal tuo telefono? Prova questo
Pubblicato: 2020-12-12
Vedi spesso il messaggio frustrante "Verifica elementi da sincronizzare" quando provi a salvare i tuoi selfie e altre foto su Google Foto? Se utilizzi Google Foto su vari dispositivi, potresti aver riscontrato lo stesso problema riscontrato da molti utenti.
Allora perché le tue foto non si sincronizzano quando usi Google Foto? C'è un modo per risolvere questo fastidioso problema? In questa guida, ti aiuteremo a scoprire cosa fare se Google Foto non si sincronizza.
Metodi per risolvere Google Foto che non si sincronizzano dal telefono
Link veloci
- Metodi per risolvere Google Foto che non si sincronizzano dal telefono
- Controlla la potenza
- Controlla l'alimentazione su un iPhone
- Controlla l'accensione su Android
- Svuota la cache e i cookie
- Cancellare cache e cookie su Android
- Cancellare cache e cookie su iPhone
- Gestisci lo stato di backup e sincronizzazione
- Altri problemi con Google Foto
- Arresto anomalo di Google Foto
- Gestisci i problemi di Google Foto
Molte persone usano Google Foto sui loro telefoni e iPad. Naturalmente, presumono che le foto che caricano sul sito debbano essere visibili su entrambi i dispositivi. Tuttavia, per qualche motivo, potrebbero non essere in grado di vederli su una o su una di queste unità. Se hai riscontrato lo stesso problema in passato, dai un'occhiata a questi metodi che puoi provare.
Controlla la potenza
Un motivo comune per cui Google Foto potrebbe non sincronizzarsi è lo stato della batteria scadente. Se la batteria del tuo dispositivo è scarica, tutti i programmi che funzionano in background potrebbero essere limitati per risparmiare ciò che resta della carica della batteria. Questa è chiamata "modalità a basso consumo". Pertanto, potrebbe essere necessario disabilitarlo per garantire la sincronizzazione delle foto.
Controlla l'alimentazione su un iPhone
Se utilizzi un iPhone, ci sono due modi per disattivare la modalità di risparmio energetico. Verifichiamo il primo metodo:
- Vai alle impostazioni."
- Fare clic su "Batteria".
- Cerca la "Modalità a basso consumo". Attiva o disattiva il pulsante per disabilitare questa opzione.
In alternativa, attenersi alla seguente procedura per disabilitare la modalità di risparmio energetico:
- Apri il "Centro di controllo". Coloro che hanno un iPhone X o modelli più recenti dovrebbero scorrere verso il basso. Se il tuo modello è più vecchio, scorri dal basso verso l'alto.
- Se la modalità batteria scarica è attivata, verrà visualizzata l'icona della batteria evidenziata. Toccalo per disabilitarlo.
Questo è tutto. Ora hai disattivato la modalità di risparmio energetico. Il telefono consentirà alle app di funzionare in background e Google Foto dovrebbe essere in grado di sincronizzarsi.
Nota : tieni presente che potresti non vedere l'icona della batteria nel "Centro di controllo" a meno che tu non l'abbia precedentemente aggiunta lì.
Controlla l'accensione su Android
Se utilizzi un telefono Android, controllare le opzioni di alimentazione è facile.
- Vai alle impostazioni."
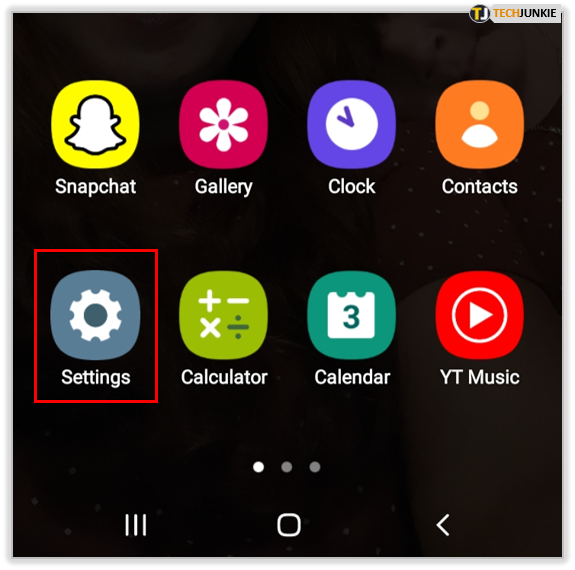
- Fai clic su "App".
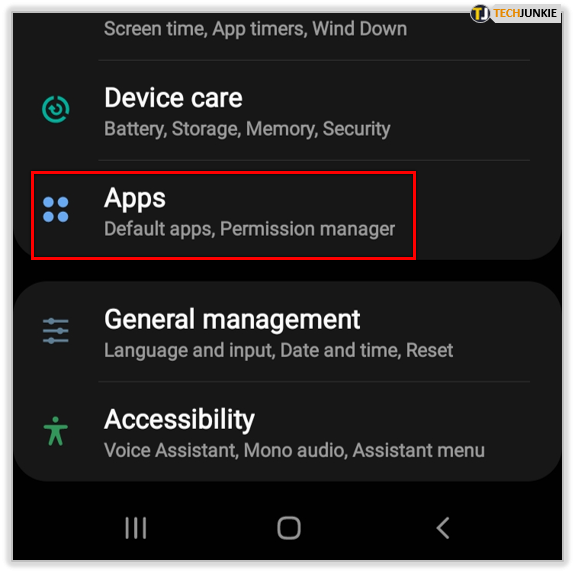
- Digita "Foto" nella casella di ricerca o scorri verso il basso fino a trovarla.
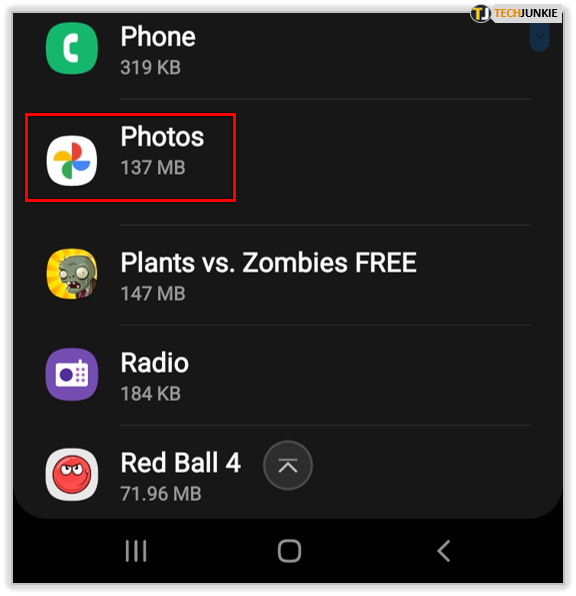
- Tocca "Batteria".
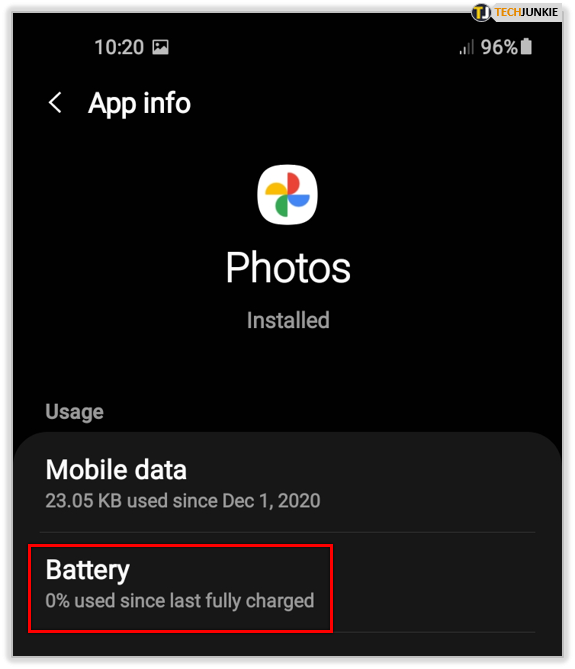
- Seleziona "Ottimizza l'utilizzo della batteria".
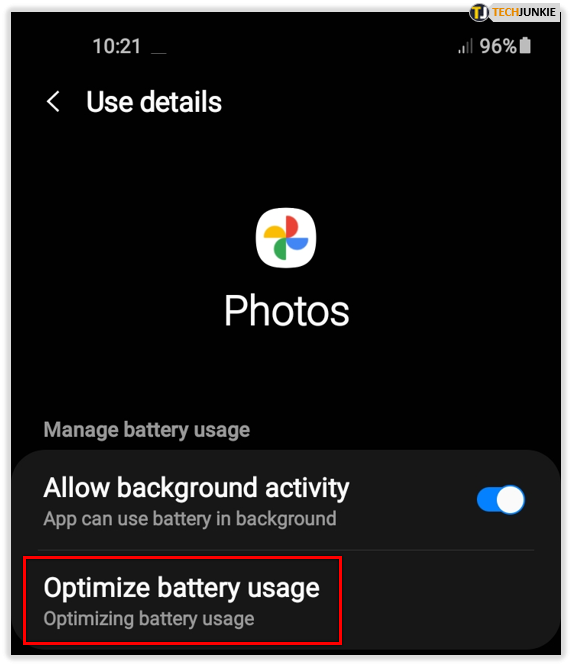
- Disattiva l'utilizzo della batteria per tutte le app.
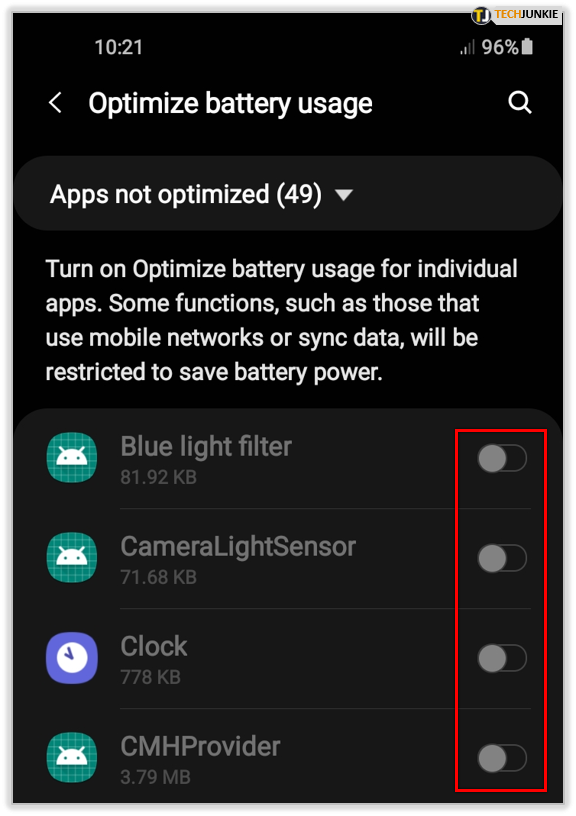
Svuota la cache e i cookie
I cookie accumulati e una cache piena possono causare una serie di problemi alle app. Potrebbero caricarsi lentamente o non svolgere tutte le loro funzioni. Se Google Foto non si sincronizza dal telefono, prova a svuotare la cache e i cookie dal dispositivo che utilizzi. Nella prossima sezione, vedrai come puoi farlo se hai un Android o un iPhone.

Cancellare cache e cookie su Android
Per svuotare la cache e cancellare i cookie su Android, ecco cosa devi fare:

- Vai su "Impostazioni".
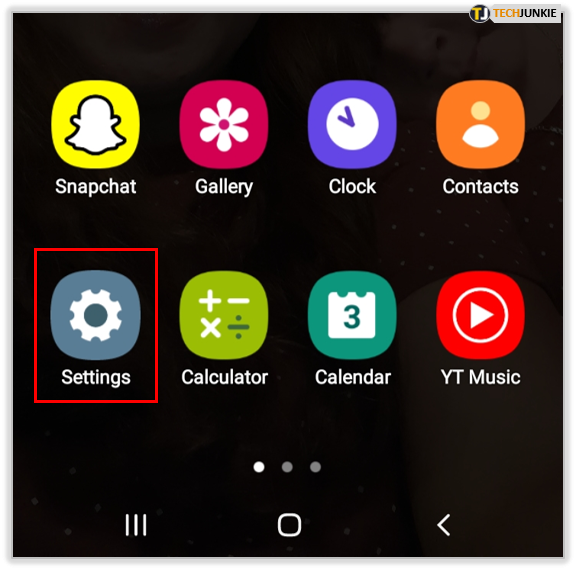
- Tocca "App".
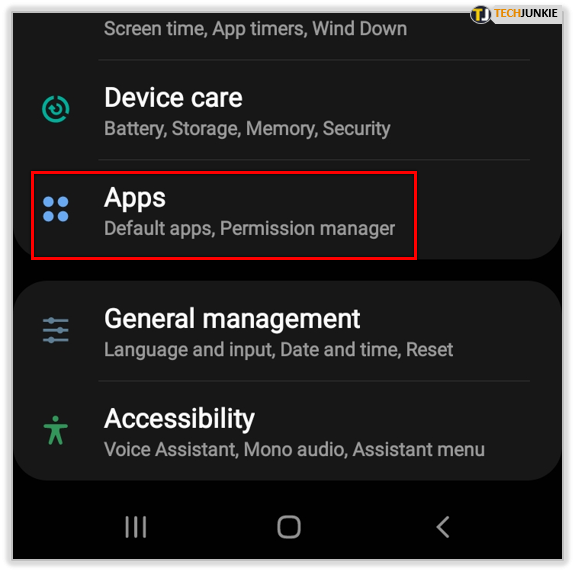
- Quindi, fai clic su "Foto".
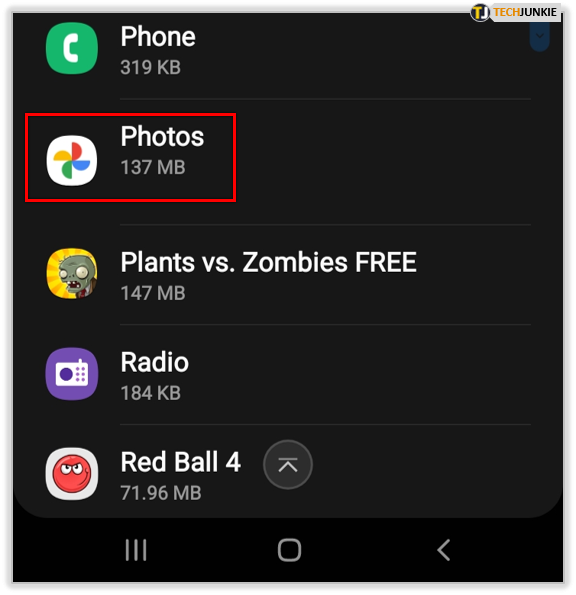
- Quindi, tocca "Archiviazione".
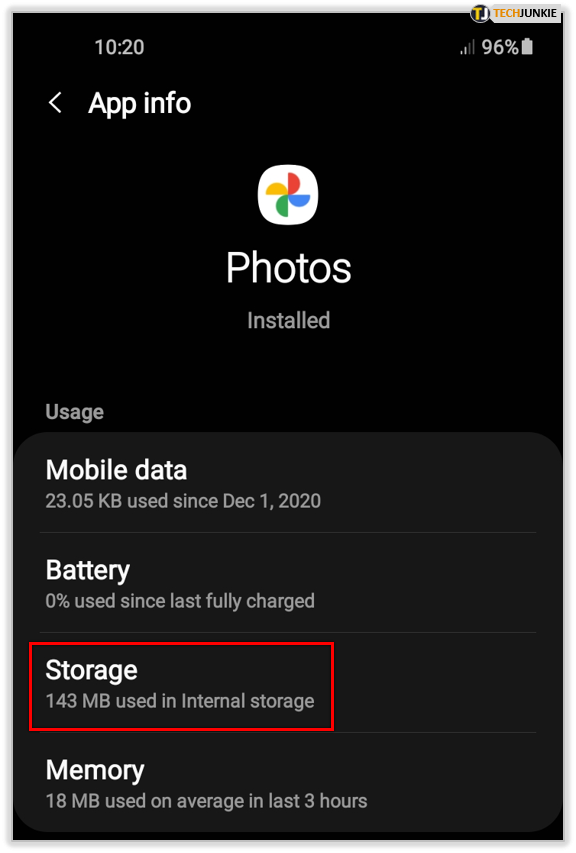
- Cerca "Cancella dati" e "Cancella cache". Fare clic su entrambe le caselle.
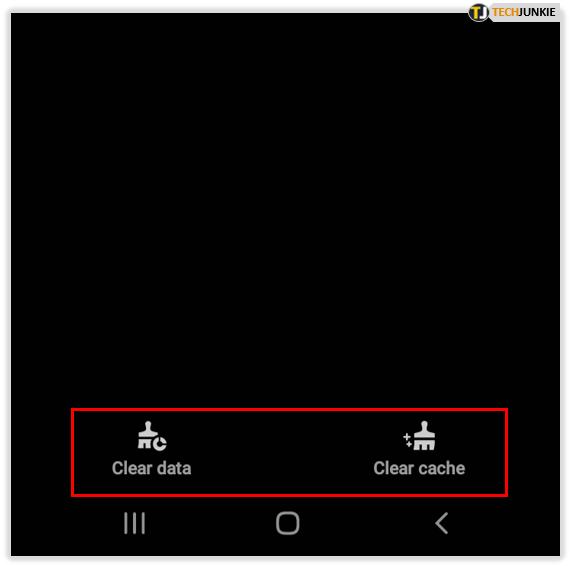
Cancellare cache e cookie su iPhone
Chi ha un iPhone può svuotare la cache e cancellare i cookie nel modo seguente:
- Vai alle impostazioni."
- Fare clic su "Generale".
- Scorri verso il basso fino a "Archiviazione iPhone".
- Tocca "Google Foto".
- Fai clic su "Elimina app".
- Attendi qualche istante affinché il processo finisca.
- Cerca l'app nell'"App Store".
- Scarica di nuovo "Google Foto".
Assicurati di eseguire un backup prima di eliminare l'app Google Foto in modo da non perdere dati una volta rimossa.
Gestisci lo stato di backup e sincronizzazione
Un'altra possibile soluzione è configurare lo stato di backup e sincronizzazione. Ecco cosa dovresti fare:
- Prendi il telefono e apri "Google Foto".
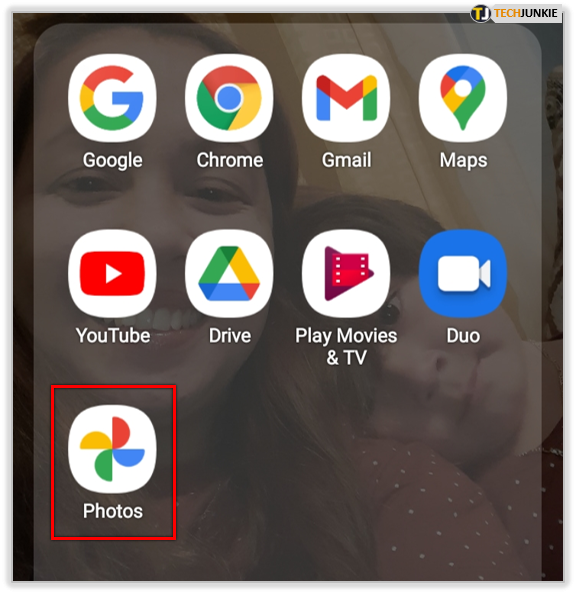
- Fare clic su "Impostazioni".
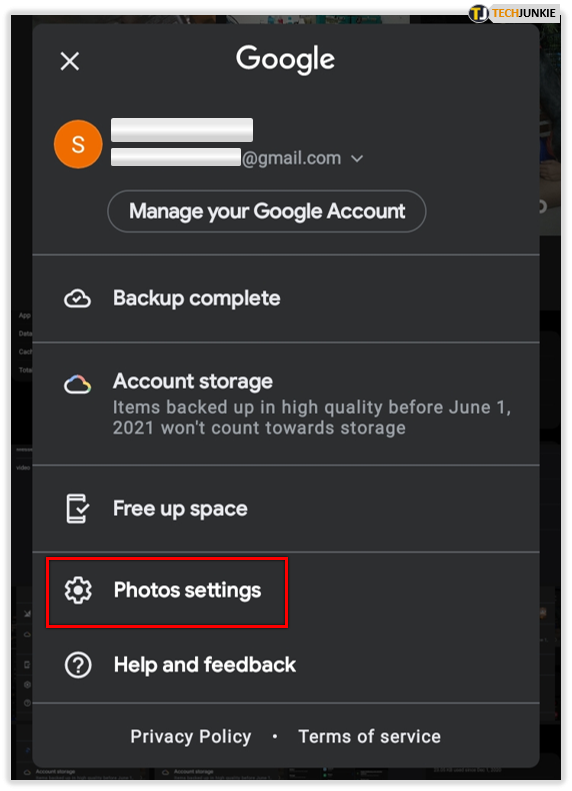
- Vai a "Backup e sincronizzazione".
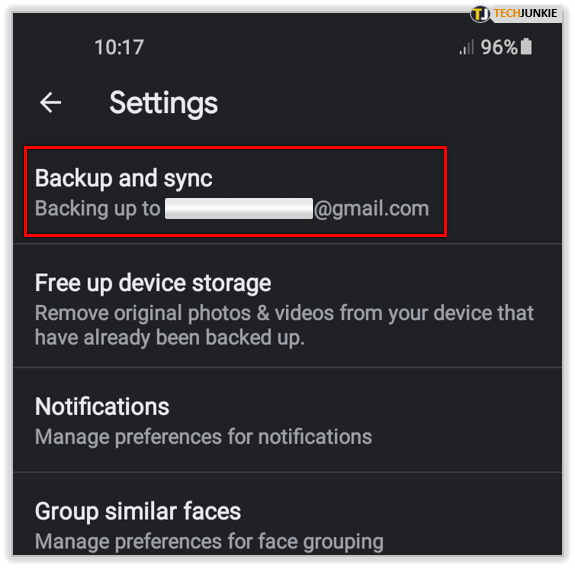
- Conferma che l'opzione è abilitata.
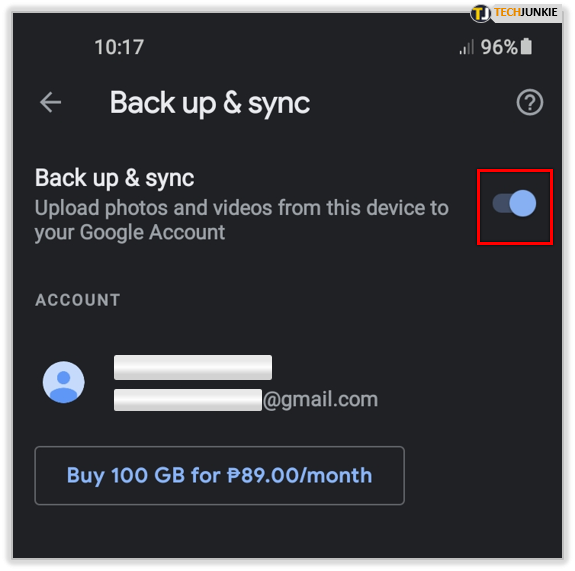
- Tocca "Backup della cartella del dispositivo".
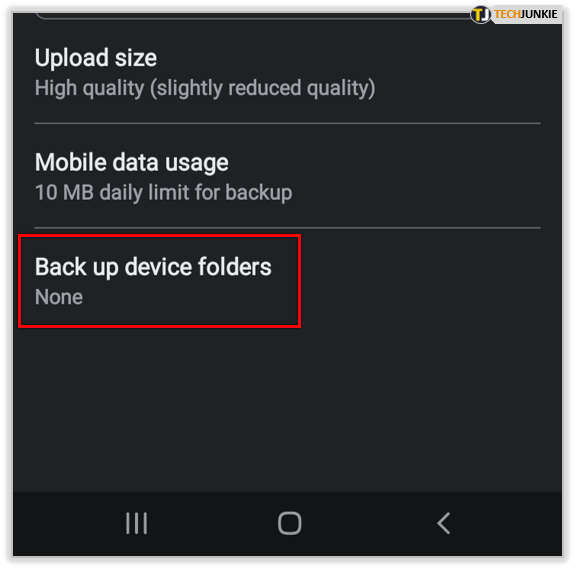
- Controlla se le cartelle hanno il backup e la sincronizzazione attivati. Se non è abilitato, la sincronizzazione non sarà possibile dal telefono.
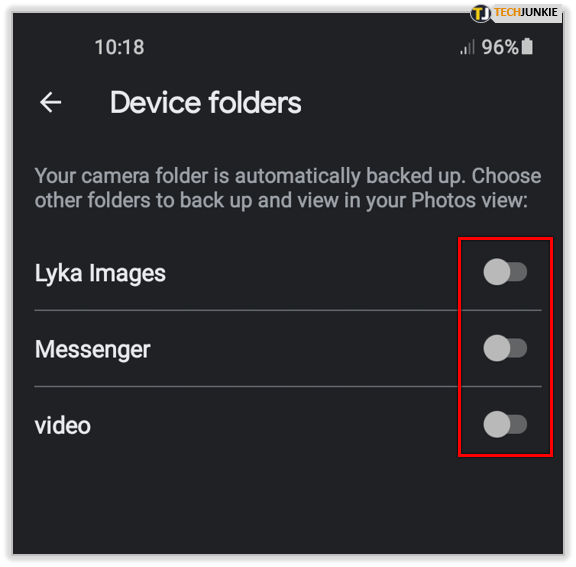
Altri problemi con Google Foto
Ora che sei in grado di risolvere il problema con la sincronizzazione, diamo un'occhiata a un altro problema comune di Google Foto che potresti riscontrare.
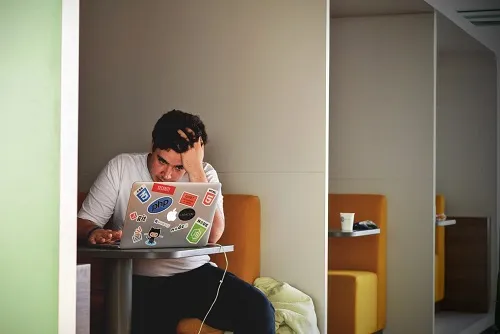
Arresto anomalo di Google Foto
Alcune persone hanno problemi con l'arresto anomalo dell'app Google Foto. Se ciò si verifica spesso, diventa un fastidio. Allora come lo risolvi? Ci sono un paio di cose che puoi provare. Esploriamo questi:
- Riavvia il dispositivo che stai utilizzando . A volte gli utenti risolvono il problema semplicemente riavviando il computer o il telefono. Puoi anche provare a spegnere completamente il dispositivo, attendere qualche istante e riaccenderlo.
- Aggiorna Google Foto sul tuo telefono . Per assicurarti che l'app funzioni correttamente, aggiornala quando è disponibile una nuova versione.
- Cancella i cookie e la cache . Assicurati di cancellare regolarmente i cookie e la cache sul tuo dispositivo.
- Aggiorna il browser sul tuo computer . Se Google Foto si arresta in modo anomalo, il problema potrebbe essere un browser obsoleto. Se utilizzi Google Chrome, puoi aggiornare questo browser andando sulla barra dei menu nell'angolo in alto a destra dello schermo. Quindi, tocca "Aiuto" e "Informazioni su Google Chrome". Se c'è una nuova versione, dovresti essere in grado di vederla. Tocca "Riavvia" per riavviare Chrome.
Prova una di queste soluzioni per risolvere i problemi di arresto anomalo.
Gestisci i problemi di Google Foto
Sebbene Google Foto sia una soluzione fantastica per condividere e archiviare immagini, occasionalmente presenta anche problemi e bug. Puoi fare riferimento spesso a questo articolo per provare le varie soluzioni per evitare future frustrazioni relative alla mancata sincronizzazione corretta di Google Foto.
Hai avuto problemi con Google Foto? Come li hai sistemati? Fatecelo sapere nella sezione commenti qui sotto.
