Apakah Foto Google Tidak Disinkronkan dari Ponsel Anda? Coba ini
Diterbitkan: 2020-12-12
Apakah Anda sering melihat pesan frustasi "Memeriksa item untuk disinkronkan" saat Anda mencoba menyimpan selfie dan foto lainnya ke Google Foto? Jika Anda menggunakan Foto Google di berbagai perangkat, Anda mungkin menghadapi masalah yang sama yang dialami banyak pengguna.
Jadi mengapa foto Anda tidak disinkronkan saat Anda menggunakan Google Foto? Apakah ada cara untuk mengatasi masalah yang mengganggu ini? Dalam panduan ini, kami akan membantu Anda mengetahui apa yang harus dilakukan jika Foto Google tidak disinkronkan.
Metode untuk Memecahkan Foto Google yang Tidak Disinkronkan dari Ponsel
tautan langsung
- Metode untuk Memecahkan Foto Google yang Tidak Disinkronkan dari Ponsel
- Periksa Kekuatannya
- Periksa Daya pada iPhone
- Periksa Daya di Android
- Bersihkan Cache dan Cookie
- Menghapus Cache dan Cookie di Android
- Menghapus Cache dan Cookie di iPhone
- Kelola Status Pencadangan dan Sinkronisasi
- Masalah Google Foto Lainnya
- Foto Google Hancur
- Kelola Masalah Google Foto
Banyak orang menggunakan Google Foto di ponsel dan iPad mereka. Secara alami, mereka berasumsi bahwa foto yang mereka unggah ke situs harus terlihat di kedua perangkat. Namun, untuk beberapa alasan, mereka mungkin tidak dapat melihatnya di salah satu atau salah satu unit ini. Jika Anda pernah mengalami masalah yang sama di masa lalu, lihat metode ini yang dapat Anda coba.
Periksa Kekuatannya
Salah satu alasan umum Google Foto mungkin tidak disinkronkan adalah status baterai yang buruk. Jika daya baterai perangkat Anda rendah, program apa pun yang beroperasi di latar belakang mungkin dibatasi untuk menghemat daya baterai yang tersisa. Ini disebut "mode daya rendah." Oleh karena itu, mungkin perlu menonaktifkan ini untuk memastikan sinkronisasi foto.
Periksa Daya pada iPhone
Jika Anda menggunakan iPhone, ada dua cara untuk mematikan mode daya rendah. Mari kita periksa metode pertama:
- Pergi ke pengaturan."
- Klik pada "Baterai."
- Cari "Mode Daya Rendah." Alihkan tombol untuk menonaktifkan opsi ini.
Atau, ikuti langkah-langkah ini untuk menonaktifkan mode daya rendah:
- Buka "Pusat Kontrol." Mereka yang memiliki iPhone X atau model yang lebih baru harus menggesek ke bawah. Jika model Anda lebih tua, geser dari bawah ke atas.
- Jika mode baterai lemah diaktifkan, akan ada ikon baterai yang disorot. Ketuk untuk menonaktifkannya.
Itu dia. Anda sekarang telah mematikan mode daya rendah. Ponsel akan memungkinkan aplikasi bekerja di latar belakang, dan Google Foto harus dapat disinkronkan.
Catatan : Ingatlah bahwa Anda mungkin tidak melihat ikon baterai di "Pusat Kontrol" kecuali Anda telah menambahkannya sebelumnya di sana.
Periksa Daya di Android
Jika Anda menggunakan ponsel Android, memeriksa opsi daya itu mudah.
- Pergi ke pengaturan."
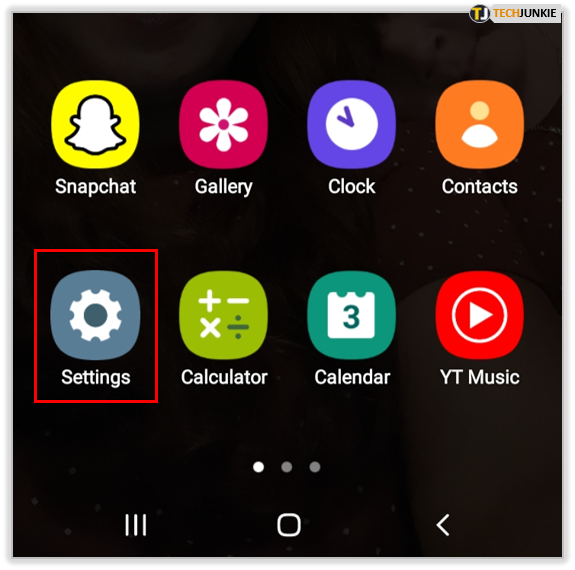
- Klik pada "Aplikasi."
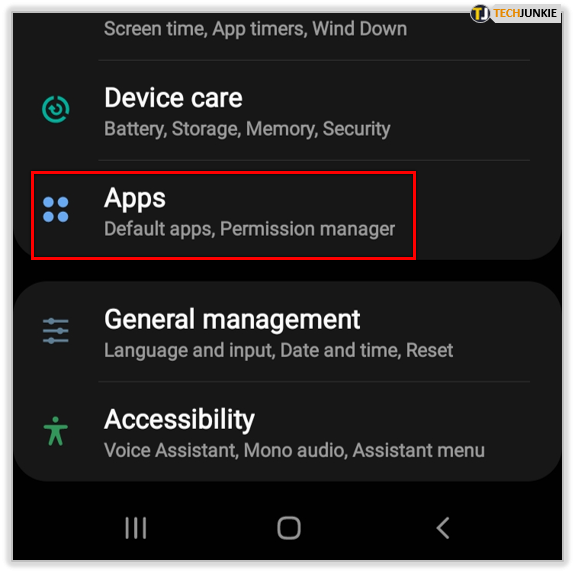
- Ketik "Foto" di kotak pencarian atau gulir ke bawah hingga Anda menemukannya.
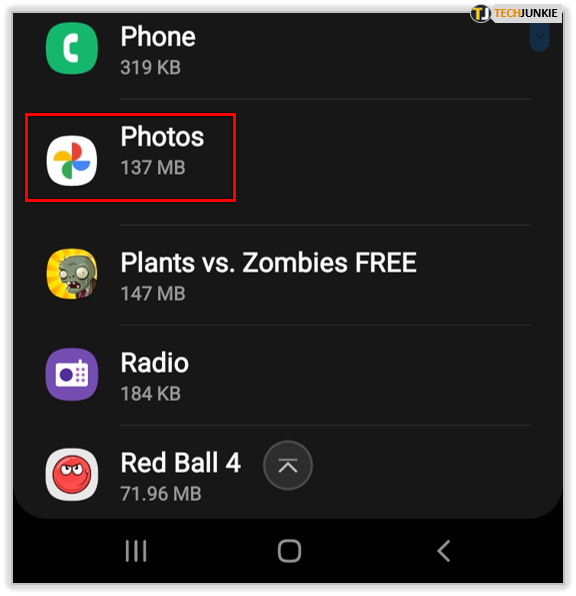
- Ketuk "Baterai."
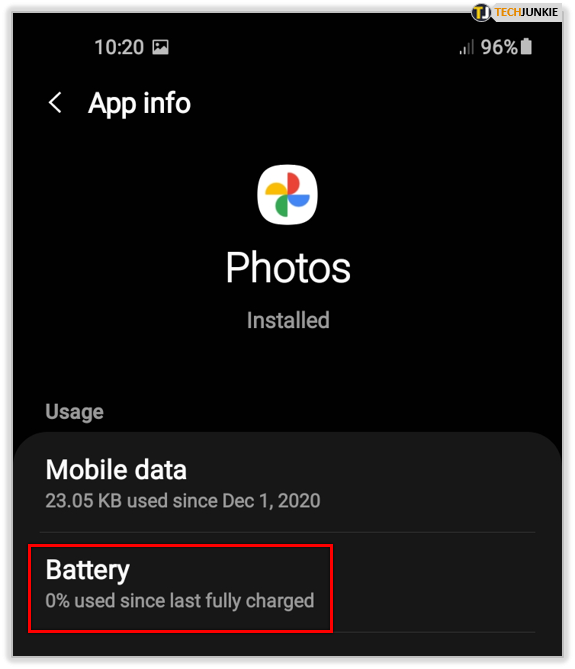
- Pilih “Optimalkan penggunaan baterai.”
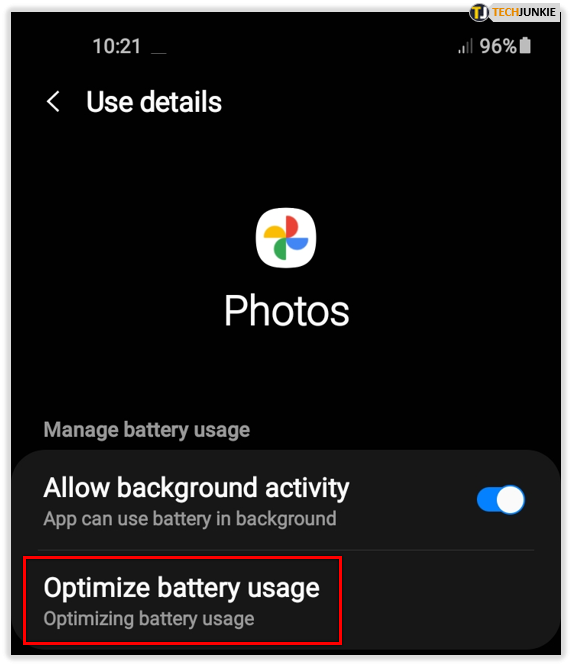
- Matikan penggunaan baterai untuk semua aplikasi.
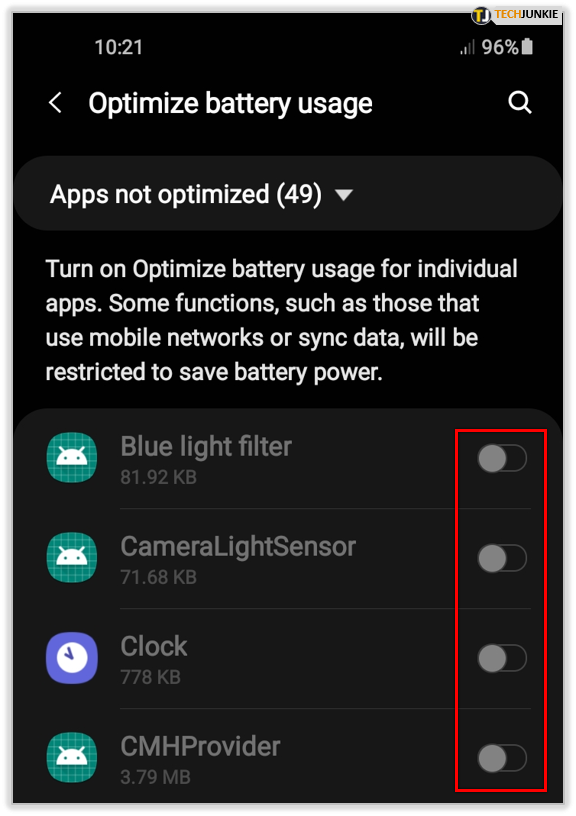
Bersihkan Cache dan Cookie
Cookie yang menumpuk dan cache yang penuh dapat menyebabkan sejumlah masalah untuk aplikasi. Mereka mungkin memuat dengan lambat atau tidak menjalankan semua fungsinya. Jika Foto Google tidak disinkronkan dari ponsel, coba bersihkan cache dan cookie dari perangkat yang Anda gunakan. Di bagian selanjutnya, Anda akan melihat bagaimana Anda dapat melakukannya jika Anda memiliki Android atau iPhone.

Menghapus Cache dan Cookie di Android
Untuk menghapus cache dan cookie di Android, inilah yang perlu Anda lakukan:

- Buka "Pengaturan."
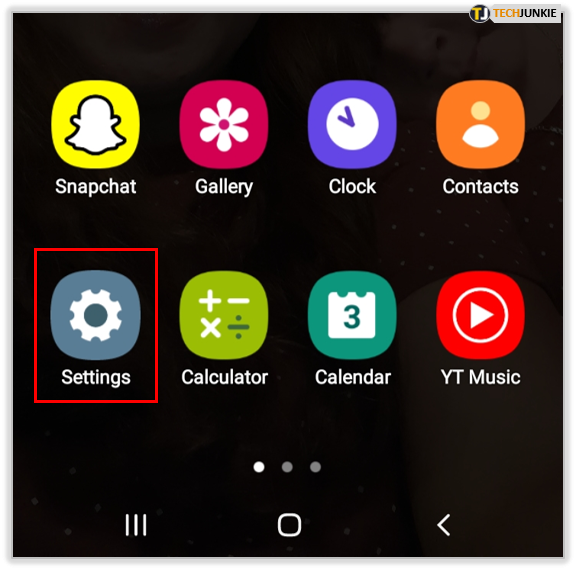
- Ketuk "Aplikasi."
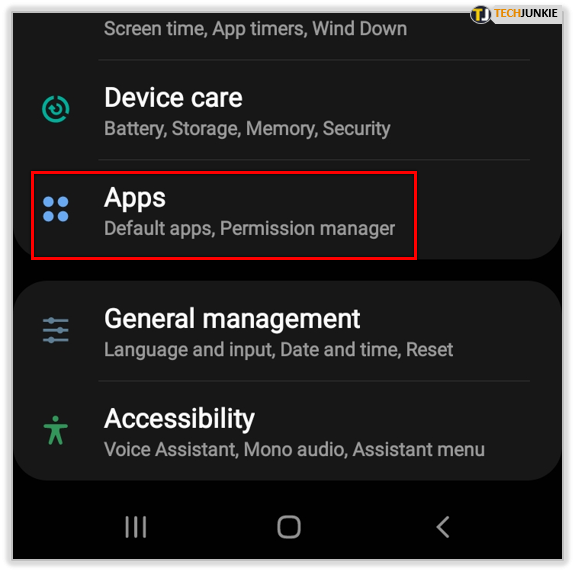
- Kemudian, klik "Foto."
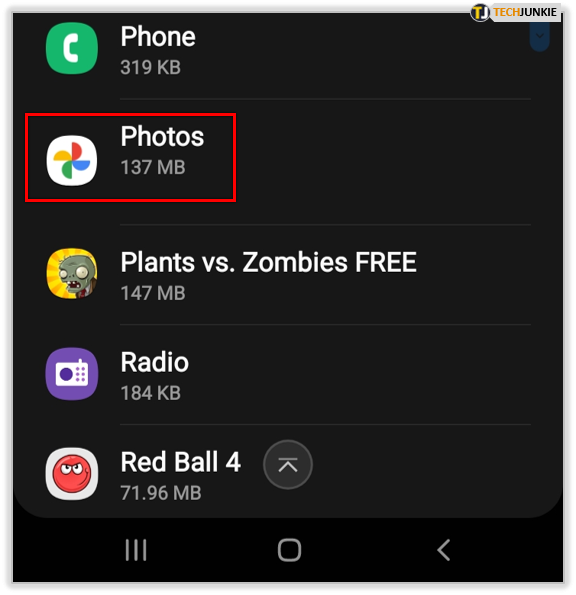
- Selanjutnya, ketuk "Penyimpanan."
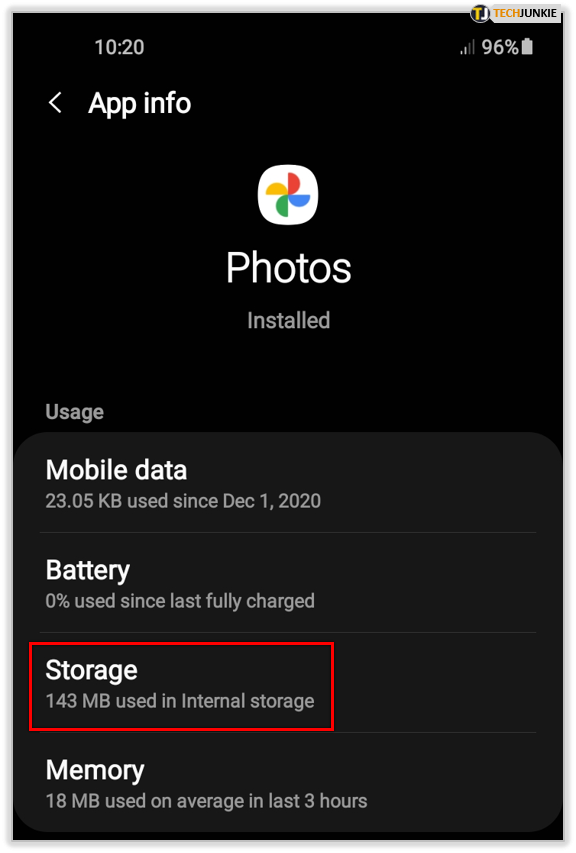
- Cari "Hapus Data" dan "Hapus Cache." Klik pada kedua kotak.
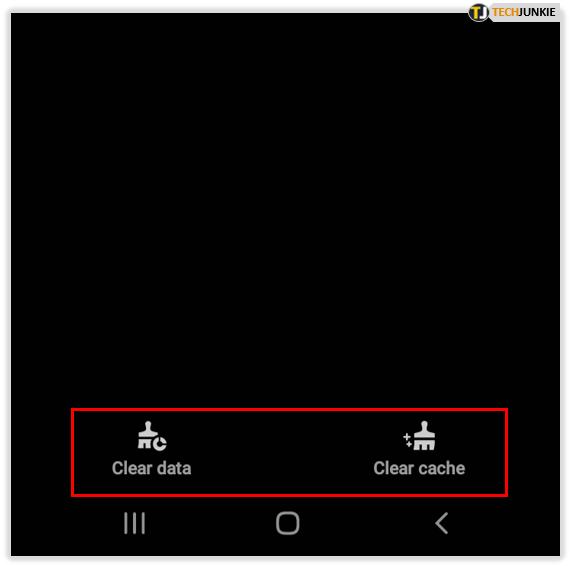
Menghapus Cache dan Cookie di iPhone
Mereka yang memiliki iPhone dapat menghapus cache dan cookie dengan cara berikut:
- Pergi ke pengaturan."
- Klik pada "Umum."
- Gulir ke bawah ke "Penyimpanan iPhone."
- Ketuk "Foto Google."
- Klik "Hapus Aplikasi."
- Tunggu beberapa saat hingga proses selesai.
- Cari aplikasi di "App Store."
- Unduh "Google Foto" lagi.
Pastikan untuk melakukan pencadangan sebelum Anda menghapus aplikasi Google Foto sehingga Anda tidak kehilangan data setelah Anda menghapusnya.
Kelola Status Pencadangan dan Sinkronisasi
Solusi lain yang mungkin adalah mengonfigurasi status pencadangan dan sinkronisasi. Inilah yang harus Anda lakukan:
- Ambil ponsel Anda dan buka "Google Foto."
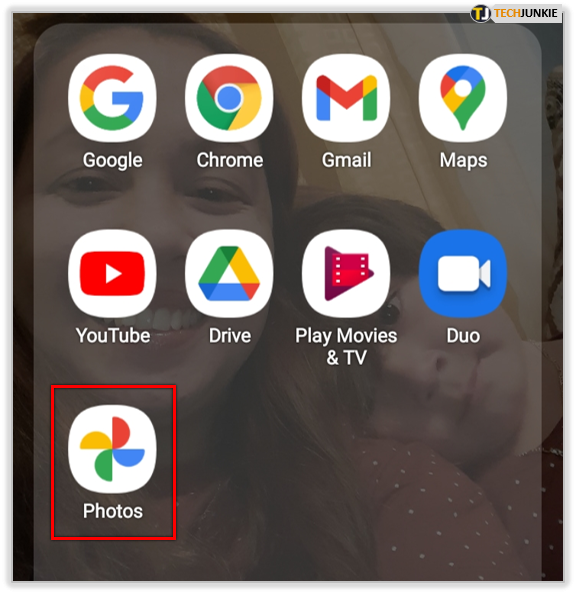
- Klik pada "Pengaturan."
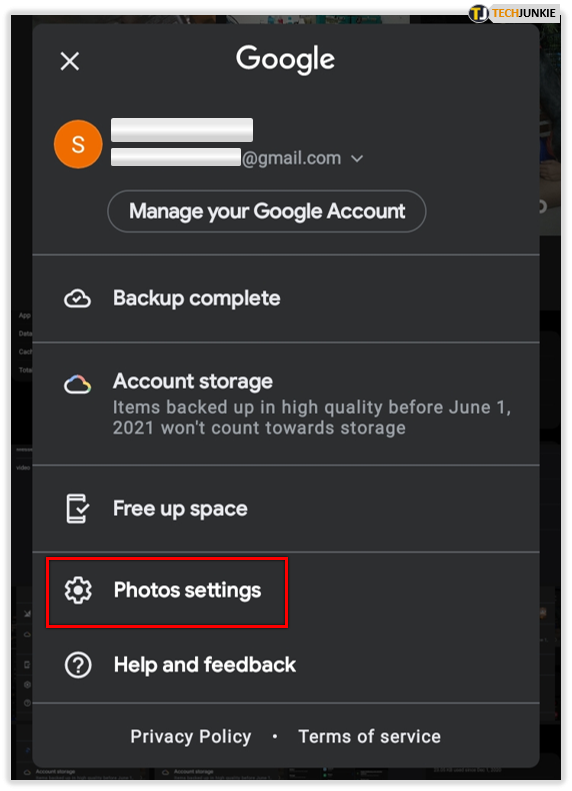
- Buka "Cadangkan dan Sinkronkan."
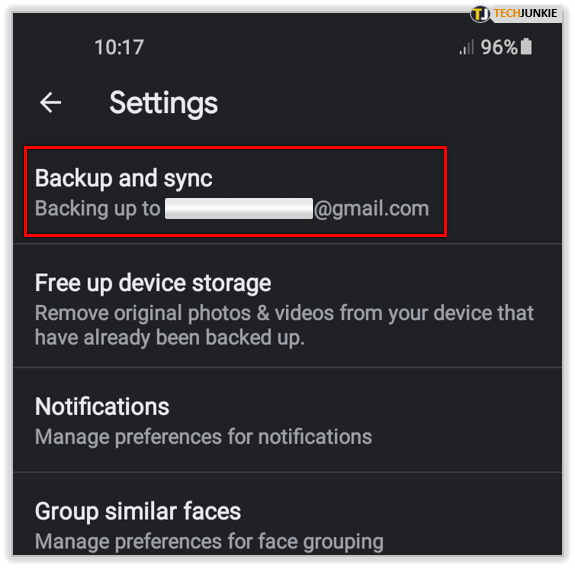
- Konfirmasikan opsi diaktifkan.
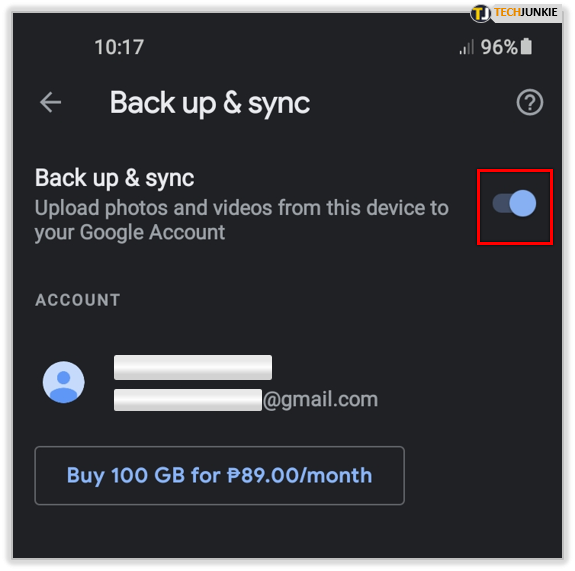
- Ketuk "Folder Perangkat Cadangan."
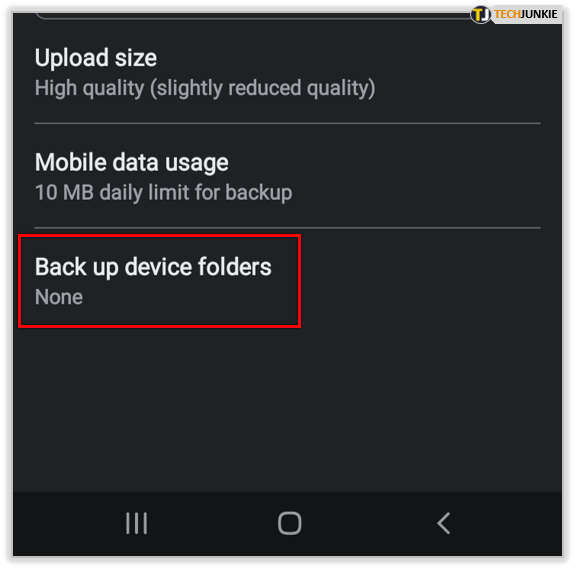
- Periksa apakah folder telah mengaktifkan pencadangan dan sinkronisasi. Jika tidak diaktifkan, sinkronisasi tidak dapat dilakukan dari telepon.
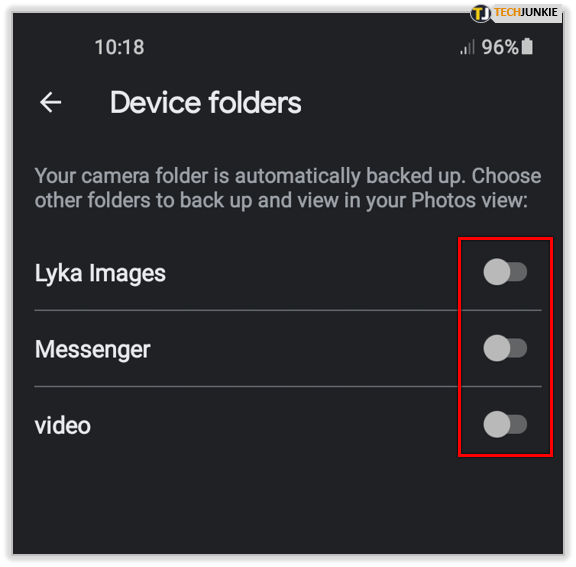
Masalah Google Foto Lainnya
Sekarang setelah Anda dapat mengatasi masalah sinkronisasi, mari kita lihat masalah umum Google Foto lainnya yang mungkin Anda temui.
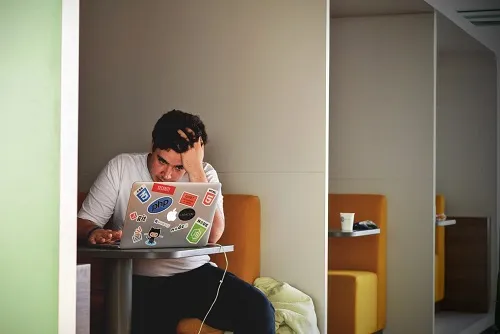
Foto Google Hancur
Beberapa orang memiliki masalah dengan aplikasi Google Foto mereka mogok. Jika ini sering terjadi, itu menjadi gangguan. Jadi bagaimana Anda memecahkan ini? Ada beberapa hal yang dapat Anda coba. Mari kita jelajahi ini:
- Mulai ulang perangkat yang Anda gunakan . Terkadang pengguna memecahkan masalah hanya dengan me-restart komputer atau ponsel mereka. Anda juga dapat mencoba mematikan perangkat sepenuhnya, menunggu beberapa saat, dan menyalakannya kembali.
- Perbarui Google Foto di ponsel Anda . Untuk memastikan aplikasi beroperasi dengan benar, perbarui saat versi baru tersedia.
- Hapus cookie dan cache . Pastikan untuk secara teratur menghapus cookie dan cache di perangkat Anda.
- Perbarui browser di komputer Anda . Jika Google Foto mogok, masalahnya mungkin browser yang ketinggalan jaman. Jika Anda menggunakan Google Chrome, Anda dapat memperbarui browser ini dengan membuka bilah menu di sudut kanan atas layar. Kemudian, ketuk "Bantuan" dan "Tentang Google Chrome." Jika ada versi baru, Anda harus dapat melihatnya. Ketuk "Luncurkan kembali" untuk memulai ulang Chrome.
Coba salah satu solusi ini untuk memperbaiki masalah mogok.
Kelola Masalah Google Foto
Meskipun Foto Google adalah solusi fantastis untuk berbagi dan menyimpan gambar, terkadang juga disertai masalah dan bug. Anda dapat sering merujuk ke artikel ini untuk mencoba berbagai solusi untuk mencegah frustrasi di masa mendatang terkait Foto Google yang tidak disinkronkan dengan benar.
Apakah Anda memiliki masalah dengan Google Foto? Bagaimana Anda memperbaikinya? Beri tahu kami di bagian komentar di bawah.
