Comment accélérer votre téléphone Android [décembre 2020]
Publié: 2018-02-22![Comment accélérer votre téléphone Android [décembre 2020]](/uploads/article/11402/kYsGaEz67iqccbFb.jpg)
Comme avec n'importe quel ordinateur, les téléphones Android ont la fâcheuse habitude de se développer plus lentement avec l'âge. Pendant les premiers mois après avoir sorti votre téléphone de la boîte, tout va bien : les applications se chargent rapidement, les données mises en cache sont facilement accessibles et le chargement de tout, des fichiers locaux aux jeux en passant par les applications, se fait en un clin d'œil.
Mais, au fil du temps, votre appareil se développe naturellement plus lentement et cette sensation de nouvelle technologie brillante commence à s'estomper. La RAM de votre téléphone devient sursaturée d'applications utilisées et inutilisées, et ces mêmes applications occupent de plus en plus de place sur la mémoire interne de votre téléphone. Pendant ce temps, vous stockez des milliers de photos, de vidéos et de captures d'écran enregistrées sur votre téléphone, et après un certain temps, le chargement de n'importe quoi, d'une page Web à l'extraction de votre courrier électronique, peut prendre un temps atrocement long.
Si cela arrive à votre téléphone, vous n'êtes pas seul. Heureusement, il existe des solutions simples pour que votre téléphone fonctionne à nouveau correctement.
Réparations rapides
Liens rapides
- Réparations rapides
- Redémarrez votre téléphone ou votre tablette
- Désinstaller les applications inutilisées et obsolètes
- Désactiver les applications système inutilisées
- Effacez vos données en cache
- Autres conseils divers
- Options avancées pour accélérer votre téléphone
- Vider votre partition de cache
- Modification de la vitesse d'animation sur votre téléphone
- Overclocking (racine uniquement)
- Réinitialisation d'usine de votre téléphone
- Un dernier conseil sur le matériel de votre téléphone
- Ce que vous ne devriez pas faire

Votre téléphone peut agir lentement, mais cela ne signifie pas nécessairement que vous avez besoin d'un processus en plusieurs étapes pour résoudre les problèmes à l'origine du ralentissement. Parfois, la solution la plus simple à vos problèmes est également la bonne, nous allons donc commencer par examiner quelques-uns des moyens les plus simples de régler la vitesse de votre téléphone ou de votre tablette.
Redémarrez votre téléphone ou votre tablette
Oui, c'est un conseil évident, mais vous seriez surpris de voir combien de temps les gens passent sans redémarrer leurs téléphones, tablettes et autres appareils Android. Le matériel exécutant Android nécessite un redémarrage occasionnel, juste pour désactiver les applications exécutées en arrière-plan de votre appareil.
Sur la plupart des téléphones Android, un redémarrage peut être effectué en maintenant enfoncé le bouton d'alimentation et en sélectionnant "Redémarrer" dans le menu contextuel ; Si votre téléphone n'a pas d'option de redémarrage, éteignez simplement votre appareil, puis rallumez-le.
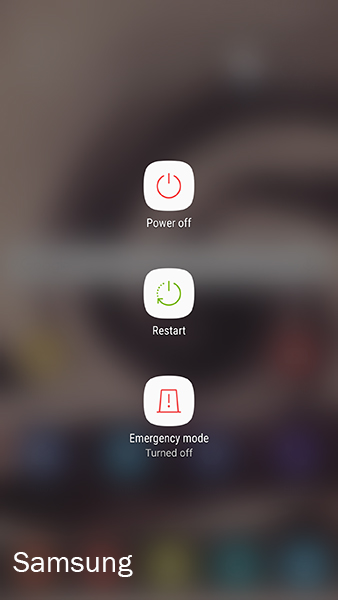
Pour obtenir les meilleures performances sur les appareils plus anciens, laissez votre téléphone reposer pendant quelques minutes après le redémarrage ; généralement, les applications de démarrage peuvent ralentir votre appareil pendant que tout s'initialise. Cependant, les téléphones plus récents comme le Pixel 2 XL devraient être opérationnels en un rien de temps.
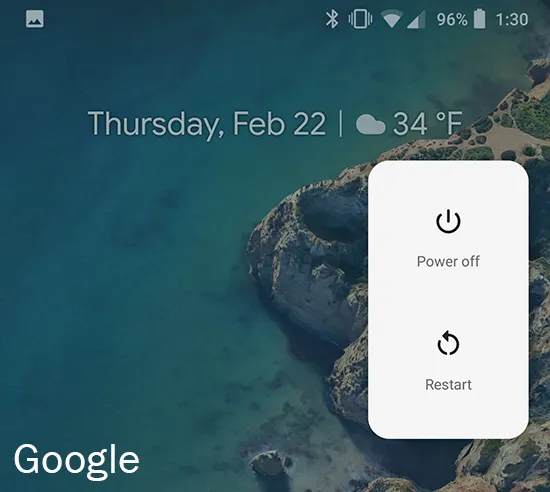
Désinstaller les applications inutilisées et obsolètes
Les applications inutilisées restent intactes sur votre téléphone, mettant à jour les données et vérifiant les mises à jour à votre insu. Bien qu'il puisse sembler acceptable de laisser cette application de coupons que vous avez téléchargée pendant les vacances sur votre téléphone, la vérité est qu'il est probablement préférable de la jeter, à moins que vous ne l'utilisiez tous les jours.
Beaucoup d'entre nous aimeraient penser que nous gardons nos téléphones propres et exempts de toutes les applications indésirables ou inutilisées, mais même les plus férus de technologie ont quelques applications sur nos appareils que nous n'utilisons plus.
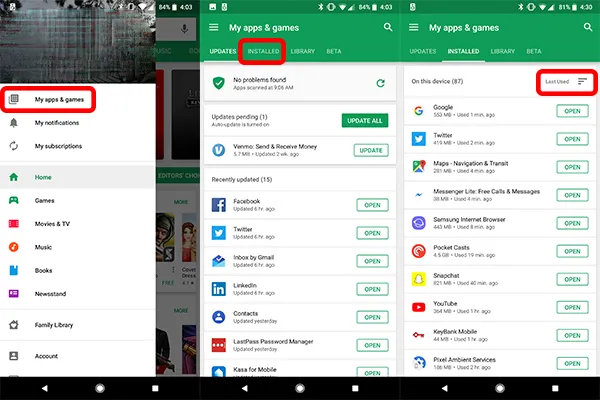
Si vous n'êtes pas sûr de ce que vous avez caché sur votre téléphone ou votre appareil, les nouvelles versions du Play Store de Google permettent de vérifier assez facilement quelles applications ont et n'ont pas été utilisées depuis un certain temps.
- Ouvrez le Play Store depuis le tiroir de votre application ou depuis votre écran d'accueil, et ouvrez le menu de gauche (ou appuyez sur le bouton de menu dans le coin supérieur gauche).
- En haut du menu, appuyez sur Mes applications et jeux pour ouvrir la liste de toutes vos applications. Par défaut, cette page s'ouvre sur vos applications récemment mises à jour. Cependant, nous devons afficher vos applications installées.
- Balayez vers la droite ou sélectionnez l'onglet Installé en haut du menu. Google Play affichera toutes les applications que vous avez installées sur votre appareil, ainsi que les options de tri affichées à droite de votre appareil. En règle générale, Google Play l'affiche en mode alphabétique , mais nous souhaitons sélectionner Dernière utilisation , qui affichera vos applications de la plus récemment ouverte à la moins récemment ouverte.
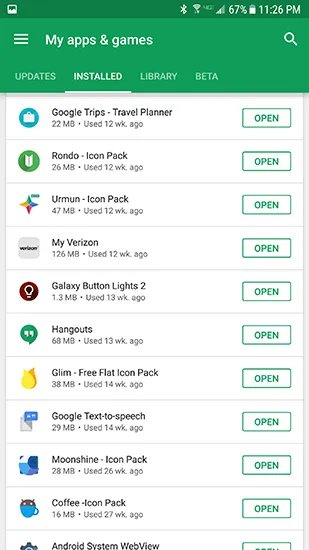
À partir de là, vous pouvez afficher les applications les plus récemment utilisées par votre appareil. Au fur et à mesure que vous faites défiler, vous remarquerez plus d'applications que vous ne le pensiez au départ.
Certaines des applications au bas de votre liste peuvent être des applications système qui ne peuvent pas être désinstallées, et ne vous inquiétez pas, nous les couvrirons plus loin dans cette liste.
Lorsque vous trouvez une application que vous ne souhaitez pas garder installée sur votre appareil, appuyez sur le nom de l'application dans votre menu. Cela fera apparaître une option en bas de l'écran pour ouvrir ou mettre à jour, mais appuyez simplement sur le nom une fois de plus, puis appuyez sur "Désinstaller" sur la page de l'application dans Google Play.
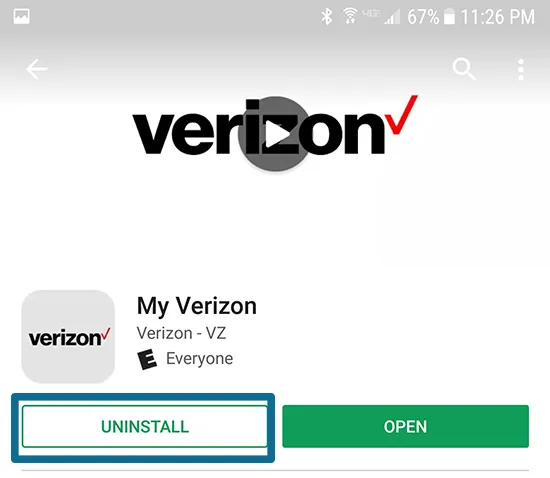
Continuez à désinstaller toutes les applications que vous vous sentez à l'aise de supprimer de votre appareil. Vous serez surpris du nombre d'applications de votre appareil inutilisées pendant des mois sur votre téléphone, surtout si vous possédez votre téléphone depuis plus d'un an.
Désactiver les applications système inutilisées
Même si les fabricants d'Android (et, dans une moindre mesure, les opérateurs) ont réduit leur inclusion de bloatware dans les versions les plus récentes d'Android, cela reste un problème sur le système d'exploitation de Google. Et à moins que vous n'utilisiez un appareil Nexus ou Pixel et, dans certains cas, des téléphones de Motorola et OnePlus, vous avez probablement une quantité décente de bloatware sur votre téléphone.
Il peut s'agir d'applications préinstallées, d'applications système ou d'applications sponsorisées par votre opérateur.
Heureusement, la plupart des applications système non requises par le système d'exploitation pour fonctionner peuvent, à tout le moins, être désactivées dans les paramètres de votre système. Une application désactivée occupera toujours de l'espace sur votre téléphone, mais elle ne s'exécutera pas en arrière-plan, ce qui évitera à votre téléphone d'avoir trop d'applications système utilisant le processeur de votre téléphone à la fois.
Pour désactiver les applications préinstallées sur votre appareil, accédez au menu des paramètres en utilisant l'icône Paramètres dans le tiroir des applications de votre téléphone ou en accédant au raccourci Paramètres à partir des paramètres rapides en haut de votre barre de notification. Cet écran peut sembler différent, selon l'appareil que vous possédez, mais le processus sera en grande partie le même.
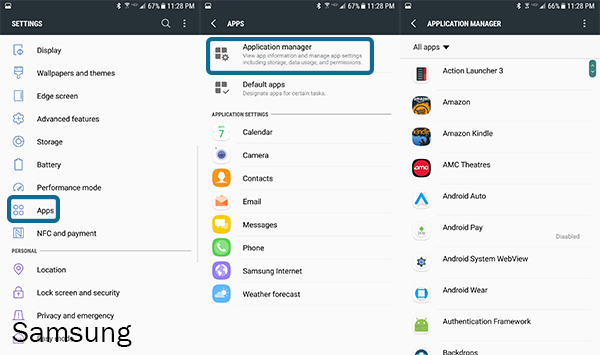
Faites défiler votre menu de paramètres jusqu'à ce que vous trouviez "Applications" dans la liste des paramètres. Selon votre version d'Android et le fabricant de votre téléphone, ce menu peut également s'appeler "Applications".
Une fois que vous avez ouvert ce menu, appuyez sur "Gestionnaire d'applications" en haut de la liste (ou appuyez simplement sur "Applications" pour certains appareils Android), et vous pourrez voir toutes les applications installées sur votre téléphone. Les applications système, ou du moins celles requises pour exécuter Android, seront cachées à l'utilisateur, mais peuvent être facilement révélées en appuyant sur l'icône de menu à trois points dans le coin supérieur droit de l'écran et en sélectionnant "Afficher les applications système". ”
La plupart des applications cachées sous ce menu ne pourront pas être désactivées par défaut, vous feriez donc mieux de laisser ces applications seules de toute façon.
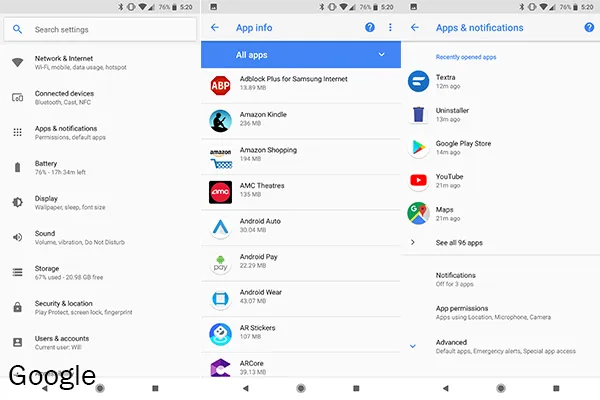
Pendant que nous consultons ce menu, il est important de noter quelques autres sélections pour trier nos applications. Notre liste d'applications système est triée par ordre alphabétique (comme nous l'avons vu ci-dessus dans Google Play), vous pouvez également trier à la fois par taille et par utilisation de la mémoire. Trier par taille n'a pas trop d'importance pour notre objectif actuel d'accélérer votre téléphone, mais il est bon de savoir que vous pouvez le faire à l'avenir si vous cherchez à libérer de l'espace sur votre appareil.
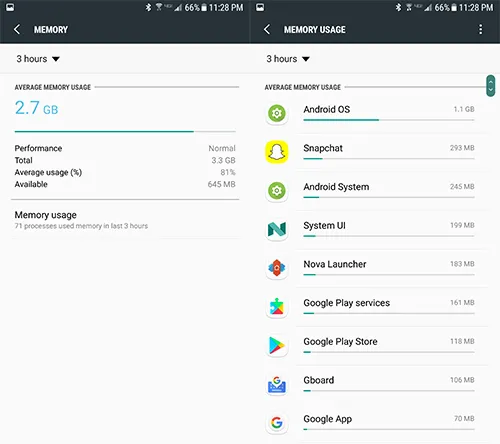
Ce qui est plus intéressant dans ce guide, c'est la possibilité de trier par utilisation de la mémoire (Samsung uniquement ; notre Pixel 2 de test ne semble pas avoir cette option). Appuyez simplement sur "Mémoire", puis appuyez sur "Utilisation de la mémoire" pour afficher les applications utilisant votre mémoire.
Sans surprise, vous verrez Android OS et Android System en haut de votre appareil, mais parcourez votre liste d'applications et voyez si quelque chose utilise plus de ressources que prévu.
Des applications comme Snapchat et Facebook sont connues pour être des porcs de mémoire, donc si vous ne les utilisez pas souvent ou si vous pouvez vivre sans ces applications installées sur votre appareil, vous voudrez peut-être envisager de les désinstaller.
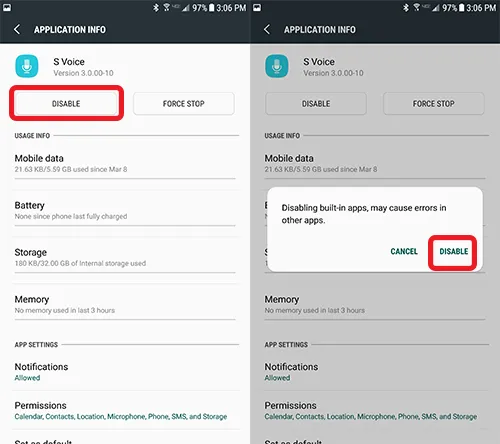
Pour désactiver les applications sur votre gestionnaire d'applications, vous devrez rechercher et sélectionner l'application que vous souhaitez désactiver. Nous n'avons pas de suggestions spécifiques car chaque téléphone comprend différentes applications incluses, et ce que vous utilisez dans votre vie quotidienne dépend de vous. Sur notre appareil de test, nous avons désactivé des applications telles que Slacker Radio et NFL Mobile, des applications qui ne pouvaient pas être désinstallées, mais nous n'en avions aucune utilité.
Trouvez simplement l'application que vous souhaitez désactiver, appuyez sur le bouton « Désactiver » en haut de l'écran » et confirmez « Désactiver » lors de l'avertissement contextuel concernant les erreurs dans d'autres applications. Bien que l'application occupe toujours de la place sur la mémoire de stockage interne de votre téléphone, vous serez satisfait de voir que l'application ne peut plus se mettre à jour, envoyer des notifications ou s'exécuter en arrière-plan.
Effacez vos données en cache
Une autre astuce centrée sur les applications, bien connue de la communauté des passionnés d'Android, consiste à vider votre cache. Ce processus simple peut vous aider à améliorer vos performances sur Android en cyclant et en nettoyant toutes les données en cache restantes des applications inutilisées ou rarement utilisées, ainsi que des applications système qui ne peuvent pas être désinstallées de votre système.
La plupart des applications gèrent assez bien leurs données en cache, sachant quand un effacement du cache sera nécessaire pour que le système continue à fonctionner à un rythme régulier et régulier. Certaines applications, cependant, n'ont absolument aucun contrôle d'elles-mêmes et cela peut créer de sérieux problèmes de vitesse sur Android.
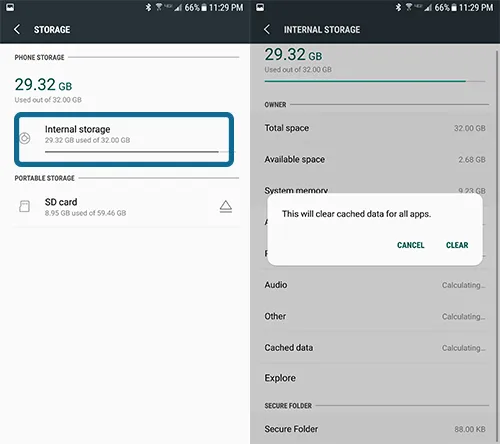
Donc, pour vider le cache de notre application, nous voudrons revenir dans le menu des paramètres de notre système, et cette fois, recherchez "Stockage" avec nos paramètres de menu. Si votre téléphone utilise une option de stockage externe, comme une carte microSD, assurez-vous de sélectionner "Stockage interne".
Une fois que votre téléphone a complètement chargé le menu affichant la liste des applications utilisant la mémoire système, nous voulons trouver notre option "Données en cache". Ceci est généralement répertorié vers le bas de l'écran. Appuyez sur cette option pour afficher une option permettant d'effacer les données mises en cache pour toutes vos applications.
Bien que vous puissiez effacer vos données en cache application par application, cela effacera toutes vos données d'application en cache d'un seul coup, ce qui le rendra beaucoup plus facile et rapide que de parcourir et de sélectionner individuellement chaque application sur votre appareil.
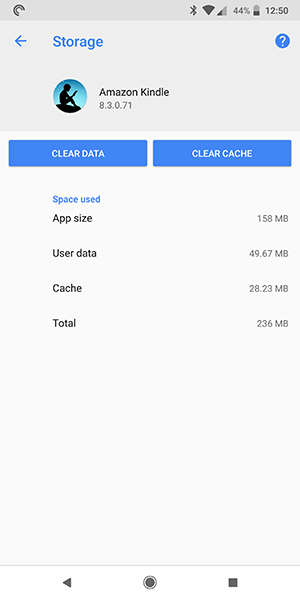
Il convient de noter que certains appareils, y compris les téléphones les plus récents de Google, le Pixel 2 et le Pixel 2 XL, n'ont pas la possibilité d'effacer les données mises en cache pour toutes les applications en une seule fois comme celle-ci. Au lieu de cela, vous devrez utiliser le menu Toutes les applications pour effacer manuellement le contenu de votre appareil si nécessaire.
Autres conseils divers
Tout ne rentre pas parfaitement dans une catégorie comme nos suggestions ci-dessus, donc si vous êtes toujours à la recherche de solutions rapides aux problèmes de vitesse de votre téléphone, essayez quelques-unes des solutions suivantes :
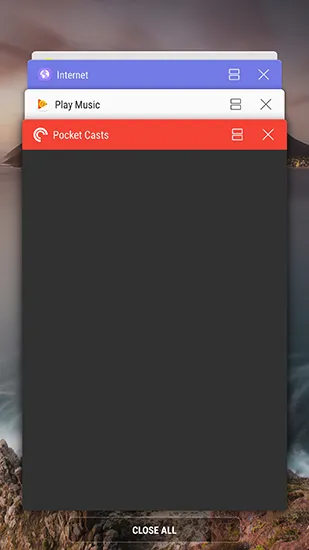
- Ouvrez le menu Applications récentes sur votre téléphone en appuyant sur l'icône carrée en bas à droite de votre barre de navigation (pour les téléphones Samsung antérieurs au Galaxy S8, il s'agit du bouton matériel de gauche). Balayez toutes vos applications récentes pour les effacer de votre mémoire.
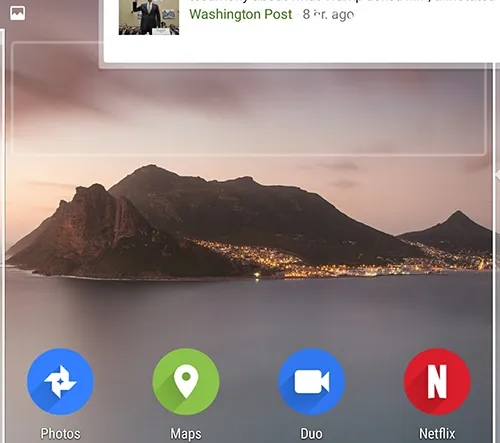
- Essayez d'effacer certains des widgets conservés sur votre téléphone si vous ne les utilisez pas très souvent. Les widgets peuvent utiliser inutilement de grandes quantités de RAM sur votre appareil, et la plupart des propriétaires de téléphones n'utilisent les widgets qu'occasionnellement.
- Vérifiez la vitesse de votre carte SD. Si vous avez déplacé un grand nombre de vos applications sur la carte SD, mais que vous utilisez un style de carte plus ancien, il peut être trop lent pour lire des fichiers de manière fiable ou pour charger des applications et des jeux à partir de la carte.
Options avancées pour accélérer votre téléphone
Tout ce dont nous avons parlé ci-dessus est bon et tout, mais en fin de compte, ce sont toutes des solutions temporaires à un problème majeur avec Android. Ce n'est pas un système d'exploitation parfait, et surtout après quelques années de mises à jour du système et de la sécurité, les choses peuvent commencer à sembler un peu lentes.

Comme pour la plupart des problèmes sur Android, il n'y a vraiment que deux solutions à chaque problème sur Android : effacer votre partition de cache et nettoyer complètement votre téléphone. Et bien que l'effacement de votre partition de cache soit une solution assez simple pour accélérer votre téléphone, nous vous recommandons vraiment de ne nettoyer votre téléphone que si les étapes ci-dessus n'ont pas aidé à résoudre vos problèmes de vitesse.
Vider votre partition de cache
Nous commençons par effacer la partition de cache sur votre téléphone, ce qui est un peu similaire à l'effacement du cache de votre application comme nous l'avons fait ci-dessus. Effacer l'intégralité de la partition de cache peut résoudre certains des problèmes souvent causés par une mise à jour d'application ou de logiciel système, sans les mesures drastiques d'effacement complet de votre téléphone (ne vous inquiétez pas, nous y arriverons).
Bien que simple, l'effacement de votre partition de cache implique le démarrage en mode de récupération de votre téléphone, ce qui peut être intimidant pour les utilisateurs qui découvrent les smartphones ou les menus de démarrage. Ne vous inquiétez pas trop, nous vous guiderons tout au long du processus de démarrage.
Ce processus varie selon la marque et le modèle. La plupart des téléphones utilisent les boutons d'augmentation du volume et d'alimentation, maintenus enfoncés en même temps, avant d'appuyer sur le bouton de réduction du volume sur l'écran de démarrage pour accéder au menu de récupération.
Pour les téléphones comme le Galaxy S6 et S7, l'utilisation d'une combinaison des touches Accueil, Alimentation et Volume + fait la même chose. Comme nous l'avons dit, recherchez votre téléphone spécifique et l'expression "boot into recovery" sur Google pour vous assurer que vous avez suivi les bonnes étapes ; une fois que vous avez atteint le menu de récupération lui-même, ces étapes s'appliqueront à tous les téléphones.
Les téléphones plus récents qui n'ont pas de bouton d'accueil auront une combinaison utilisant le bouton Bixby.
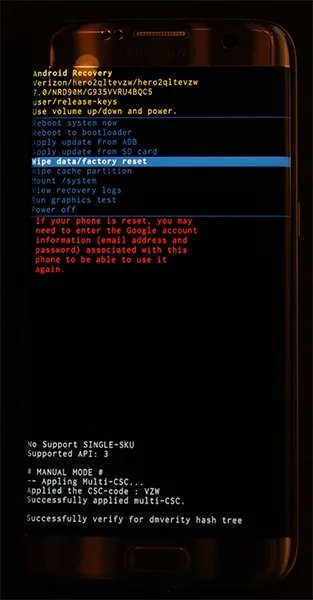
Une fois que votre téléphone a atteint le menu de démarrage, qui ressemblera à l'affichage de notre photo ci-dessus, vous ne pourrez plus utiliser votre écran tactile pour contrôler le menu sur votre écran.
Utilisez vos touches de volume pour faire défiler la ligne bleue en surbrillance jusqu'à "Wipe Cache Partition" dans le menu ci-dessus. Une fois que vous avez sélectionné "Wipe Cache Partition", appuyez sur le bouton d'alimentation de votre appareil pour sélectionner l'option, puis utilisez à nouveau vos touches de volume pour sélectionner "Oui" sur l'écran de confirmation.
Appuyez sur Power pour confirmer votre sélection et votre téléphone commencera à effacer la partition de cache. Cela n'efface pas votre stockage ou votre carte SD, de sorte que chaque application et photo sera en sécurité sur votre téléphone. Une fois le processus terminé, sélectionnez "Reboot Device Now" sur l'écran suivant et appuyez sur Power pour confirmer.
Tout comme avec un redémarrage, donnez au téléphone quelques minutes pour s'asseoir et redémarrer ses processus principaux, puis essayez d'utiliser le téléphone pour voir à quelle vitesse il se sent dans votre main.
Modification de la vitesse d'animation sur votre téléphone
Bien sûr, le matériel qui alimente votre téléphone détermine la vitesse de chargement des applications et des jeux sur votre appareil, mais dans une certaine mesure, le logiciel a également un impact majeur sur notre expérience quotidienne. Des entreprises comme Google et Apple construisent leurs systèmes d'exploitation avec un sens de la fluidité et de l'animation conçues pour que les choses soient belles, mais parfois une utilisation excessive de l'animation peut rendre votre téléphone plus lent qu'il ne l'est réellement.
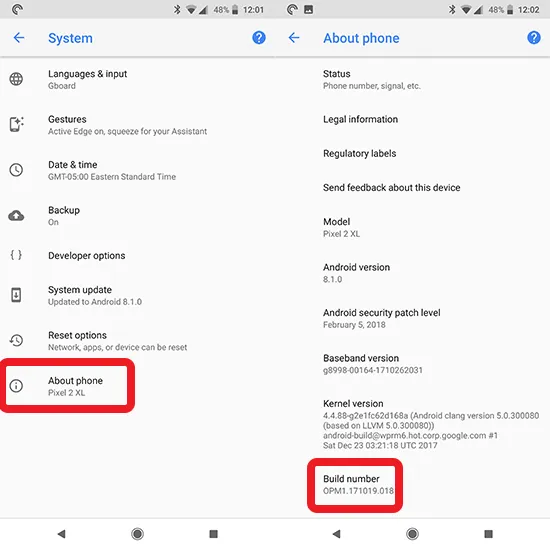
Si vous possédez votre appareil Android depuis quelques mois maintenant et que vous êtes plutôt fatigué de toutes les animations et des temps de transition lents entre les applications et les programmes sur votre téléphone, vous pouvez utiliser les options de développement d'Android pour modifier la vitesse de votre téléphoner.
Pour commencer, faites défiler jusqu'au menu Système dans vos paramètres et sélectionnez "À propos du téléphone". Recherchez le « numéro de version » du logiciel de votre téléphone dans le menu des paramètres et appuyez dessus sept fois pour activer les paramètres du développeur sur votre téléphone.
Revenez au menu principal dans Paramètres et sélectionnez à nouveau "Système". Dans le menu Système, une nouvelle option intitulée "Options pour les développeurs" apparaîtra, avec deux crochets comme icône.
Dans le menu des options du développeur, vous trouverez une grande liste d'options de menu, que vous devriez presque toutes laisser seules, sauf si vous travaillez activement sur le développement d'applications pour Android.
De loin, c'est le menu le plus long du menu des paramètres d'Android, et il est rempli de nombreuses options qui peuvent totalement bousiller votre appareil si vous ne faites pas attention. C'est pourquoi le menu est masqué par défaut sur Android.
Pourtant, nous n'avons pas grand-chose à faire ici, sauf trouver les bonnes options pour notre appareil. Faites défiler la liste des options jusqu'à ce que vous trouviez les paramètres d'échelle d'animation - ils se trouvent dans la catégorie "Dessin" ou utilisez la barre de recherche dans les paramètres pour le localiser.
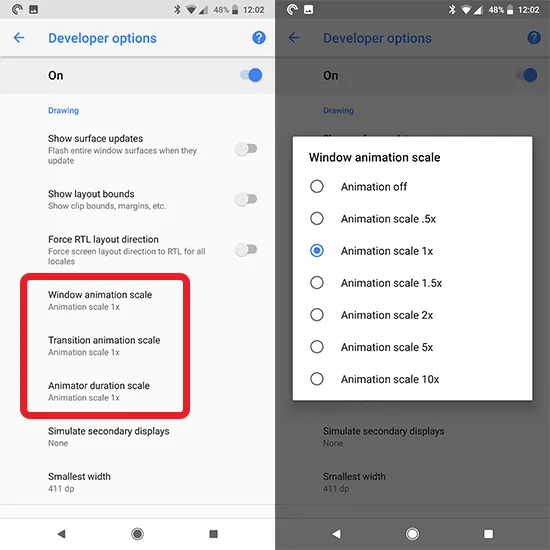
Vous trouverez ici trois échelles d'animation : Échelle d'animation de fenêtre, Échelle d'animation de transition et Échelle de durée d'animation. Tous les trois, par défaut, sont définis sur 1x, qui est le paramètre par défaut pour les animations et établit généralement un équilibre entre la vivacité et la convivialité.
Taper sur l'une de ces options affichera des options pour changer les échelles de 1x à quelque chose de plus rapide ou plus lent. Si vous souhaitez conserver les animations sur votre appareil, mais souhaitez qu'elles s'accélèrent (recommandé), définissez les trois échelles sur 0,5x. Si vous souhaitez éliminer complètement les animations, vous pouvez désactiver les trois animations.
Pour tester la vitesse avant de décider de conserver une modification, essayez d'appuyer sur l'accueil, puis appuyez sur l'icône des applications récentes et sélectionnez les paramètres. La différence de vitesse sera évidente dans ces animations, vous donnant une idée de la façon dont chaque option modifie votre appareil.
Les autres options, de 1,5x à 10x, ralentiront les animations de votre appareil. Ceux-ci ne sont pas recommandés, surtout une fois que vous avez atteint les nombres les plus élevés (bien qu'il soit assez amusant de regarder votre appareil fonctionner à une vitesse d'animation 10x, où tout se déplace littéralement au ralenti.
Overclocking (racine uniquement)
Nous ne couvrirons pas cela en détail, mais si vous avez un téléphone avec un accès root et un chargeur de démarrage déverrouillé, vous pouvez profiter de ces fonctionnalités pour changer complètement la puissance de votre téléphone. L'overclocking est le processus d'augmentation de la vitesse d'horloge de votre processeur, afin d'obtenir des performances supplémentaires de votre CPU.
Il est généralement mentionné sur le marché des passionnés de PC, mais les appareils Android rootés ont depuis longtemps le pouvoir d'augmenter également la vitesse de leur processeur. Certaines ROM personnalisées permettent l'overclocking, tandis que des applications tierces existent également sur le Play Store pour augmenter votre vitesse.
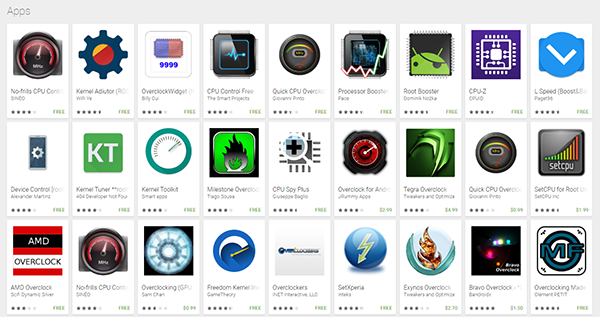
Si aucun de ces mots n'a de sens pour vous, il est probablement préférable de ne pas toucher à cette option. Franchement, nous ne recommandons pas d'overclocker votre téléphone à moins que vous ne pensiez absolument que cela fera une énorme différence dans votre utilisation quotidienne. L'overclocking n'ajoute pas une tonne de vitesse accrue à votre processeur, et ce que vous gagnez en vitesse, vous perdez en efficacité de la batterie (sans oublier que vous sentirez probablement votre appareil devenir assez chaud).
Si vous souhaitez en savoir plus sur l'overclocking sur Android, vous pouvez trouver un guide 2015 des développeurs XDA à ce sujet ici, et notre guide pour rooter les appareils Android ici.
Réinitialisation d'usine de votre téléphone
Comme avec la plupart des guides de dépannage, la meilleure façon de résoudre tout problème logiciel avec votre téléphone est une réinitialisation complète des données d'usine. Nous comprenons que cela est généralement conservé en dernier recours - bien qu'il s'agisse de l'un des itinéraires de dépannage les plus efficaces, il s'accompagne également des désagréments de devoir sauvegarder et restaurer entièrement vos appareils, passer du temps à réinstaller des applications, de la musique, des photos et tout le reste. vous gardez sur votre appareil.
Si les conseils ci-dessus ne vous aident pas et que votre téléphone est devenu complètement inutilisable, votre meilleur pari est d'aller de l'avant avec une réinitialisation complète des paramètres d'usine.
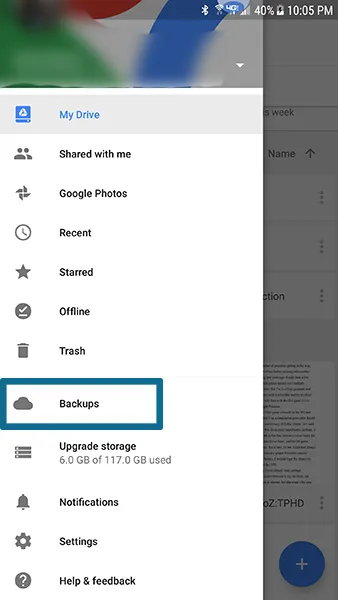
Commencez par sauvegarder les paramètres, les applications, les photos et tout le reste de votre téléphone sur le cloud, en utilisant le service de votre choix. Google a son propre service de sauvegarde intégré à Google Drive, mais il existe une tonne d'autres services cloud parmi lesquels choisir, notamment Samsung Cloud, Helium et CM Backup. Pour les photos, nous vous recommandons d'utiliser le service de sauvegarde Google Photos - c'est l'une de nos applications photo préférées - et pour les SMS et les journaux d'appels, consultez Sauvegarde et restauration SMS sur le Play Store.
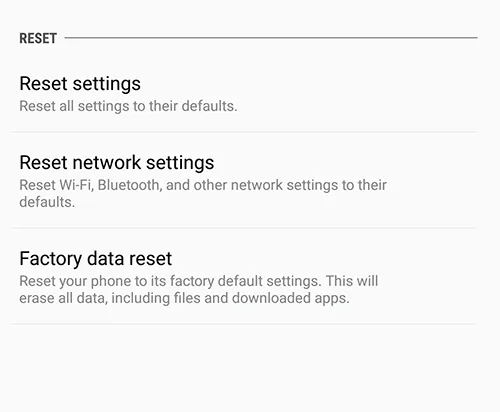
Ouvrez le menu des paramètres de votre téléphone et recherchez le menu "Sauvegarder et réinitialiser". Selon votre version et le fabricant d'Android, ces paramètres peuvent se trouver dans une section différente d'Android, donc si vous rencontrez des problèmes, utilisez simplement la fonction de recherche intégrée dans les paramètres.
Une fois que vous avez trouvé les options de réinitialisation, sélectionnez "Réinitialisation des données d'usine" dans la liste des options. Le menu suivant affichera tous les comptes auxquels vous vous êtes connecté sur votre appareil, ainsi qu'un avertissement vous rappelant que tout sur votre appareil (applications, etc.) sera effacé. La seule chose que cela ne nettoiera pas est votre carte SD à moins que vous ne sélectionniez "Formater la carte SD" en bas de ce menu.
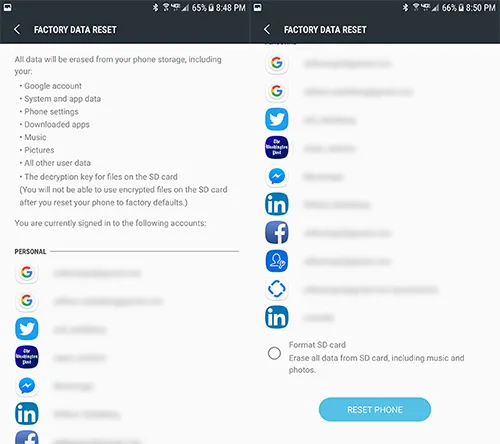
Nous vous suggérons de vous assurer que votre appareil est complètement chargé ou branché avant de commencer le processus de réinitialisation ; c'est un processus assez gourmand en batterie, et c'est certainement une situation où vous ne voulez pas que votre téléphone meure avant la fin du processus.
Une fois que vous êtes sûr d'avoir suffisamment de batterie pour démarrer la réinitialisation des données, appuyez sur "Réinitialiser le téléphone" en bas de l'écran et entrez votre code PIN ou votre mot de passe pour la vérification de sécurité. Après avoir fait cela, votre téléphone commencera à se réinitialiser. Laissez simplement l'appareil reposer et terminer le processus, qui peut prendre plus de trente minutes et implique souvent quelques redémarrages en cours de route.
Une fois la réinitialisation terminée, vous reviendrez au processus de configuration d'origine de votre téléphone. Cela peut prendre une journée pour que votre téléphone se stabilise après la réinitialisation, mais une fois que c'est fait, vous devriez voir des performances nettement meilleures en termes de vitesse et de consommation de mémoire. Nous vous conseillons de réinstaller lentement les applications sur votre téléphone et de voir si l'une d'entre elles crée les mêmes problèmes de mémoire que vous aviez auparavant. Vous voudrez peut-être garder ces applications spécifiques hors de votre téléphone afin d'améliorer les performances en cours de route.
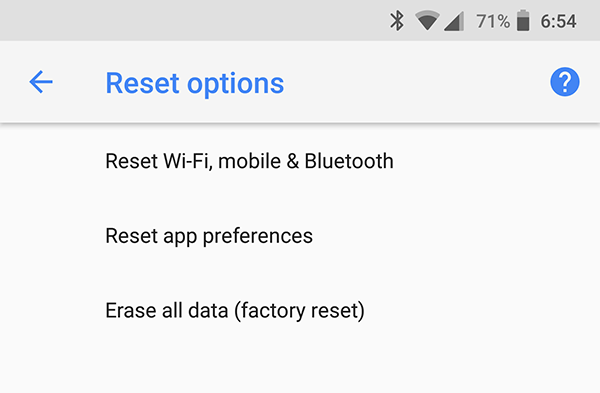
Un dernier conseil sur le matériel de votre téléphone
La plupart des utilisateurs accédant à ce guide utilisent probablement des smartphones relativement nouveaux, mais si cela fait un moment que vous n'êtes pas passé à un tout nouvel appareil, vous voudrez peut-être envisager de le faire.
Les téléphones plus récents ont plus de RAM et de puissance CPU, même les téléphones bas et milieu de gamme livrés avec 3 ou 4 Go de RAM. De nombreux téléphones plus anciens n'utilisent que 1 ou 2 gigaoctets de RAM, ce qui, dans de nombreux cas, n'est tout simplement pas suffisant pour maintenir l'appareil en mouvement à un rythme rapide avec le nombre d'applications et de données utilisées aujourd'hui.
Nous comprenons que ce n'est pas un bon conseil pour tout le monde - et nous ne voulons pas faire pression sur un lecteur pour qu'il ait l'impression que son téléphone doit être remplacé, car même les modèles bas de gamme coûtent souvent quelques centaines de dollars hors contrat - mais Si vous pouvez vous permettre de dépenser de l'argent sur un nouveau modèle, 2019 a été une excellente année pour les téléphones.
Ce que vous ne devriez pas faire
Cela peut sembler une suggestion étrange, mais nous ne recommandons pas d'utiliser l'une des applications "RAM" ou "Speed Booster" que vous pouvez trouver sur le Play Store. Alors qu'il s'agissait d'excellents utilitaires auxquels accéder au début d'Android, ces jours-ci, ils sont plus gênants pour votre téléphone qu'autre chose.
Android est assez bon pour gérer sa gestion de la RAM depuis l'époque de Froyo et Gingerbread, le système d'exploitation prenant tout son sens autour de la sortie d'Android 5.0 Lollipop et, dans une moindre mesure, de 6.0 Marshmallow.
Le fait est que ces applications ne sont tout simplement pas nécessaires de nos jours - en fait, elles sont un obstacle pour votre téléphone.
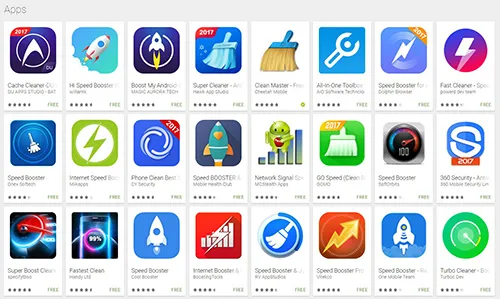
Lorsque vous utilisez une application d'effacement de RAM ou d'accélération de la vitesse sur Android, tout ce qu'elle fait est de faire défiler les applications chargées dans votre RAM pour qu'Android y accède rapidement. Bien que cela puisse présenter une augmentation rapide de la vitesse pour le moment, Android est suffisamment intelligent pour recharger simplement les applications dans la RAM de votre appareil une fois qu'il a besoin d'y accéder, probablement quelques minutes après avoir effacé les applications en premier lieu.
Ils ne présentent aucun avantage par rapport au simple fait de laisser Android faire son propre travail et d'effacer les applications de votre propre menu Applications récentes, et peuvent souvent nuire à la durée de vie de la batterie de votre appareil. Inutile de dire que si vous le pouvez, restez à l'écart de ces applications.
