So beschleunigen Sie Ihr Android-Telefon [Dezember 2020]
Veröffentlicht: 2018-02-22![So beschleunigen Sie Ihr Android-Telefon [Dezember 2020]](/uploads/article/11402/kYsGaEz67iqccbFb.jpg)
Wie bei jedem Computer haben Android-Telefone die unglückliche Angewohnheit, mit zunehmendem Alter langsamer zu werden. In den ersten Monaten, nachdem Sie Ihr Telefon aus der Verpackung genommen haben, ist alles großartig – Apps werden schnell geladen, zwischengespeicherte Daten sind leicht zugänglich und das Laden von lokalen Dateien über Spiele bis hin zu Apps ist im Handumdrehen erledigt.
Aber mit der Zeit wird Ihr Gerät natürlich langsamer und das Gefühl von glänzender neuer Technologie lässt nach. Der Arbeitsspeicher Ihres Telefons wird mit sowohl verwendeten als auch nicht verwendeten Apps übersättigt, und dieselben Apps nehmen immer mehr Platz im internen Speicher Ihres Telefons ein. In der Zwischenzeit speichern Sie Tausende von Fotos, Videos und Screenshots, die auf Ihrem Telefon gespeichert sind, und nach einer Weile kann das Laden von irgendetwas, von einer Webseite bis zum Abrufen Ihrer E-Mail, unerträglich lange dauern.
Wenn dies Ihrem Telefon passiert, sind Sie nicht allein. Glücklicherweise gibt es einfache Lösungen, um Ihr Telefon wieder ordnungsgemäß zum Laufen zu bringen.
Schnellkorrekturen
Schnelle Links
- Schnellkorrekturen
- Starten Sie Ihr Telefon oder Tablet neu
- Deinstallieren Sie nicht verwendete und veraltete Apps
- Deaktivieren Sie nicht verwendete System-Apps
- Löschen Sie Ihre zwischengespeicherten Daten
- Andere verschiedene Tipps
- Erweiterte Optionen zur Beschleunigung Ihres Telefons
- Löschen Ihrer Cache-Partition
- Ändern der Animationsgeschwindigkeit auf Ihrem Telefon
- Übertakten (nur Root)
- Zurücksetzen Ihres Telefons auf die Werkseinstellungen
- Ein letzter Tipp zur Hardware Ihres Telefons
- Was Sie nicht tun sollten

Ihr Telefon verhält sich möglicherweise langsam, aber das bedeutet nicht unbedingt, dass Sie einen mehrstufigen Prozess benötigen, um die Probleme zu beheben, die die Verlangsamung verursachen. Manchmal ist die einfachste Lösung für Ihre Probleme auch die richtige, daher werfen wir zunächst einen Blick auf einige der einfachsten Möglichkeiten, die Geschwindigkeit Ihres Telefons oder Tablets zu verbessern.
Starten Sie Ihr Telefon oder Tablet neu
Ja, das ist ein naheliegender Tipp, aber Sie wären überrascht, wie lange die Leute auskommen, ohne ihre Telefone, Tablets und andere Android-Geräte neu zu starten. Hardware, auf der Android ausgeführt wird, erfordert gelegentlich einen Neustart, nur um Anwendungen zu deaktivieren, die im Hintergrund Ihres Geräts ausgeführt werden.
Bei den meisten Android-Telefonen kann ein Neustart durchgeführt werden, indem Sie den Netzschalter gedrückt halten und im Popup-Menü „Neu starten“ auswählen. Wenn Ihr Telefon keine Neustartoption hat, schalten Sie Ihr Gerät einfach aus und dann wieder ein.
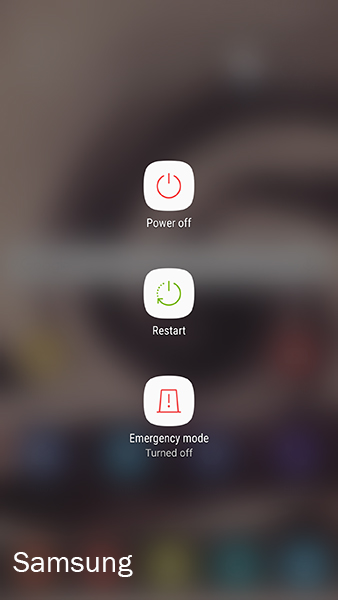
Um die beste Leistung auf älteren Geräten zu erzielen, lassen Sie Ihr Telefon nach dem Neustart einige Minuten stehen. Normalerweise können Startanwendungen Ihr Gerät verlangsamen, während alles initialisiert wird. Neuere Telefone wie das Pixel 2 XL sollten jedoch im Handumdrehen einsatzbereit sein.
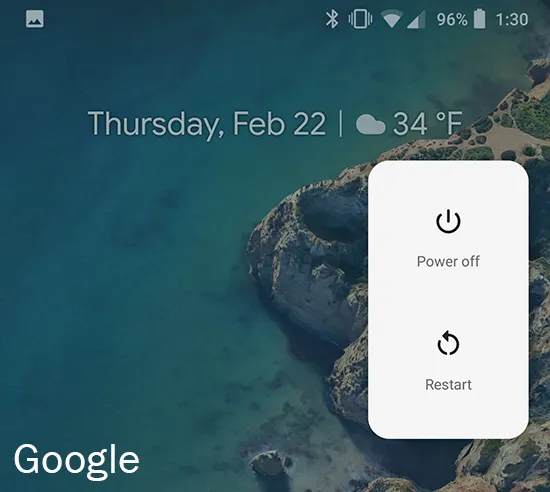
Deinstallieren Sie nicht verwendete und veraltete Apps
Ungenutzte Apps bleiben auf Ihrem Telefon unberührt, aktualisieren Daten und suchen ohne Ihr Wissen nach Updates. Es mag zwar in Ordnung erscheinen, die Couponing-App, die Sie in den Ferien heruntergeladen haben, auf Ihrem Telefon zu belassen, aber die Wahrheit ist, dass es wahrscheinlich am besten ist, sie zu löschen, es sei denn, Sie verwenden sie jeden Tag.
Viele von uns möchten vielleicht denken, dass wir unsere Telefone sauber und frei von allen unerwünschten oder ungenutzten Apps halten, aber selbst die technisch versiertesten von uns haben ein paar Apps auf ihren Geräten, die wir nicht mehr verwenden.
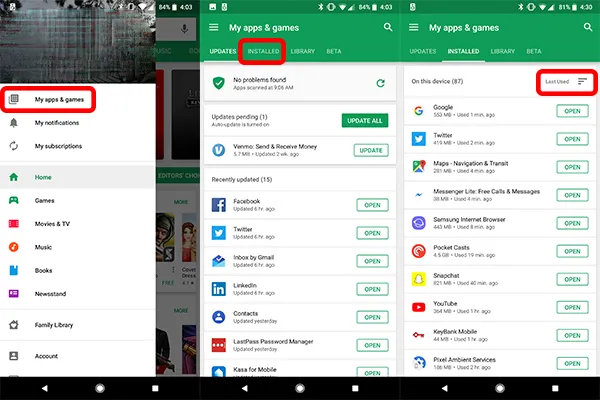
Wenn Sie sich nicht sicher sind, was Sie auf Ihrem Telefon oder Gerät versteckt haben, machen es neuere Versionen von Googles Play Store ziemlich einfach zu überprüfen, welche Apps seit einiger Zeit verwendet wurden und welche nicht.
- Öffnen Sie den Play Store von Ihrer App-Schublade oder von Ihrem Startbildschirm aus und schieben Sie das linke Menü auf (oder drücken Sie die Menüschaltfläche in der oberen linken Ecke).
- Klicken Sie oben im Menü auf Meine Apps und Spiele , um die Liste aller Ihrer Apps zu öffnen. Standardmäßig wird diese Seite in Ihren kürzlich aktualisierten Apps geöffnet – wir müssen jedoch Ihre installierten Apps anzeigen.
- Wischen Sie nach rechts oder wählen Sie oben im Menü die Registerkarte Installiert aus. Google Play zeigt jede App an, die Sie auf Ihrem Gerät installiert haben, zusammen mit Sortieroptionen, die rechts neben Ihrem Gerät angezeigt werden. Normalerweise zeigt Google Play dies im alphabetischen Modus an, aber wir möchten Zuletzt verwendet auswählen, wodurch Ihre Apps von zuletzt geöffnet bis zuletzt geöffnet angezeigt werden.
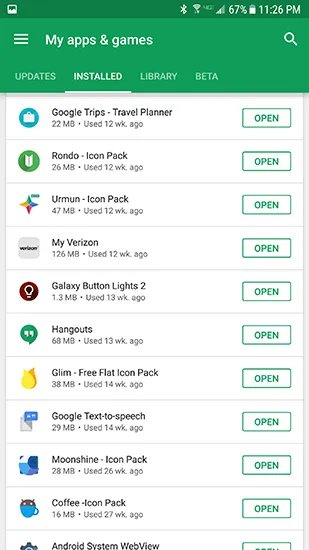
Von hier aus können Sie die zuletzt von Ihrem Gerät verwendeten Apps anzeigen. Beim Scrollen werden Ihnen mehr Apps auffallen, als Sie ursprünglich dachten.
Einige der Apps am Ende Ihrer Liste sind möglicherweise System-Apps, die nicht deinstalliert werden können, und keine Sorge, wir werden diese weiter unten in dieser Liste behandeln.
Wenn Sie eine App finden, die Sie nicht auf Ihrem Gerät installiert lassen möchten, tippen Sie in Ihrem Menü auf den Anwendungsnamen. Dadurch wird unten auf dem Bildschirm eine Option zum Öffnen oder Aktualisieren angezeigt, aber tippen Sie einfach noch einmal auf den Namen und klicken Sie dann auf der App-Seite in Google Play auf „Deinstallieren“.
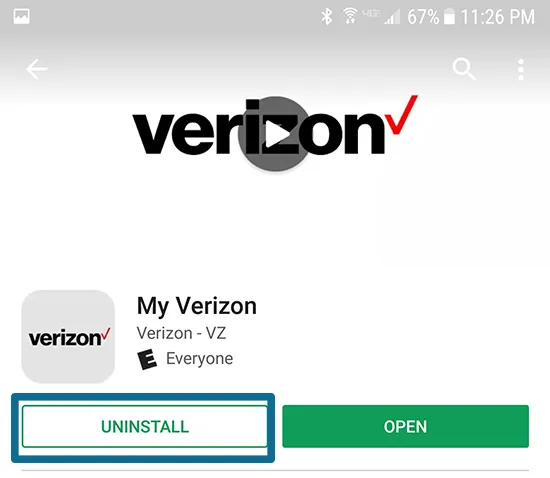
Fahren Sie mit der Deinstallation aller Apps fort, die Sie gerne von Ihrem Gerät entfernen möchten. Sie werden überrascht sein, wie viele Apps auf Ihrem Gerät monatelang ungenutzt auf Ihrem Telefon bleiben, insbesondere wenn Sie Ihr Telefon seit mehr als einem Jahr haben.
Deaktivieren Sie nicht verwendete System-Apps
Obwohl Android-Hersteller (und in geringerem Maße auch Netzbetreiber) die Aufnahme von Bloatware in die neueren Versionen von Android zurückgefahren haben, ist dies immer noch ein Problem für das Betriebssystem von Google. Und wenn Sie kein Nexus- oder Pixel-Gerät verwenden – und in einigen Fällen Telefone von Motorola und OnePlus – haben Sie wahrscheinlich eine anständige Menge Bloatware auf Ihrem Telefon.
Dies können vorinstallierte Apps, Systemanwendungen oder gesponserte Apps Ihres Mobilfunkanbieters sein.
Glücklicherweise können die meisten System-Apps, die vom Betriebssystem nicht benötigt werden, zumindest in Ihren Systemeinstellungen deaktiviert werden. Eine deaktivierte App nimmt weiterhin Speicherplatz auf Ihrem Telefon ein, wird jedoch nicht im Hintergrund ausgeführt, wodurch Ihr Telefon vor der Belastung durch zu viele System-Apps geschützt wird, die die CPU Ihres Telefons gleichzeitig verwenden.
Um vorinstallierte Anwendungen auf Ihrem Gerät zu deaktivieren, gehen Sie in Ihr Einstellungsmenü, indem Sie entweder das Einstellungssymbol in der App-Schublade Ihres Telefons verwenden oder über die Schnelleinstellungen oben in Ihrer Benachrichtigungsleiste auf die Verknüpfung Einstellungen zugreifen. Dieser Bildschirm kann je nach Gerät unterschiedlich aussehen, aber der Vorgang ist weitgehend gleich.
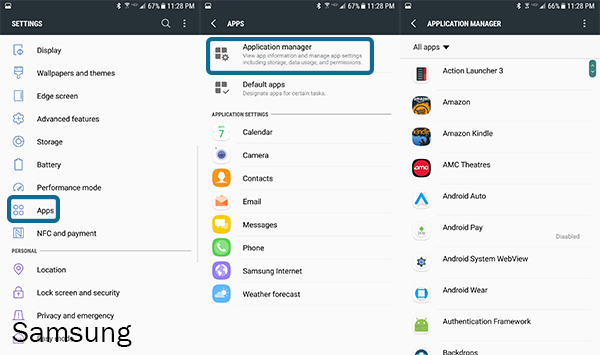
Scrollen Sie in Ihrem Einstellungsmenü nach unten, bis Sie „Anwendungen“ in der Liste der Einstellungen finden. Abhängig von Ihrer Android-Version und dem Hersteller Ihres Telefons kann dieses Menü auch als „Apps“ bezeichnet werden.
Sobald Sie dieses Menü geöffnet haben, tippen Sie oben in der Liste auf „Anwendungsmanager“ (oder tippen Sie bei einigen Android-Geräten einfach auf „Apps“), und Sie können alle auf Ihrem Telefon installierten Apps anzeigen. System-Apps, oder zumindest diejenigen, die zum Ausführen von Android erforderlich sind, werden vor dem Benutzer verborgen, können aber leicht angezeigt werden, indem Sie auf das dreifach gepunktete Menüsymbol in der oberen rechten Ecke des Bildschirms tippen und „System-Apps anzeigen“ auswählen. ”
Die meisten der unter diesem Menü versteckten Apps können standardmäßig nicht deaktiviert werden, also ist es besser, diese Apps sowieso in Ruhe zu lassen.
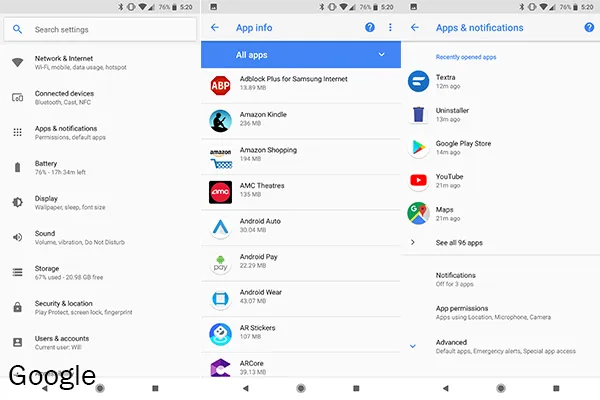
Während wir dieses Menü anzeigen, ist es wichtig, einige andere Auswahlmöglichkeiten zum Sortieren unserer Apps zu beachten. Unsere Liste der System-Apps ist alphabetisch sortiert (wie wir oben in Google Play gesehen haben). Sie können auch nach Größe und Speichernutzung sortieren. Das Sortieren nach Größe spielt für unser aktuelles Ziel, Ihr Telefon zu beschleunigen, keine große Rolle, aber es ist gut zu wissen, dass Sie dies in Zukunft tun können, wenn Sie Speicherplatz auf Ihrem Gerät freigeben möchten.
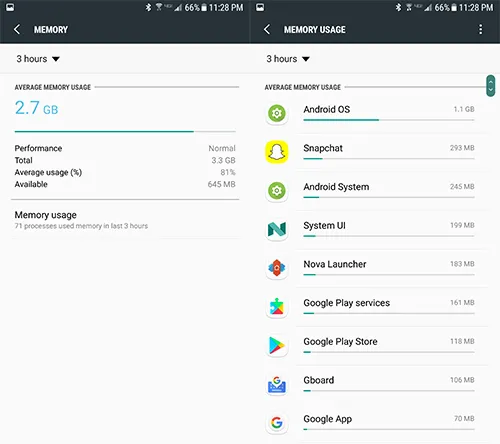
Interessanter an dieser Anleitung ist die Möglichkeit, nach Speichernutzung zu sortieren (nur Samsung; unser Test-Pixel 2 scheint diese Option nicht zu haben). Tippen Sie einfach auf „Speicher“ und dann auf „Speichernutzung“, um die Apps anzuzeigen, die Ihren Speicher verbrauchen.
Es überrascht nicht, dass Sie oben auf Ihrem Gerät Android OS und Android System sehen werden, aber sehen Sie sich Ihre Liste der Apps an und sehen Sie, ob etwas mehr Ressourcen verbraucht, als es sein sollte.
Apps wie Snapchat und Facebook sind berüchtigt dafür, Speicherfresser zu sein. Wenn Sie sie also nicht oft verwenden – oder ohne diese auf Ihrem Gerät installierten Apps leben können – sollten Sie in Betracht ziehen, sie zu deinstallieren.
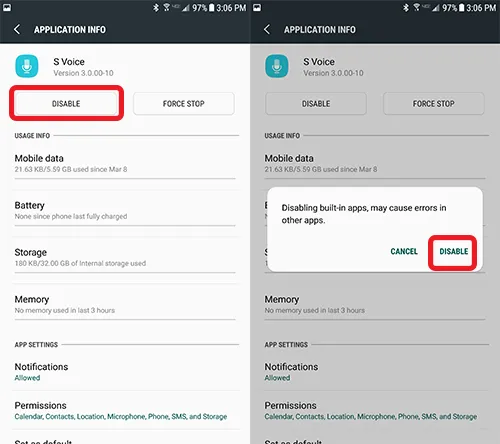
Um Apps in Ihrem Anwendungsmanager zu deaktivieren, müssen Sie die App, die Sie deaktivieren möchten, suchen und auswählen. Wir haben keine spezifischen Vorschläge, da jedes Telefon verschiedene enthaltene Anwendungen enthält und es Ihnen überlassen ist, was Sie in Ihrem täglichen Leben verwenden. Auf unserem Testgerät haben wir Apps wie Slacker Radio und NFL Mobile deaktiviert – Apps, die nicht deinstalliert werden konnten, für die wir aber keine Verwendung hatten.
Suchen Sie einfach die App, die Sie deaktivieren möchten, tippen Sie oben auf dem Display auf die Schaltfläche „Deaktivieren“ und bestätigen Sie „Deaktivieren“, wenn die Popup-Warnung über Fehler in anderen Apps angezeigt wird. Obwohl die App immer noch Platz im internen Speicher Ihres Telefons einnimmt, werden Sie zufrieden sein zu sehen, dass die App nicht mehr aktualisieren, Benachrichtigungen senden oder im Hintergrund ausgeführt werden kann.
Löschen Sie Ihre zwischengespeicherten Daten
Ein weiterer App-zentrierter Trick, der der Android-Enthusiasten-Community bekannt ist, ist das Leeren Ihres Caches. Dieser einfache Prozess kann dazu beitragen, Ihre Leistung auf Android zu steigern, indem alle zwischengespeicherten Daten, die von ungenutzten oder selten verwendeten Apps übrig geblieben sind, sowie System-Apps, die nicht von Ihrem System deinstalliert werden können, durchlaufen und bereinigt werden.
Die meisten Apps verwalten ihre zwischengespeicherten Daten gut genug und wissen, wann ein Cache-Löschen erforderlich ist, damit das System reibungslos und gleichmäßig weiterläuft. Einige Anwendungen haben jedoch absolut keine Selbstkontrolle, was zu ernsthaften Geschwindigkeitsproblemen auf Android führen kann.
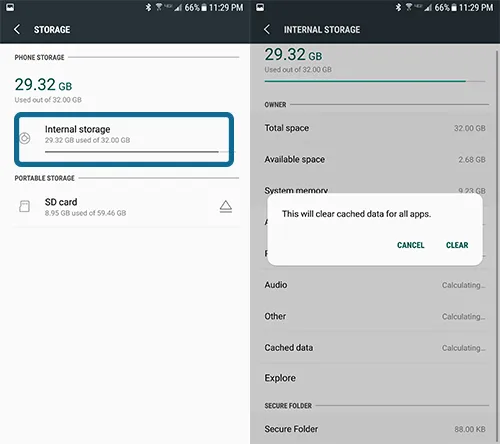
Um unseren App-Cache zu leeren, sollten wir also zurück in unser Systemeinstellungsmenü gehen und dieses Mal zusammen mit unseren Menüeinstellungen nach „Speicher“ suchen. Wenn Ihr Telefon eine externe Speicheroption wie eine microSD-Karte verwendet, stellen Sie sicher, dass Sie „Interner Speicher“ auswählen.
Sobald Ihr Telefon das Menü mit der Liste der Apps, die den Systemspeicher verwenden, vollständig geladen hat, möchten wir unsere Option „Zwischengespeicherte Daten“ finden. Dies wird normalerweise am unteren Rand des Displays aufgeführt. Wenn Sie auf diese Option tippen, wird eine Option zum Löschen zwischengespeicherter Daten für alle Ihre Anwendungen angezeigt.
Obwohl Sie Ihre zwischengespeicherten Daten App für App löschen können, werden dadurch alle Ihre zwischengespeicherten App-Daten auf einen Schlag gelöscht, was es viel einfacher und schneller macht, als jede einzelne Anwendung auf Ihrem Gerät durchzugehen und einzeln auszuwählen.
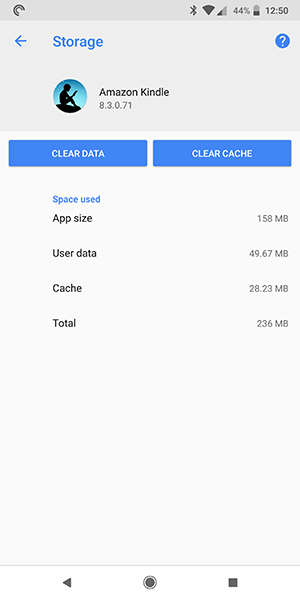
Es ist erwähnenswert, dass einige Geräte, einschließlich der neuesten Telefone von Google, Pixel 2 und Pixel 2 XL, nicht die Möglichkeit haben, zwischengespeicherte Daten für alle Apps auf einmal zu löschen. Stattdessen müssen Sie sich darauf verlassen, dass Sie das Menü Alle Apps verwenden, um Inhalte nach Bedarf manuell von Ihrem Gerät zu löschen.
Andere verschiedene Tipps
Nicht alles passt genau in eine Kategorie wie unsere obigen Vorschläge. Wenn Sie also immer noch nach schnellen Lösungen für die Geschwindigkeitsprobleme Ihres Telefons suchen, versuchen Sie Folgendes:
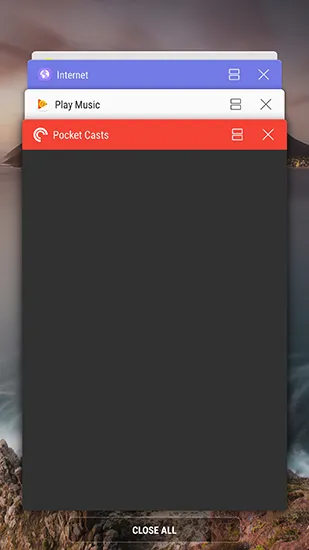
- Öffnen Sie das Menü „Zuletzt verwendete Apps“ auf Ihrem Telefon, indem Sie auf das quadratische Symbol unten rechts in Ihrer Navigationsleiste klicken (bei Samsung-Telefonen vor dem Galaxy S8 ist dies die linke Hardware-Taste). Wischen Sie alle Ihre letzten Anwendungen weg, um sie aus Ihrem Speicher zu löschen.
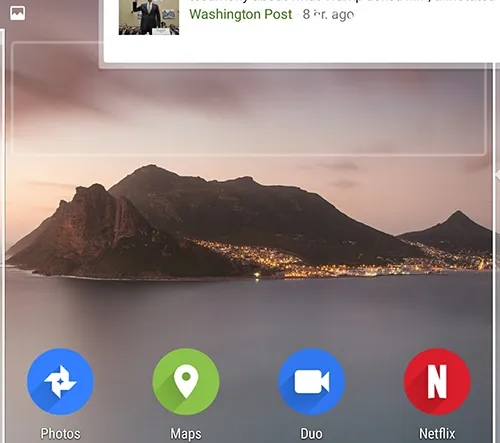
- Versuchen Sie, einige der auf Ihrem Telefon gespeicherten Widgets zu löschen, wenn Sie sie nicht sehr oft verwenden. Widgets können unnötig viel RAM auf Ihrem Gerät verbrauchen, und die meisten Telefonbesitzer verwenden Widgets nur gelegentlich.
- Überprüfen Sie die Geschwindigkeit Ihrer SD-Karte. Wenn Sie viele Ihrer Apps auf die SD-Karte verschoben haben, aber auf einem älteren Kartentyp arbeiten, ist es möglicherweise zu langsam, um Dateien zuverlässig abzuspielen oder Apps und Spiele von der Karte zu laden.
Erweiterte Optionen zur Beschleunigung Ihres Telefons
Alles, worüber wir oben gesprochen haben, ist gut und gut, aber am Ende des Tages sind sie alle vorübergehende Lösungen für ein großes Problem mit Android. Es ist kein perfektes Betriebssystem, und besonders nach ein paar Jahren System- und Sicherheitsupdates können sich die Dinge etwas langsam anfühlen.

Wie bei den meisten Problemen auf Android gibt es wirklich nur zwei Lösungen für jedes Problem auf Android: Löschen Sie Ihre Cache-Partition und löschen Sie Ihr Telefon vollständig. Und während das Löschen Ihrer Cache-Partition eine ziemlich einfache Lösung ist, um Ihr Telefon zu beschleunigen, empfehlen wir wirklich nur, Ihr Telefon zu bereinigen, wenn die oben genannten Schritte nicht dazu beigetragen haben, Ihre Geschwindigkeitsprobleme zu beheben.
Löschen Ihrer Cache-Partition
Wir beginnen mit dem Löschen der Cache-Partition auf Ihrem Telefon, was dem Löschen Ihres App-Cache wie oben ähnlich ist. Das Löschen der gesamten Cache-Partition kann einige der Probleme beseitigen, die häufig durch ein App- oder Systemsoftware-Update verursacht werden, ohne die drastischen Maßnahmen, Ihr Telefon vollständig zu löschen (keine Sorge – wir werden es schaffen).
Das Löschen Ihrer Cache-Partition ist zwar einfach, erfordert jedoch das Booten in den Wiederherstellungsmodus Ihres Telefons, was für Benutzer, die mit Smartphones oder Startmenüs noch nicht vertraut sind, entmutigend sein kann. Stressen Sie sich aber nicht zu sehr – wir führen Sie direkt durch den Startvorgang.
Dieser Vorgang variiert je nach Marke und Modell. Die meisten Telefone verwenden die gleichzeitig gedrückten Lauter- und Ein- / Aus-Tasten, bevor Sie auf dem Startbildschirm die Leiser-Taste drücken, um auf das Wiederherstellungsmenü zuzugreifen.
Bei Telefonen wie dem Galaxy S6 und S7 bewirkt die Verwendung einer Kombination aus Home-, Power- und Lauter-Tasten dasselbe. Suchen Sie, wie gesagt, bei Google nach Ihrem Telefon und dem Ausdruck „In die Wiederherstellung booten“, um sicherzustellen, dass Sie die richtigen Schritte ausführen. Sobald Sie das Wiederherstellungsmenü selbst erreicht haben, gelten diese Schritte für jedes Telefon.
Neuere Telefone, die keine Home-Taste haben, haben eine Kombination mit der Bixby-Taste.
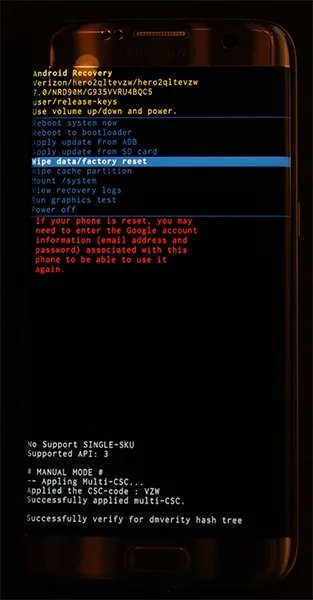
Nachdem Ihr Telefon das Startmenü erreicht hat – das in etwa so aussieht wie das Display auf unserem Foto oben – können Sie das Menü auf Ihrem Display nicht mehr über Ihren Touchscreen steuern.
Verwenden Sie Ihre Lautstärketasten, um die blau hervorgehobene Zeile im Menü oben nach unten zu „Cache-Partition löschen“ zu scrollen. Nachdem Sie „Cache-Partition löschen“ ausgewählt haben, drücken Sie die Ein-/Aus-Taste auf Ihrem Gerät, um die Option auszuwählen, und verwenden Sie dann erneut Ihre Lautstärketasten, um auf dem Bestätigungsbildschirm „Ja“ auszuwählen.
Drücken Sie Power, um Ihre Auswahl zu bestätigen, und Ihr Telefon beginnt mit dem Löschen der Cache-Partition. Dadurch wird weder Ihr Speicher noch Ihre SD-Karte gelöscht, sodass alle Anwendungen und Fotos auf Ihrem Telefon sicher sind. Wählen Sie nach Abschluss des Vorgangs auf dem folgenden Bildschirm „Gerät jetzt neu starten“ und drücken Sie zur Bestätigung die Ein-/Aus-Taste.
Geben Sie dem Telefon genau wie bei einem Neustart ein paar Minuten Zeit, um seine Hauptprozesse neu zu starten, und versuchen Sie dann, das Telefon zu verwenden, um zu sehen, wie schnell oder langsam es sich in Ihrer Hand anfühlt.
Ändern der Animationsgeschwindigkeit auf Ihrem Telefon
Sicher, die Hardware, die Ihr Telefon mit Strom versorgt, bestimmt, wie schnell Apps und Spiele auf Ihr Gerät geladen werden, aber bis zu einem gewissen Grad hat die Software auch einen großen Einfluss auf unsere tägliche Erfahrung. Unternehmen wie Google und Apple bauen ihre Betriebssysteme mit einem Sinn für Fließfähigkeit und Animationen, um die Dinge gut aussehen zu lassen, aber manchmal kann eine übermäßige Verwendung von Animationen dazu führen, dass sich Ihr Telefon langsamer anfühlt, als es wirklich ist.
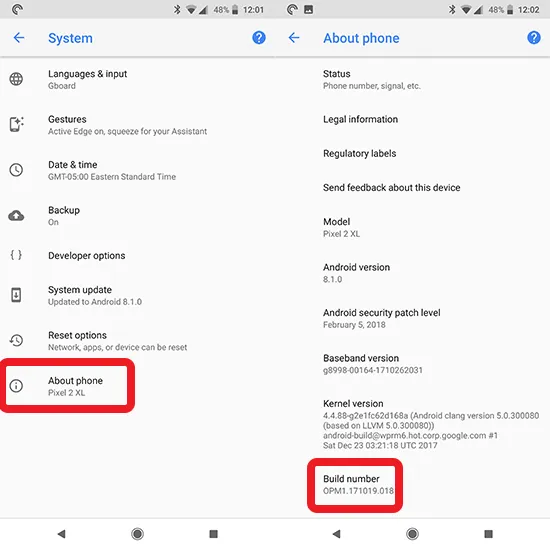
Wenn Sie Ihr Android-Gerät jetzt seit einigen Monaten besitzen und die ganzen Animationen und die langsamen Übergangszeiten zwischen Apps und Programmen auf Ihrem Telefon ziemlich satt haben, können Sie die Entwickleroptionen in Android verwenden, um die Geschwindigkeit Ihres zu ändern Telefon.
Scrollen Sie zunächst in Ihren Einstellungen nach unten zum Systemmenü und wählen Sie „Über das Telefon“. Suchen Sie die „Build-Nummer“ der Software Ihres Telefons im Einstellungsmenü und tippen Sie sieben Mal darauf, um die Entwicklereinstellungen auf Ihrem Telefon zu aktivieren.
Gehen Sie zurück zum Hauptmenü in den Einstellungen und wählen Sie erneut „System“. Im Systemmenü erscheint eine neue Option mit der Bezeichnung „Entwickleroptionen“ mit zwei Klammern als Symbol.
Im Menü „Entwickleroptionen“ finden Sie eine große Liste von Menüoptionen, von denen Sie fast alle in Ruhe lassen sollten, es sei denn, Sie arbeiten aktiv an der Entwicklung von Apps für Android.
Dies ist bei weitem das längste Menü im Einstellungsmenü von Android, und es ist mit vielen Optionen gefüllt, die Ihr Gerät völlig vermasseln können, wenn Sie nicht aufpassen. Aus diesem Grund ist das Menü auf Android standardmäßig ausgeblendet.
Trotzdem haben wir hier nicht viel zu tun, außer die richtigen Optionen für unser Gerät zu finden. Scrollen Sie durch die Liste der Optionen, bis Sie die Einstellungen für die Animationsskalierung finden – sie befinden sich unter der Kategorie „Zeichnung“ oder verwenden Sie die Suchleiste in den Einstellungen, um sie zu finden.
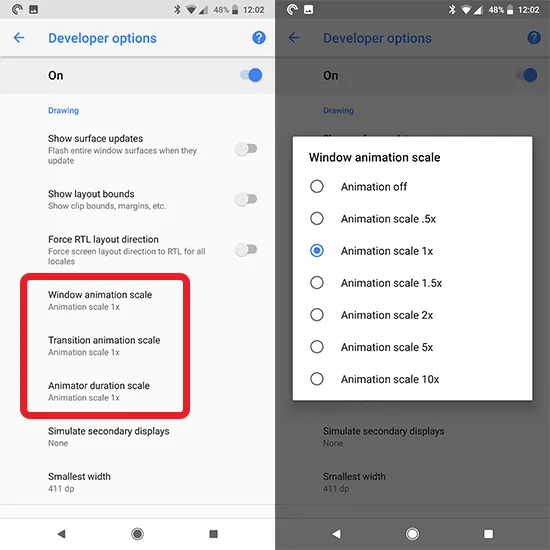
Hier finden Sie drei Animationsskalen: Fensteranimationsskala, Übergangsanimationsskala und Animatordauerskala. Alle drei sind standardmäßig auf 1x eingestellt, was die Standardeinstellung für Animationen ist und im Allgemeinen ein Gleichgewicht zwischen Auffälligkeit und Benutzerfreundlichkeit herstellt.
Wenn Sie auf eine dieser Optionen tippen, werden Optionen angezeigt, mit denen Sie die Skalierung von 1x auf etwas schnelleres oder langsameres ändern können. Wenn Sie die Animationen auf Ihrem Gerät behalten, aber beschleunigen möchten (empfohlen), stellen Sie alle drei Skalierungen auf 0,5x ein. Wenn Sie die Animationen ganz entfernen möchten, können Sie alle drei Animationen deaktivieren.
Um die Geschwindigkeit zu testen, bevor Sie sich entscheiden, eine Änderung beizubehalten, versuchen Sie, auf Home zu tippen, tippen Sie dann auf das Symbol der letzten Apps und wählen Sie Einstellungen aus. Der Geschwindigkeitsunterschied wird in diesen Animationen deutlich und gibt Ihnen eine Vorstellung davon, wie jede Option Ihr Gerät verändert.
Die anderen Optionen, von 1,5x bis 10x, verlangsamen die Animationen Ihres Geräts. Diese werden nicht empfohlen, besonders wenn Sie die höheren Zahlen erreichen (obwohl es ziemlich lustig ist, zu sehen, wie Ihr Gerät mit 10-facher Animationsgeschwindigkeit läuft, wo sich alles in buchstäblicher Zeitlupe bewegt.
Übertakten (nur Root)
Wir werden dies nicht im Detail behandeln, aber wenn Sie zufällig ein Telefon mit Root-Zugriff und einem entsperrten Bootloader haben, können Sie diese Funktionen nutzen, um die Leistung Ihres Telefons vollständig zu ändern. Beim Übertakten wird die Taktrate Ihres Prozessors erhöht, um Ihrer CPU zusätzliche Leistung zu entlocken.
Es wird normalerweise auf dem Markt für PC-Enthusiasten bezeichnet, aber gerootete Android-Geräte haben seit langem die Kraft, ihre Prozessorgeschwindigkeit zu steigern. Einige benutzerdefinierte ROMs ermöglichen das Übertakten, während es im Play Store auch Apps von Drittanbietern gibt, um Ihre Geschwindigkeit zu erhöhen.
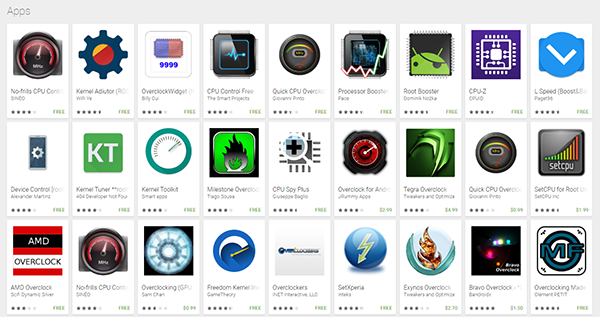
Wenn keines dieser Wörter für Sie sinnvoll war, ist es wahrscheinlich am besten, diese Option in Ruhe zu lassen. Ehrlich gesagt empfehlen wir nicht, Ihr Telefon zu übertakten, es sei denn, Sie sind absolut der Meinung, dass dies einen massiven Unterschied in Ihrem täglichen Gebrauch machen wird. Das Übertakten erhöht die Geschwindigkeit Ihres Prozessors nicht wesentlich, und was Sie an Geschwindigkeit ausgleichen, verlieren Sie an Batterieeffizienz (ganz zu schweigen davon, dass Sie wahrscheinlich das Gefühl haben, dass Ihr Gerät ziemlich warm wird).
Wenn Sie mehr über das Übertakten auf Android erfahren möchten, finden Sie hier eine Anleitung von XDA Developers aus dem Jahr 2015 und unsere Anleitung zum Rooten von Android-Geräten hier.
Zurücksetzen Ihres Telefons auf die Werkseinstellungen
Wie bei den meisten Anleitungen zur Fehlerbehebung ist der beste Weg, Softwareprobleme mit Ihrem Telefon zu beheben, ein vollständiges Zurücksetzen auf die Werkseinstellungen. Wir verstehen, dass dies normalerweise als letzter Ausweg gilt – obwohl es einer der effektivsten Wege zur Fehlerbehebung ist, ist es auch mit dem Ärger verbunden, Ihre Geräte vollständig sichern und wiederherstellen zu müssen, Zeit mit der Neuinstallation von Anwendungen, Musik, Fotos und allem anderen zu verbringen Sie bleiben auf Ihrem Gerät.
Wenn die oben genannten Tipps nicht helfen und Ihr Telefon völlig unbrauchbar geworden ist, ist es am besten, mit einem vollständigen Zurücksetzen auf die Werkseinstellungen fortzufahren.
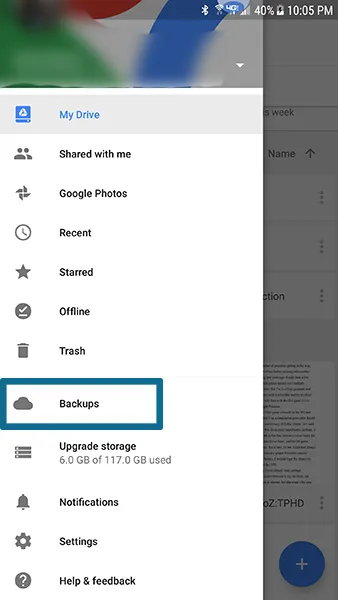
Beginnen Sie damit, die Einstellungen, Apps, Fotos und alles andere Ihres Telefons mit dem Dienst Ihrer Wahl in der Cloud zu sichern. Google hat seinen eigenen Sicherungsdienst in Google Drive integriert, aber es gibt eine Menge anderer Cloud-Dienste zur Auswahl, darunter Samsung Cloud, Helium und CM Backup. Für Fotos empfehlen wir die Verwendung des Fotos-Backup-Dienstes von Google – es ist eine unserer beliebtesten Foto-Apps da draußen – und für SMS- und Anrufprotokolle sehen Sie sich SMS-Sicherung und -Wiederherstellung im Play Store an.
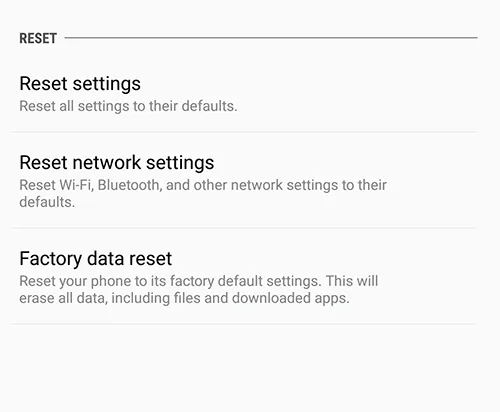
Öffnen Sie das Einstellungsmenü Ihres Telefons und suchen Sie das Menü „Sichern und Zurücksetzen“. Je nach Version und Hersteller von Android finden Sie diese Einstellungen möglicherweise in einem anderen Abschnitt von Android. Wenn Sie also Probleme haben, verwenden Sie einfach die integrierte Suchfunktion in den Einstellungen.
Wenn Sie die Optionen zum Zurücksetzen gefunden haben, wählen Sie „Auf Werkseinstellungen zurücksetzen“ aus der Liste der Optionen. Das folgende Menü zeigt jedes Konto an, bei dem Sie sich auf Ihrem Gerät angemeldet haben, zusammen mit einer Warnung, die Sie daran erinnert, dass alles auf Ihrem Gerät – Apps usw. – gelöscht wird. Das Einzige, was dadurch nicht gelöscht wird, ist Ihre SD-Karte, es sei denn, Sie wählen unten in diesem Menü „SD-Karte formatieren“.
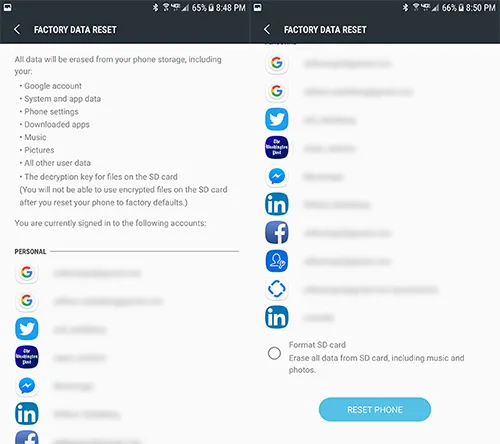
Wir empfehlen, sicherzustellen, dass Ihr Gerät entweder vollständig aufgeladen oder angeschlossen ist, bevor Sie mit dem Zurücksetzen beginnen. Es ist ein ziemlich batterieintensiver Vorgang, und dies ist sicherlich eine Situation, in der Sie nicht möchten, dass Ihr Telefon stirbt, bevor der Vorgang abgeschlossen ist.
Wenn Sie sicher sind, dass Sie genug Akkuleistung haben, um mit dem Zurücksetzen der Daten zu beginnen, klicken Sie unten auf dem Display auf „Telefon zurücksetzen“ und geben Sie Ihre PIN oder Ihr Passwort zur Sicherheitsüberprüfung ein. Nachdem Sie dies getan haben, beginnt Ihr Telefon mit dem Zurücksetzen. Lassen Sie das Gerät einfach sitzen und schließen Sie den Vorgang ab, der bis zu 30 Minuten dauern kann und häufig einige Neustarts auf dem Weg erfordert.
Sobald das Zurücksetzen abgeschlossen ist, kehren Sie zum ursprünglichen Einrichtungsvorgang für Ihr Telefon zurück. Es kann einen Tag dauern, bis sich Ihr Telefon nach dem Zurücksetzen beruhigt hat, aber sobald dies der Fall ist, sollten Sie eine deutlich bessere Leistung sowohl bei der Geschwindigkeit als auch beim Speicherverbrauch feststellen. Wir empfehlen, die Apps langsam auf Ihrem Telefon neu zu installieren und zu prüfen, ob eine von ihnen die gleichen Speicherprobleme verursacht, die Sie zuvor hatten. Möglicherweise möchten Sie diese speziellen Apps von Ihrem Telefon fernhalten, um die Leistung unterwegs zu verbessern.
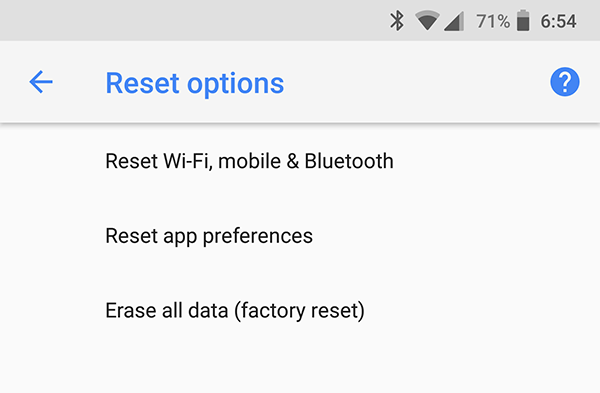
Ein letzter Tipp zur Hardware Ihres Telefons
Die meisten Benutzer, die auf dieses Handbuch zugreifen, verwenden wahrscheinlich relativ neue Smartphones, aber wenn es schon eine Weile her ist, dass Sie auf ein brandneues Gerät aktualisiert haben, sollten Sie dies vielleicht in Betracht ziehen.
Neuere Telefone haben mehr RAM und CPU-Leistung, sogar Telefone der unteren und mittleren Preisklasse, die mit 3 oder 4 GB RAM ausgeliefert werden. Viele ältere Telefone verwenden nur 1 oder 2 Gigabyte RAM, was in vielen Fällen einfach nicht genug Speicher ist, um das Gerät mit der Anzahl der heute verwendeten Anwendungen und Daten in einem schnellen Tempo zu halten.
Wir verstehen, dass dies kein guter Ratschlag für alle ist – und wir möchten einen Leser nicht dazu drängen, das Gefühl zu haben, dass sein Telefon ersetzt werden muss, da selbst Low-End-Modelle oft ein paar hundert Dollar vom Vertrag abweichen – aber Wenn Sie es sich leisten können, das Geld für ein neues Modell auszugeben, war 2019 ein großartiges Jahr für Telefone.
Was Sie nicht tun sollten
Dies mag wie ein seltsamer Vorschlag klingen, aber wir empfehlen nicht, eine der „RAM“- oder „Speed Booster“-Apps zu verwenden, die Sie im Play Store finden. Während diese in den frühen Tagen von Android großartige Dienstprogramme waren, auf die Sie zugreifen können, sind sie heutzutage für Ihr Telefon eher lästig als alles andere.
Android ist ziemlich gut darin, sein RAM-Management seit den Tagen von Froyo und Gingerbread zu handhaben, wobei das Betriebssystem um die Veröffentlichung von Android 5.0 Lollipop und, in geringerem Maße, 6.0 Marshmallow richtig zur Geltung kommt.
Tatsache ist, dass diese Apps für die heutige Zeit einfach nicht notwendig sind – tatsächlich sind sie ein Hindernis für Ihr Telefon.
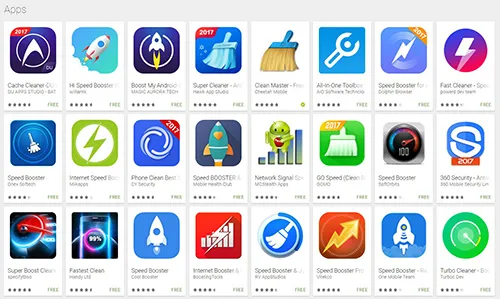
Wenn Sie eine RAM-Lösch- oder „Geschwindigkeits-Boosting“-App auf Android verwenden, ist alles, was sie tut, die in Ihren RAM geladenen Anwendungen zyklisch auszuschalten, damit Android schnell darauf zugreifen kann. Während dies im Moment einen schnellen Geschwindigkeitsschub darstellen könnte, ist Android intelligent genug, um die Apps einfach wieder in den Arbeitsspeicher Ihres Geräts zu laden, sobald es Zugriff benötigt – wahrscheinlich innerhalb weniger Minuten, nachdem Sie die Apps überhaupt gelöscht haben.
Sie bieten keine Vorteile gegenüber Android einfach sein eigenes Ding machen zu lassen und Apps aus Ihrem eigenen Recent Apps-Menü zu löschen, und können dabei oft die Akkulaufzeit Ihres Geräts beeinträchtigen. Unnötig zu sagen, halten Sie sich von diesen Apps fern, wenn Sie können.
