Antimalware -Dienst ausführbarer Datei hoher Speicherverbrauch unter Windows 11 [behoben]
Veröffentlicht: 2025-04-21Wir installieren viele Programme auf unserem Windows -PC für den persönlichen und beruflichen Gebrauch. Sie verwenden die CPU, den Speicher, die Festplatte und das Netzwerk für ihre Funktionalität. Es ist sehr typisch, dass Anwendungen diese Systemressourcen verwenden. Das Problem tritt auf, wenn sie diese Ressourcen über einen bestimmten Prozentsatz hinaus nutzen, sodass andere Aufgaben langsam oder schwer zu funktionieren.
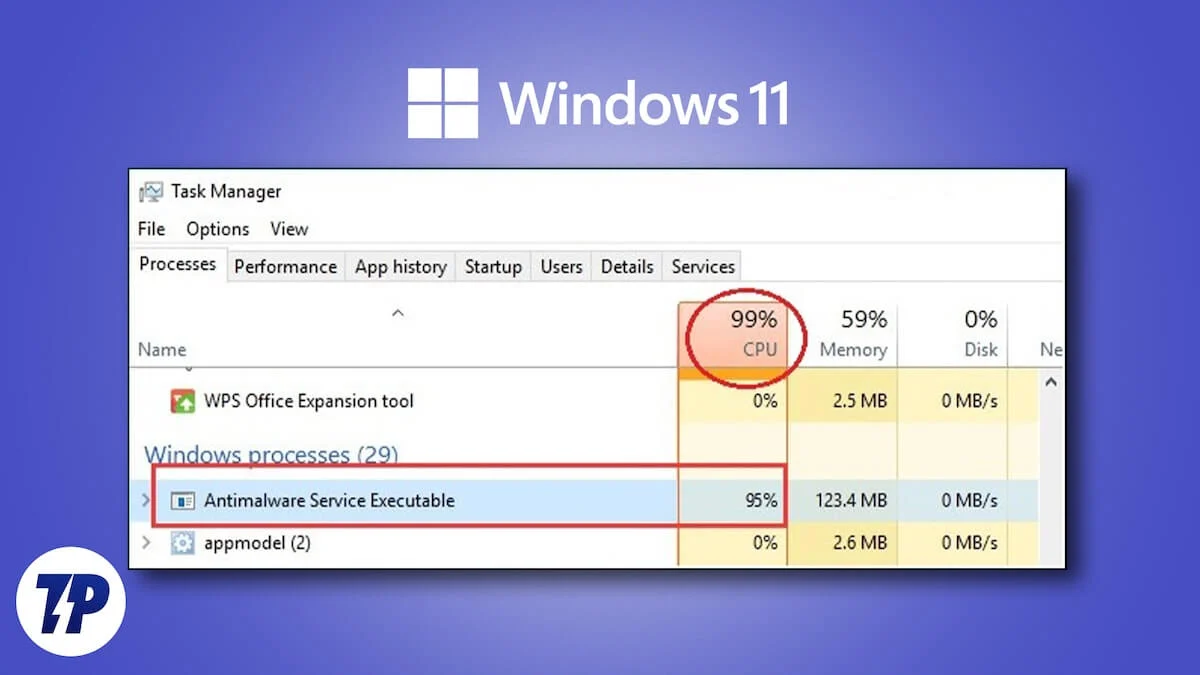
Neben den von uns installierten Programmen gibt es viele Hintergrundprozesse, die Systemressourcen verwenden, um alle Funktionen auf der Windows -PC -Arbeit zu unterstützen. Der Antimalware -Dienst ausführbar ist ein Hintergrundprozess im Zusammenhang mit der Windows -Sicherheits -App.
Einige Benutzer sehen einen Anstieg des ausführbaren Antimalware -Dienstes, was es anderen Programmen schwierig macht, Speicher zur Funktion zu verwenden. Diese Anleitung zeigt, wie der Antimalware -Dienst ausführbar ist, wenn der Speicherverbrauch hoch ist.
Inhaltsverzeichnis
Was ist der Antimalware -Dienst ausführbar?
Der Antimalware -Dienst ausführbar (msmpeng.exe) schützt Ihr System vor Malware. Es läuft im Hintergrund und hilft Windows Security, Bedrohungen zu finden und Maßnahmen zu ergreifen. Die Bedrohungen sollten in Echtzeit überwacht werden, um keine Malware zu veranlassen, Maßnahmen auf Ihrem PC zu ergreifen.
Wenn Sie sich bei Ihrem PC anmelden, wird der ausführbare Antimalware -Dienst im Hintergrund ohne Auslöser als Teil des Sicherheitsprotokolls ausgeführt.
Warum wird Antimalware -Dienst mit hohem Speicher ausführbar ausführbar?
Der ausführbare Antimalware -Dienst ist ein wesentlicher Prozess für die Windows -Sicherheit. Das bedeutet nicht, dass es einen hohen Speicher auf Ihrem PC verwenden sollte. Die potenziellen Gründe für eine hohe CPU -Nutzung sind:
- Raubkopien -Apps werden auf Ihrem PC ausgeführt.
- Malware.
- In Ihrer Webaktivität wurde eine Bedrohung festgestellt.
- Fehler in den Windows -Sicherheitsaktualisierungen.
- Beschädigte oder fehlende Dateien.
Lassen Sie uns sehen, wie wir den hohen Speicherverbrauch des von Windows 11 ausführbaren Antimalware -Dienstes loswerden können.
So beheben Sie den Antimalware -Dienst ausführbarer Speicherverbrauch unter Windows 11
Unter der Annahme, dass Sie bereits versucht haben, das Problem durch Neustart Ihres PCs zu beheben, gehen wir in fortschrittliche Korrekturen ein und lösen das Problem.
Schalten Sie den Echtzeitschutz aus
Wie bereits erwähnt, verwendet die Echtzeitschutzfunktion in der Windows Security App auf Windows PC Antimalware-Dienst ausführbar. Sie können den Speicherverbrauch reduzieren, indem Sie den Echtzeitschutz auf Ihrem PC ausschalten. Wenn Sie jedoch viele Websites oder Dateien verwenden, können Sie den Echtzeitschutz ausschalten, wenn Sie viele Websites oder Dateien besuchen, herunterladen und verwenden.
Um den Echtzeitschutz auf Windows 11 auszuschalten,
- Öffnen Sie die Windows Security -App im Startmenü oder im Systemfach in der Taskleiste.
- Klicken Sie auf die Registerkarte Virus & Threat Protection .

- Klicken Sie in den Einstellungen für Virus- und Bedrohungsschutz auf die Verwaltung der Einstellungen .
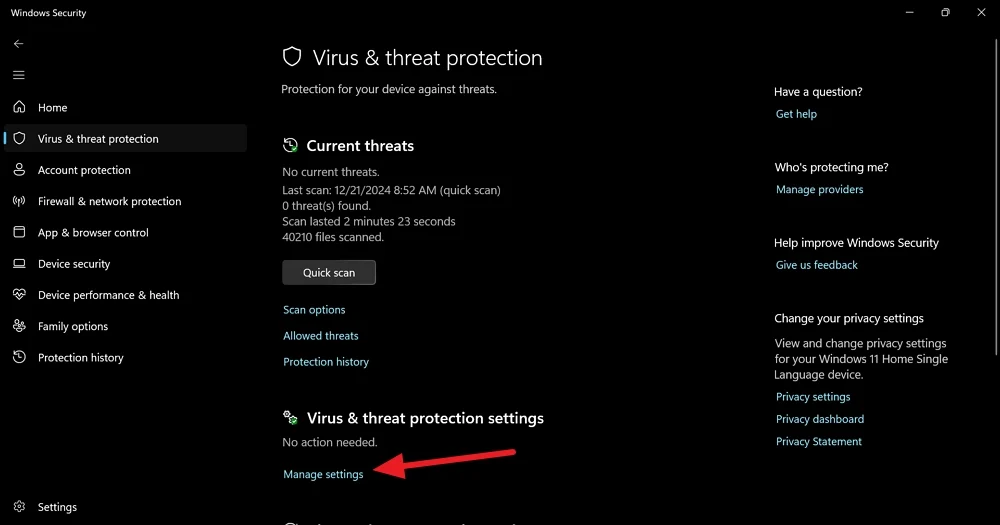
- Schalten Sie nun die Taste unter Echtzeitschutz um, um sie auszuschalten.
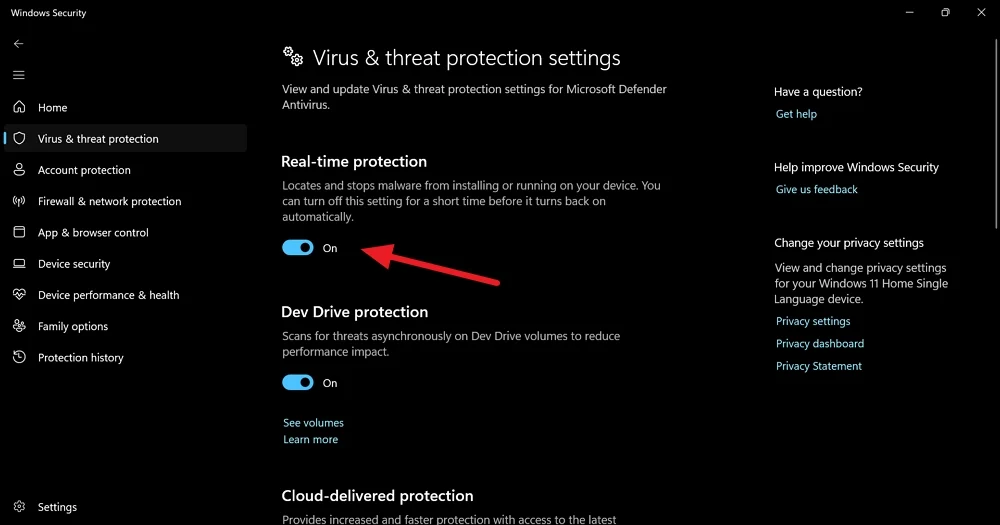
- Klicken Sie auf Ja auf das Popup der Benutzerkonto-Steuerung, um die Deaktivierung des Echtzeitschutzes zu bestätigen.
Es wird das ausführbare Problem mit dem Ausführungsverbrauch von Antimalware -Dienst lösen, wodurch Ihr PC anfällig wird. Sei vorsichtig darum.
Deinstallieren Sie Raubkopien -Apps auf Ihrem PC
Wenn Sie Raubkopien -Apps auf Ihrem PC installiert haben, für die ein Abonnement erforderlich ist, sehen Sie dieses Problem möglicherweise. Die Raubkopien -Apps umgehen die Abonnementanforderungen und geben ihren eigenen Code in die App ein. Die meisten Raubkopien sind mit Malware in Form eines Aktivierungscodes ausgestattet.
Jedes Antiviren -Programm fällt auf, einschließlich Windows Security. Wenn Sie Raubkopien -Apps installiert haben und die Bedrohungswarnungen ignorieren, ist es an der Zeit, sie zu deinstallieren. Entfernen Sie nach der Deinstallation alle Spuren der Raubkopien -Apps auf Ihrem PC.
Sie können Freeware wie BC Deinstaller verwenden, um Programme zu deinstallieren und App -Traces zu entfernen. Das Deinstallieren von Programmen, die normalerweise mit der Einstellungs -App verwendet werden, entfernen nicht alles.
Scannen Sie Ihren PC nach Malware
Malware kann in irgendeiner Form kommen. Manchmal erkennen selbst robuste Antivirenprogramme es nicht. Wenn auf Ihrem PC eine Malware ausgeführt wird, die Druck auf den ausführbaren Antimalware -Dienst ausüben kann, kann sie hohen Speicher und CPU verwenden.

Zum Scannen nach Malware unter Windows 11,
- Besuchen Sie die MalwareBytes -Website, laden Sie die kostenlose Home -Version von MalwareBytes herunter und installieren Sie sie auf Ihrem PC.
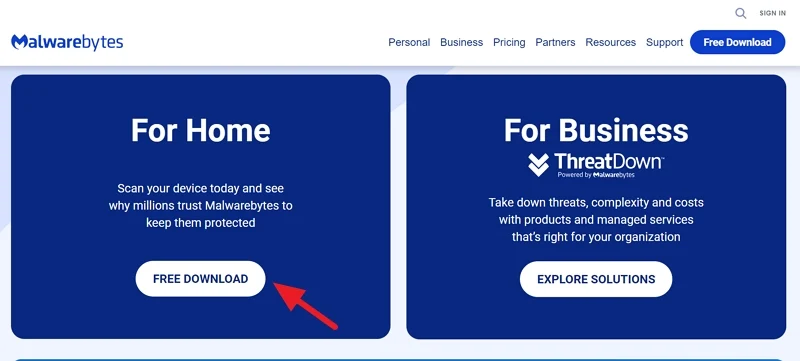
- Öffnen Sie nach erfolgreicher Installation die MalwareBytes -App und klicken Sie jetzt auf die Schaltfläche Scan .
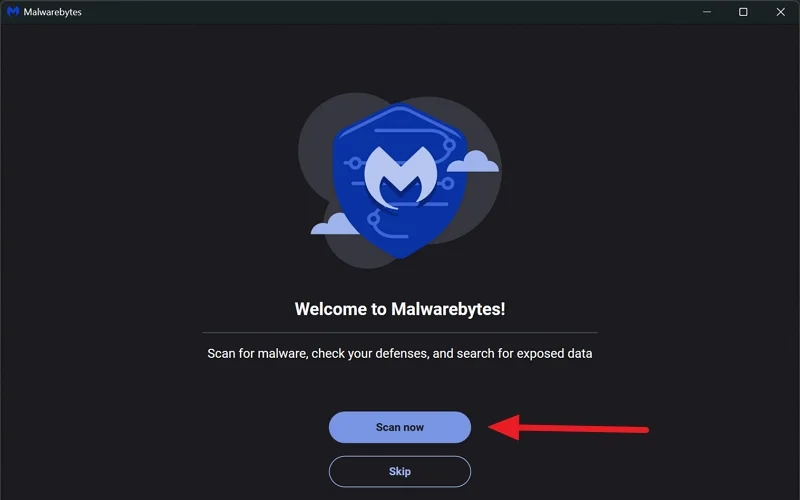
- Das Scannen Ihres gesamten PCs braucht einige Zeit. Sie werden die Scan -Ergebnisse sehen. Wenn Ihr PC keine Bedrohungen gibt, ist dies in Ordnung.
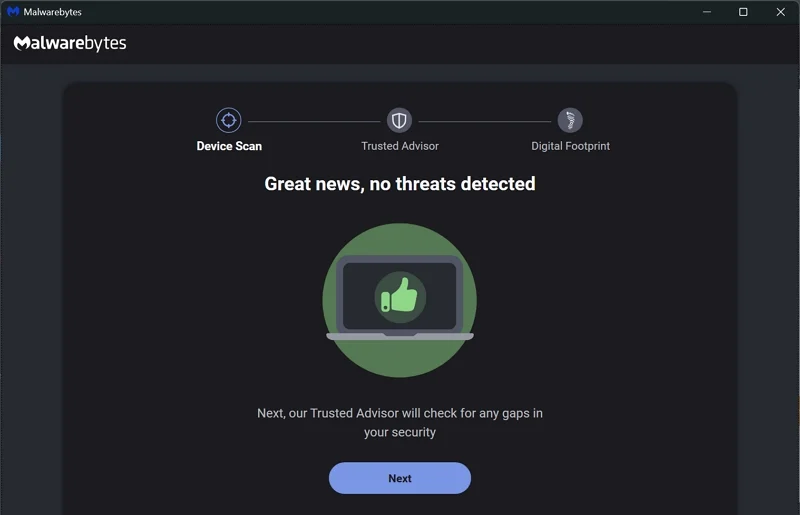
Wenn auf Ihrem PC Bedrohungen festgestellt werden, ergriffen Malwarebytes Maßnahmen und empfiehlt Möglichkeiten, diese zu verhindern.
Windows -Aufgabenplan ändern
Windows Defender auf Ihrem PC verfügt über einen Scan -Zeitplan, der im Aufgabenplaner festgelegt ist. Wenn der Zeitplan während Ihrer Arbeitszeit fällt, behindert er Ihre Prozesse und priorisiert Prozesse wie den ausführbaren Antimalware -Dienst.
Um die Auswirkungen zu verringern, müssen Sie die Aufgabe in eine andere Zeit ändern, wenn Sie wahrscheinlich keine Systemressourcen haben, die Arbeit fordern. So ändern Sie den Windows Defender -Aufgabenplan unter Windows 11,
- Klicken Sie auf das Startmenü, suchen Sie nach Aufgabenplaner und öffnen Sie es.
- Erweitern Sie im Task Scheduler Library im Task Scheduler -Fenster, das sich öffnet, und erweitern Sie dann Microsoft .

- Erweitern Sie nun den Windows -Ordner und navigieren Sie zum Windows Defender -Ordner. Wenn Sie darauf klicken, können Sie die Aufgabenpläne im Abschnitt "Informationen" sehen. Sie können mit der nächsten Korrektur überspringen, wenn Ihr Task -Scheduler für Windows Defender keine Zeitpläne enthält.
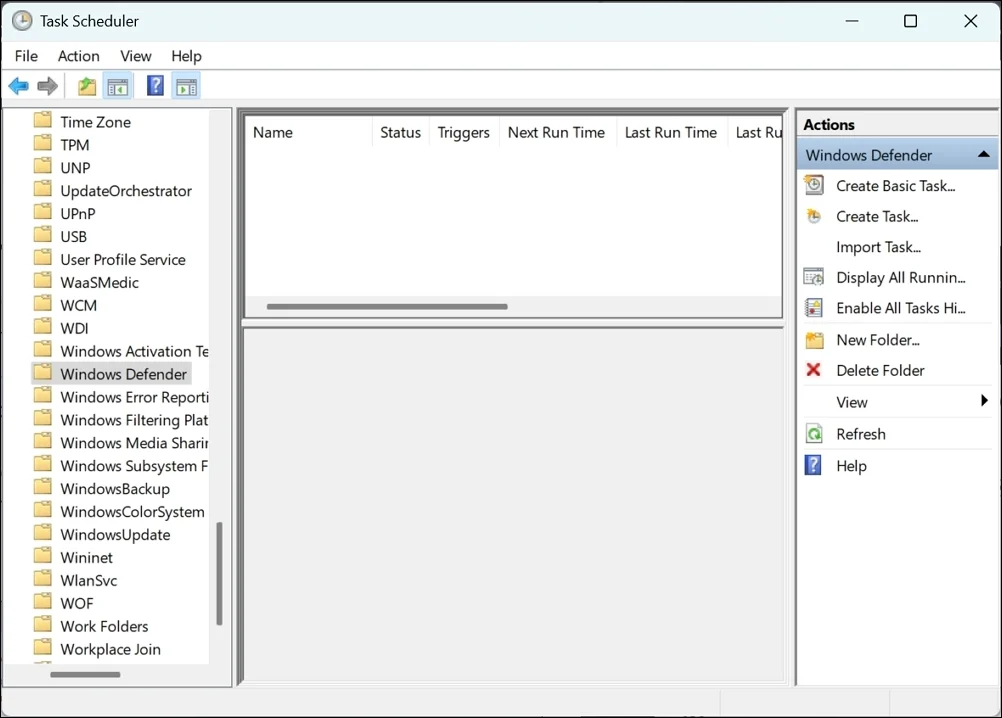
- Wenn Sie Aufgaben geplant haben, klicken Sie mit der rechten Maustaste auf die Aufgabe und wählen Sie Eigenschaften .
- Wählen Sie im Fenster Eigenschaften die Registerkarte Trigger aus und klicken Sie unten auf neu .
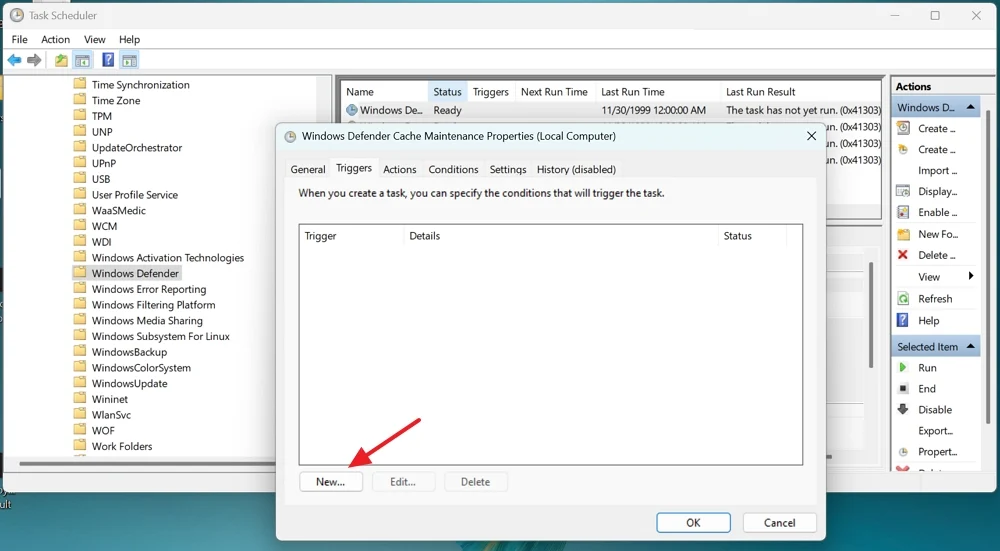
- Legen Sie einen wöchentlichen oder monatlichen Windows Defender -Aufgabenplan im neuen Triggerfenster fest.
- Nachdem Sie einen neuen Aufgabenplan für Windows Defender eingerichtet haben, kehren Sie zur Registerkarte Triggers zurück und löschen Sie andere Zeitpläne, die Sie nicht festgelegt haben.
Es wird jetzt Windows Defender nach Belieben aktualisieren.
Antispyware deaktivieren
Durch Deaktivieren von Antispyware ist Ihr PC anfällig für Bedrohungen. Sie müssen diese Methode nur anwenden, wenn Sie keine andere Wahl haben, als Arbeiten zu vervollständigen, die durch die hohe Speicherverwendung des ausführbaren Antimalware -Dienstes behindert werden.
Installieren Sie vor dem Deaktivieren von Antispyware ein kostenloses Antivirenprogramm wie Bitdefender, Avira oder andere. Sie können Ihren PC schützen.
Antispyware deaktivieren,
- Öffnen Sie den Registrierungseditor im Startmenü und navigieren Sie zum folgenden Pfad.
Computer \ HKEY_LOCAL_MACHINE \ Software \ Microsoft \ Windows Defender
- Finden Sie den Deaktivieren von Antispyware- DWORD-Eintrag und doppelklicken Sie darauf, um sie zu öffnen . Ändern Sie die Wertdaten von 0 auf 1 . Klicken Sie dann auf OK , um die Änderungen zu speichern.
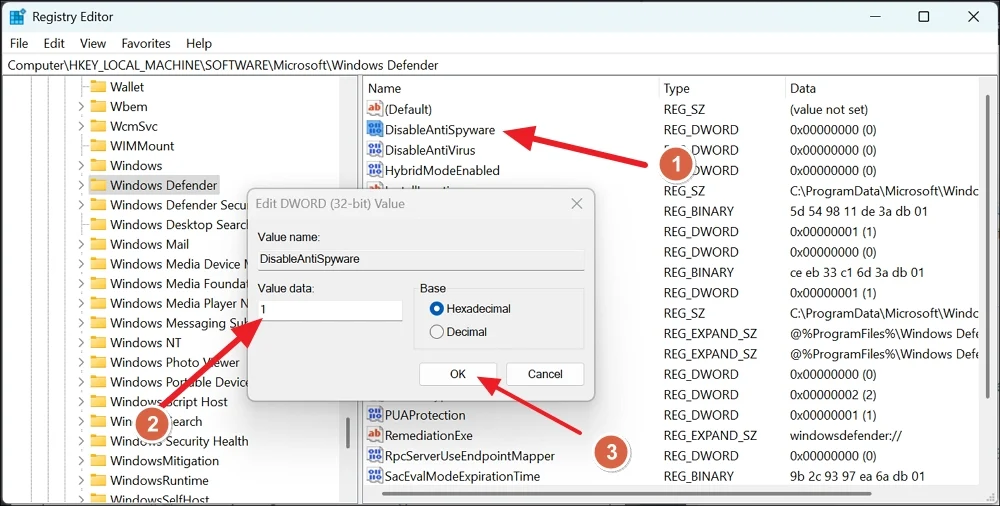
- Starten Sie nun Ihren PC neu, um die Änderungen zu sehen.
Das war's. Die hohe Speicherverwendung von Antimalware -Dienstleistungen, die ausführbar ist, hätte inzwischen festgelegt werden müssen.
Stoppen Sie den Antimalware -Service, der die ausführbare Datei mit hohem Speicher ausführte
Der Antimalware -Dienst ausführbar ist ein Hintergrundprozess der Windows Security -App. Wenn der Prozess mehr Speicher verwendet, als er benötigt, gibt es sicherlich ein Problem. Um es zu beheben, müssen Sie sicherstellen, dass keine Raubkopien -Apps installiert sind. Danach müssen Sie tief in die Einstellungen der Windows Security und Windows Defender einsteigen, um sie zu stoppen.
FAQs auf dem Antimalware -Dienst ausführbarer Dateien hoher Speicherverbrauch unter Windows 11
1. Ist es in Ordnung, den ausführbaren Antimalware -Dienst zu deaktivieren?
Ausführbare Antimalware-Dienste ist ein wesentlicher Prozess für Windows Security, der als Hintergrundprozess ausgeführt wird, um Bedrohungen zu finden und sie in Echtzeit zu beseitigen. Durch Deaktivieren kann Ihr PC für Bedrohungen anfällig machen. Wenn Sie den ausführbaren Antimalware-Service deaktivieren möchten, müssen Sie einen Drittanbieter-Antivirus auf Ihrem PC zum Schutz installieren.
2. Wie viele MB verwendet der ausführbare Antimalware -Dienst?
Laut Microsoft verwendet der ausführbare Antimalware -Dienst einen Speicher von 120 MB und 130 MB. In einigen seltenen Fällen kann es 180 MB erreichen. Wenn die Speicherverwendung diese überschreitet, ist es offensichtlich, dass der ausführbare Antimalware -Dienst einen hohen Speicher verwendet. Ein hoher Speicherverbrauch behindert auch die Funktionalität anderer Prozesse und Programme.
3.. Wie planen Sie den Antimalware -Dienst ausführbar?
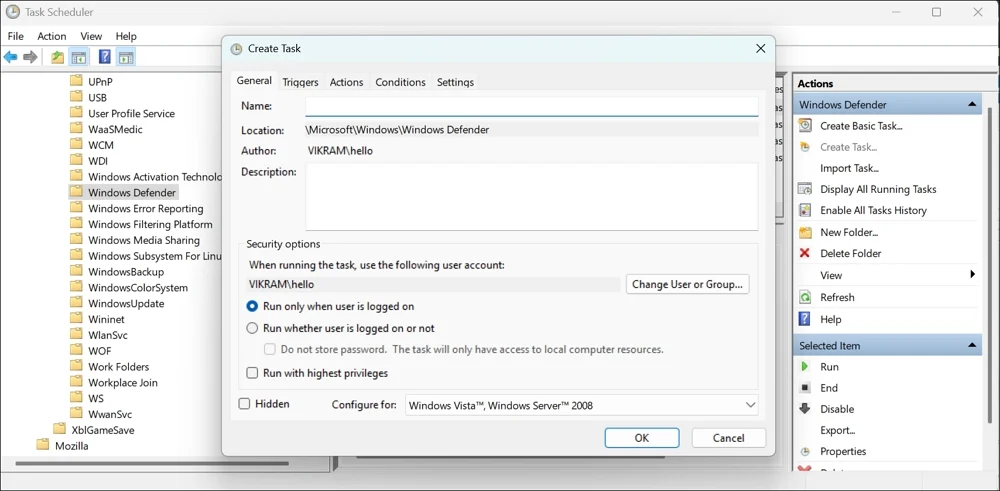
Gehen Sie im Task -Scheduler unter Windows 11 zum Windows Defender -Ordner und klicken Sie auf die Registerkarte Aktionen erstellen . Geben Sie im Fenster Task erstellen, geben Sie die grundlegenden Details ein und wie Sie es ausführen möchten, und gehen Sie dann zur Registerkarte Triggers , wählen Sie neu und setzen Sie die Zeit und Häufigkeit des Ausführens der Aufgabe.
4. Warum wird der Antimalware -Service immer ausgeführt?
Der Antimalware -Dienst ausführbar wird im Hintergrund ausgeführt, wenn Sie Ihren PC verwenden. Es schützt Ihren PC vor Malware und Bedrohungen, die seine Sicherheit und Daten beeinträchtigen. Es wird ausgeführt, um Ihren PC über die Windows Security -App zu schützen.
