บริการ Antimalware ใช้งานหน่วยความจำสูงบน Windows 11 [แก้ไขแล้ว]
เผยแพร่แล้ว: 2025-04-21เราติดตั้งโปรแกรมมากมายบน Windows PC ของเราเพื่อการใช้งานส่วนตัวและระดับมืออาชีพ พวกเขาใช้ CPU, หน่วยความจำ, ดิสก์และเครือข่ายสำหรับการทำงานของพวกเขา เป็นเรื่องปกติที่แอปพลิเคชันจะใช้ทรัพยากรระบบเหล่านี้ ปัญหาเกิดขึ้นเมื่อพวกเขาใช้ทรัพยากรเหล่านี้เกินกว่าเปอร์เซ็นต์ที่กำหนดทำให้งานอื่นช้าหรือทำงานได้อย่างเหมาะสม
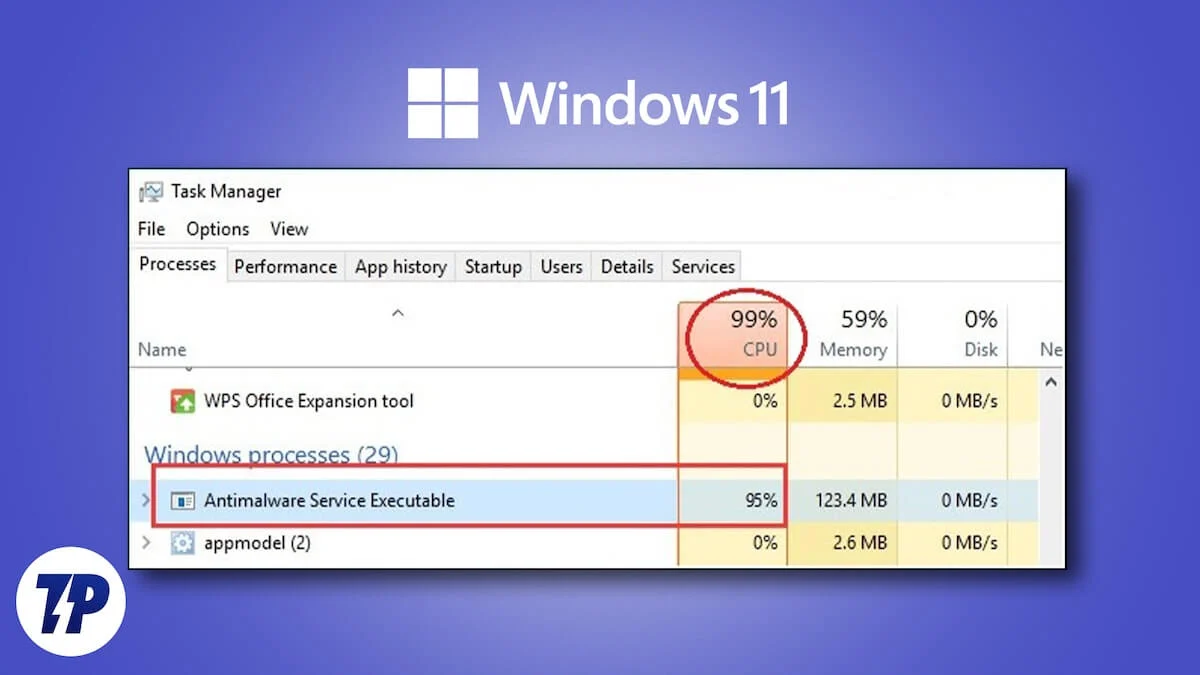
นอกเหนือจากโปรแกรมที่เราติดตั้งแล้วยังมีกระบวนการพื้นหลังมากมายที่ใช้ทรัพยากรระบบเพื่อช่วยเหลือคุณสมบัติทั้งหมดในการทำงานของ Windows PC บริการ Antimalware Executable เป็นกระบวนการพื้นหลังที่เกี่ยวข้องกับแอพ Security Windows
ผู้ใช้บางคนเห็นการเพิ่มขึ้นของบริการ Antimalware Service ซึ่งทำให้โปรแกรมอื่น ๆ ใช้หน่วยความจำในการใช้งานได้ยาก คู่มือนี้แสดงวิธีการแก้ไขบริการ Antimalware ที่เรียกใช้งานได้เมื่อการใช้หน่วยความจำสูง
สารบัญ
บริการ Antimalware เรียกใช้งานอะไรได้บ้าง?
บริการ Antimalware Executable (msmpeng.exe) ปกป้องระบบของคุณจากมัลแวร์ มันทำงานในพื้นหลังและช่วยให้ Windows Security ค้นหาภัยคุกคามและดำเนินการ ควรตรวจสอบภัยคุกคามแบบเรียลไทม์เพื่อไม่ให้มัลแวร์ดำเนินการบนพีซีของคุณ
เมื่อคุณลงชื่อเข้าใช้พีซีของคุณบริการ Antimalware จะทำงานในพื้นหลังโดยไม่มีทริกเกอร์ใด ๆ เป็นส่วนหนึ่งของโปรโตคอลความปลอดภัย
เหตุใดบริการ Antimalware จึงใช้งานได้โดยใช้หน่วยความจำสูง
การดำเนินการบริการ Antimalware เป็นกระบวนการที่จำเป็นสำหรับการรักษาความปลอดภัย Windows นั่นไม่ได้หมายความว่าควรใช้หน่วยความจำสูงบนพีซีของคุณ เหตุผลที่เป็นไปได้สำหรับการใช้งาน CPU สูงคือ:
- แอพที่ละเมิดลิขสิทธิ์กำลังทำงานบนพีซีของคุณ
- มัลแวร์
- ตรวจพบภัยคุกคามในกิจกรรมเว็บของคุณ
- ข้อบกพร่องในการอัปเดตความปลอดภัยของ Windows
- ไฟล์เสียหายหรือหายไป
มาดูกันว่าเราจะกำจัดการใช้หน่วยความจำที่สูงของบริการ Antimalware ได้อย่างไรใน Windows 11
วิธีแก้ไขการใช้งานหน่วยความจำสูงที่ใช้งานได้สูงใน Windows 11
สมมติว่าคุณได้พยายามแก้ไขปัญหาโดยการรีสตาร์ทพีซีของคุณมาเริ่มการแก้ไขขั้นสูงและแก้ไขปัญหา
ปิดการป้องกันแบบเรียลไทม์
ดังที่ได้กล่าวไปแล้วคุณลักษณะการป้องกันแบบเรียลไทม์ในแอพ Windows Security บน Windows PC ใช้บริการ Antimalware Service คุณสามารถลดการใช้หน่วยความจำโดยการปิดการป้องกันแบบเรียลไทม์บนพีซีของคุณ อย่างไรก็ตามการปิดการป้องกันแบบเรียลไทม์สามารถทำให้พีซีของคุณอ่อนแอหากคุณเยี่ยมชมดาวน์โหลดและใช้เว็บไซต์หรือไฟล์จำนวนมาก
เพื่อปิดการป้องกันแบบเรียลไทม์บน Windows 11
- เปิดแอพ Windows Security จากเมนูเริ่มต้นหรือถาดระบบบนแถบงาน
- คลิกที่แท็บ การป้องกันไวรัสและภัยคุกคาม

- ในการตั้งค่าการป้องกันไวรัสและภัยคุกคามคลิกที่ จัดการการตั้งค่า
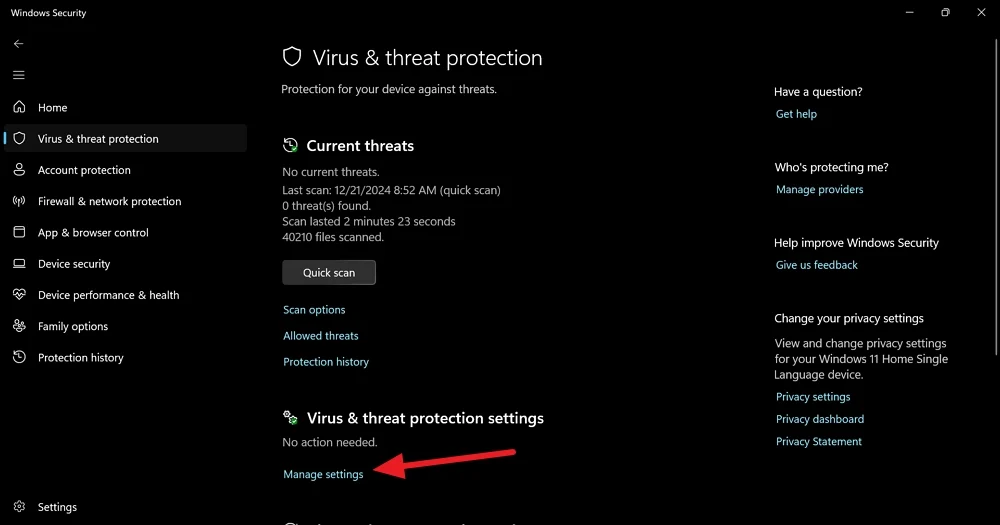
- ตอนนี้สลับปุ่มภายใต้ การป้องกันแบบเรียลไทม์ เพื่อปิด
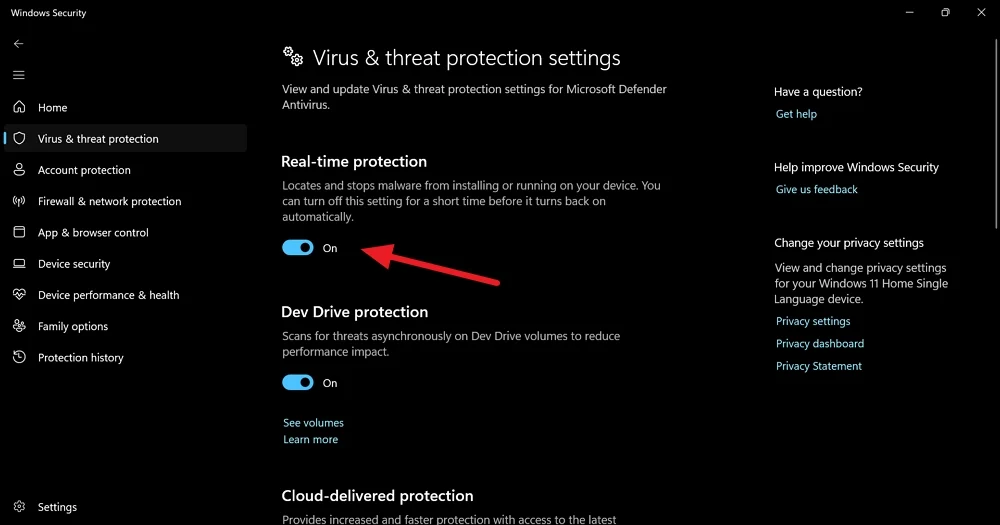
- คลิก ใช่ ในการควบคุมบัญชีผู้ใช้ป๊อปอัพเพื่อยืนยันการปิดใช้งานการป้องกันแบบเรียลไทม์
มันจะแก้ปัญหาการใช้หน่วยความจำสูงที่ใช้งานได้จริงทำให้พีซีของคุณอ่อนแอ ระวังสิ่งนั้น
ถอนการติดตั้งแอพละเมิดลิขสิทธิ์บนพีซีของคุณ
หากคุณติดตั้งแอพที่ละเมิดลิขสิทธิ์บนพีซีของคุณที่ต้องสมัครสมาชิกคุณอาจเห็นปัญหานี้ แอพละเมิดลิขสิทธิ์ข้ามข้อกำหนดการสมัครสมาชิกแทรกรหัสของตัวเองลงในแอพ แอพที่ละเมิดลิขสิทธิ์ส่วนใหญ่มาพร้อมกับมัลแวร์ในรูปแบบของรหัสเปิดใช้งาน
ทุกโปรแกรมโปรแกรมป้องกันไวรัสแอพที่ละเมิดลิขสิทธิ์รวมถึง Windows Security หากคุณได้ติดตั้งแอพที่ละเมิดลิขสิทธิ์โดยไม่สนใจคำเตือนภัยคุกคามก็ถึงเวลาที่จะถอนการติดตั้งพวกเขา หลังจากถอนการติดตั้งให้ลบร่องรอยทั้งหมดของแอพละเมิดลิขสิทธิ์บนพีซีของคุณ
คุณสามารถใช้ฟรีแวร์เช่น BC Uninstaller ซึ่งช่วยถอนการติดตั้งโปรแกรมและลบการติดตามแอพ การถอนการติดตั้งโปรแกรมโดยปกติจะใช้แอพการตั้งค่าไม่ลบทุกอย่าง
สแกนพีซีของคุณสำหรับมัลแวร์
มัลแวร์อาจมาในรูปแบบใดก็ได้ บางครั้งแม้แต่โปรแกรมป้องกันไวรัสที่แข็งแกร่งก็ไม่สามารถตรวจจับได้ หากมีมัลแวร์ใด ๆ ที่ทำงานบนพีซีของคุณที่สามารถสร้างแรงกดดันให้กับบริการ Antimalware Service ที่สามารถใช้งานได้อาจใช้หน่วยความจำสูงและ CPU

เพื่อสแกนมัลแวร์ใน Windows 11
- เยี่ยมชมเว็บไซต์ Malwarebytes ดาวน์โหลด Malwarebytes เวอร์ชันที่บ้านฟรีและติดตั้งบนพีซีของคุณ
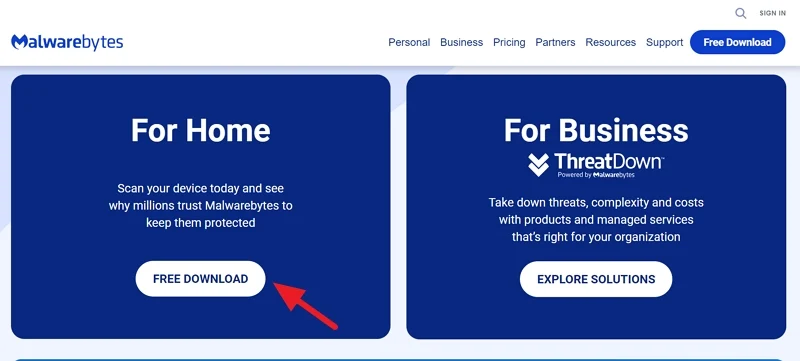
- หลังจากติดตั้งสำเร็จให้เปิดแอพ Malwarebytes และคลิกปุ่ม SCAN ทันที
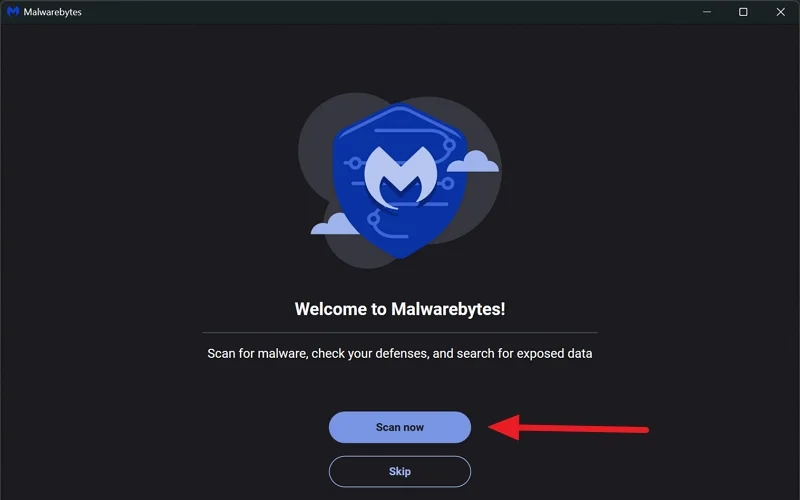
- การสแกนพีซีทั้งหมดของคุณใช้เวลาพอสมควร คุณจะเห็นผลการสแกน หากไม่มีภัยคุกคามบนพีซีของคุณก็ไม่เป็นไร
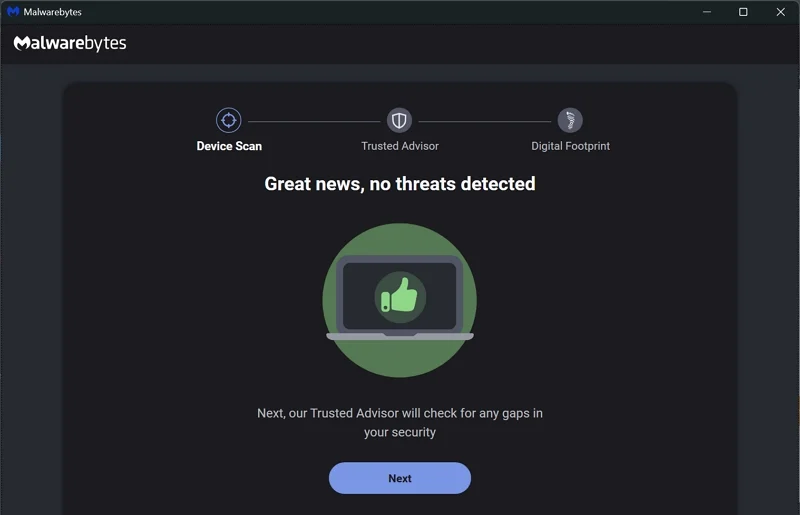
หากตรวจพบภัยคุกคามบนพีซีของคุณ MalwareBytes จะดำเนินการและแนะนำวิธีป้องกันพวกเขา
เปลี่ยนตารางงาน Windows
Windows Defender บนพีซีของคุณมีกำหนดการสแกนซึ่งตั้งอยู่ในตารางงาน เมื่อกำหนดการลดลงในช่วงเวลาทำงานของคุณมันจะขัดขวางกระบวนการของคุณและจัดลำดับความสำคัญของกระบวนการเช่นบริการ Antimalware
เพื่อลดผลกระทบคุณต้องเปลี่ยนงานเป็นเวลาอื่นเมื่อคุณจะไม่มีทรัพยากรระบบเรียกร้องงาน หากต้องการเปลี่ยนตารางงาน Windows Defender บน Windows 11
- คลิกที่เมนูเริ่มค้นหา ตารางงาน และเปิด
- ในหน้าต่าง Task Scheduler ที่เปิดขึ้นขยาย ไลบรารี Task Scheduler แล้วขยาย Microsoft

- ตอนนี้ขยายโฟลเดอร์ Windows และนำทางไปยังโฟลเดอร์ Windows Defender คุณสามารถดูตารางงานในส่วนข้อมูลเมื่อคุณคลิก คุณสามารถข้ามไปยังการแก้ไขถัดไปหากไม่มีกำหนดการในตารางงานของคุณสำหรับ Windows Defender
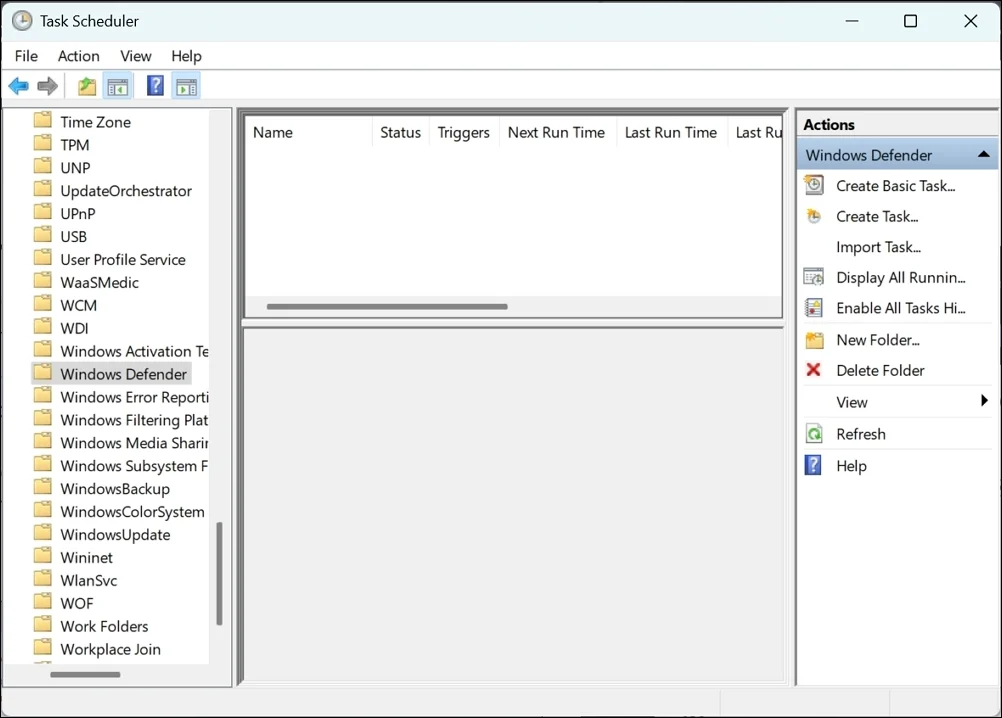
- หากคุณมีกำหนดเวลางานให้คลิกขวาที่งานและเลือก คุณสมบัติ
- ในหน้าต่างคุณสมบัติเลือกแท็บท ริกเกอร์ และคลิกที่ ใหม่ ที่ด้านล่าง
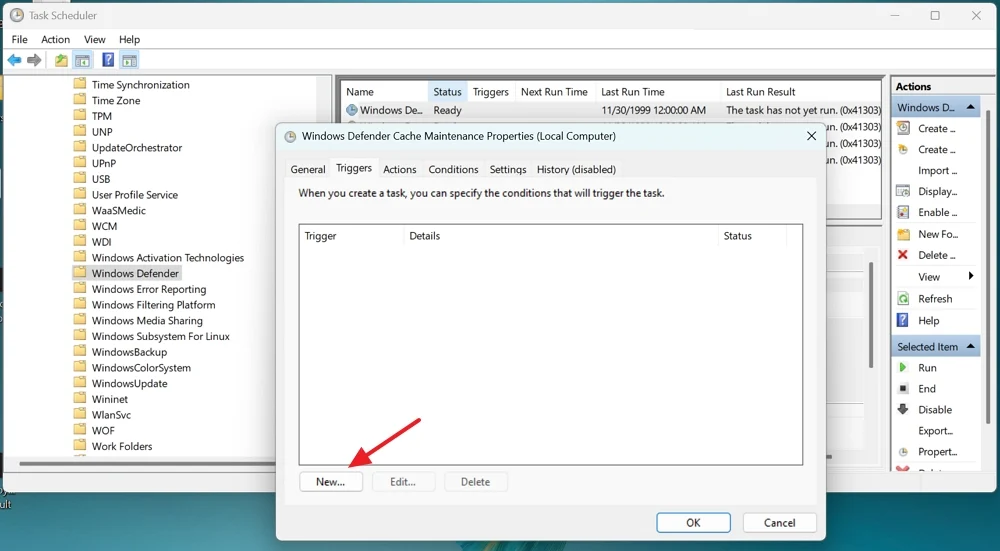
- กำหนดตารางงานผู้พิทักษ์ Windows รายสัปดาห์หรือรายเดือนในหน้าต่าง ทริกเกอร์ใหม่
- หลังจากตั้งค่าตารางงานใหม่สำหรับ Windows Defender ให้กลับไปที่แท็บทริกเกอร์และลบตารางเวลาอื่น ๆ ที่คุณไม่ได้ตั้งค่า
ตอนนี้จะบังคับให้ Windows Defender อัปเดตตามความสะดวกของคุณ
ปิดการใช้งาน antispyware
การปิดใช้งาน Antispyware ทำให้พีซีของคุณเสี่ยงต่อการคุกคาม คุณต้องใช้วิธีนี้เฉพาะเมื่อคุณไม่มีทางเลือกนอกจากต้องทำงานให้เสร็จสมบูรณ์ซึ่งถูกขัดขวางโดยการใช้หน่วยความจำสูงของบริการ Antimalware
ก่อนปิดการใช้งาน antispyware ให้ติดตั้งโปรแกรมป้องกันไวรัสฟรีเช่น Bitdefender, Avira หรืออื่น ๆ พวกเขาสามารถปกป้องพีซีของคุณ
เพื่อปิดการใช้งาน antispyware
- เปิดตัวแก้ไขรีจิสทรีจากเมนูเริ่มต้นและนำทางไปยังเส้นทางต่อไปนี้
Computer \ HKEY_LOCAL_MACHINE \ Software \ Microsoft \ Windows Defender
- ค้นหา รายการ Disable Antispyware DWORD และดับเบิลดับเบิลคลิกเพื่อเปิด เปลี่ยน ข้อมูลค่า จาก 0 เป็น 1 จากนั้นคลิก ตกลง เพื่อบันทึกการเปลี่ยนแปลง
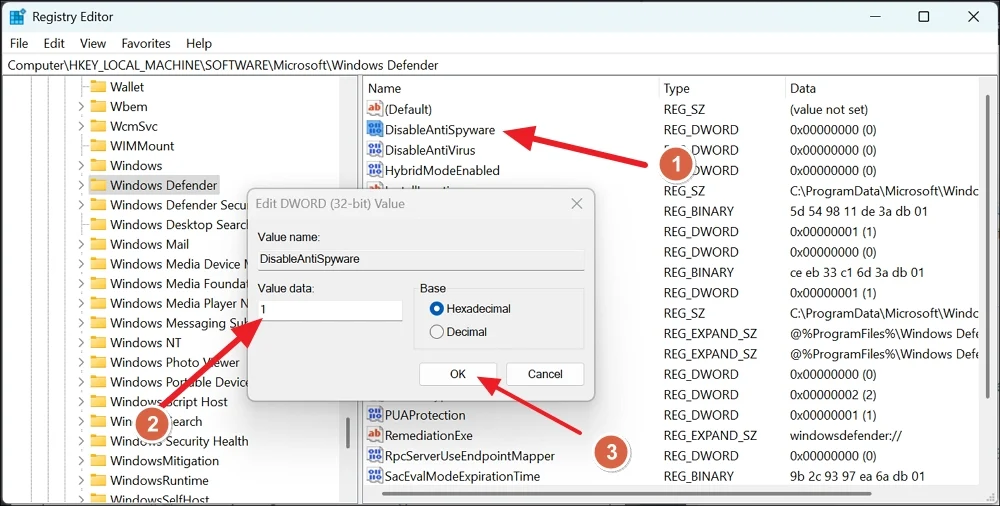
- ตอนนี้รีสตาร์ทพีซีของคุณเพื่อดูการเปลี่ยนแปลง
แค่นั้นแค่นั้น การใช้งานหน่วยความจำสูงของบริการ Antimalware ที่สามารถดำเนินการได้ควรได้รับการแก้ไขในตอนนี้
หยุดบริการ Antimalware ที่ใช้งานได้จากการใช้หน่วยความจำสูง
บริการ Antimalware Executable เป็นกระบวนการพื้นหลังของแอพ Security Windows หากกระบวนการใช้หน่วยความจำมากกว่าที่ต้องการจะมีปัญหาแน่นอน ในการเริ่มต้นการแก้ไขคุณต้องตรวจสอบให้แน่ใจว่าไม่มีแอพที่ละเมิดลิขสิทธิ์ หลังจากนั้นคุณต้องไปที่การตั้งค่า Windows Security และ Windows Defender เพื่อหยุด
คำถามที่พบบ่อยเกี่ยวกับบริการ Antimalware เรียกใช้งานหน่วยความจำสูงบน Windows 11
1. สามารถปิดใช้งานบริการ Antimalware ได้หรือไม่?
บริการ Antimalware Executable เป็นกระบวนการที่จำเป็นสำหรับการรักษาความปลอดภัยของ Windows ที่ทำงานเป็นกระบวนการพื้นหลังเพื่อค้นหาภัยคุกคามและกำจัดพวกเขาแบบเรียลไทม์ การปิดใช้งานสามารถทำให้พีซีของคุณเสี่ยงต่อการคุกคาม หากคุณต้องการปิดการใช้งานบริการ Antimalware คุณต้องติดตั้งโปรแกรมป้องกันไวรัสของบุคคลที่สามบนพีซีเพื่อป้องกัน
2. บริการ Antimalware ใช้งานได้กี่ MB?
จากข้อมูลของ Microsoft การดำเนินการของ Antimalware Service ใช้หน่วยความจำตั้งแต่ 120MB ถึง 130 MB ในบางกรณีที่หายากอาจถึง 180 MB หากการใช้หน่วยความจำเกินกว่านั้นจะเห็นได้ชัดว่าบริการ Antimalware ที่เรียกใช้งานได้นั้นใช้หน่วยความจำสูง การใช้หน่วยความจำสูงยังขัดขวางการทำงานของกระบวนการและโปรแกรมอื่น ๆ
3. จะกำหนดเวลาการใช้งานบริการ Antimalware ได้อย่างไร?
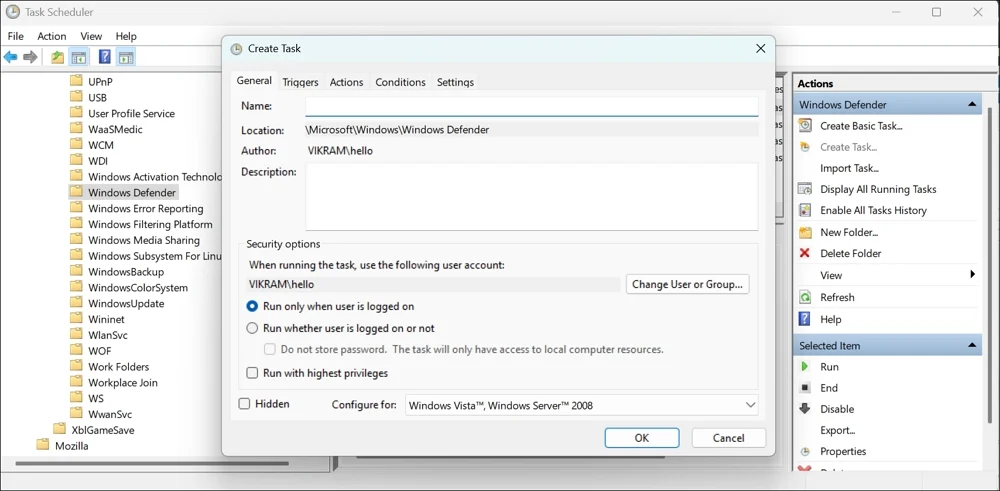
ในตารางงานบน Windows 11 ไปที่โฟลเดอร์ Windows Defender และคลิก สร้างงาน ในแท็บ การกระทำ ในหน้าต่างสร้างงานให้ป้อนรายละเอียดพื้นฐานและวิธีที่คุณต้องการเรียกใช้แล้วไปที่แท็บท ริกเกอร์ เลือก ใหม่ และตั้งเวลาและความถี่ในการรันงาน
4. เหตุใดบริการ Antimalware จึงทำงานได้เสมอ?
บริการ Antimalware ทำงานได้ในพื้นหลังเมื่อคุณใช้พีซีของคุณ ช่วยปกป้องพีซีของคุณจากมัลแวร์และภัยคุกคามที่ลดความปลอดภัยและข้อมูล มันทำงานเพื่อปกป้องพีซีของคุณผ่านแอพ Security Windows
