Usługa antymalware wykonywa się wysokie użycie pamięci w systemie Windows 11 [naprawiono]
Opublikowany: 2025-04-21Instalujemy wiele programów na naszym komputerze z systemem Windows do użytku osobistego i profesjonalnego. Używają procesora, pamięci, dysku i sieci do ich funkcjonalności. Korzystanie z tych zasobów systemowych jest bardzo typowe. Problem powstaje, gdy wykorzystują te zasoby przekraczające określony procent, dzięki czemu inne zadania powolne lub trudne do poprawnego funkcjonowania.
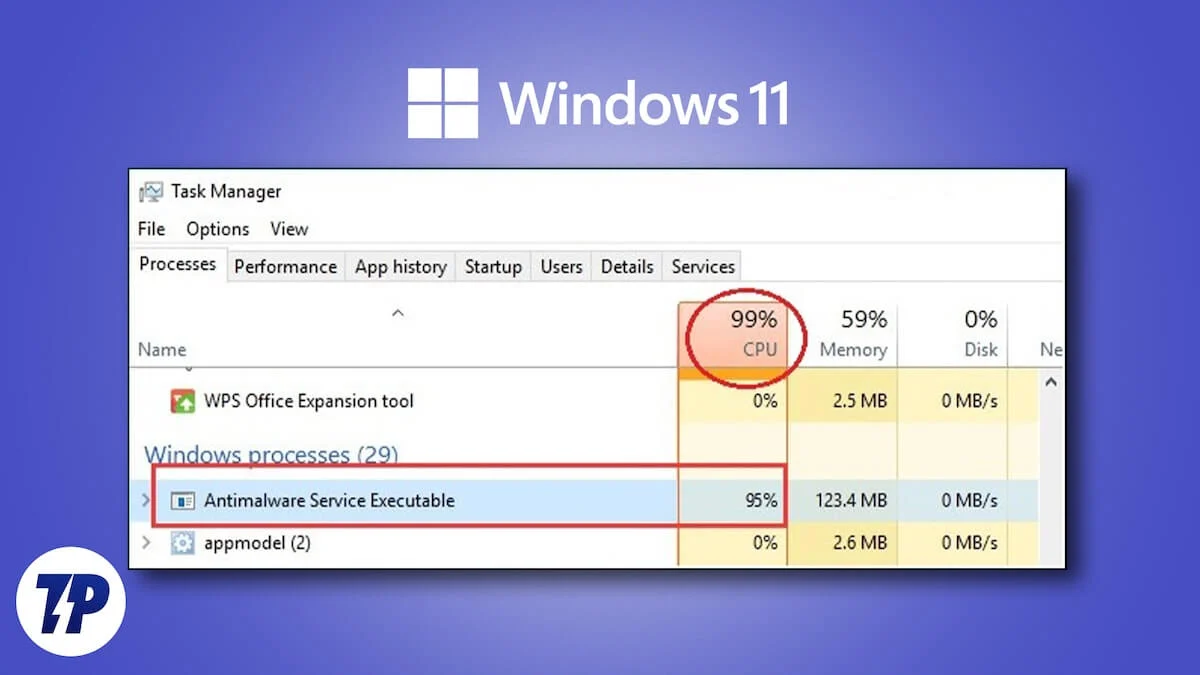
Oprócz instalowanych programów, istnieje wiele procesów podstawowych, które wykorzystują zasoby systemowe, aby wspomagać wszystkie funkcje na komputerze z systemem Windows. Antimalware Service Fometable to proces w tle związany z aplikacją Windows Security.
Niektórzy użytkownicy widzą skok w usłudze antymalware, co utrudnia innym programom używanie pamięci do funkcjonowania. Ten przewodnik pokazuje, jak naprawić usługę antymalware wykonywalną, gdy zużycie pamięci jest wysokie.
Spis treści
Co jest wykonywalne usługi antymalware?
Usługa antymalware wykonywa się (MSMPENG.EXE) chroni Twój system przed złośliwym oprogramowaniem. Działa w tle i pomaga bezpieczeństwu Windows znaleźć zagrożenia i podejmować działania. Zagrożenia powinny być monitorowane w czasie rzeczywistym, aby nie spowodować, że złośliwe oprogramowanie podjęło działania na komputerze.
Po zalogowaniu się do komputera, usługa antymalware działa wykonywalna w tle bez żadnego wyzwalacza w ramach protokołu bezpieczeństwa.
Dlaczego usługa antymalware jest wykonywalna za pomocą wysokiej pamięci
Usługa Antimalware jest niezbędnym procesem bezpieczeństwa systemu Windows. To nie oznacza, że powinien używać wysokiej pamięci na komputerze. Potencjalne przyczyny wysokiego wykorzystania procesora to:
- Pirackie aplikacje działają na twoim komputerze.
- Złośliwe oprogramowanie.
- W Twojej aktywności internetowej wykryto zagrożenie.
- Błędy w aktualizacjach bezpieczeństwa systemu Windows.
- Uszkodzone lub brakujące pliki.
Zobaczmy, jak możemy pozbyć się wysokiego zużycia pamięci usługi antymalware wykonywalnej w systemie Windows 11.
Jak naprawić usługi antymalware wykonywalne w systemie Windows 11 w systemie Windows 11
Zakładając, że próbowałeś już rozwiązać problem, ponownie uruchamiając komputer, przejdźmy do zaawansowanych poprawek i rozwiązajmy problem.
Wyłącz ochronę w czasie rzeczywistym
Jak już powiedziano, funkcja ochrony w czasie rzeczywistym w aplikacji Windows Security na komputerze Windows PC korzysta z funkcji Antimalware Service. Możesz zmniejszyć użycie pamięci, wyłączając ochronę w czasie rzeczywistym na komputerze. Jednak wyłączenie ochrony w czasie rzeczywistym może sprawić, że Twój komputer jest podatny na podatność, jeśli odwiedzasz, pobierasz i korzystasz z wielu stron internetowych lub plików.
Aby wyłączyć ochronę w czasie rzeczywistym w systemie Windows 11,
- Otwórz aplikację Windows Security z menu Start lub tacą systemową na pasku zadań.
- Kliknij kartę ochrony wirusa i zagrożenia .

- W ustawieniach ochrony wirusa i zagrożenia kliknij Ustawienia zarządzania .
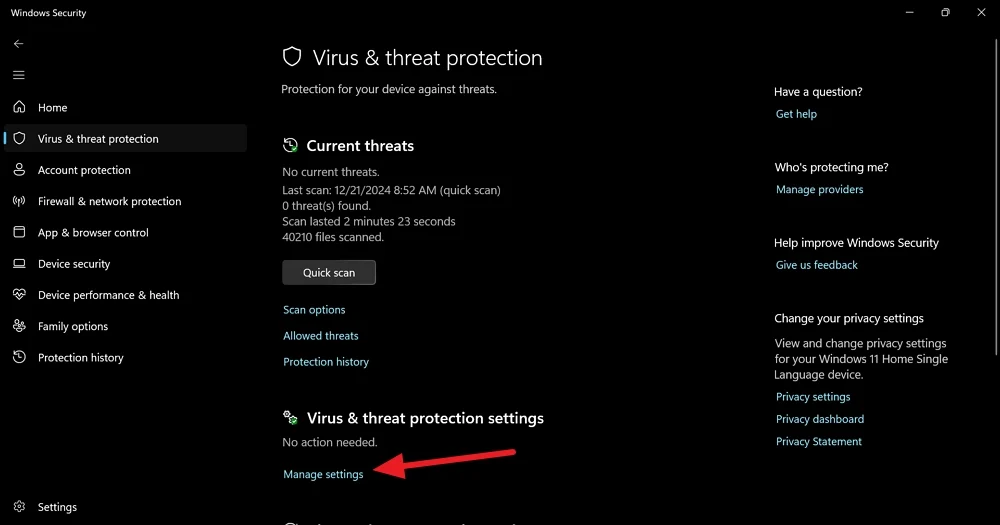
- Teraz przełącz przycisk przy ochronie w czasie rzeczywistym, aby go wyłączyć.
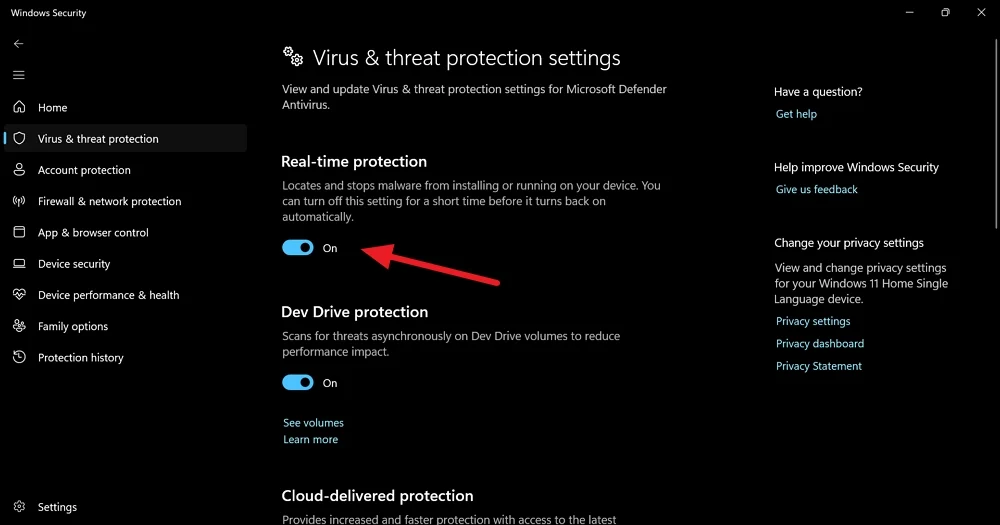
- Kliknij Tak, na wyskakującym okienko kontroli konta użytkownika, aby potwierdzić wyłączenie ochrony w czasie rzeczywistym.
Rozwiąże to problem z wysokim zużyciem pamięci, który będzie podatny, co jest podatne na komputery. Uważaj na to.
Odinstaluj pirackie aplikacje na komputerze
Jeśli zainstalowałeś pirackie aplikacje na komputerze, które wymagają subskrypcji, możesz zobaczyć ten problem. Pirackie aplikacje omijają wymóg subskrypcji, wkładając własny kod do aplikacji. Większość pirackich aplikacji ma złośliwe oprogramowanie w postaci kodu aktywacyjnego.
Każdy program antywirusowy flakuje pirackie aplikacje, w tym bezpieczeństwo systemu Windows. Jeśli zainstalowałeś pirackie aplikacje, ignorując ostrzeżenia o zagrożeniu, nadszedł czas, aby je odinstalować. Po odinstalowaniu usuń wszystkie ślady pirackich aplikacji na komputerze.
Możesz użyć darmowych oprogramowania, takich jak BC Uninstaller, który pomaga odinstalować programy i usuwać ślady aplikacji. Programy odinstalowania, zwykle przy użyciu aplikacji Ustawienia, nie usuwa wszystkiego.
Zeskanuj komputer w poszukiwaniu złośliwego oprogramowania
Złośliwe oprogramowanie może być w dowolnej formie. Czasami nawet solidne programy antywirusowe nie wykrywają go. Jeśli na twoim komputerze działa złośliwe oprogramowanie, które może wywierać presję na wykonywalną usługę antymalware, może używać wysokiej pamięci i procesora.

Skanować w poszukiwaniu złośliwego oprogramowania w systemie Windows 11,
- Odwiedź stronę MalwareBytes, pobierz bezpłatną wersję Home MalwareBytes i zainstaluj ją na komputerze.
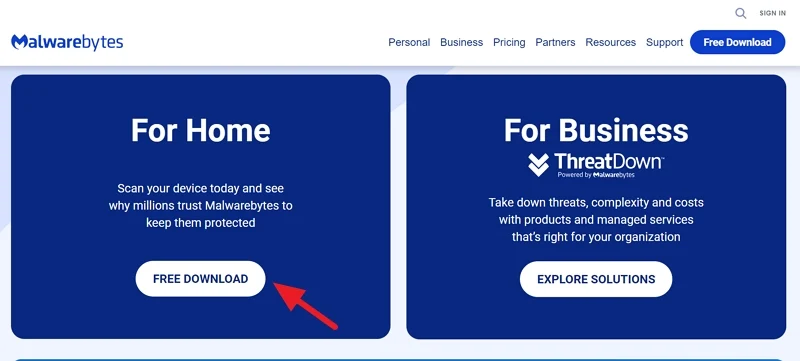
- Po pomyślnej instalacji otwórz aplikację MalwareBytes i kliknij przycisk Skanowania teraz .
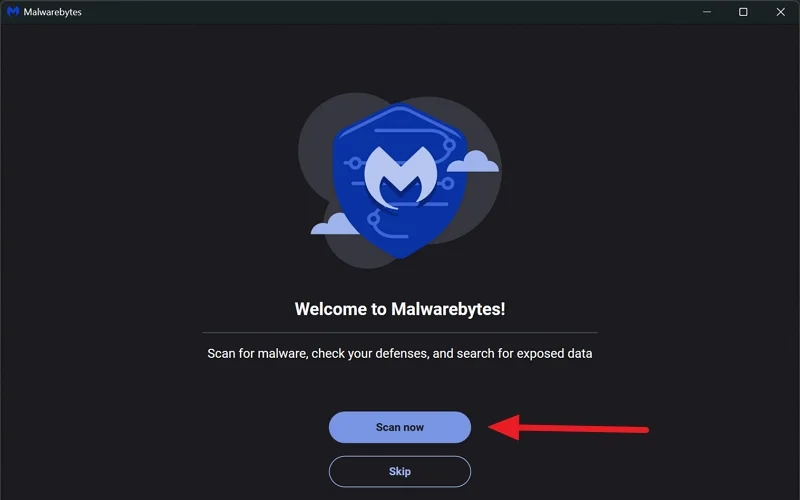
- Skanowanie całego komputera zajmuje trochę czasu. Zobaczysz wyniki skanowania. Jeśli na twoim komputerze nie ma żadnych zagrożeń, jest w porządku.
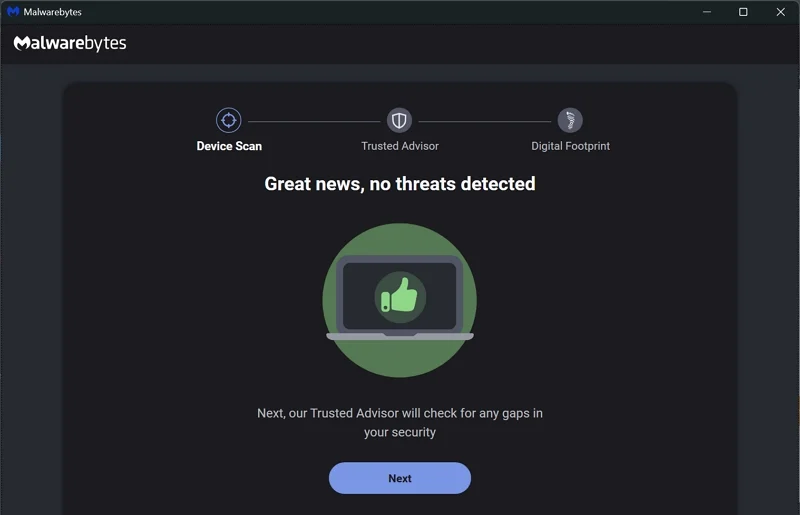
Jeśli na twoim komputerze wykryto zagrożenia, MalwareBytes podejmuje działania i zaleca sposoby ich zapobiegania.
Zmień harmonogram zadań systemu Windows
Windows Defender na twoim komputerze ma harmonogram skanowania, który jest ustawiony w harmonogramie zadań. Gdy harmonogram spada w czasie pracy, utrudnia twoje procesy i priorytetowo traktuje procesy takie jak usługa antymalware.
Aby zmniejszyć wpływ, musisz zmienić zadanie na inny raz, kiedy prawdopodobnie nie będziesz mieć zasobów systemowych wymagających pracy. Aby zmienić harmonogram zadań Windows Defender w systemie Windows 11,
- Kliknij menu Start, wyszukaj harmonogram zadań i otwórz je.
- W oknie, które otwiera się, rozwinąć bibliotekę harmonogramu zadań , a następnie rozwinąć Microsoft .

- Teraz rozwinąć folder Windows i przejdź do folderu Windows Defender . Po kliknięciu na nią możesz zobaczyć harmonogramy zadań w sekcji informacji. Możesz przejść do następnej poprawki, jeśli nie ma harmonogramu harmonogramu zadań dla Windows Defender.
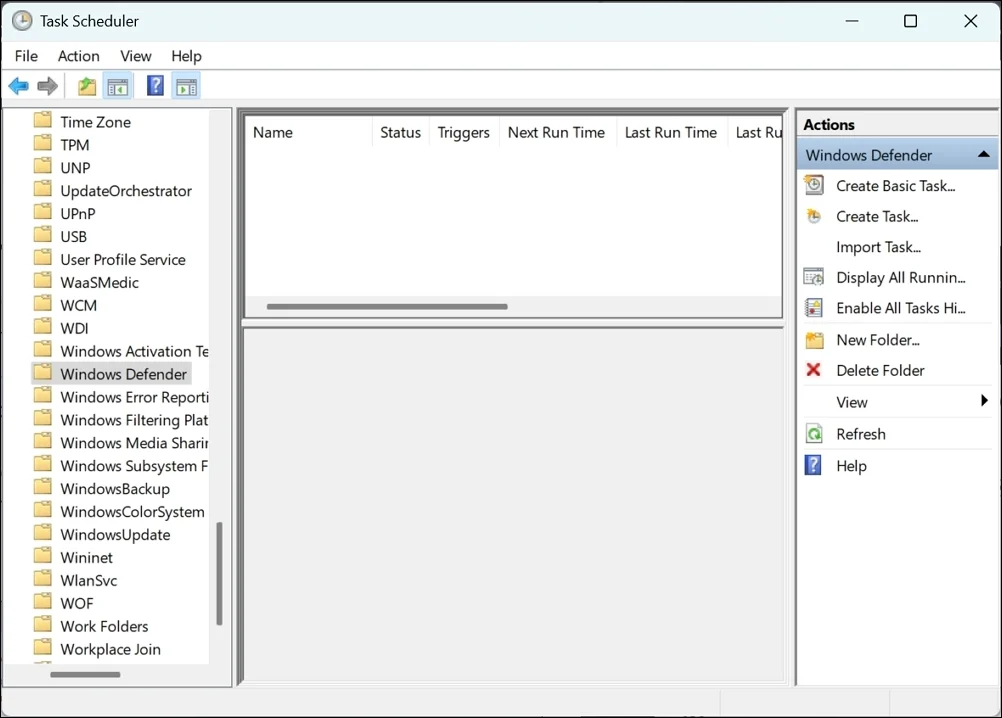
- Jeśli masz zaplanowane zadania, kliknij prawym przyciskiem myszy zadanie i wybierz właściwości .
- W oknie właściwości wybierz kartę wyzwalaczy i kliknij nowe u dołu.
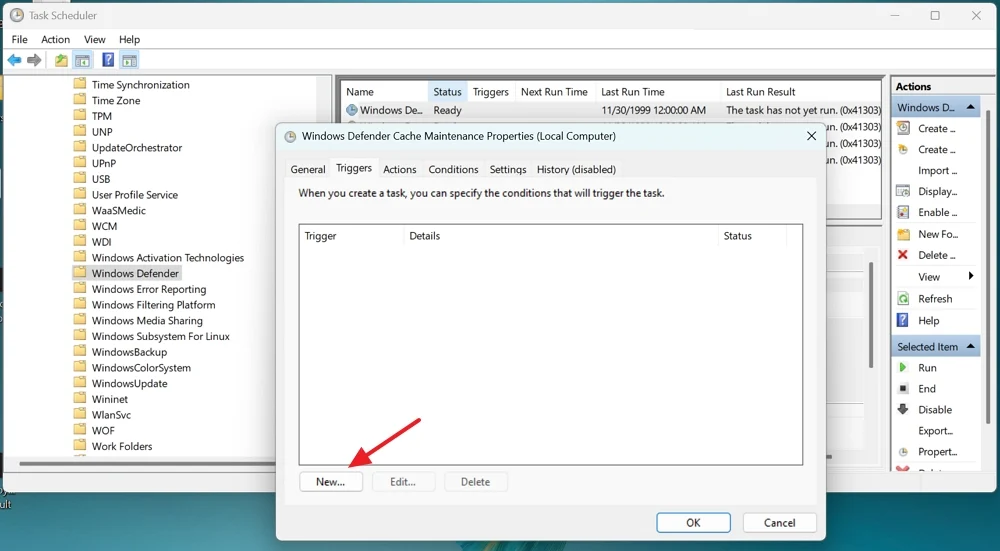
- Ustaw tygodniowy lub miesięczny harmonogram zadań Windows Defender w nowym oknie wyzwalacza .
- Po skonfigurowaniu nowego harmonogramu zadań dla Windows Defender powróć do zakładki Trigger i usuń inne harmonogramy, których nie ustaliłeś.
Zmusi teraz Defender Windows do aktualizacji zgodnie z Twoją wygodą.
Wyłącz oprogramowanie przeciwprypy
Wyłączanie anispyware sprawia, że komputer jest podatny na zagrożenia. Musisz użyć tej metody tylko wtedy, gdy nie masz wyboru, jak tylko ukończyć pracę, która jest utrudniona przez wysokie zużycie pamięci usługi antymalware.
Przed wyłączeniem oprogramowania przeciwprypy, zainstaluj bezpłatny program antywirusowy, taki jak Bitdefender, Avira lub inne. Mogą chronić Twój komputer.
Aby wyłączyć oprogramowanie anispy,
- Otwórz edytor rejestru z menu Start i przejdź do następującej ścieżki.
Computer \ HKEY_LOCAL_MACHINE \ Software \ Microsoft \ Windows Defender
- Znajdź wpis DWORD DIWWAWE DISUNTISPYWERA i kliknij go dwukrotnie, aby go otworzyć . Zmień dane wartości na 0 na 1 . Następnie kliknij OK , aby zapisać zmiany.
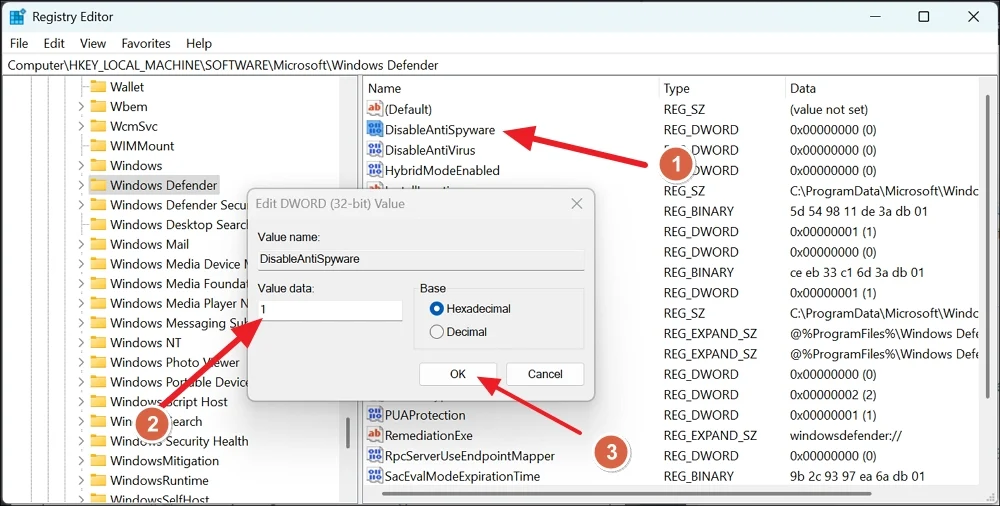
- Teraz uruchom ponownie komputer, aby zobaczyć zmiany.
To wszystko. Wysokie zużycie pamięci przez usługi antymalware wykonywalne powinno być do tej pory naprawione.
Zatrzymaj usługi antymalware wykonywalne z używania wysokiej pamięci
Antimalware Service Fomeblable to w tle proces aplikacji Windows Security. Jeśli proces wykorzystuje więcej pamięci, niż wymaga, z pewnością będzie problem. Aby to naprawić, musisz upewnić się, że nie zainstalowano pirackich aplikacji. Następnie musisz przejść głęboko w ustawienia zabezpieczeń systemu Windows i Windows Defender, aby go zatrzymać.
Często zadawane pytania dotyczące usługi antymalware wykonywalne w systemie Windows 11 w systemie Windows 11
1. Czy można wyłączyć wykonywalne usługi antymalware?
Usługi Antimalware Services jest niezbędnym procesem bezpieczeństwa systemu Windows, który działa jako proces podstawowy w celu znalezienia zagrożeń i wyeliminowania ich w czasie rzeczywistym. Wyłączanie go może sprawić, że komputer podatny na zagrożenia. Jeśli chcesz wyłączyć Usługę Antymalware, musisz zainstalować antywirus zewnętrzny na komputerze w celu ochrony.
2. Ile MB korzysta z usługi Antimalware?
Według Microsoft usługa Antimalware wykonywacza wykorzystuje pamięć od 120 MB do 130 MB. W niektórych rzadkich przypadkach może osiągnąć 180 MB. Jeśli zużycie pamięci przekroczy to, widać, że usługa antymalware wykonywalna używa wysokiej pamięci. Wysokie użycie pamięci utrudnia także funkcjonalność innych procesów i programów.
3. Jak zaplanować działalność wykonywalną usług antymalware?
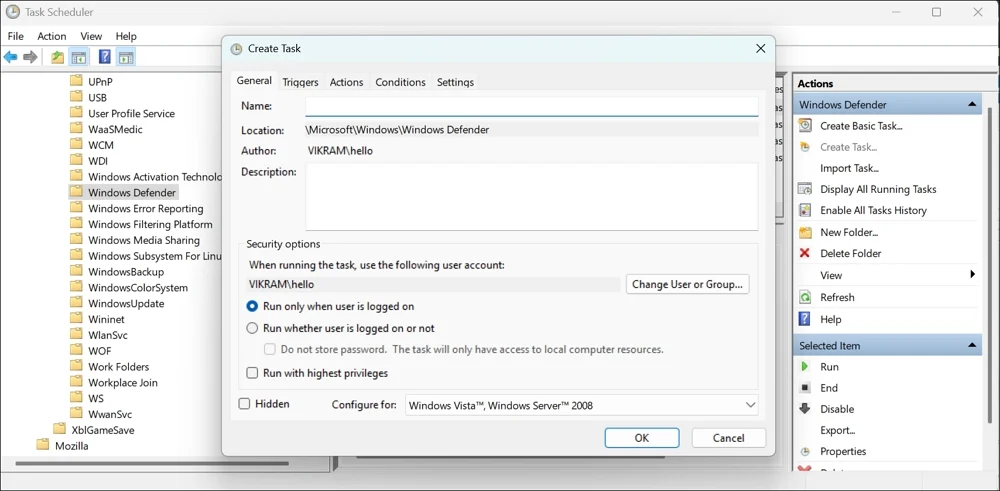
W harmonogramie zadań w systemie Windows 11 przejdź do folderu Windows Defender i kliknij Utwórz zadanie na karcie Actions . W oknie Utwórz zadanie wprowadź podstawowe szczegóły i sposób, w jaki chcesz je uruchomić, a następnie przejdź do zakładki Triggers , wybierz nowy i ustaw czas i częstotliwość uruchamiania zadania.
4. Dlaczego usługa antymalware jest zawsze uruchomiona?
Antimalware usługa wykonywalna w tle podczas korzystania z komputera. Chroni komputer przed złośliwym oprogramowaniem i zagrożeniami, które naruszają jego bezpieczeństwo i dane. Działa w celu ochrony komputera za pośrednictwem aplikacji Windows Security.
