Windows11でのアンチマルウェアサービス実行可能高メモリ使用法[修正]
公開: 2025-04-21個人的および専門的な使用のために、Windows PCに多くのプログラムをインストールしています。彼らは、その機能にCPU、メモリ、ディスク、およびネットワークを使用します。アプリケーションがこれらのシステムリソースを使用することが非常に典型的です。問題は、これらのリソースを特定の割合を超えて使用すると発生し、他のタスクをゆっくりと適切に機能させることができます。
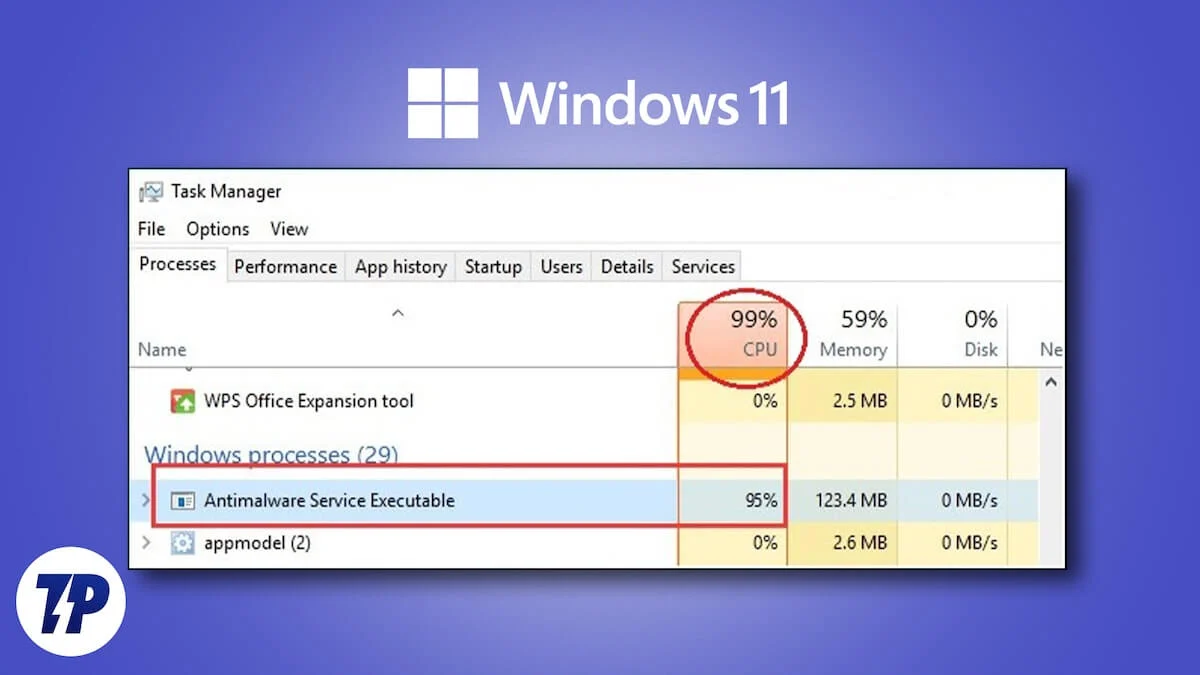
インストールするプログラムに加えて、システムリソースを使用してWindows PCのすべての機能を支援するバックグラウンドプロセスがたくさんあります。 Antimalwareサービス実行可能ファイルは、Windowsセキュリティアプリに関連する背景プロセスです。
一部のユーザーは、Antimalwareサービス実行可能ファイルにスパイクを見ているため、他のプログラムがメモリを使用して機能することが困難になります。このガイドは、メモリの使用量が高いときにアンチマルウェアサービス実行可能ファイルを修正する方法を示しています。
目次
Antimalware Service実行可能ファイルとは何ですか?
Antimalware Service実行可能(MSMPENG.EXE)は、マルウェアからシステムを保護します。それはバックグラウンドで実行され、Windowsのセキュリティが脅威を見つけて行動を起こすのを助けます。マルウェアにPCでアクションを実行しないように、脅威はリアルタイムで監視する必要があります。
PCにサインインすると、セキュリティプロトコルの一部としてトリガーなしでアンチマルウェアサービス実行可能ファイルがバックグラウンドで実行されます。
ハイメモリを使用して、アンチマルウェアサービスが実行可能なのはなぜですか
アンチマルウェアサービス実行可能ファイルは、Windowsセキュリティに不可欠なプロセスです。それは、PCで高いメモリを使用する必要があるという意味ではありません。 CPU使用量が高い潜在的な理由は、次のとおりです。
- 海賊版アプリはPCで実行されています。
- マルウェア。
- Webアクティビティで脅威が検出されました。
- Windowsセキュリティの更新のバグ。
- 破損または欠落しているファイル。
Windows 11のAntimalwareサービス実行可能ファイルの高いメモリ使用量をどのように取り除くことができるかを見てみましょう。
Windows11でのアンチマルウェアサービス実行可能エクターファイルの高いメモリ使用法を修正する方法
PCを再起動して既に問題を修正しようとしていると仮定すると、高度な修正に入り、問題を解決しましょう。
リアルタイム保護をオフにします
すでに述べたように、Windows PCのWindowsセキュリティアプリのリアルタイム保護機能は、Antimalwareサービス実行可能ファイルを使用しています。 PCのリアルタイム保護をオフにすることで、メモリの使用量を削減できます。ただし、リアルタイムの保護をオフにすると、多くのWebサイトやファイルにアクセス、ダウンロード、および使用すると、PCが脆弱になります。
Windows11のリアルタイム保護をオフにするには、
- [スタート]メニューからWindowsセキュリティアプリまたはタスクバーのシステムトレイを開きます。
- [ウイルスと脅威の保護]タブをクリックします。

- ウイルスと脅威の保護設定で、 [設定の管理]をクリックします。
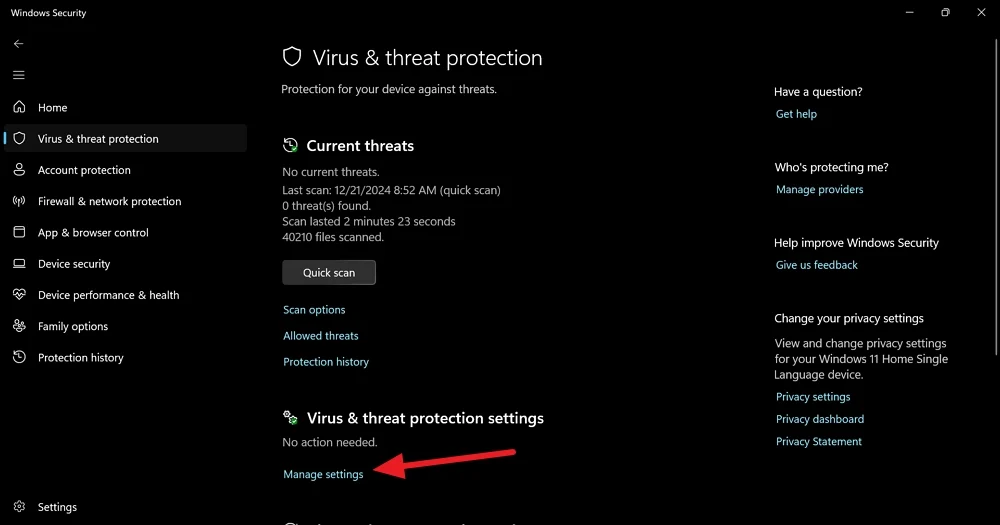
- 次に、リアルタイム保護の下でボタンを切り替えてオフにします。
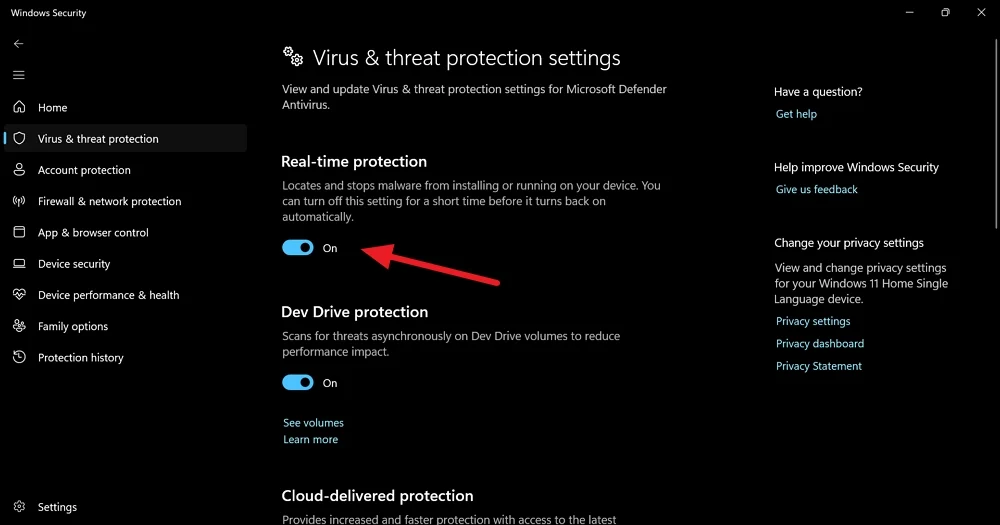
- ユーザーアカウントコントロールポップアップで[はい]をクリックして、リアルタイム保護の無効化を確認します。
これにより、Antimalware Service Execupablisの高いメモリ使用量の問題が解決され、PCが脆弱になります。それに注意してください。
PCに海賊版アプリをアンインストールします
サブスクリプションが必要な海賊版アプリをPCにインストールした場合、この問題が表示される場合があります。海賊版アプリはサブスクリプション要件をバイパスし、独自のコードをアプリに挿入します。ほとんどの海賊版アプリには、アクティベーションコードの形でマルウェアが付属しています。
すべてのウイルス対策プログラムは、Windowsセキュリティを含む海賊版アプリにフラグを立てています。脅威の警告を無視して、海賊版アプリをインストールした場合、それらをアンインストールする時が来ました。アンインストール後、PCの海賊版アプリのすべてのトレースを削除します。
BC Uninstallerなどのフリーウェアを使用できます。これにより、プログラムをアンインストールしてアプリトレースを削除するのに役立ちます。通常、設定アプリを使用しているプログラムのアンインストールは、すべてを削除するわけではありません。
マルウェアをスキャンします
マルウェアにはどんな形式でもあります。時には、堅牢なウイルス対策プログラムでさえそれを検出できないことがあります。 Antimalwareサービス実行可能ファイルに圧力をかける可能性のあるマルウェアがPCで実行されている場合、高いメモリとCPUを使用する場合があります。

Windows 11でマルウェアをスキャンするには、
- MalwareBytesのWebサイトにアクセスして、無料のMalwareBytesの無料バージョンをダウンロードして、PCにインストールしてください。
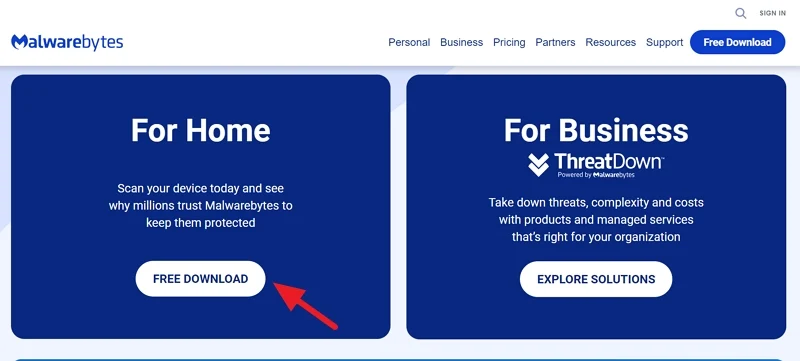
- 正常にインストールしたら、MalwareBytesアプリを開き、 [スキャン]ボタンをクリックします。
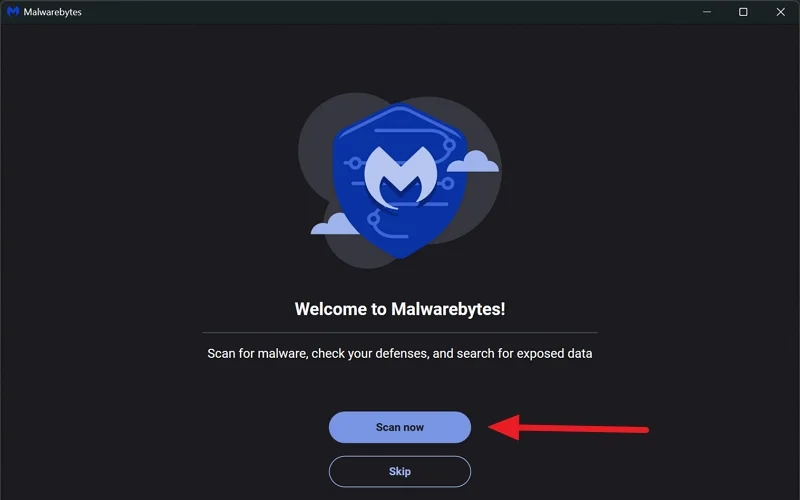
- PC全体をスキャンするには時間がかかります。スキャンの結果が表示されます。 PCに脅威がない場合は問題ありません。
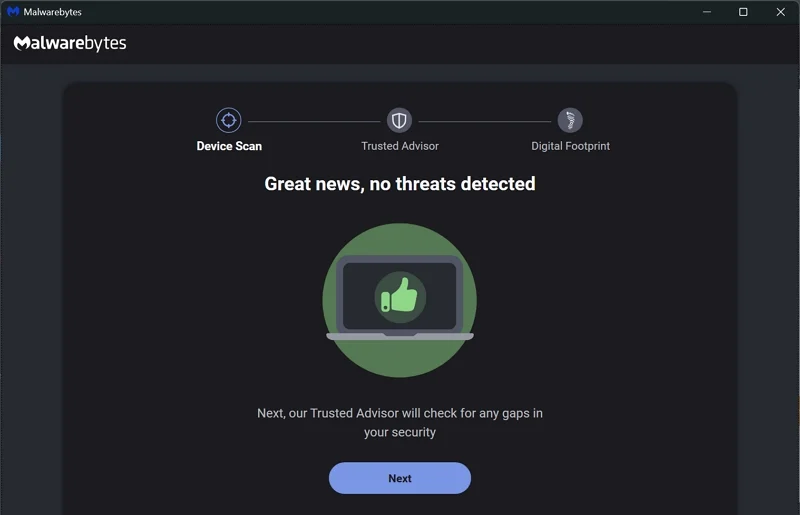
PCで脅威が検出された場合、MalwareBytesはアクションを実行し、それらを防ぐ方法を推奨します。
Windowsタスクスケジュールを変更します
PCのWindows Defenderにはスキャンスケジュールがあり、タスクスケジューラに設定されています。作業中にスケジュールが低下すると、プロセスを妨げ、アンチマルウェアサービス実行可能ファイルなどのプロセスに優先順位を付けます。
影響を減らすには、タスクを別の時間に変更する必要があります。これは、システムリソースが必要な作業を要求しない可能性が高い場合があります。 Windows 11のWindows Defenderタスクスケジュールを変更するには、
- [スタート]メニューをクリックし、タスクスケジューラを検索し、開きます。
- 開くタスクスケジューラウィンドウで、タスクスケジューラライブラリを展開し、 Microsoftを展開します。

- 次に、 Windowsフォルダーを展開し、 Windows Defenderフォルダーに移動します。クリックすると、タスクスケジュールが情報セクションに表示されます。 Windows Defenderのタスクスケジューラにスケジュールがない場合は、次の修正にスキップできます。
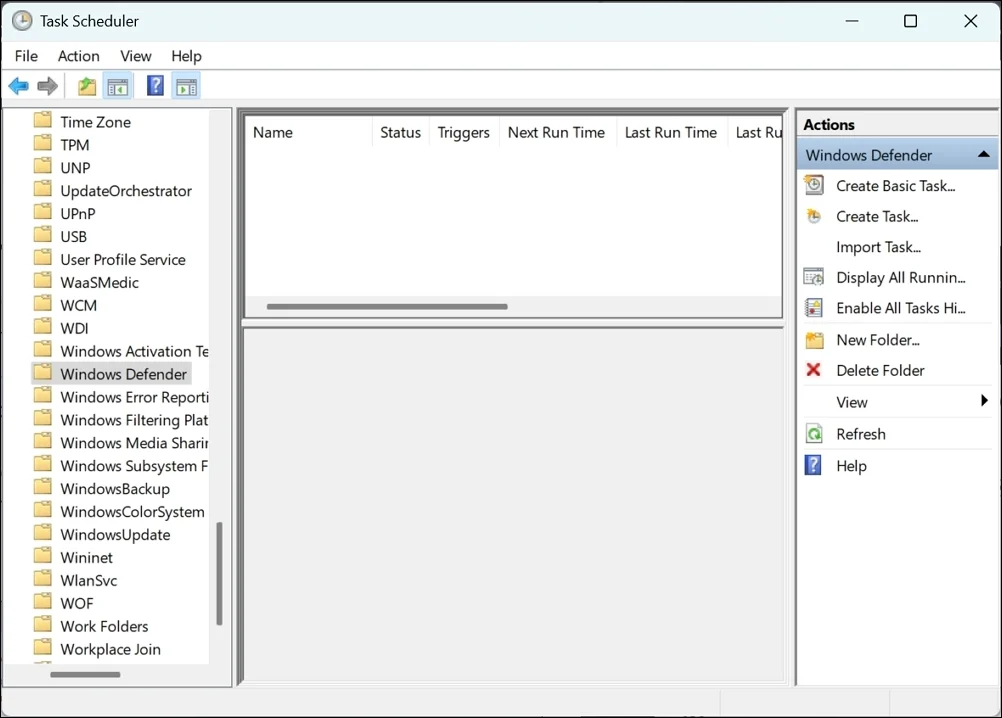
- タスクがスケジュールされている場合は、タスクを右クリックしてプロパティを選択します。
- [プロパティ]ウィンドウで、[トリガー]タブを選択し、下部の[新規]をクリックします。
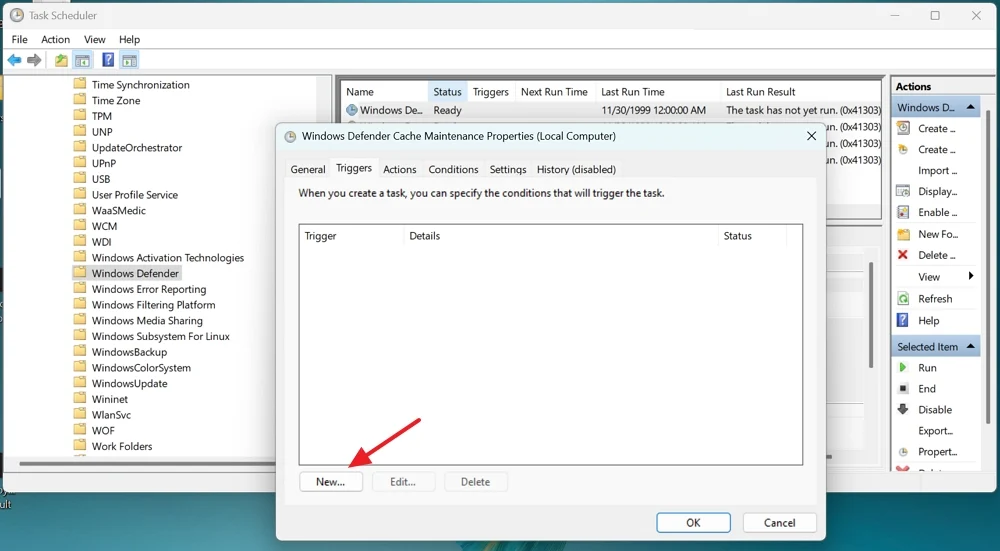
- 新しいトリガーウィンドウに毎週または毎月のWindowsディフェンダータスクスケジュールを設定します。
- Windows Defenderの新しいタスクスケジュールを設定した後、[Triggers]タブに戻り、設定していない他のスケジュールを削除します。
これにより、Windows Defenderは便利さに応じて更新されます。
アンチピーウェアを無効にします
Antispywareを無効にすると、PCは脅威に対して脆弱になります。アンチマルウェアサービス実行可能ファイルの高いメモリ使用によって妨げられる作業を完了する以外に選択肢がない場合にのみ、この方法を使用する必要があります。
アンチパンウェアを無効にする前に、BitDefender、Aviraなどの無料のウイルス対策プログラムをインストールしてください。彼らはあなたのPCを保護することができます。
アンチッピーウェアを無効にするには、
- [スタート]メニューからレジストリエディターを開き、次のパスに移動します。
Computer \ hkey_local_machine \ software \ microsoft \ Windows Defender
- Antispyware dwordエントリを無効にし、それをダブルクリックして開きます。値データを0から1に変更します。次に、 [OK]をクリックして変更を保存します。
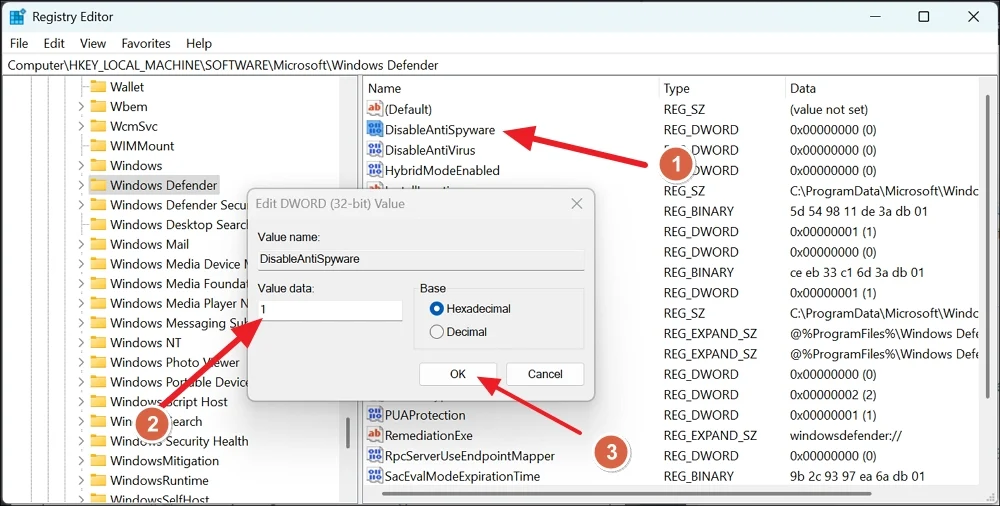
- 次に、PCを再起動して変更を確認します。
それでおしまい。 Antimalwareサービス実行可能ファイルの高いメモリ使用量は、今までに修正されるべきでした。
Antimalware Service実行可能は、高いメモリを使用しないようにします
Antimalwareサービス実行可能ファイルは、Windowsセキュリティアプリの背景プロセスです。プロセスが必要よりも多くのメモリを使用している場合、確かに問題があります。修正を開始するには、海賊版アプリがインストールされていないことを確認する必要があります。その後、WindowsセキュリティとWindowsのディフェンダー設定を深く入力して、停止する必要があります。
Windows11でのAntimalware Service実行可能ファイルの高いメモリ使用量
1。アンチマルウェアサービス実行可能ファイルを無効にしても大丈夫ですか?
Antimalware Services実行可能ファイルは、脅威を見つけてリアルタイムで排除するためのバックグラウンドプロセスとして実行されるWindowsセキュリティにとって不可欠なプロセスです。それを無効にすると、PCが脅威に対して脆弱になる可能性があります。 Antimalware Service実行可能ファイルを無効にする場合は、保護のためにPCにサードパーティのアンチウイルスをインストールする必要があります。
2.アンチマルウェアサービス実行可能ファイルは何MBで使用されますか?
Microsoftによると、Antimalwareサービス実行可能ファイルは、120MBから130 MBの範囲のメモリを使用しています。まれな場合には、180 MBに達する可能性があります。メモリの使用量がそれを超える場合、Antimalwareサービス実行ファイルが高いメモリを使用していることは明らかです。メモリの使用量は、他のプロセスやプログラムの機能を妨げます。
3.アンチマルウェアサービス実行可能なスケジュール方法は?
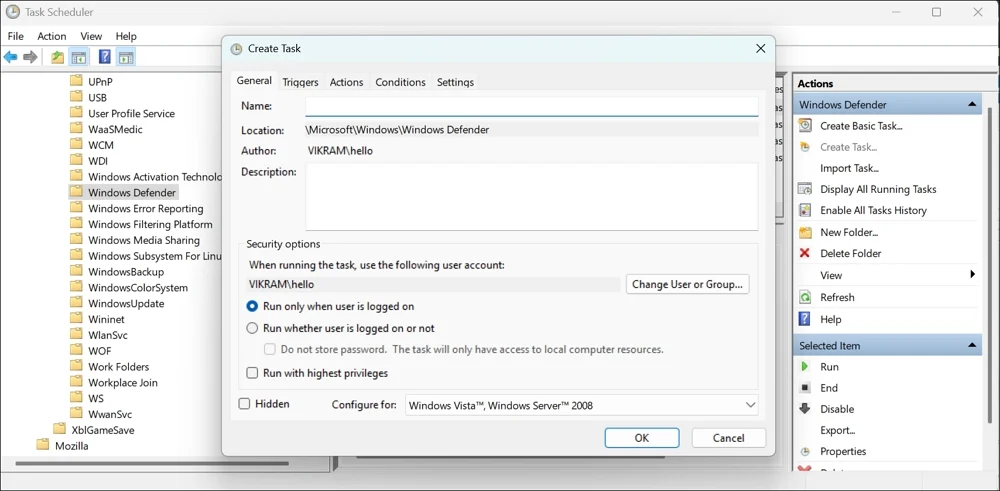
Windows 11のタスクスケジューラで、Windows Defenderフォルダーに移動し、[アクション]タブで[タスクの作成]をクリックします。 [タスク]ウィンドウの作成ウィンドウで、基本的な詳細と実行方法を入力し、 [トリガー]タブに移動し、 [新規]を選択して、タスクを実行する時間と頻度を設定します。
4.なぜアンチマルウェアサービスは常に実行されているのですか?
Antimalwareサービス実行可能ファイルは、PCを使用するときにバックグラウンドで実行されます。セキュリティとデータを損なうマルウェアや脅威からPCを保護します。 Windowsセキュリティアプリを介してPCを保護するために実行されます。
