So ändern Sie automatisch Hintergrundbilder auf Ihrer Apple Watch
Veröffentlicht: 2024-04-10Die Apple Watch bleibt den ganzen Tag am Handgelenk und der Blick auf denselben Bildschirm kann langweilig werden. Sie können das Zifferblatt oder den Hintergrund ganz einfach durch einfaches Berühren und Halten ändern. Das manuelle Ändern des Zifferblatts kann jedoch zeitaufwändig sein, insbesondere wenn Sie im Laufe des Tages zwischen verschiedenen Zifferblättern wechseln möchten. Um diesen Vorgang zu optimieren, können Sie Ihre Apple Watch so einstellen, dass das Hintergrundbild automatisch geändert wird.

In dieser Anleitung erfahren Sie, wie Sie mit dem Photo Watch Face und der Shortcuts-App auf Ihrem iPhone das Hintergrundbild auf Ihrer Apple Watch automatisch ändern.
So ändern Sie das Hintergrundbild auf der Apple Watch automatisch
Verwenden Sie die Photos Watch-App
Mit dem Zifferblatt „Fotos“ auf der Apple Watch können Sie neue Fotos dynamisch als Hintergrundbild festlegen. Wenn Sie Ihr Handgelenk anheben oder auf das Display tippen, zeigt die Uhr einen neuen Hintergrund an. Sie können Bilder aus einem Fotoalbum verwenden, Fotos manuell auswählen oder Fotos aus Ihren letzten Erinnerungen dynamisch als Hintergrund für Ihre Uhr anzeigen. Sie können das Fotos-Zifferblatt über die Watch-App auf Ihrem iPhone oder Ihrer Apple Watch einrichten.
So stellen Sie das Foto-Zifferblatt mit der Apple Watch-App ein
- Schritt 1: Laden Sie das Hintergrundbild herunter und speichern Sie es in Ihrer Galerie. Sie können Hintergrundbild-Apps oder Websites von Drittanbietern verwenden, um Hintergrundbilder herunterzuladen, oder das beste Apple Watch-Hintergrundbild aus unserer Liste finden. Speichern Sie die Fotos in Ihrer Galerie oder organisieren Sie sie in einem Album.
- Schritt 2: Öffnen Sie die Apple Watch-App auf Ihrem iPhone.
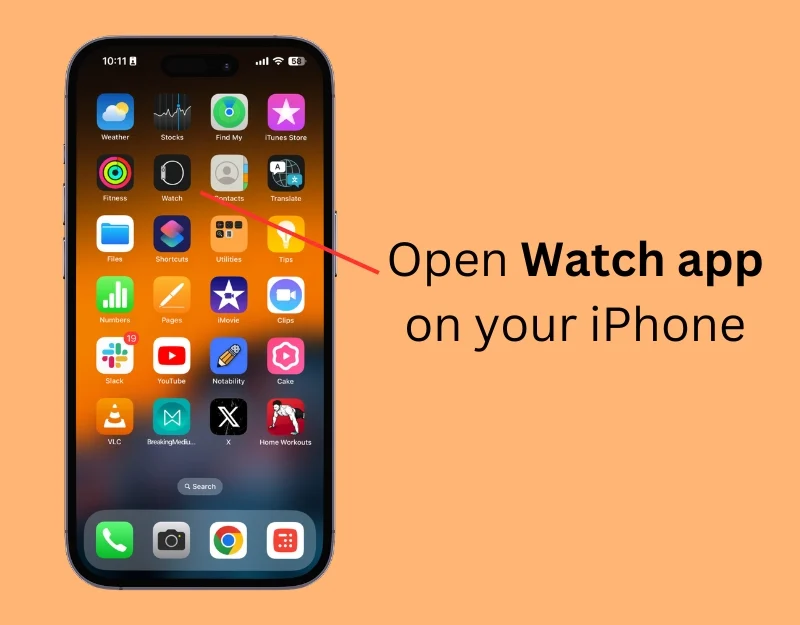
- Schritt 3: Gehen Sie zur Gesichtsgalerie
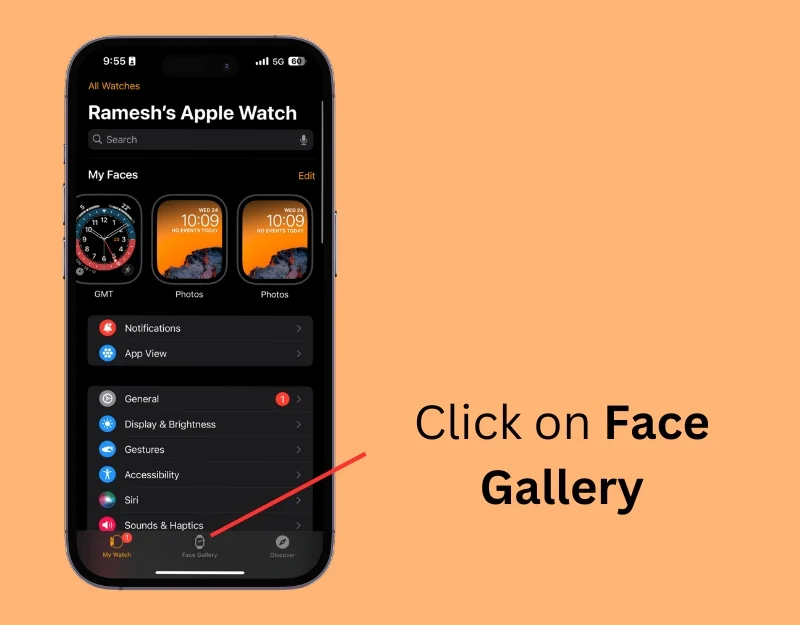
- Schritt 4: Scrollen Sie nach unten und wählen Sie das Foto-Zifferblatt oder das Porträt-Zifferblatt aus. Das Portrait-Zifferblatt, eine neue Ergänzung zu den Zifferblättern der Apple Watch, hebt Personen, Haustiere und andere Motive auf Fotos hervor. Mit diesem Zifferblatt können Sie sich auf bestimmte Teile eines Bildes konzentrieren, bis zu 24 Fotos auswählen und den Stil und die Schriftart anpassen. Jedes Mal, wenn Sie Ihr Handgelenk heben, wird zufällig ein anderes Foto angezeigt.

- Schritt 6: Wenn Sie das Zifferblatt „Fotos“ auswählen, scrollen Sie nach unten und wählen Sie im Abschnitt „Inhalt“ die Bilder aus, die Sie anzeigen möchten. Wenn Sie Fotos aus einem Album anzeigen möchten, wählen Sie „Album“. ' Sie können das Album aus Ihren Fotos erstellen. Wählen Sie als Nächstes „Fotos“ und wählen Sie manuell die Bilder aus, die Sie als Hintergrundbild für Ihre Apple Watch verwenden möchten. Sie können bis zu 24 Bilder auswählen. Wählen Sie abschließend „Dynamisch“, um Bilder aus den letzten Erinnerungen anzuzeigen.
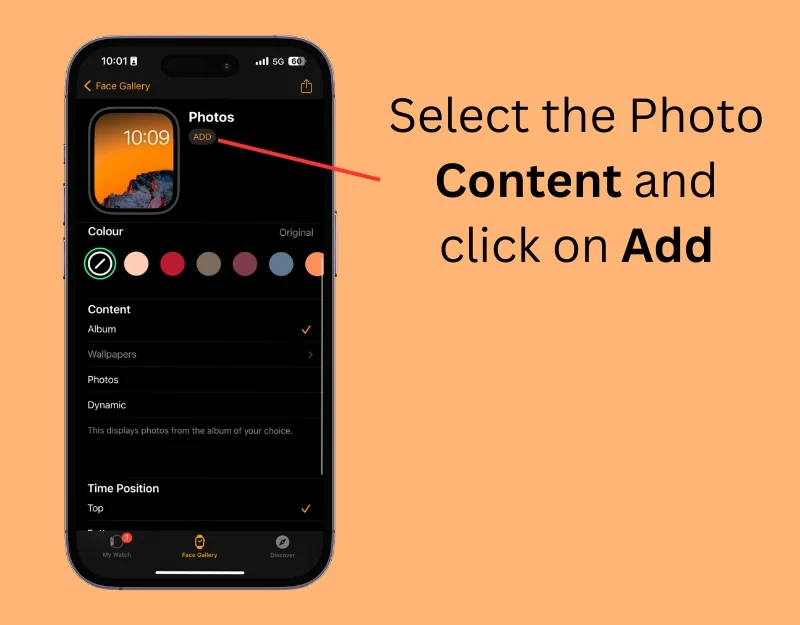
- Schritt 7: Wenn Sie das Zifferblatt „Portrait“ wählen, scrollen Sie nach unten, wählen Sie manuell die Fotos aus, die Sie verwenden möchten, bearbeiten Sie den Stil und die Schriftart und klicken Sie dann auf „Hinzufügen“.

So fügen Sie mit der Apple Watch dynamische Fotos hinzu
- Schritt 1: Drücken Sie auf Ihrer Uhr lange auf den Startbildschirm oder das aktuelle Zifferblatt

- Schritt 2: Wischen Sie nach links und klicken Sie auf das Plus-+-Symbol.
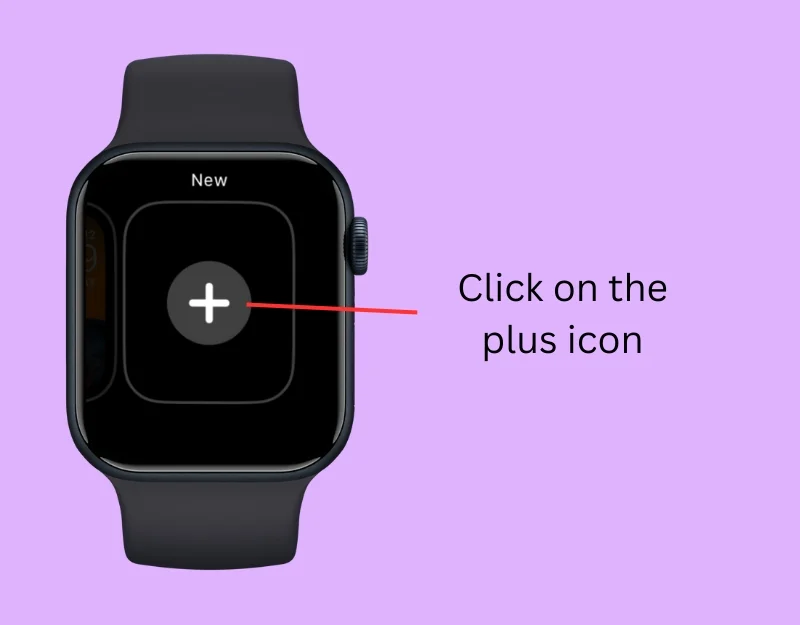
- Schritt 3: Scrollen Sie nach unten und wählen Sie Fotos-Zifferblatt oder Porträtfoto-Zifferblatt aus
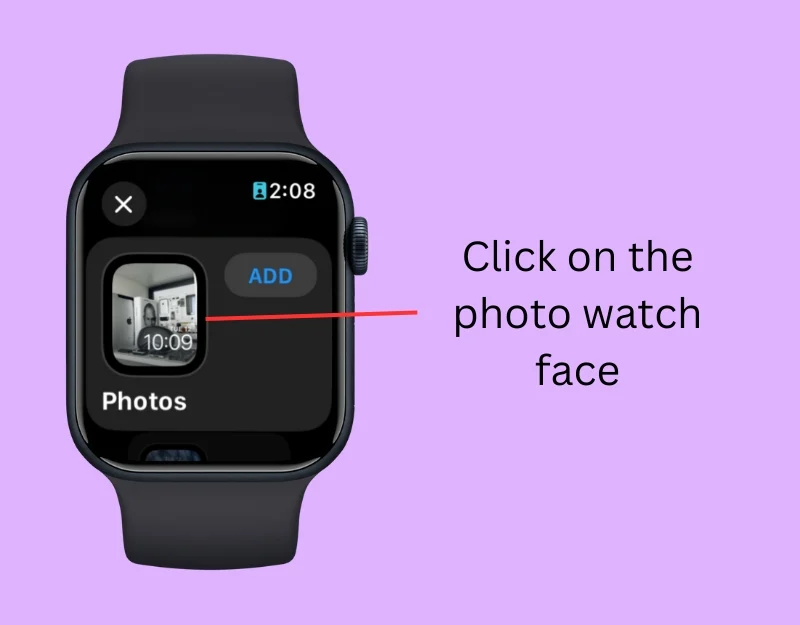
- Schritt 4: Klicken Sie nun auf „ Hinzufügen “. ' Die Fotos werden automatisch hinzugefügt. Sie können die auf der Apple Watch angezeigten Bilder nicht bearbeiten. Sie müssen die Watch-App auf Ihrem iPhone verwenden, um sie zu bearbeiten.
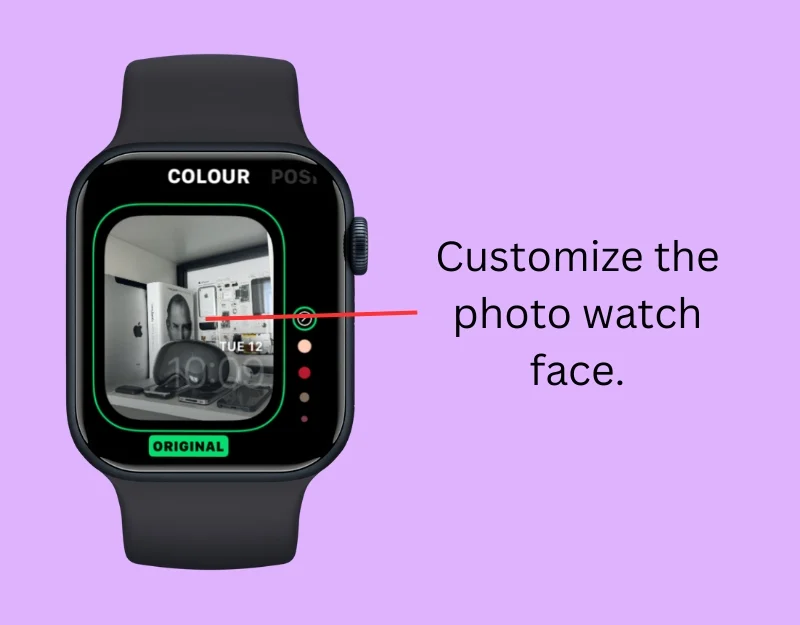
- Schritt 5: Öffnen Sie die Apple Watch-App auf Ihrem iPhone und klicken Sie auf das Zifferblatt
- Schritt 6: Wählen Sie unter „Inhalt“ die Fotos aus, die Sie hinzufügen möchten. Sie können Bilder aus einem Album anzeigen, Fotos manuell auswählen oder Bilder aus Ihren letzten Erinnerungen dynamisch anzeigen.
Ändern Sie das Zifferblatt mithilfe von Verknüpfungen auf dem iPhone
Ähnlich wie beim automatischen Hintergrundwechsel auf dem iPhone können Sie auch auf Ihrer Apple Watch die Zifferblätter der Zifferblätter automatisch über Tastenkombinationen ändern. Es ist wichtig zu wissen, dass das Zifferblatt und der Hintergrund der Uhr unterschiedlich sind. Das Zifferblatt der Uhr zeigt verschiedene Inhalte wie Zeit, Schrittzahl, Herzfrequenz und mehr an, während Sie mit dem Hintergrund der Uhr Fotos als Hintergrund für Ihre Apple Watch festlegen können.
In dieser Methode erfahren Sie, wie Sie Tastaturkürzel verwenden, um das Zifferblatt Ihrer Apple Watch automatisch zu ändern. Sie benötigen ein iPhone und Ihre Apple Watch muss mit dem iPhone verbunden sein, um die Verknüpfung auszuführen und das Zifferblatt entsprechend der von Ihnen eingestellten Zeit zu ändern.
So verwenden Sie Verknüpfungen, um das Zifferblatt automatisch zu ändern
- Schritt 1: Öffnen Sie die Shortcuts-App auf Ihrem iPhone. Sie können es im App Store herunterladen, wenn Sie es nicht haben.
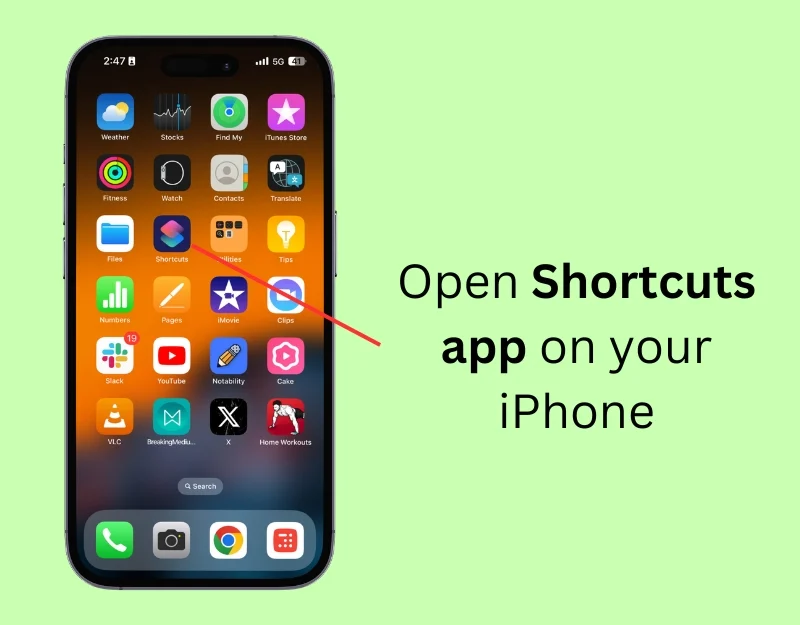
- Schritt 2: Klicken Sie auf das Plus-Symbol , um eine neue Verknüpfung zu erstellen
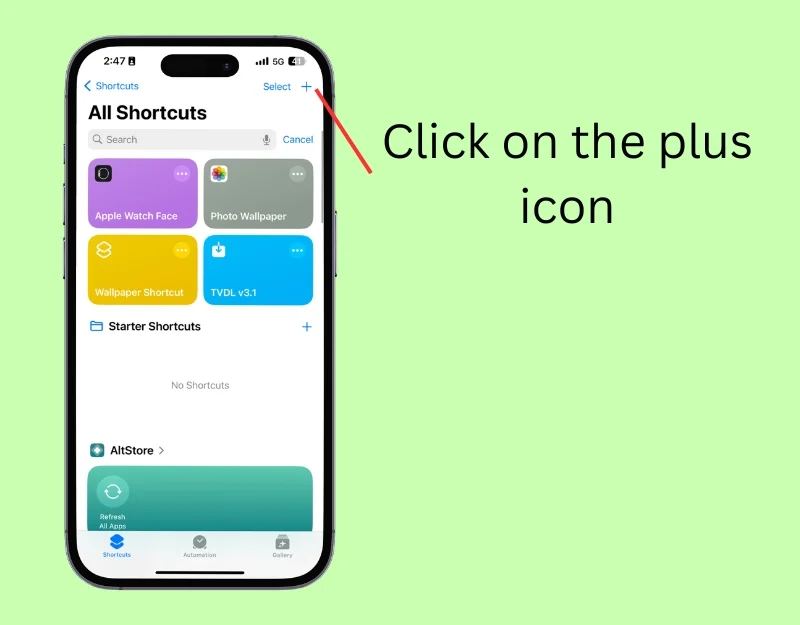
- Schritt 3: Klicken Sie auf die Suchleiste und geben Sie „ Get My Watch Faces“ ein
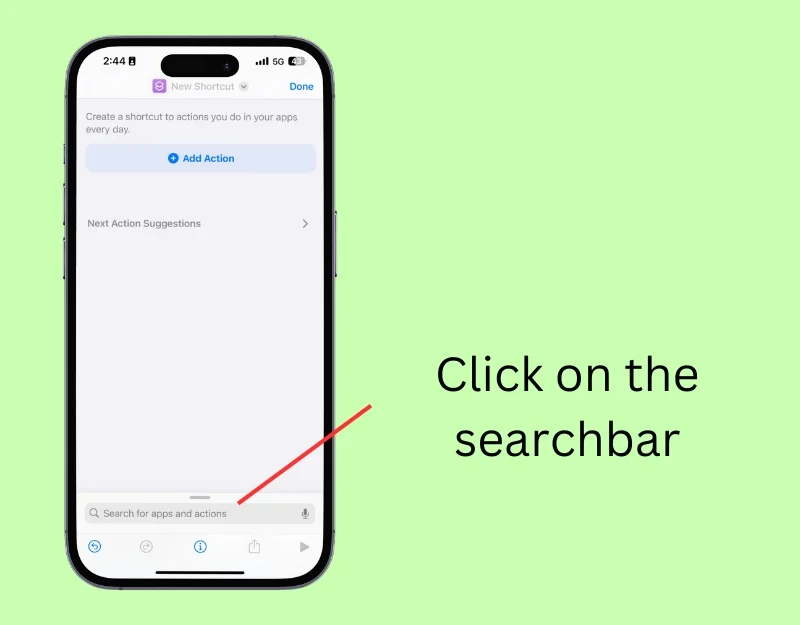
- Schritt 4: Tippen Sie auf die Aktion „Get My Watch Faces“ .
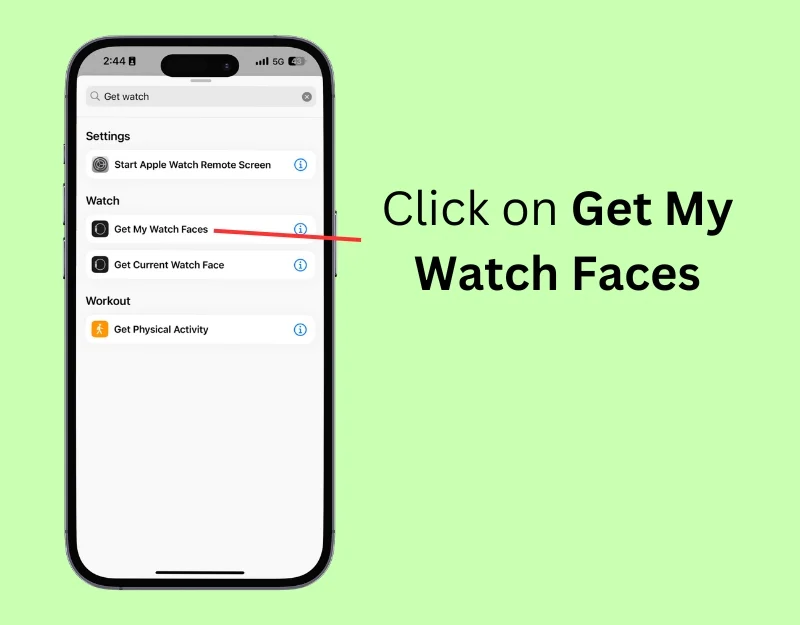
- Schritt 5: Klicken Sie erneut auf die Suchleiste und geben Sie die Liste ein
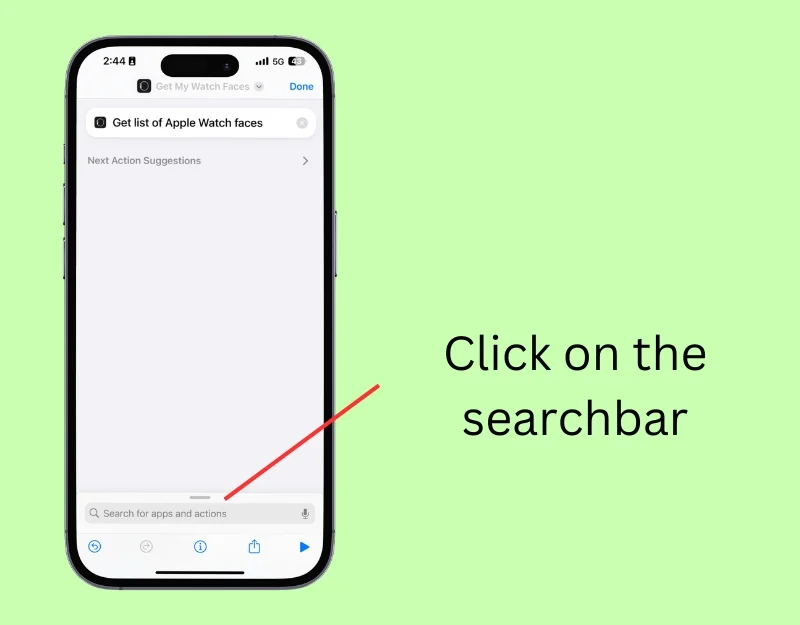
- Schritt 6: Klicken Sie auf die Aktion „Element aus der Liste abrufen“.

- Schritt 7: Klicken Sie in der Aktion auf „ Erstes Element“ und wählen Sie „ Zufällig“.

- Schritt 8: Klicken Sie erneut auf die Suchleiste und geben Sie Set Watch Face ein
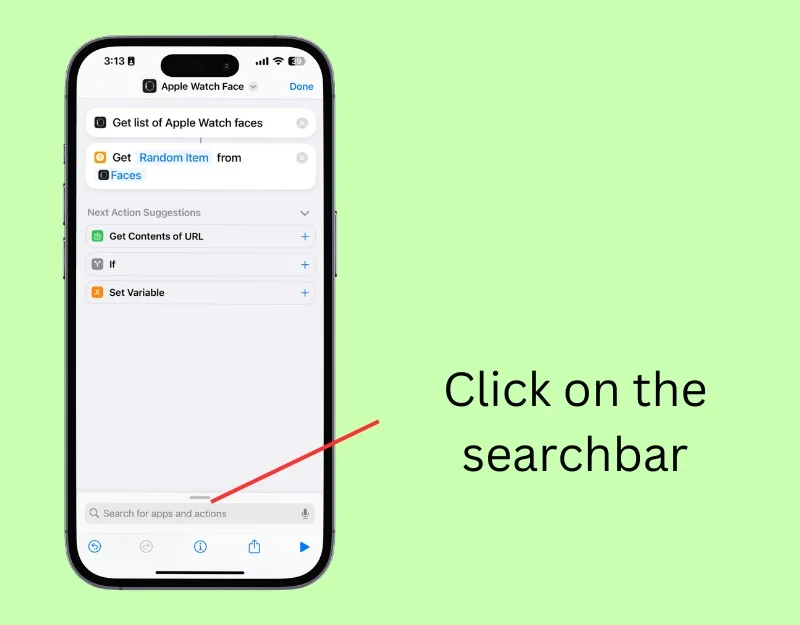
- Schritt 9: Tippen Sie auf die Aktion „Zifferblatt festlegen“ .
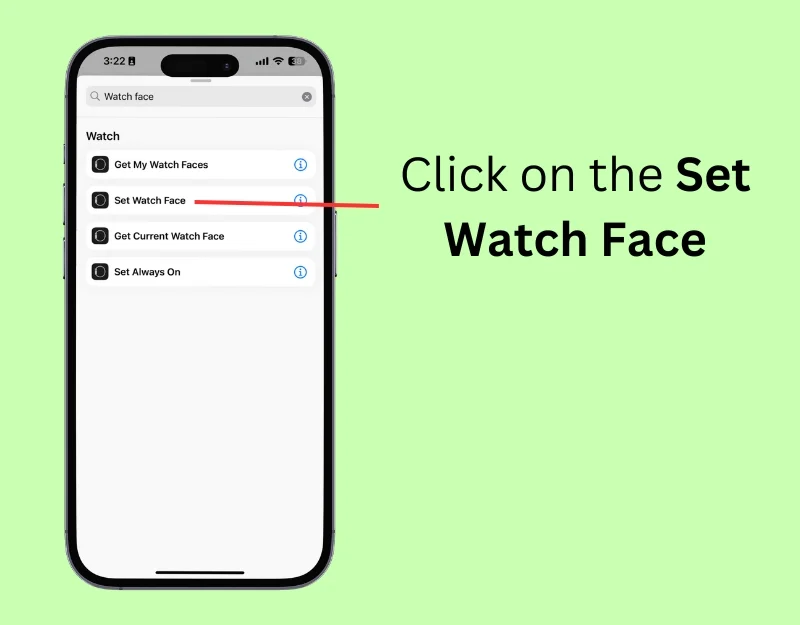
- Schritt 10: Klicken Sie auf den Namen der Verknüpfung, dann auf „ Umbenennen “, geben Sie den Namen der Verknüpfung ein und klicken Sie auf „ Fertig “.
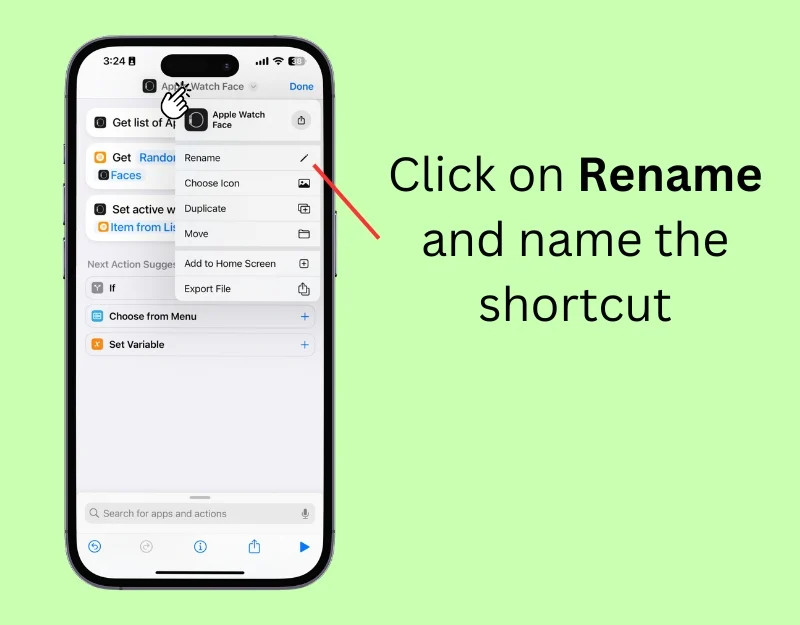
- Schritt 11: Tippen Sie unten auf dem Bildschirm auf die Registerkarte „ Automatisierung “.
- Schritt 12: Klicken Sie auf „ Neue Automatisierung “ oder tippen Sie auf das „+“ -Symbol, um eine neue Automatisierung zu erstellen.
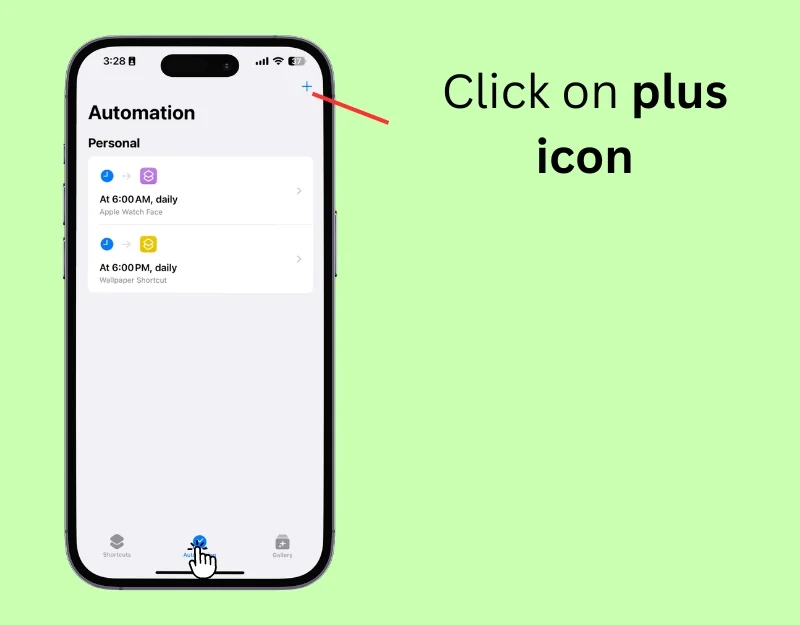
- Schritt 13: Sie sehen Optionen dafür, wann diese Automatisierung ausgeführt werden soll. Sie können eine bestimmte Tageszeit auswählen, beispielsweise wenn Sie aufwachen oder zu Mittag essen, oder einen Standortauslöser auswählen, beispielsweise wenn Sie an einem Ort ankommen oder ihn verlassen. Sie können das Hintergrundbild auch so einstellen, dass es sich ändert, wenn ein bestimmtes Ereignis eintritt, z. B. der Empfang einer Nachricht oder E-Mail usw. Um das Hintergrundbild täglich zu ändern, wählen Sie „ Tageszeit“ . '
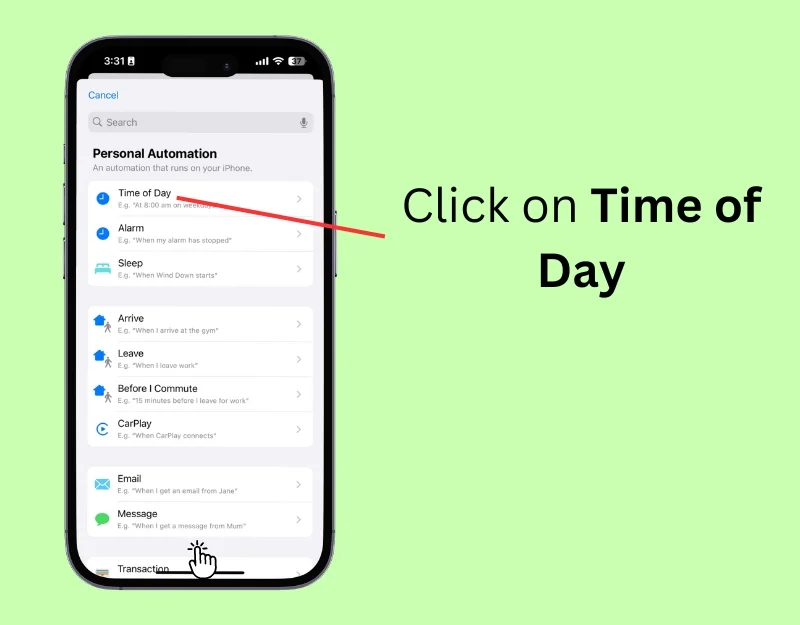
- Schritt 14: Stellen Sie die spezifische Zeit ein, zu der sich Ihr Zifferblatt ändern soll. Außerdem können Sie im Abschnitt „ Wiederholen “ auswählen, ob dies täglich oder nur an bestimmten Tagen geschieht.
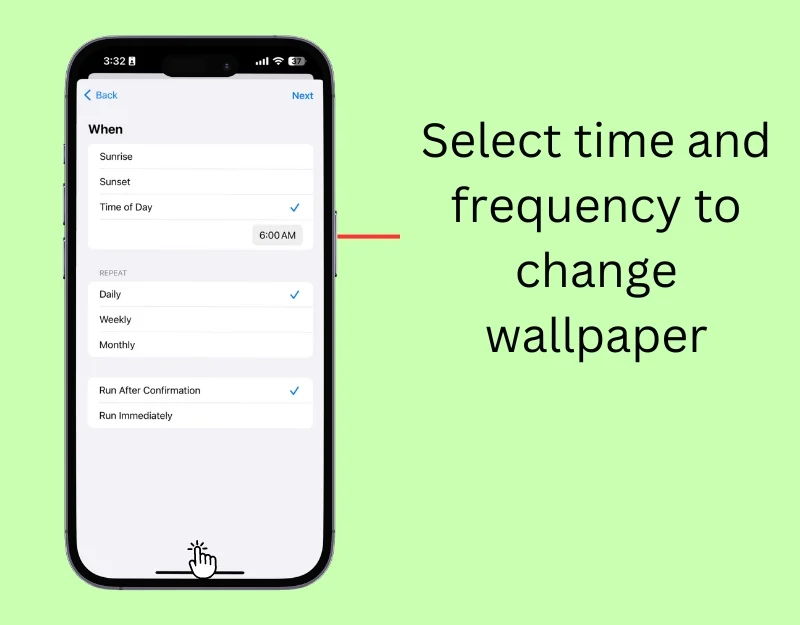
- Schritt 15: Wählen Sie die Apple Watch Face-Verknüpfung aus, die Sie unter „Meine Verknüpfungen“ erstellt haben.
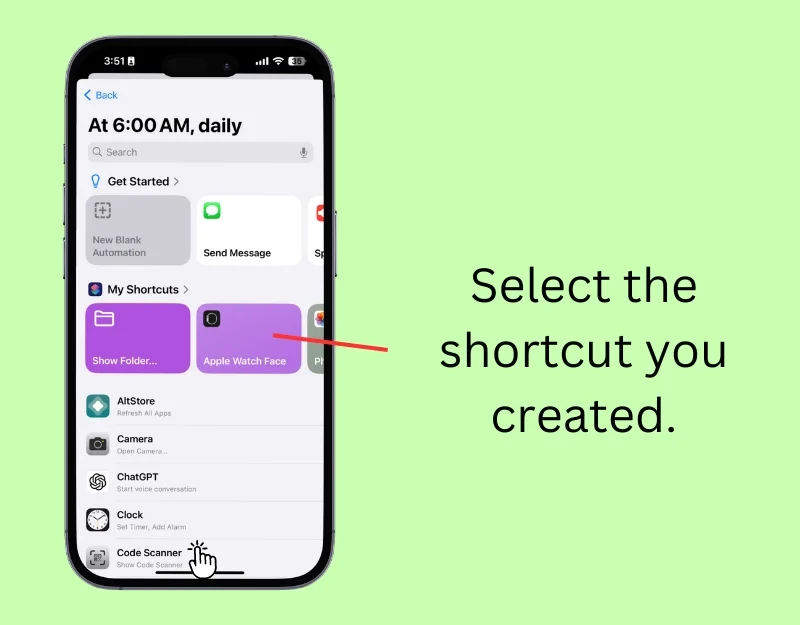
- Schritt 16: Ihre Apple Watch wechselt zur angegebenen Zeit oder am angegebenen Ort automatisch zum ausgewählten Zifferblatt.
Halten Sie Ihr Handgelenk-Display frisch und personalisiert
Mit diesen beiden einfachen Methoden können Sie den Hintergrund der Apple Watch automatisch ändern. Das Zifferblatt „Fotos“ ändert automatisch die von Ihnen ausgewählten Fotos. Es ändert den Hintergrund der Uhr, sobald Sie Ihr Handgelenk anheben oder das Display berühren. Sie können Verknüpfungen verwenden, um das Hintergrundbild der Apple Watch automatisch zu ändern und eine Häufigkeit festzulegen, wie oft sich das Zifferblatt ändern soll. Sie können die automatische Hintergrundwechselfunktion deaktivieren, indem Sie die Automatisierung deaktivieren und das Foto-Zifferblatt auf Ihrer Apple Watch ändern.

FAQs zum automatischen Aktualisieren des Uhrenhintergrunds
1. Welche Bilder können als Hintergrundbilder auf der Apple Watch verwendet werden?
Sie können jedes Bild aus Ihrer Fotogalerie als Hintergrundbild für Ihre Apple Watch verwenden. Stellen Sie sicher, dass das Foto manuell ausgewählt oder einem Album hinzugefügt wurde, damit das Bild auf Ihrer Apple Watch angezeigt wird.
2. Kann ich Live-Fotos als Hintergrundbild verwenden und wenn ja, wie wirkt sich das auf die Akkulaufzeit aus?
Ja, Sie können Live-Fotos als Hintergrundbild auf Ihrer Apple Watch verwenden. Um ein Live-Foto als Hintergrundbild festzulegen, öffnen Sie die Watch-App auf Ihrem iPhone, wählen Sie das Foto-Zifferblatt aus, klicken Sie unter „Inhalt“ auf „Fotos“ und wählen Sie das Live-Foto aus, das Sie anwenden möchten. Je nachdem, wie lange das Live-Foto auf Ihrer Apple Watch angezeigt wird, kann der Akku leicht beeinträchtigt werden.
3. Wie stelle ich sicher, dass die Verwendung persönlicher Fotos als Hintergrundbild auf meiner Apple Watch meine Privatsphäre respektiert?
Um zu verhindern, dass persönliche Fotos als Apple Watch-Hintergrundbilder auf Ihrem iPhone angezeigt werden, wählen Sie sie beim Hinzufügen zum Album sorgfältig aus oder wählen Sie die Fotos, die als Apple Watch-Hintergrundbilder angezeigt werden sollen, manuell aus. Sie können auch verhindern, dass Ihren Erinnerungen Bilder hinzugefügt werden. Mit diesen Methoden können Sie sicherstellen, dass persönliche Fotos als Hintergrundbild auf Ihrer Apple Watch Ihre Privatsphäre respektieren. Um Fotos aus Features oder Bildern zu entfernen, öffnen Sie das Bild und klicken Sie auf „Dieses Bild als Feature entfernen“ oder „Dieses Foto seltener anzeigen“.
4. Kann ich meine Apple Watch so einstellen, dass Hintergrundbilder automatisch je nach Tageszeit oder Standort angezeigt werden?
Sie können die Shortcuts-App auf Ihrem iPhone verwenden, um Hintergrundbilder basierend auf der Tageszeit oder dem Standort automatisch auf Ihrer Apple Watch anzuzeigen. Um eine automatische Änderung des Hintergrundbilds basierend auf dem Standort einzurichten, erstellen Sie auf Ihrem iPhone eine Verknüpfung zum Ändern des Hintergrundbilds auf Ihrer Apple Watch, gehen Sie zur Registerkarte „Automatisierung“ und fügen Sie eine neue Automatisierung hinzu. Wählen Sie „Tageszeit“ für Hintergrundbilder basierend auf der Tageszeit. Um das Hintergrundbild automatisch je nach Standort zu ändern, wählen Sie „Standort“ und geben Sie den Bereich ein, in dem das Hintergrundbild automatisch angewendet werden soll.
5. Warum ist mein Hintergrundbild auf der Apple Watch verschwommen?
Stellen Sie sicher, dass Sie hochauflösende Hintergrundbilder für Ihre Apple Watch verwenden. Stellen Sie außerdem sicher, dass Ihre Tapete zu den erforderlichen Maßen für die Uhr passt. Apple Watches schneidet das Bild automatisch für Sie zu; Wenn die Auflösung niedriger als nötig ist, kann es sein, dass sie auf Ihrer Apple Watch verschwommen erscheint.
